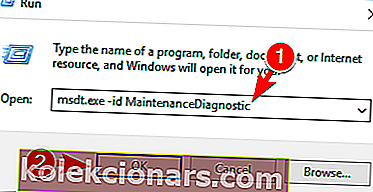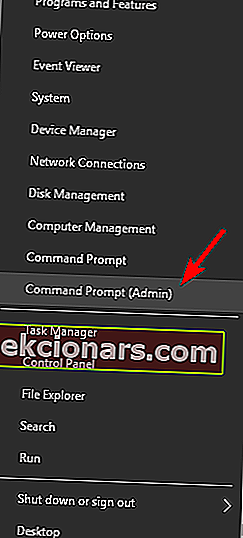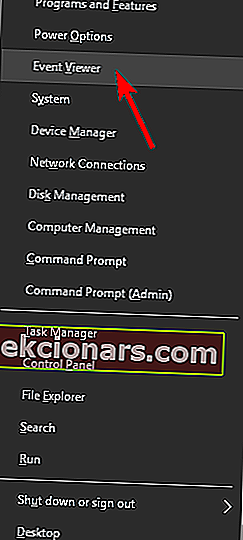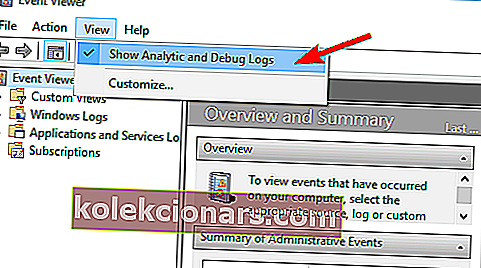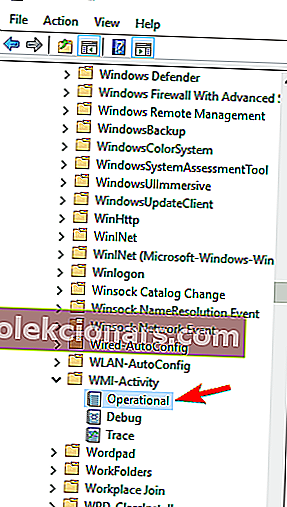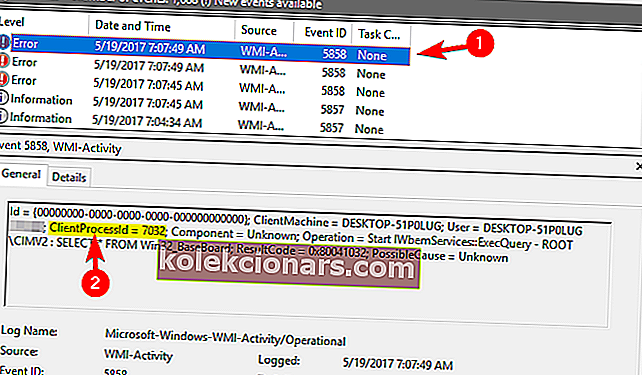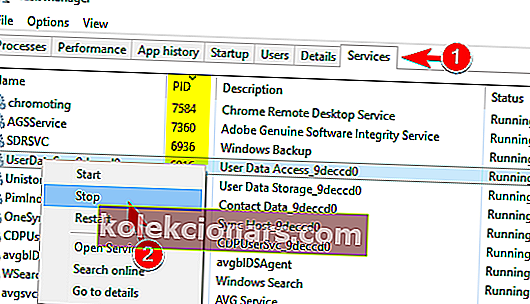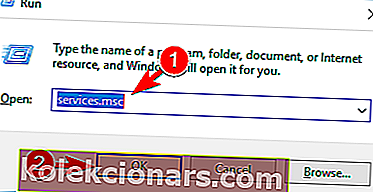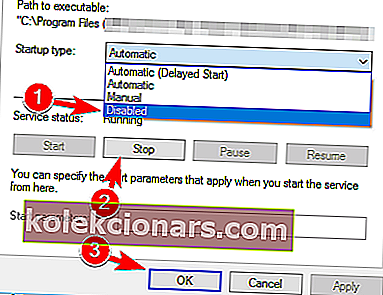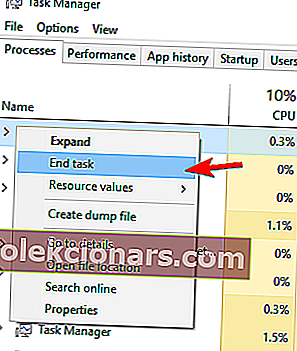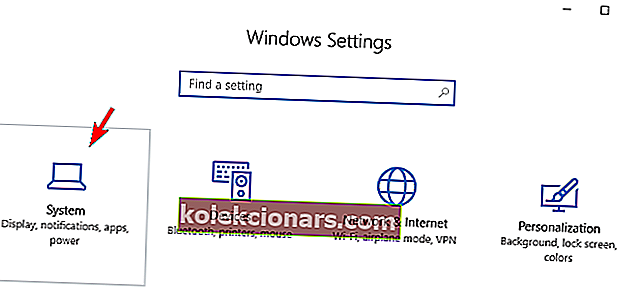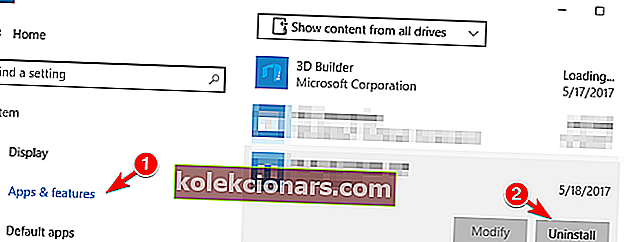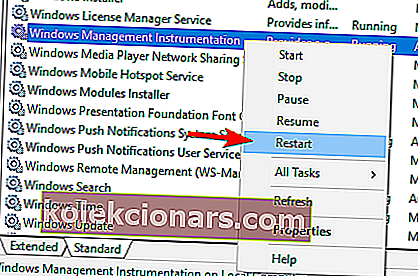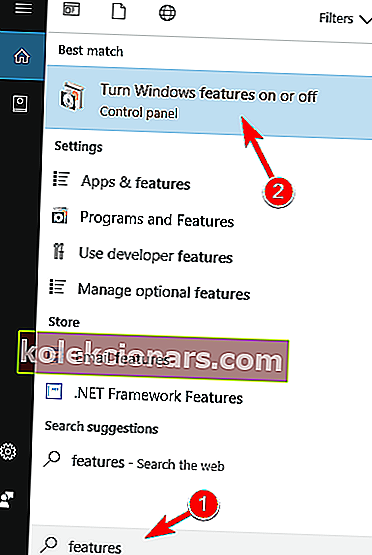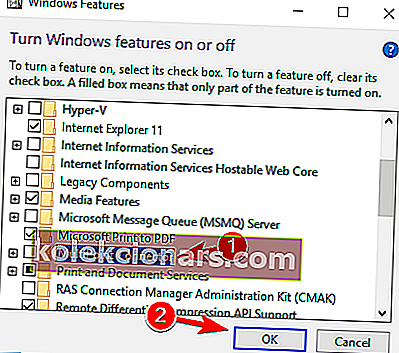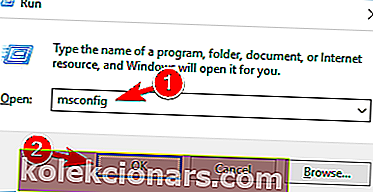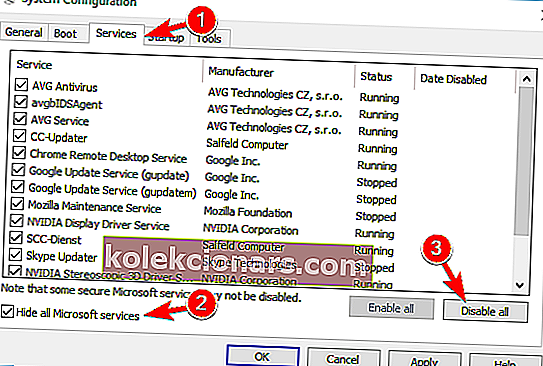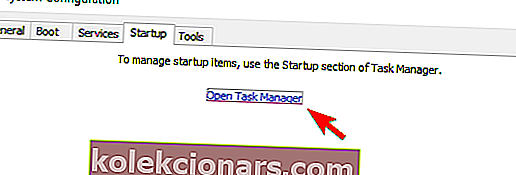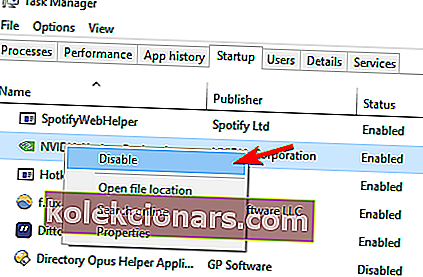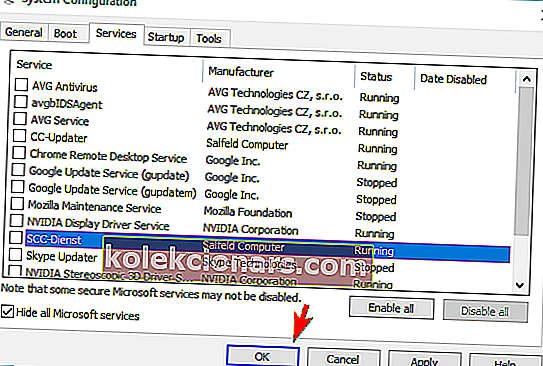- Υψηλή χρήση CPU σημαίνει ότι ο υπολογιστής σας δεν μπορεί να εκχωρήσει μνήμη για τις νέες σας διαδικασίες. Έτσι, η γνώση της CPU είναι χρήσιμη.
- Πολλές εφαρμογές και στοιχεία συστήματος μπορούν να προκαλέσουν ασυνήθιστη χρήση της CPU, αλλά τα έχουμε όλα καλυμμένα με τους οδηγούς μας.
- Περισσότερη ισχύς CPU σημαίνει περισσότερες εφαρμογές να λειτουργούν ταυτόχρονα και με καλύτερη απόδοση, επομένως η αναβάθμιση της δικής σας θα πρέπει επίσης να είναι μια επιλογή.
- Όταν ο επεξεργαστής σας έχει μεγιστοποιηθεί, ο ανεμιστήρας σας πρέπει να τον κρυώσει, οπότε γνωρίζοντας πώς να το κάνετε μπορεί να αυξήσει τη διάρκεια ζωής του.

Αν και τα Windows 10 είναι ένα εξαιρετικό λειτουργικό σύστημα, πολλοί χρήστες ανέφεραν προβλήματα με το WMI Provider Host και την υψηλή χρήση της CPU. Αυτή είναι μια υπηρεσία συστήματος, αλλά για κάποιο λόγο, τείνει να χρησιμοποιεί υπερβολικά μεγάλο μέρος της CPU σας, οπότε ας δούμε πώς να το διορθώσουμε.
Πώς μπορώ να διορθώσω το WMI Provider Host με υψηλή χρήση CPU στα Windows 10;
1. Εκτελέστε Αντιμετώπιση προβλημάτων συντήρησης συστήματος
- Πατήστε το πλήκτρο Windows + R για να ανοίξετε το παράθυρο διαλόγου Εκτέλεση .
- Πληκτρολογήστε msdt.exe -id MaintenanceDiagnostic και πατήστε Enter ή κάντε κλικ στο OK .
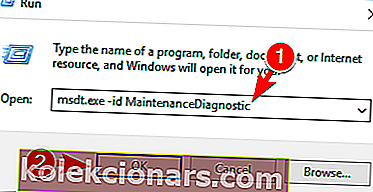
- Θα εμφανιστεί τώρα το παράθυρο συντήρησης συστήματος. Κάντε κλικ στο Επόμενο και ακολουθήστε τις οδηγίες στην οθόνη.

Αφού εκτελέσετε το εργαλείο συντήρησης συστήματος , ελέγξτε αν το πρόβλημα έχει επιλυθεί.
Σύμφωνα με τους χρήστες, ενδέχεται να μπορείτε να επιλύσετε το πρόβλημα απλώς εκτελώντας την Αντιμετώπιση προβλημάτων συντήρησης συστήματος. Πρόκειται για μια ενσωματωμένη εφαρμογή των Windows και μερικές φορές μπορεί να διορθώσει διάφορα σφάλματα.
2. Εκτελέστε Αντιμετώπιση προβλημάτων απόδοσης συστήματος
- Πατήστε το πλήκτρο Windows + X για να ανοίξετε το μενού Win + X και επιλέξτε Γραμμή εντολών (Διαχειριστής) από τη λίστα.
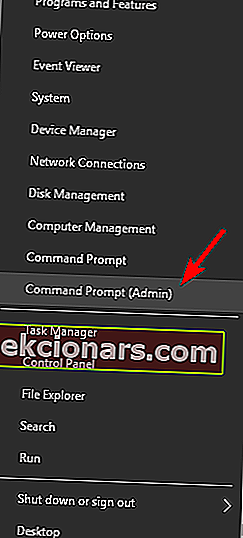
- Όταν ανοίξει η γραμμή εντολών , εισαγάγετε msdt.exe / id PerformanceDiagnostic και πατήστε Enter για να την εκτελέσετε.
- Ακολουθήστε τις οδηγίες που εμφανίζονται στην οθόνη για να ολοκληρώσετε την αντιμετώπιση προβλημάτων.
Αφού ολοκληρώσετε το εργαλείο αντιμετώπισης προβλημάτων, ελέγξτε εάν το πρόβλημα παραμένει.
Εάν αντιμετωπίζετε προβλήματα με τη χρήση του κεντρικού υπολογιστή παροχής WMI και της χρήσης CPU, ίσως θελήσετε να εκτελέσετε το εργαλείο αντιμετώπισης προβλημάτων απόδοσης συστήματος Με την εκτέλεση του System Performance Troubleshooter θα βελτιστοποιήσετε τον υπολογιστή σας και θα βελτιώσετε την απόδοσή του.
3. Χρησιμοποιήστε το πρόγραμμα προβολής συμβάντων
- Πατήστε το πλήκτρο Windows + X και επιλέξτε Event Viewer από τη λίστα.
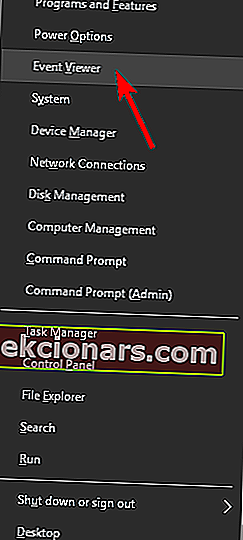
- Όταν ξεκινά το πρόγραμμα προβολής συμβάντων , μεταβείτε στο μενού Προβολή και επιλέξτε Εμφάνιση αρχείων καταγραφής αναλυτικών στοιχείων και εντοπισμού σφαλμάτων .
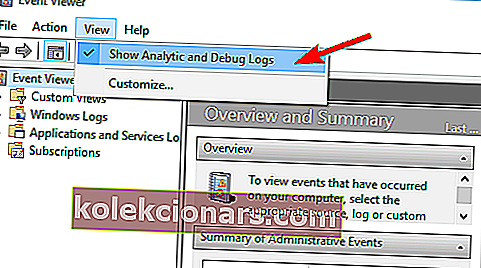
- Στο αριστερό παράθυρο, μεταβείτε στις Εφαρμογές και αρχεία καταγραφής υπηρεσιών> Microsoft> Windows> Δραστηριότητα WMI> Λειτουργικά.
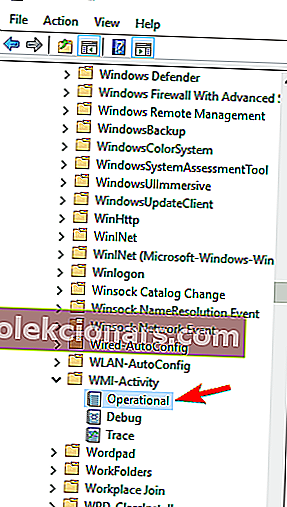
- Επιλέξτε οποιοδήποτε από τα διαθέσιμα σφάλματα και ελέγξτε για επιπλέον πληροφορίες.
- Αναζητήστε ProcessId και απομνημονεύστε την αξία του.
- Λάβετε υπόψη ότι θα έχετε πολλά σφάλματα, επομένως συνιστάται να ελέγχετε όλα τα σφάλματα και να γράφετε όλες τις τιμές ProcessId
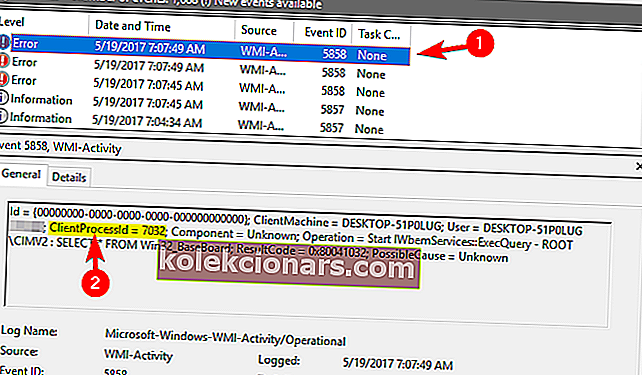
- Λάβετε υπόψη ότι θα έχετε πολλά σφάλματα, επομένως συνιστάται να ελέγχετε όλα τα σφάλματα και να γράφετε όλες τις τιμές ProcessId
- Τώρα πατήστε Ctrl + Shift + Esc για να ξεκινήσετε τη Διαχείριση εργασιών .
- Μόλις ξεκινήσει η Διαχείριση εργασιών, μεταβείτε στην καρτέλα Υπηρεσίες και ελέγξτε το PID για όλες τις υπηρεσίες που εκτελούνται.
- Εάν καταφέρετε να βρείτε μια υπηρεσία που να ταιριάζει με την τιμή από το Βήμα 4 , πρέπει να καταργήσετε την εφαρμογή που σχετίζεται με αυτήν την υπηρεσία.
- Ορισμένοι χρήστες προτείνουν επίσης να απενεργοποιήσετε την υπηρεσία απλώς κάνοντας δεξί κλικ και επιλέγοντας Διακοπή από το μενού.
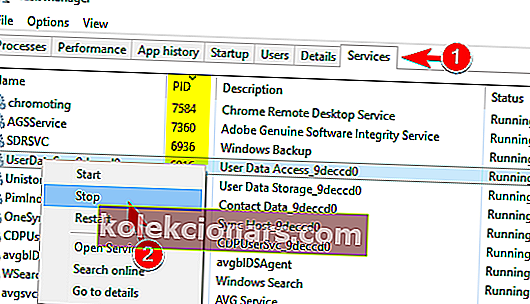
Το Event Viewer είναι ένα εξαιρετικό εργαλείο αντιμετώπισης προβλημάτων που μπορεί να σας βοηθήσει να διορθώσετε διάφορα προβλήματα. Σύμφωνα με τους χρήστες, μπορείτε να χρησιμοποιήσετε το Event Viewer για να βρείτε την εφαρμογή που προκαλεί υψηλή χρήση CPU για το WMI Provider Host.
4. Κλείσιμο Speccy
Το Speccy είναι μια χρήσιμη μικρή εφαρμογή που σας επιτρέπει να βλέπετε τις πληροφορίες του συστήματός σας μαζί με τη θερμοκρασία του υπολογιστή. Σύμφωνα με τους χρήστες, το πρόβλημα με το WMI Provider Host εμφανίζεται μετά την εκκίνηση του Speccy.
Για να αποφύγετε αυτό το πρόβλημα, πρέπει να κλείσετε το Speccy και να ελέγξετε εάν το πρόβλημα παραμένει. Εάν πρέπει να χρησιμοποιήσετε αυτήν την εφαρμογή, ίσως θελήσετε να ενημερώσετε το Speccy στην τελευταία έκδοση.
5. Ενημερώστε το Trusteer Rapport
Σύμφωνα με τους χρήστες, το Trusteer Rapport μπορεί συχνά να προκαλέσει αυτό το πρόβλημα. Ωστόσο, μπορείτε εύκολα να επιλύσετε αυτό το ζήτημα απλώς ενημερώνοντας το Trusteer Rapport στην τελευταία έκδοση.
Πολλοί χρήστες ανέφεραν ότι έλυσαν το πρόβλημα καταργώντας το IBM Trusteer Rapport, οπότε ίσως θελήσετε να το δοκιμάσετε επίσης εάν η ενημέρωση δεν επιλύσει το πρόβλημα.
6. Απενεργοποιήστε την υπηρεσία πλαισίου λογισμικού HP
- Πατήστε το πλήκτρο Windows + R και εισαγάγετε το services.msc.
- Πατήστε Enter ή κάντε κλικ στο OK .
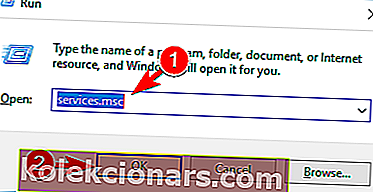
- Θα εμφανιστεί τώρα λίστα όλων των διαθέσιμων υπηρεσιών.
- Εντοπίστε την υπηρεσία πλαισίου λογισμικού HP και κάντε διπλό κλικ για να ανοίξετε τις ιδιότητές της.
- Μόλις ανοίξει το παράθυρο Properties , ορίστε τον τύπο εκκίνησης σε Disabled και κάντε κλικ στο κουμπί Stop για να διακόψετε την υπηρεσία.
- Αφού τελειώσετε, κάντε κλικ στο κουμπί Εφαρμογή και OK για να αποθηκεύσετε τις αλλαγές.
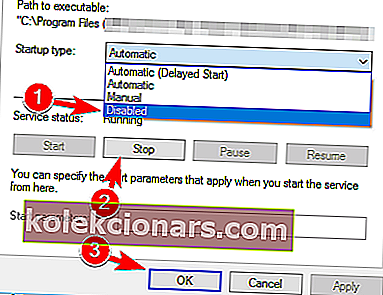
Μετά την απενεργοποίηση αυτής της υπηρεσίας, το ζήτημα θα πρέπει να επιλυθεί. Λάβετε υπόψη ότι η απενεργοποίηση αυτής της υπηρεσίας θα κάνει το HP Wireless Assistant να σταματήσει να λειτουργεί. Αξίζει να σημειωθεί ότι η υπηρεσία HP Wireless Assistant μπορεί επίσης να προκαλέσει αυτό το πρόβλημα, οπότε δοκιμάστε να το απενεργοποιήσετε επίσης.
Αυτή η λύση ισχύει για συσκευές HP, οπότε αν δεν διαθέτετε συσκευή HP ή λογισμικό HP, ίσως θελήσετε να παραλείψετε αυτήν τη λύση.
Μιλώντας για προβληματικές υπηρεσίες, οι χρήστες ανέφεραν ότι η απενεργοποίηση της Υπηρεσίας διαχείρισης συσκευών Bit defender ή της υπηρεσίας Citrix Desktop Service επιδιορθώνει το πρόβλημα, οπότε αν έχετε κάποια από αυτές τις υπηρεσίες στο παρασκήνιο, ίσως θελήσετε να τις απενεργοποιήσετε.
7. Καταργήστε την αναζήτηση αγωγών
- Πατήστε Ctrl + Shift + Esc για να ανοίξετε τη Διαχείριση εργασιών .
- Στην καρτέλα Processes , εντοπίστε Conduit Search , κάντε δεξί κλικ και επιλέξτε End Task .
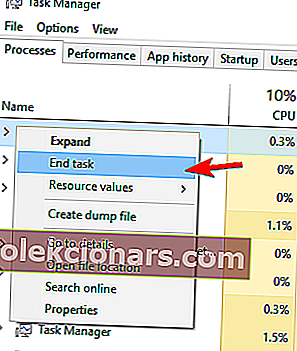
- Μετά τη διακοπή της εφαρμογής, πατήστε το πλήκτρο Windows + I για να ανοίξετε την εφαρμογή Ρυθμίσεις.
- Μεταβείτε στην ενότητα Σύστημα .
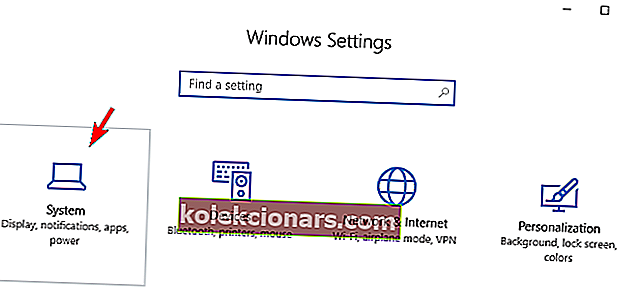
- Στο αριστερό παράθυρο επιλέξτε Εφαρμογές και λειτουργίες .
- Θα εμφανιστεί η λίστα των εγκατεστημένων εφαρμογών.
- Επιλέξτε Conduit Search και κάντε κλικ στο κουμπί Uninstall .
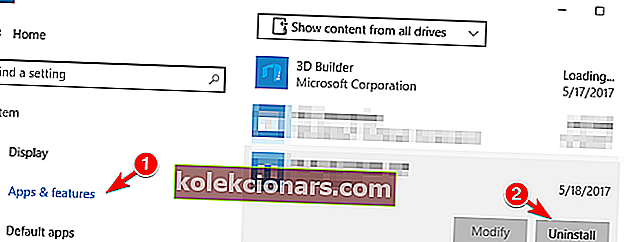
Μία από τις πιο κοινές αιτίες αυτού του προβλήματος είναι το κακόβουλο λογισμικό που ονομάζεται Conduit Search . Αυτή η εφαρμογή συνήθως εγκαθίσταται με κάποια άλλη εφαρμογή χωρίς να το γνωρίζετε, και προκαλεί αυτό το ζήτημα να εμφανιστεί.
Για να επιλύσετε το πρόβλημα, πρώτα πρέπει να σταματήσετε την Αναζήτηση Conduit και να την απεγκαταστήσετε. Αφού αφαιρέσετε το Conduit Search από τον υπολογιστή σας, επανεκκινήστε το και ελέγξτε αν όλα είναι εντάξει.
Μια άλλη εφαρμογή που μπορεί να προκαλέσει αυτό το πρόβλημα είναι το Youcam , οπότε αν το έχετε στον υπολογιστή σας, πρέπει να το απενεργοποιήσετε από το Task Manager και να το απεγκαταστήσετε.
8. Ελέγξτε τον υπολογιστή σας για κακόβουλο λογισμικό
Όπως αναφέραμε στην προηγούμενη λύση μας, προβλήματα με το WMI Provider Host και η υψηλή χρήση CPU μπορεί να προκληθούν από κακόβουλο λογισμικό. Εάν αντιμετωπίζετε αυτό το πρόβλημα, σας συνιστούμε να σαρώσετε τον υπολογιστή σας και να ελέγξετε για κακόβουλο λογισμικό.
Επιπλέον, ίσως θέλετε να δοκιμάσετε να χρησιμοποιήσετε ένα εργαλείο όπως το Malwarebytes για να εκτελέσετε μια διεξοδική σάρωση του συστήματός σας. Αφού αφαιρέσετε το κακόβουλο λογισμικό, ελέγξτε αν το πρόβλημα έχει επιλυθεί.
9. Επανεκκινήστε την υπηρεσία οργάνων διαχείρισης των Windows
- Εντοπίστε την υπηρεσία οργάνων διαχείρισης των Windows , κάντε δεξί κλικ και επιλέξτε Επανεκκίνηση .
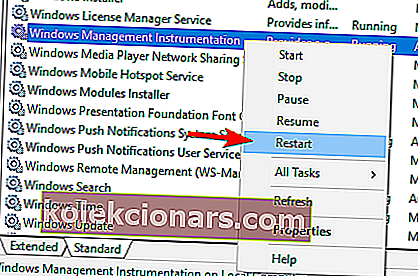
Εάν αντιμετωπίζετε προβλήματα με τη χρήση της CPU, ενδέχεται να μπορείτε να τα διορθώσετε κάνοντας επανεκκίνηση της υπηρεσίας οργάνων διαχείρισης των Windows.
Ορισμένοι χρήστες συμβουλεύουν επίσης να ελέγξουν τις υπηρεσίες που εξαρτώνται. Για να το κάνετε αυτό, απλώς κάντε διπλό κλικ στην υπηρεσία οργάνων διαχείρισης των Windows για να ανοίξετε τις ιδιότητές της.
Τώρα μεταβείτε στην καρτέλα Εξαρτήσεις και αναπτύξτε και τις δύο ενότητες. Από εκεί θα μπορείτε να δείτε ποιες υπηρεσίες εξαρτώνται από τα Windows Management Instrumentation.
Χρησιμοποιώντας αυτήν τη μέθοδο μπορείτε εύκολα να βρείτε τυχόν ύποπτες υπηρεσίες που σχετίζονται με την υπηρεσία WMI και να τις απενεργοποιήσετε. Πολλοί χρήστες ανέφεραν ότι διόρθωσαν το πρόβλημα χρησιμοποιώντας αυτήν τη μέθοδο, οπότε φροντίστε να το δοκιμάσετε.
Μιλώντας για εξαρτημένες υπηρεσίες, οι χρήστες ανέφεραν ότι η επανεκκίνηση του IP Helper (iphlpsvc) και του Security Center (wscsvc) διόρθωσε το πρόβλημα για αυτούς, οπότε φροντίστε να το δοκιμάσετε.

Ορισμένοι χρήστες προτείνουν επίσης να διακόψετε προσωρινά την υπηρεσία οργάνων διαχείρισης των Windows και να περιμένετε για 30 δευτερόλεπτα πριν την ενεργοποιήσετε ξανά. Σύμφωνα με τους χρήστες, αυτό διορθώνει το πρόβλημα, αλλά είναι απλώς μια προσωρινή λύση επειδή το πρόβλημα παρουσιάζεται ξανά μετά την επανεκκίνηση.
Τέλος, αρκετοί χρήστες ανέφεραν ότι μπορείτε να επιλύσετε το πρόβλημα απλώς απενεργοποιώντας πλήρως την υπηρεσία οργάνων διαχείρισης των Windows . Σας έχουμε ήδη δείξει πώς να απενεργοποιήσετε μια υπηρεσία στη Λύση 6 , οπότε φροντίστε να την ελέγξετε.
Πρέπει να αναφέρουμε ότι η απενεργοποίηση της υπηρεσίας οργάνων διαχείρισης των Windows μπορεί να οδηγήσει σε ορισμένα ζητήματα, γι 'αυτό λάβετε υπόψη σας. Μια άλλη λύση που μπορείτε να δοκιμάσετε είναι να ορίσετε τον τύπο εκκίνησης για την υπηρεσία σε Αυτόματη (Καθυστέρηση εκκίνησης) . Λίγοι χρήστες ανέφεραν ότι αυτό έλυσε το πρόβλημα για αυτούς, οπότε ίσως θελήσετε να το δοκιμάσετε.
10. Επανεκκινήστε τις σχετικές υπηρεσίες
- Ξεκινήστε τη γραμμή εντολών ως διαχειριστής .
- Μόλις ανοίξει η γραμμή εντολών , εκτελέστε τις ακόλουθες εντολές μία προς μία:
- καθαρή στάση iphlpsvc
- καθαρή στάση wscsvc
- καθαρή στάση Winmgmt
- καθαρή εκκίνηση Winmgmt
- καθαρή εκκίνηση wscsvc
- καθαρή εκκίνηση iphlpsvc
Εάν το πρόβλημα με το WMI Provider Host και την υψηλή χρήση CPU παραμένει, ενδέχεται να μπορείτε να το επιδιορθώσετε με την επανεκκίνηση των σχετικών υπηρεσιών.
Αφού εκτελέσετε όλες τις εντολές, κλείστε τη γραμμή εντολών και ελέγξτε εάν το πρόβλημα παραμένει. Εάν το πρόβλημα εξακολουθεί να παρουσιάζεται, επανεκκινήστε τον υπολογιστή σας και ελέγξτε αν αυτό επιλύει το πρόβλημα.
11. Απεγκαταστήστε το Scorpion Saver ή τις σχετικές γνώσεις
Μια άλλη προβληματική εφαρμογή που μπορεί να προκαλέσει προβλήματα στο WMI Provider Host είναι το Scorpion Search . Αυτή η εφαρμογή είναι ένα κακόβουλο λογισμικό που εγκαθίσταται μαζί με άλλες εφαρμογές.
Για να επιλύσετε το πρόβλημα, πρέπει να βρείτε και να απεγκαταστήσετε το λογισμικό Scorpion Search από τον υπολογιστή σας. Εάν αντιμετωπίζετε προβλήματα κατά την κατάργηση αυτού του λογισμικού, ίσως θέλετε να δοκιμάσετε να χρησιμοποιήσετε κάποιο εργαλείο κατάργησης κακόβουλου λογισμικού.
Ένα άλλο κακόβουλο λογισμικό που μπορεί να προκαλέσει αυτό το ζήτημα στον υπολογιστή σας είναι η σχετική γνώση . Εάν παρατηρήσετε προβλήματα με την υψηλή χρήση της CPU, σας συνιστούμε να ελέγξετε εάν έχετε εγκαταστήσει αυτήν την εφαρμογή. Εάν ναι, αφαιρέστε το και ελέγξτε αν αυτό λύνει το πρόβλημα.
12. Απενεργοποιήστε την αυτόματη εκκίνηση του GoPro Studio
Εάν έχετε κάμερα GoPro, πιθανότατα να έχετε μια εφαρμογή GoPro Studio στον υπολογιστή σας. Πρέπει να αναφέρουμε ότι αυτό το λογισμικό μπορεί να προκαλέσει προβλήματα με τη χρήση του WMI Provider Host και της CPU.
Από προεπιλογή, αυτή η εφαρμογή ξεκινά αυτόματα με τα Windows, αλλά μπορείτε να την αποτρέψετε αλλάζοντας τις ρυθμίσεις της. Αφού απενεργοποιήσετε την αυτόματη εκκίνηση για το GoPro Studio, το πρόβλημα θα πρέπει να επιλυθεί.
Εάν πρέπει να χρησιμοποιήσετε το GoPro Studio και δεν θέλετε να το απενεργοποιήσετε, ίσως θέλετε να το ενημερώσετε στην πιο πρόσφατη έκδοση και να ελέγξετε αν αυτό επιλύει αυτό το πρόβλημα. Εάν η ενημέρωση λογισμικού δεν επιλύσει το πρόβλημα, ίσως χρειαστεί να καταργήσετε το λογισμικό GoPro από τον υπολογιστή σας για να το διορθώσετε.
13. Απενεργοποιήστε το λογισμικό Beats Updater
Μερικές φορές αυτό το πρόβλημα προκαλείται από μη κακόβουλες εφαρμογές όπως το Beats Updater. Αυτή η εφαρμογή δημιουργήθηκε από την Apple και θα εκτελεστεί στο παρασκήνιο μετά την εκκίνηση του υπολογιστή σας.
Παρόλο που αυτή η εφαρμογή είναι ακίνδυνη, μπορεί να προκαλέσει υψηλή χρήση CPU, επομένως σας συμβουλεύουμε να την απενεργοποιήσετε. Μετά την απενεργοποίηση, η χρήση της CPU θα πρέπει να επιστρέψει στην κανονική. Εάν χρησιμοποιείτε συχνά το λογισμικό Beats Updater, θα πρέπει να δοκιμάσετε να κάνετε λήψη της πιο πρόσφατης έκδοσης και να ελέγξετε αν αυτό επιλύει το πρόβλημα.
14. Απενεργοποιήστε το στοιχείο σύνδεσης MultiPoint
Σύμφωνα με ορισμένους χρήστες, το MultiPoint Connector μπορεί να προκαλέσει προβλήματα με το WMI Provider Host και την υψηλή χρήση CPU στον υπολογιστή σας. Για να απενεργοποιήσετε αυτό το στοιχείο, πρέπει να ακολουθήσετε αυτά τα απλά βήματα:
- Πατήστε το πλήκτρο Windows + S και εισαγάγετε λειτουργίες .
- Επιλέξτε Ενεργοποίηση ή απενεργοποίηση των δυνατοτήτων των Windows .
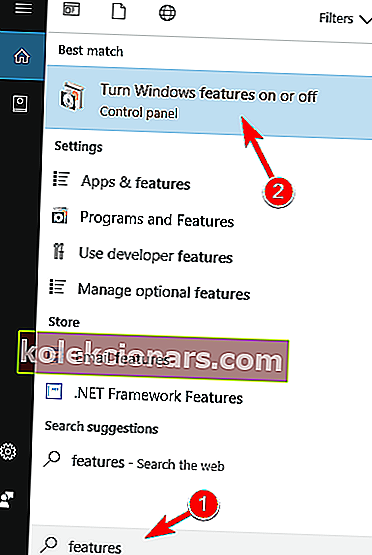
- Θα εμφανιστεί τώρα το παράθυρο λειτουργιών των Windows . Εντοπίστε την επιλογή MultiPoint Connector στη λίστα και απενεργοποιήστε την.
- Αφού το κάνετε αυτό, κάντε κλικ στο κουμπί OK για να αποθηκεύσετε τις αλλαγές.
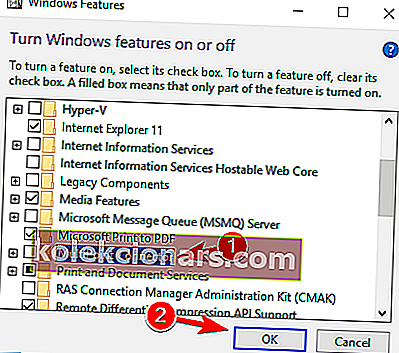
Αφού απενεργοποιήσετε το MultiPoint Connector, ελέγξτε αν το πρόβλημα έχει επιλυθεί.
15. Εκτελέστε σάρωση sfc και DISM
- Ανοίξτε τη γραμμή εντολών ως διαχειριστής.
- Πληκτρολογήστε sfc / scannow και πατήστε Enter για να εκτελέσετε την εντολή.
- Η σάρωση Sfc θα ξεκινήσει τώρα. Μην διακόψετε τη διαδικασία και περιμένετε να ολοκληρωθεί.
- Αφού ολοκληρωθεί η σάρωση, ελέγξτε αν το πρόβλημα έχει επιλυθεί.
Εάν το πρόβλημα παραμένει, ίσως χρειαστεί να εκτελέσετε σάρωση DISM. Για να το κάνετε αυτό, ακολουθήστε τα εξής βήματα:
- Ξεκινήστε τη γραμμή εντολών ως διαχειριστής.
- Πληκτρολογήστε DISM / Online / Cleanup-Image / RestoreHealth και εκτελέστε την εντολή.
- Περιμένετε να ολοκληρωθεί η εντολή και μην την διακόψετε.
Εάν ένα από τα βασικά στοιχεία των Windows είναι κατεστραμμένο, αυτό μπορεί να οδηγήσει σε πολλά ζητήματα, συμπεριλαμβανομένης της υψηλής χρήσης CPU. Σύμφωνα με τους χρήστες, κατάφεραν να διορθώσουν αυτό το πρόβλημα απλά εκτελώντας σάρωση sfc και DISM. Και οι δύο σαρώσεις έχουν σχεδιαστεί για την επισκευή κατεστραμμένων στοιχείων των Windows.
Αφού ολοκληρώσετε τη σάρωση DISM, ελέγξτε εάν το πρόβλημα παραμένει.
16. Εκτελέστε καθαρή εκκίνηση
WMI Provider Host υψηλό πρόβλημα χρήσης CPU παρουσιάζεται λόγω της εκτέλεσης εφαρμογών και εάν θέλετε να βρείτε την εφαρμογή που προκαλεί αυτό το πρόβλημα, ίσως θέλετε να εκτελέσετε καθαρή εκκίνηση. Για να το κάνετε αυτό στα Windows 10, πρέπει να κάνετε τα εξής:
- Πατήστε το πλήκτρο Windows + R και εισαγάγετε msconfig . Κάντε κλικ στο OK ή πατήστε Enter .
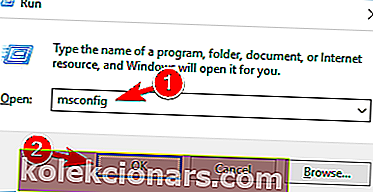
- Όταν ανοίξει το παράθυρο System Configuration , μεταβείτε στην καρτέλα Services και επιλέξτε Απόκρυψη όλων των υπηρεσιών της Microsoft .
- Τώρα κάντε κλικ στο κουμπί Απενεργοποίηση όλων .
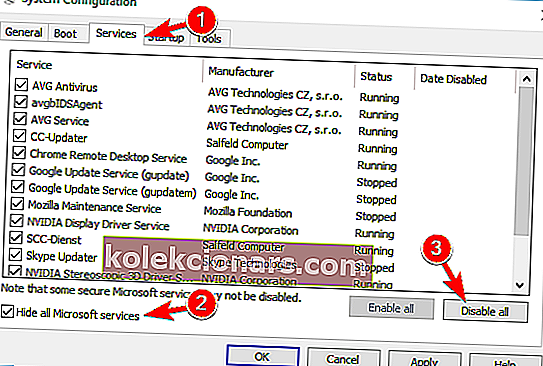
- Μεταβείτε στην καρτέλα Startup και κάντε κλικ στο Open Task Manager .
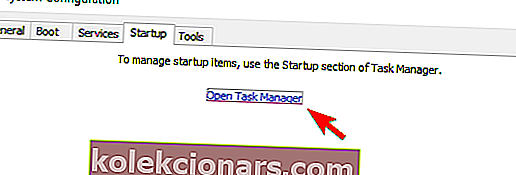
- Θα εμφανιστεί λίστα όλων των εφαρμογών εκκίνησης. Απενεργοποιήστε την πρώτη εφαρμογή στη λίστα κάνοντας δεξί κλικ και επιλέγοντας Απενεργοποίηση από το μενού.
- Επαναλάβετε αυτό το βήμα για όλες τις διαθέσιμες εφαρμογές.
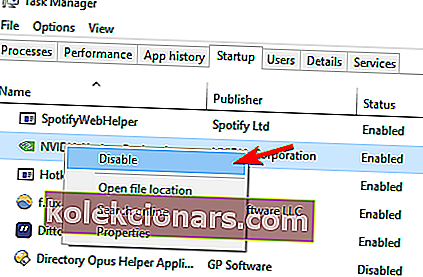
- Αφού απενεργοποιήσετε όλες τις εφαρμογές, κλείστε το Task Manager και επιστρέψτε στο παράθυρο System Configuration .
- Κάντε κλικ στο Εφαρμογή και OK για να αποθηκεύσετε τις αλλαγές.
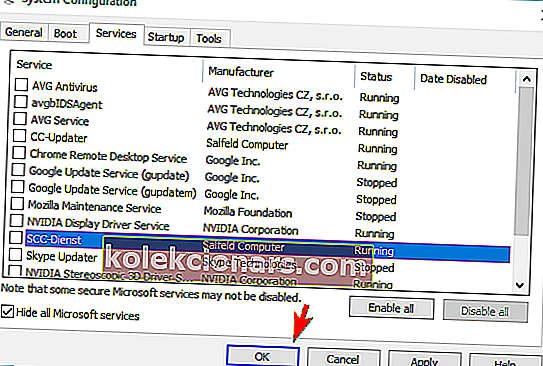
- Επανεκκινήστε τον υπολογιστή σας.
Μετά την επανεκκίνηση του υπολογιστή σας, πρέπει να ελέγξετε εάν το ζήτημα εξακολουθεί να εμφανίζεται. Εάν το πρόβλημα επιλυθεί, η αιτία είναι μία από τις απενεργοποιημένες εφαρμογές ή υπηρεσίες.
Για να βρείτε την προβληματική υπηρεσία, απλώς επαναλάβετε αυτήν τη διαδικασία και ενεργοποιήστε τις υπηρεσίες και τις εφαρμογές μία προς μία έως ότου βρείτε την προβληματική εφαρμογή. Αφού το κάνετε αυτό, πρέπει να καταργήσετε αυτήν την εφαρμογή ή να την ενημερώσετε και να ελέγξετε αν αυτό επιλύει το πρόβλημα.
Η υψηλή χρήση CPU του WMI Provider Host μπορεί να είναι ένα μεγάλο πρόβλημα, αλλά στις περισσότερες περιπτώσεις, αυτό το ζήτημα προκαλείται από μια προβληματική εφαρμογή. Για να διορθώσετε το πρόβλημα, απλώς πρέπει να βρείτε την προβληματική εφαρμογή και να απεγκαταστήσετε ή να την απενεργοποιήσετε.
Ακολουθώντας αυτά τα βήματα, θα πρέπει να μπορείτε να καταργήσετε οποιονδήποτε τύπο ζητημάτων CPU που προκαλούνται από το WMI Provider Host.
Ενώ υπάρχουν πολλές μέθοδοι που μπορείτε να δοκιμάσετε, θα θέλαμε να μάθουμε ποια ήταν η καλύτερη για εσάς. Ως εκ τούτου, ενημερώστε μας αφήνοντας ένα μήνυμα στην παρακάτω ενότητα σχολίων.
Σημείωση του συντάκτη: Αυτή η ανάρτηση δημοσιεύθηκε αρχικά τον Μάιο του 2017 και έκτοτε ανανεώθηκε και ενημερώθηκε τον Μάρτιο του 2020 για φρεσκάδα, ακρίβεια και πληρότητα.