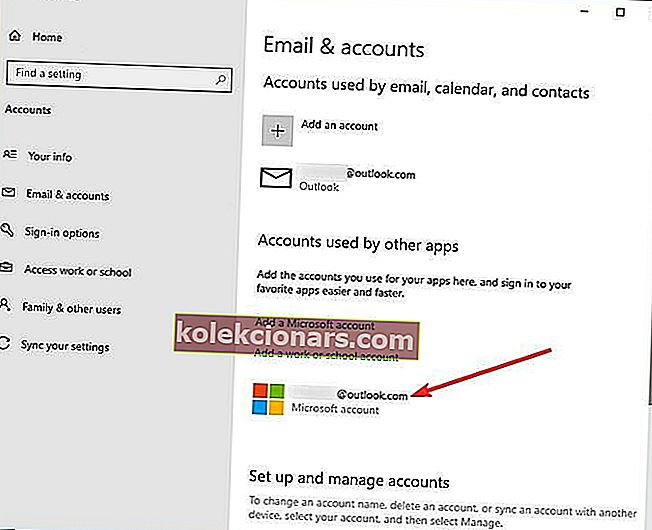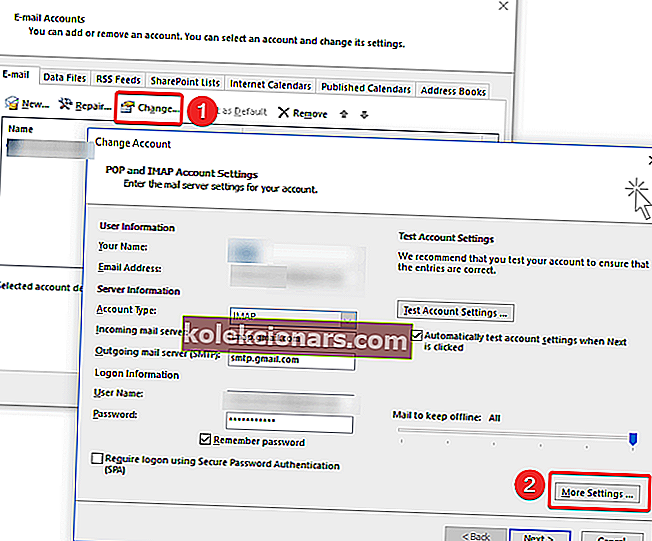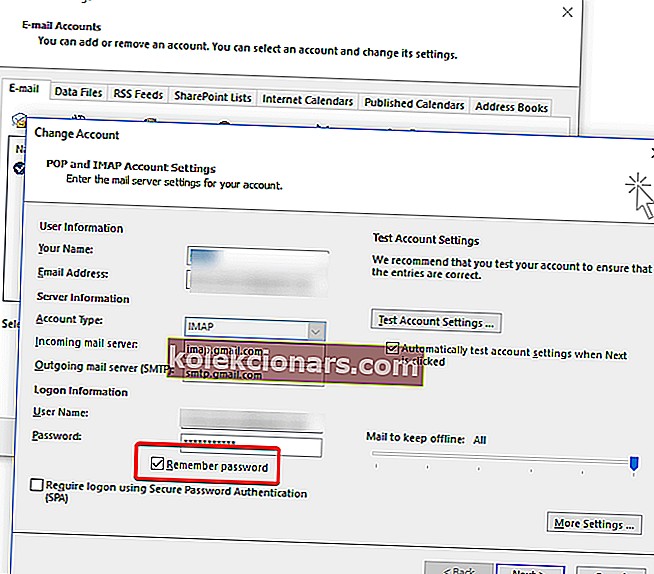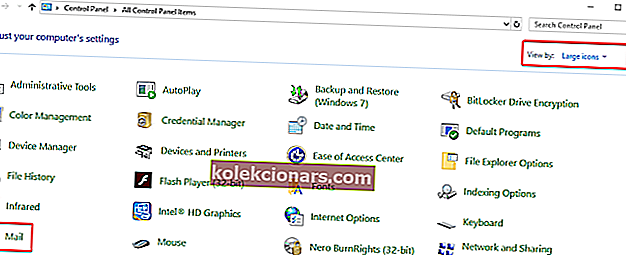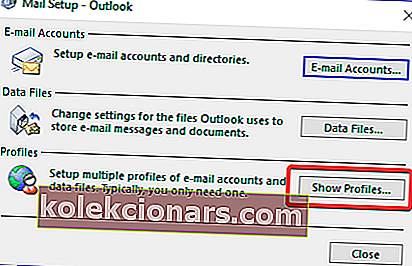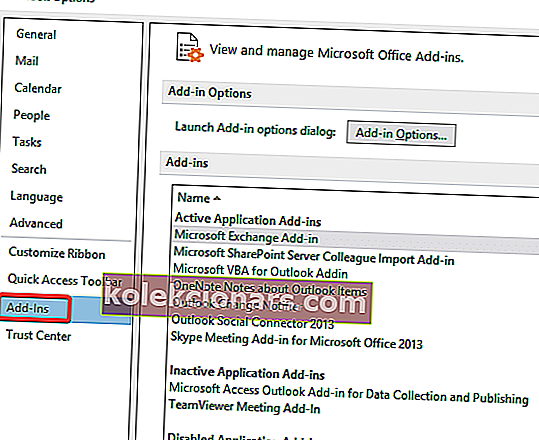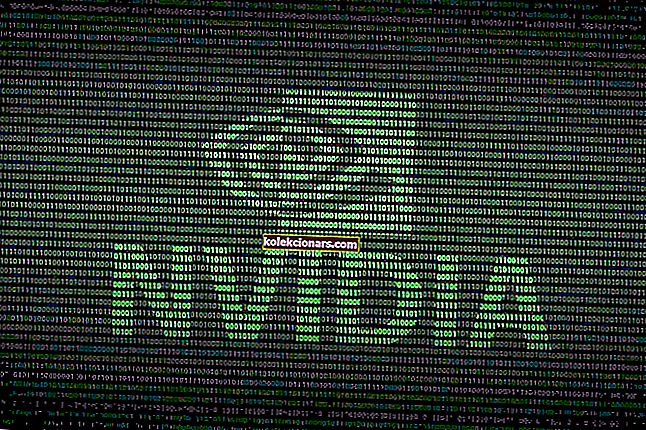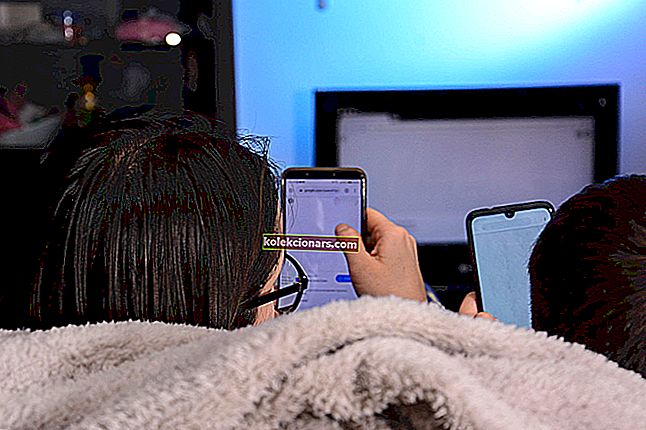- Το Outlook, ένας πελάτης ηλεκτρονικού ταχυδρομείου που εστιάζει στην επιχείρηση και χρησιμοποιείτε καθημερινά, απέχει πολύ από το τέλειο.
- Μην λυπάσαι για τον εαυτό σου όταν τα πολύτιμα email σου στο Outlook είναι κολλημένα στα εξερχόμενα.
- Εάν φτάσατε σε αυτήν τη σελίδα κατά την αναζήτηση άλλων σφαλμάτων, εδώ μπορείτε να βρείτε ένα εξαιρετικό Fix Outlook Hub.
- Εάν άλλα εργαλεία του Office σας δυσκολεύουν, επισκεφτείτε επίσης την ενότητα του Office.

Το Outlook είναι μια από τις πιο ευρέως χρησιμοποιούμενες πλατφόρμες πελατών email για επιχειρηματική επικοινωνία. Παρέχει εύχρηστη διεπαφή με κορυφαία πρωτόκολλα ασφαλείας για αποτελεσματική ασφαλή επικοινωνία.
Ωστόσο, οι χρήστες του Outlook αντιμετωπίζουν ορισμένες φορές ορισμένα προβλήματα και ένα από αυτά είναι ότι το Outlook συνεχίζει να ζητάει έναν κωδικό πρόσβασης. Επομένως, για την επίλυση αυτού του ζητήματος μπορείτε να βρείτε παρακάτω έναν απλό και εύκολο να ακολουθήσετε αυτόν τον κατάλογο πιθανών λύσεων.
Τι μπορώ να κάνω εάν το Outlook συνεχίζει να ζητά τον κωδικό πρόσβασής μου;
1. Αποσυνδέστε μη αυτόματα τον λογαριασμό MS από τις εφαρμογές του γραφείου σας
- Ανοίξτε το Outlook
- Μεταβείτε στις Ρυθμίσεις και επιλέξτε Λογαριασμοί
- Επιλέξτε λογαριασμούς email και εφαρμογών
- Επιλέξτε Λογαριασμοί που χρησιμοποιούνται για άλλες εφαρμογές
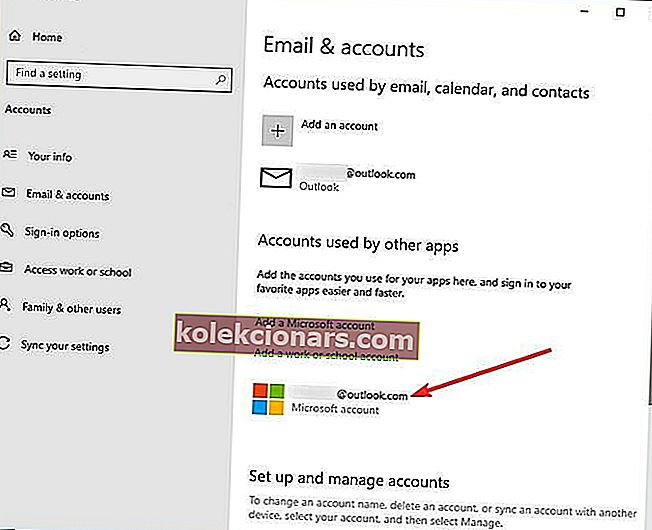
- Εάν δείτε τις διευθύνσεις email σας που αναφέρονται εκεί, απλώς αποσυνδέστε τις.
- Επανεκκινήστε το Outlook
2. Επαναφέρετε τις ρυθμίσεις σύνδεσης για το Outlook

Η πρώτη λύση που μπορείτε να δοκιμάσετε είναι η επαναφορά των ρυθμίσεων σύνδεσης για το Outlook μέσω του Windows Credentials Manager. Για να το κάνετε αυτό, ακολουθήστε τα παρακάτω βήματα:
- Μεταβείτε στον Πίνακα Ελέγχου και κάντε κλικ στο Διαχειριστής διαπιστευτηρίων.
- Μεταβείτε στους λογαριασμούς χρηστών και μεταβείτε στο Διαχειριστής διαπιστευτηρίων.
- Στην ενότητα διαπιστευτήρια των Windows και γενικά διαπιστευτήρια , καταργήστε τυχόν αποθηκευμένα διαπιστευτήρια που αναφέρονται στις διευθύνσεις email του Office 365 ή του ms.outlook.
- Κάντε κλικ στο Λεπτομέρειες και επιλέξτε Αφαίρεση από θησαυροφυλάκια.
- Κάντε κλικ στο ναι στο πλαίσιο προειδοποίησης.
- επαναλάβετε τα βήματα μέχρι να καταργήσετε όλα τα διαπιστευτήρια που σχετίζονται με τη διεύθυνση email σας.
Χρησιμοποιήστε τον Διαχειριστή διαπιστευτηρίων. Το μόνο που χρειάζεται να γνωρίζετε είναι εδώ!
3. Ελέγξτε τις ρυθμίσεις διαπιστευτηρίων
- Ξεκινήστε το Outlook και μεταβείτε στο Αρχείο.
- Επιλέξτε Ρυθμίσεις λογαριασμού στην ενότητα Ρυθμίσεις λογαριασμού .
- Επιλέξτε τον λογαριασμό ανταλλαγής σας.
- Κάντε κλικ στο κουμπί Αλλαγή και μεταβείτε στις Περισσότερες ρυθμίσεις.
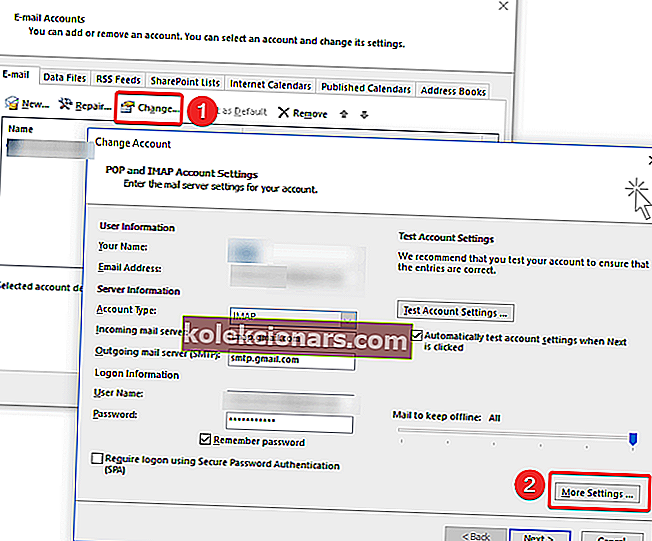
- Επιλέξτε την καρτέλα Ασφάλεια .
- Κάτω από την αναγνώριση χρήστη, βεβαιωθείτε ότι δεν έχει επιλεγεί η επιλογή Πάντα ερώτηση για διαπιστευτήρια σύνδεσης .
- Κάντε κλικ στο OK και επανεκκινήστε το Outlook.
Εάν η πρώτη λύση δεν λειτούργησε για εσάς, θα μπορούσατε επίσης να προσπαθήσετε να επαληθεύσετε εάν η επιλογή Προτροπή για διαπιστευτήρια δεν έχει επιλεγεί στο προφίλ, καθώς αυτό θα μπορούσε να είναι μια άλλη αιτία για αυτό το μήνυμα να συνεχίσει να εμφανίζεται. Για να το ελέγξετε αυτό:
Εάν αντιμετωπίζετε προβλήματα με τη ρύθμιση του λογαριασμού σας στο Outlook, ανατρέξτε σε αυτό το άρθρο για να σας βοηθήσουμε να διορθώσετε τα προβλήματα ρύθμισης.
4. Διαγράψτε τους προσωρινά αποθηκευμένους κωδικούς πρόσβασης
- Έξοδος από το Outlook.
- Κάντε κλικ στο Έναρξη και μεταβείτε στον Πίνακα Ελέγχου.
- Μεταβείτε στο Credential Manager και εντοπίστε το σύνολο διαπιστευτηρίων που έχει το Outlook στο όνομα.
- Κάντε κλικ στο όνομα για να αναπτύξετε το σύνολο διαπιστευτηρίων και, στη συνέχεια, κάντε κλικ στην επιλογή Κατάργηση από το Vault.
Το σύστημά σας Windows αποθηκεύει τα διαπιστευτήρια χρήστη στον υπολογιστή σας. Εάν τα προσωρινά αποθηκευμένα διαπιστευτήρια είναι λανθασμένα, θα σας ζητηθεί ξανά ο κωδικός πρόσβασης.
Σημείωση: Επαναλάβετε το βήμα αριθ. 4 για τυχόν πρόσθετα σετ διαπιστευτηρίων που έχουν τη λέξη Outlook στο όνομα. Εάν δεν έχετε πρόσβαση στον Πίνακα Ελέγχου, ρίξτε μια ματιά σε αυτόν τον πλήρη οδηγό.
Σύσταση του συντάκτη Stellar Password Recovery
Stellar Password Recovery
- Ανάκτηση λογαριασμού χρήστη
- Επαναφορά κωδικών πρόσβασης διαχειριστή
- Εκτεταμένη συμβατότητα λειτουργικού συστήματος
5. Ενεργοποιήστε τον κωδικό πρόσβασης Remember
- Κάντε κλικ στην καρτέλα Αρχείο και μεταβείτε στις Ρυθμίσεις λογαριασμού.
- κάντε διπλό κλικ στον λογαριασμό στην καρτέλα email .
- Θα εμφανιστεί ένα νέο παράθυρο και θα πρέπει να επιλέξετε την επιλογή Να θυμάστε τον κωδικό πρόσβασης.
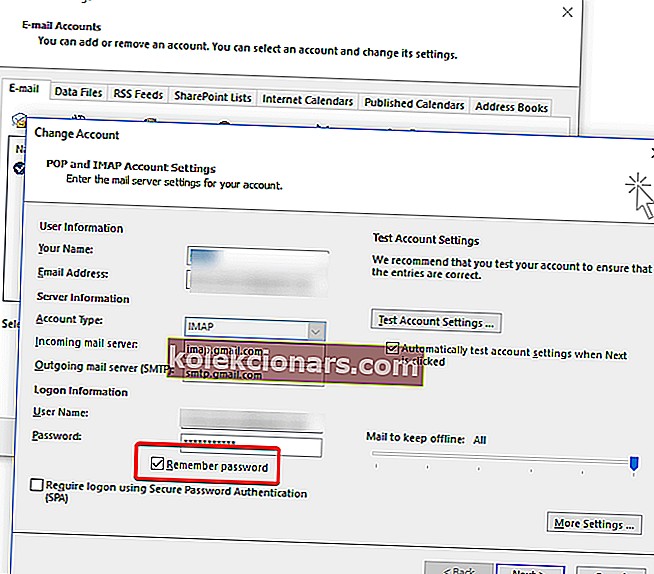
Μια άλλη πρόταση είναι να επαληθεύσετε εάν έχετε επιλέξει την επιλογή αποθήκευσης ονόματος χρήστη και κωδικού πρόσβασης στο Outlook.
Αφήστε τη μνήμη σας να ξεκουραστεί και χρησιμοποιήστε αυτούς τους χρήσιμους διαχειριστές κωδικών πρόσβασης.
6. Δημιουργήστε ένα νέο προφίλ
- Έξοδος από το Outlook.
- Μεταβείτε στον Πίνακα Ελέγχου και κάντε κλικ στο Mail.
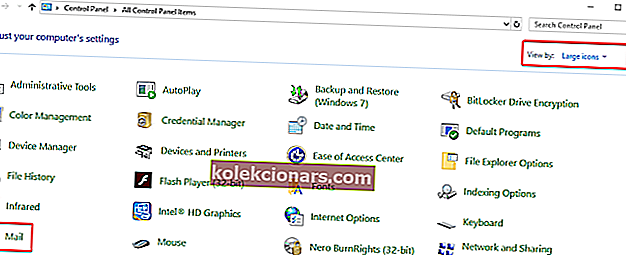
- Μεταβείτε στην ενότητα Εμφάνιση προφίλ και, στη συνέχεια, κάντε κλικ στην επιλογή Προσθήκη.
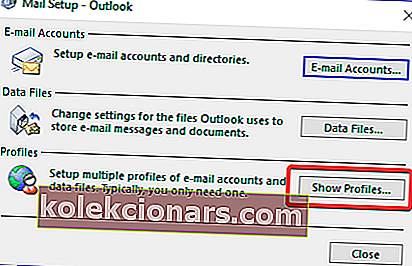
- Πληκτρολογήστε το όνομα του προφίλ και κάντε κλικ στο OK.
- Εισαγάγετε το όνομα και το email σας.
- Κάντε κλικ στο Επόμενο και μετά κάντε κλικ στο Τέλος.
- Πίσω στο κύριο παράθυρο, επιλέξτε το νέο σας προφίλ στο πλαίσιο διαλόγου Να χρησιμοποιείται πάντα αυτό το προφίλ και, στη συνέχεια, κάντε κλικ στο OK.
Ίσως να υπάρχει κάποιο σφάλμα κάπου στο προφίλ, οπότε η δημιουργία ενός νέου προφίλ θα διορθώσει τα πράγματα.
Μια άλλη λύση που μπορείτε να χρησιμοποιήσετε είναι απλά να μεταβείτε σε άλλη εφαρμογή πελάτη αλληλογραφίας. Σας συνιστούμε ανεπιφύλακτα να ελέγξετε το Mailbird (το καλύτερο στην αγορά αυτή τη στιγμή) και το eM Client .
Αυτά τα δύο εργαλεία έχουν χιλιάδες λήψεις καθημερινά και εξαιρετικές κριτικές από τους χρήστες. Μπορείτε να προσθέσετε πολλούς λογαριασμούς σε αυτές τις εφαρμογές και έχουν εξαιρετική υποστήριξη πελατών, οπότε οποιοδήποτε πρόβλημα θα επιλυθεί σύντομα.
Μερικές φορές, το Outlook κολλάει στην οθόνη προφίλ φόρτωσης. Εάν αντιμετωπίσετε αυτό το ζήτημα, έχουμε αυτόν τον εύκολο οδηγό για να σας βοηθήσουμε να το ξεπεράσετε.
6. Εγκαταστήστε την πιο πρόσφατη ενημέρωση για το Outlook

Είναι σημαντικό να διατηρείτε πάντα ενημερωμένο το λογισμικό σας, έτσι ώστε να διορθώνονται τα τρωτά σημεία και να προστίθενται νέες δυνατότητες. Ακολουθήστε τα παρακάτω απλά βήματα για να ελέγξετε για ενημερώσεις του Outlook και βεβαιωθείτε ότι οι ενημερώσεις μπορούν να ληφθούν και να εφαρμοστούν αυτόματα.
Σημείωση: Οι παρακάτω οδηγίες αφορούν το πρόγραμμα email του Microsoft Outlook που είναι εγκατεστημένο σε υπολογιστή.
- Ανοίξτε το Outlook και μεταβείτε στο Αρχείο.
- Επιλέξτε Λογαριασμό γραφείου και κάντε κλικ στο κουμπί Επιλογές ενημέρωσης .
- Επιλέξτε Ενημέρωση τώρα από το μενού για να ελέγξετε για νέες ενημερώσεις στο Outlook.
Σημείωση: Εάν δεν βλέπετε αυτήν την επιλογή, οι ενημερώσεις είναι απενεργοποιημένες. επιλέξτε Ενεργοποίηση ενημερώσεων.
7. Απενεργοποιήστε προσωρινά το πρόγραμμα προστασίας από ιούς ή εκκινήστε σε ασφαλή λειτουργία

Το πρόγραμμα προστασίας από ιούς ενδέχεται να παρεμβαίνει στο Outlook εάν χρησιμοποιεί πρόσθετο ή τείχος προστασίας. Εάν το Outlook ελέγχει και στέλνει μηνύματα, μετά από μία από αυτές τις δύο ενέργειες, εγκαταστήστε ξανά το πρόγραμμα προστασίας από ιούς.
Μπορείτε εύκολα να ελέγξετε εάν το Outlook αποκλείεται από το πρόγραμμα προστασίας από ιούς ή το Τείχος προστασίας με τη βοήθεια αυτού του απλού οδηγού.
8. Ξεκινήστε το Outlook σε ασφαλή λειτουργία και απενεργοποιήστε τα πρόσθετα
- Μεταβείτε στο Αρχείο και κάντε κλικ στο Επιλογές.
- επιλέξτε Πρόσθετα στον αριστερό πίνακα. Αυτό θα ανοίξει ένα νέο αναδυόμενο παράθυρο που θα σας δείχνει όλα τα πρόσθετα όπου μπορείτε να δείτε και να διαχειριστείτε όλα τα πρόσθετα που έχετε εγκαταστήσει.
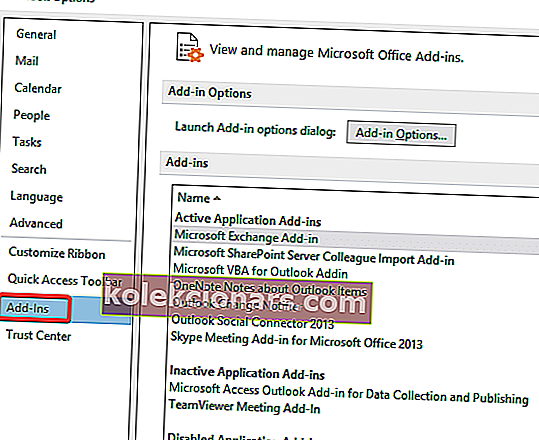
- Κάντε κλικ στο πρόσθετο που θέλετε να καταργήσετε και θα εμφανιστεί ένα άλλο μικρό παράθυρο. Κάντε κλικ στο κουμπί Κατάργηση .
Όταν ανοίγετε το Outlook σε ασφαλή λειτουργία, ξεκινά χωρίς επεκτάσεις ή προσαρμοσμένες ρυθμίσεις γραμμής εργαλείων. Για να γίνει αυτό, ο απλούστερος τρόπος είναι να κρατήσετε πατημένο το πλήκτρο Ctrl καθώς ανοίγετε τη συντόμευση του Outlook.
Σημείωση : Το άνοιγμα του Outlook σε ασφαλή λειτουργία δεν περιλαμβάνει τη χρήση των Windows σε ασφαλή λειτουργία - είναι δύο διαφορετικές πτυχές.
Μπορείτε να εκκινήσετε σε ασφαλή λειτουργία και, στη συνέχεια, να ανοίξετε το MS Outlook (κανονικά ή σε ασφαλή λειτουργία), αλλά μόνο η εκκίνηση σε ασφαλή λειτουργία δεν ξεκινά αυτόματα την εφαρμογή Outlook σε ασφαλή λειτουργία.
Εάν το σφάλμα εξαφανιστεί, τότε υπάρχει πρόβλημα με ένα από τα πρόσθετα και θα πρέπει να το απενεργοποιήσετε, να το διαγράψετε ή να αντιμετωπίσετε πώς να το διορθώσετε.
Το Outlook λειτουργεί μόνο σε ασφαλή λειτουργία; Ρίξτε μια ματιά σε αυτόν τον οδηγό και θα είστε έτοιμοι να ξεκινήσετε το χρόνο σας.
9. Το Outlook Anywhere δεν έχει ρυθμιστεί να χρησιμοποιεί έλεγχο ταυτότητας NTLM

- Πλοηγηθείτε στο Αρχείο και κάντε κλικ στο Ρυθμίσεις λογαριασμού επιλέγοντας ξανά την επιλογή Ρυθμίσεις λογαριασμού .
- Επιλέξτε τον λογαριασμό Exchange και κάντε κλικ στην Αλλαγή.
- Κάντε κλικ στο Περισσότερες ρυθμίσεις και, στη συνέχεια, μεταβείτε στην καρτέλα Σύνδεση .
- Κάντε κλικ στο κουμπί Ρυθμίσεις Exchange Proxy και στην περιοχή Ρυθμίσεις ελέγχου ταυτότητας διακομιστή μεσολάβησης, επιλέξτε NTLM Authentication.
Η δυνατότητα Outlook Anywhere σάς επιτρέπει να έχετε απομακρυσμένη πρόσβαση στον λογαριασμό σας Exchange από το Διαδίκτυο όταν εργάζεστε εκτός του τείχους προστασίας του οργανισμού σας.
Όταν χρησιμοποιείτε το Outlook Anywhere για σύνδεση με τον διακομιστή Exchange, πρέπει να επιλέξουμε τη μέθοδο ελέγχου ταυτότητας μεταξύ του Basic Authentication, NTLM Authentication και Negotiate Authentication.
Οι χρήστες ανέφεραν ότι η χρήση του ελέγχου ταυτότητας NTLM μπορεί να μειώσει σημαντικά τον αριθμό προτροπών κωδικού πρόσβασης.
Εάν χρειάζεστε κάποιο επιπλέον λογισμικό ελέγχου ταυτότητας για να ασφαλίσετε τα δεδομένα σας, εδώ είναι τα 5 καλύτερα εργαλεία που κάνουν ακριβώς αυτό.
10. Αργή ή ασταθή σύνδεση δικτύου

- Εάν αντιμετωπίζετε αργή ταχύτητα LAN, ανατρέξτε σε αυτό το άρθρο.
- Το Wi-Fi είναι πολύ αργό; Ρίξτε μια ματιά εδώ.
Μια άλλη αιτία για το Outlook συνεχίζει να ζητάει έναν κωδικό πρόσβασης μπορεί να είναι ότι η σύνδεση δικτύου σας είναι αργή ή ασταθής. Το Outlook ενδέχεται να χάσει τη σύνδεση με το διακομιστή αλληλογραφίας και όταν προσπαθείτε να συνδεθείτε ξανά, θα ζητήσει διαπιστευτήρια
Η λύση είναι να μεταβείτε σε ένα πιο σταθερό περιβάλλον δικτύου και, στη συνέχεια, να ελέγξετε εάν αυτό το ζήτημα παραμένει.
Σας βοήθησαν οι λύσεις που περιγράφονται παραπάνω να επιλύσετε αυτό το ζήτημα του Outlook; Ενημερώστε μας στην παρακάτω ενότητα σχολίων, καθώς τα σχόλιά σας είναι πολύ σημαντικά για εμάς.
Επίσης, εάν το Outlook φαίνεται τόσο γεμάτο ζητήματα, μπορείτε να δοκιμάσετε μια ευκολότερη μέθοδο επικοινωνίας, εδώ είναι 5 καλύτερα αυτοματοποιημένα προγράμματα συνομιλίας για τη βελτίωση της επιχειρηματικής επικοινωνίας.
Συχνές ερωτήσεις: Μάθετε περισσότερα σχετικά με ζητήματα κωδικού πρόσβασης του Outlook
- Πώς μπορώ να κάνω το Outlook να σταματήσει να ζητά τον κωδικό πρόσβασής μου;
Η επαναφορά των ρυθμίσεων σύνδεσης για το Outlook και ο έλεγχος των ρυθμίσεων διαπιστευτηρίων είναι και οι δύο πιθανές λύσεις στο πρόβλημά σας. Για παρόμοιες επιδιορθώσεις, επισκεφτείτε αυτόν τον οδηγό για να επιλύσετε ζητήματα κωδικού πρόσβασης του Outlook.
- Γιατί το email μου συνεχίζει να ζητά τον κωδικό πρόσβασής μου;
Το email σας συνεχίζει να ζητά τον κωδικό πρόσβασής μου όταν εισαγάγατε εσφαλμένα τον κωδικό πρόσβασής σας ή η σύνδεσή σας στο δίκτυο είναι αργή ή ασταθής.
- Γιατί εξαφανίζεται το πλαίσιο κωδικού πρόσβασης του Outlook;
Τα διαπιστευτήρια με ακατάλληλη μορφή που είναι αποθηκευμένα στο Διαχειριστή διαπιστευτηρίων ενδέχεται να προκαλέσουν αυτό το ζήτημα. Για μερικές γρήγορες λύσεις, ανατρέξτε σε αυτόν τον οδηγό για να διορθώσετε το σφάλμα εξαφάνισης του πλαισίου κωδικού πρόσβασης του Outlook.
Σημείωση του συντάκτη : Αυτή η ανάρτηση δημοσιεύθηκε αρχικά τον Απρίλιο του 2020 και έκτοτε ανανεώθηκε και ενημερώθηκε τον Οκτώβριο του 2020 για φρεσκάδα, ακρίβεια και πληρότητα.