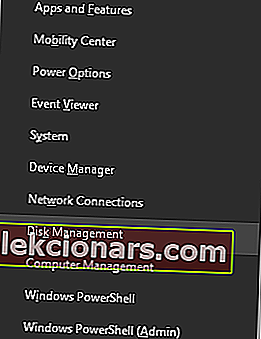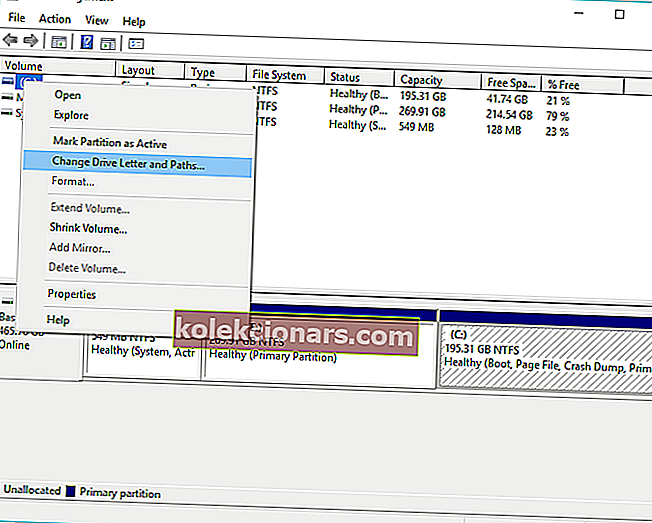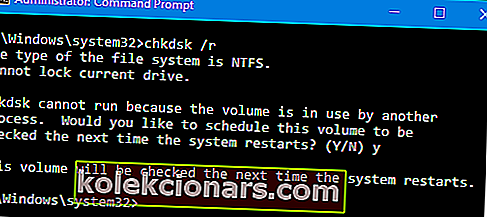Μερικές φορές μπορείτε να λάβετε ξαφνικά τα Windows δεν έχουν πρόσβαση στο σφάλμα δίσκου. Συνήθως, αυτός ο τύπος σφάλματος σχετίζεται με την Εξερεύνηση των Windows, αλλά μπορεί να προκληθεί από ακατάλληλες λειτουργίες, κακόβουλο λογισμικό ή ακόμη και από ελαττωματική σύνδεση τροφοδοσίας. Ωστόσο, υπάρχει ένας τρόπος να διορθώσετε αυτό το πρόβλημα.
Πώς μπορώ να διορθώσω τα Windows δεν έχουν πρόσβαση στο σφάλμα της μονάδας δίσκου USB;
- Ελέγξτε τη σύνδεση της μονάδας σας
- Αλλάξτε το γράμμα του δίσκου σας
- Εκτελέστε τον δίσκο ελέγχου στη γραμμή εντολών
1. Ελέγξτε τη σύνδεση της μονάδας δίσκου σας
Πρώτα πράγματα πρώτα, βεβαιωθείτε ότι όλα τα καλώδια είναι σωστά συνδεδεμένα μεταξύ των συσκευών αποθήκευσης και του υπολογιστή. Εάν χρησιμοποιείτε εξωτερικούς σκληρούς δίσκους, μεταβείτε αποσυνδέοντας τον δίσκο ή δοκιμάστε ένα διαφορετικό καλώδιο σε διαφορετική θύρα USB.
Στη συνέχεια, πρέπει να επανεκκινήσετε τον υπολογιστή σας. Σε περίπτωση που αυτό δεν λειτούργησε, θα πρέπει να δοκιμάσετε να συνδέσετε τη συσκευή αποθήκευσης σε άλλα μηχανήματα.
2. Αλλάξτε το γράμμα της μονάδας δίσκου
Μερικές φορές μπορείτε να διορθώσετε τα Windows δεν μπορούν να έχουν πρόσβαση στο σφάλμα δίσκου απλά αλλάζοντας το γράμμα της μονάδας σκληρού δίσκου μπορεί μερικές φορές να διορθώσετε αυτό το πρόβλημα.
- Πατήστε Windows + X για να ανοίξετε το μενού Win + X.
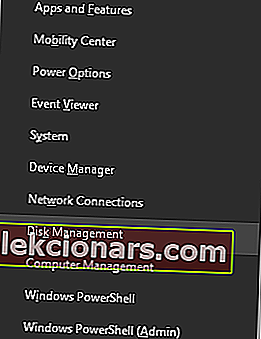
- Κάντε κλικ στη Διαχείριση δίσκων .
- Στο παράθυρο Διαχείριση δίσκων , θα βρείτε μια λίστα με μονάδες δίσκου που σχετίζονται με το σύστημά σας. Επιλέξτε τον σκληρό σας δίσκο από τη λίστα και κάντε δεξί κλικ πάνω του.
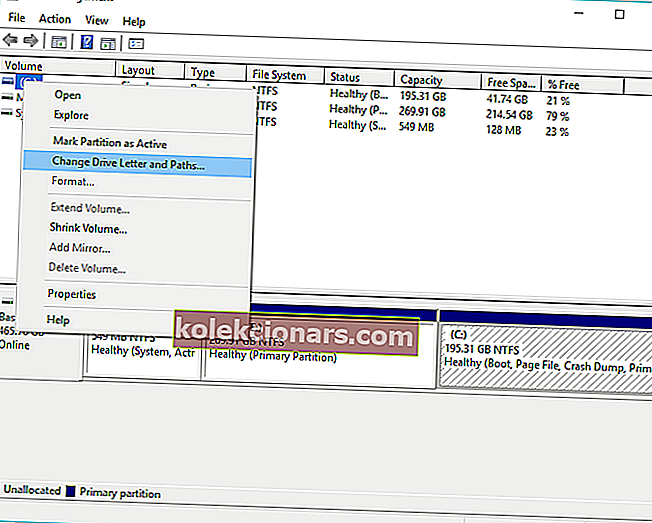
- Κάντε κλικ στο Αλλαγή γραμμής και διαδρομών μονάδας δίσκου.
- Στη συνέχεια, κάντε κλικ στο γράμμα που σχετίζεται με τη μονάδα δίσκου σας και κάντε κλικ στο Αλλαγή.
- Επιλέξτε ένα νέο γράμμα μονάδας δίσκου από το αναπτυσσόμενο μενού και κάντε κλικ στο.
- Αφού το ολοκληρώσετε, επανεκκινήστε το μηχάνημά σας.
3. Εκτελέστε τον δίσκο ελέγχου στη γραμμή εντολών
Εάν εξακολουθείτε να έχετε Windows δεν έχουν πρόσβαση στο σφάλμα δίσκου, ίσως θέλετε να δοκιμάσετε να χρησιμοποιήσετε τη σάρωση chkdsk. Ωστόσο, λάβετε υπόψη ότι εάν το chkdsk προσπαθήσει να επιδιορθώσει κακούς τομείς, ενδέχεται να χαθούν δεδομένα σε αυτήν τη μονάδα δίσκου.
- Κάντε κλικ στο κουμπί Έναρξη και κάντε κλικ στο Προγράμματα και αξεσουάρ και , στη συνέχεια, κάντε δεξί κλικ στη Γραμμή εντολών και επιλέξτε Εκτέλεση ως διαχειριστής .
- Πληκτρολογήστε εντολή το γράμμα μονάδας δίσκου στη Γραμμή εντολών και πατήστε Enter .
- Πληκτρολογήστε chkdsk / r και πατήστε Enter (σε περίπτωση που σας ζητηθεί να κατεβείτε και να προγραμματίσετε το chkdsk στην επόμενη επανεκκίνηση, πατήστε Y και πατήστε enter).
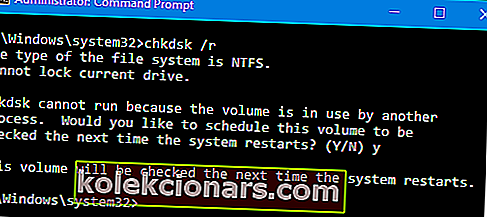
- Επανεκκινήστε τον υπολογιστή σας.
- Είσαι έτοιμος.
Ιχνος
Εάν φοβάστε να χάσετε πολύτιμα δεδομένα, σας συνιστούμε να δημιουργήσετε αντίγραφα ασφαλείας δεδομένων ή ακόμα και να εκτελέσετε λύσεις ανάκτησης δεδομένων.
Να θυμάστε πάντα, τα ακόλουθα ζητήματα ενδέχεται να επηρεάζουν τη μονάδα δίσκου σας, εάν δεν είναι προσβάσιμη:
- Το κακόβουλο λογισμικό αφαιρεί το γράμμα της μονάδας δίσκου.
- Το σύστημα δεν εκχωρεί γράμματα για ορισμένα ειδικά διαμερίσματα, για παράδειγμα, το σύστημα που δεσμεύεται από το σύστημα.
- Οι χρήστες καταργούν κατά λάθος το γράμμα της μονάδας δίσκου.
Ελπίζουμε ότι καταφέρατε να διορθώσετε τα Windows δεν μπορούν να έχουν πρόσβαση στο σφάλμα δίσκου χρησιμοποιώντας μία από τις λύσεις μας. Εν τω μεταξύ, ενημερώστε μας σχετικά με τα προβλήματα που αντιμετωπίζετε με τη μονάδα δίσκου.
ΣΧΕΤΙΚΕΣ ΙΣΤΟΡΙΕΣ ΓΙΑ ΕΞΕΤΑΣΗ:
- 14 καλύτερα λογισμικά ελέγχου υγείας για χρήστες PC
- Πώς να διορθώσετε τα θανατηφόρα σφάλματα στους εξωτερικούς σκληρούς δίσκους για πάντα
- Τα Windows δεν μπόρεσαν να επιδιορθώσουν τη μονάδα δίσκου: Πώς μπορώ να το διορθώσω;