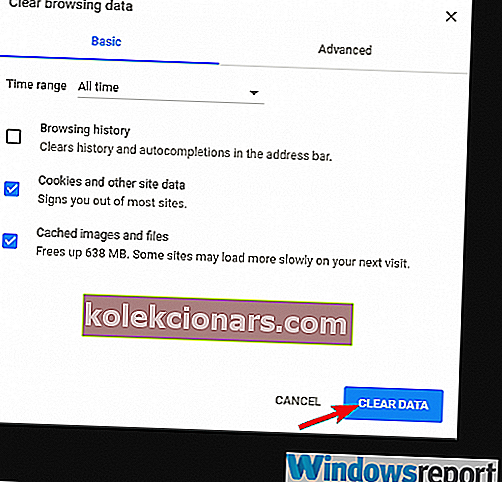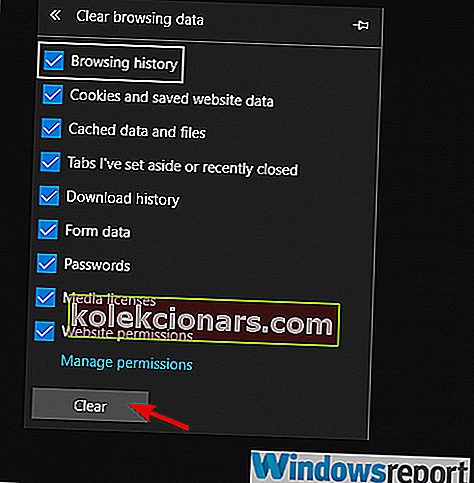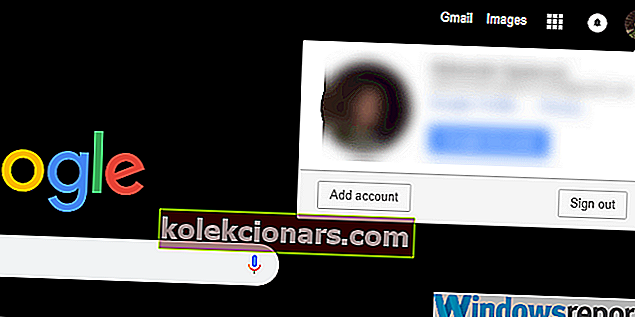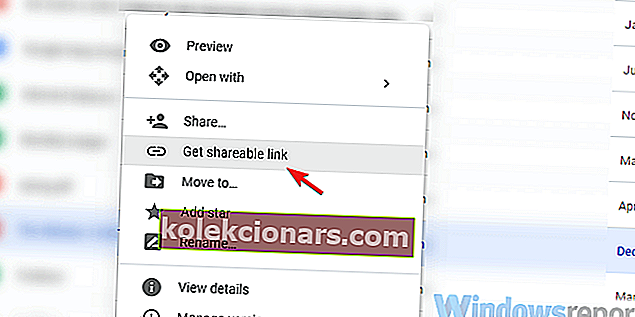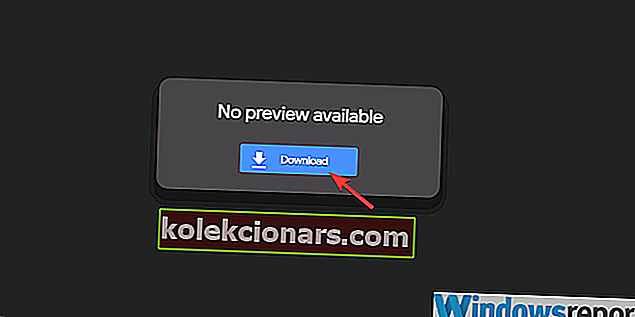- Δεν είναι συχνά απαγορευμένη η πρόσβασή σας στο Google Drive, αλλά όταν συμβαίνει αυτό, είναι πολύ απογοητευτικό.
- Για να αντιμετωπίσετε αυτήν την κατάσταση, αναφέραμε μερικές πιθανότητες, οπότε φροντίστε να τις δοκιμάσετε με τη σειρά.
- Να είστε προετοιμασμένοι για οτιδήποτε σχετίζεται με αυτόν τον πελάτη αποθήκευσης διαβάζοντας περισσότερα στο Google Drive Hub.
- Μπορείτε επίσης να βρείτε μια ευρύτερη γκάμα άρθρων στο Storage Hub.

Λόγω της πανταχού παρουσίας του σε συσκευές Android, πολλοί χρήστες επιλέγουν το Google Drive έναντι πολλών εναλλακτικών cloud. Και είναι μια έγκυρη επιλογή, δεδομένου ότι φαίνεται υπέροχο με το σχεδιασμό του υλικού και κάνει ακριβώς αυτό που χρειάζεται ένας απλός χρήστης.
Ωστόσο, από καιρό σε καιρό, οι χρήστες αντιμετωπίζουν προβλήματα που υπονομεύουν εντελώς την αξιοπιστία της υπηρεσίας cloud της Google. Ένα από αυτά είναι το σφάλμα HTTP 403 όπου ένας επηρεαζόμενος χρήστης δεν έχει πρόσβαση ή λήψη συγκεκριμένων αρχείων από το Google Drive.
Φροντίσαμε να ρίξουμε λίγο φως σε αυτό και, ελπίζουμε, να σας παρέχουμε τη λύση.
Δεν επιτρέπεται η διόρθωση της πρόσβασης στο Google Drive (σφάλμα 403)
- Εκκαθάριση της προσωρινής μνήμης του προγράμματος περιήγησης
- Αλλάξτε τον αποθηκευτικό χώρο στο cloud
- Αποσυνδεθείτε και συνδεθείτε με τον Λογαριασμό σας Google
- Απενεργοποιήστε προσωρινά τις επεκτάσεις προγράμματος περιήγησης
- Δοκιμάστε ένα εναλλακτικό πρόγραμμα περιήγησης ή χρησιμοποιήστε τη λειτουργία ανώνυμης περιήγησης
- Δημιουργήστε έναν κοινόχρηστο σύνδεσμο και χρησιμοποιήστε τον για πρόσβαση στο αρχείο σας
1. Εκκαθαρίστε την προσωρινή μνήμη του προγράμματος περιήγησης
Ας ξεκινήσουμε με το στοιχειώδες βήμα όταν προκύπτουν ζητήματα στο πρόγραμμα περιήγησης. Αυτό ισχύει ακόμη και όταν οι ιστότοποι πρώτου μέρους όπως το Google Drive στο Google Chrome δεν θα λειτουργούν. Και αυτό, φυσικά, διαγράφει τα δεδομένα περιήγησης.
Μπορείτε να προχωρήσετε αμέσως στη λειτουργία ανώνυμης περιήγησης και να παραλείψετε 2 ή 3 βήματα από αυτήν τη λίστα, αλλά αυτή είναι μια προσωρινή λύση. Πιθανότατα έχετε μια ποικιλία αποθηκευμένων διαπιστευτηρίων σε δεδομένα κρυφής μνήμης του προγράμματος περιήγησης, οπότε η χρήση της λειτουργίας ανώνυμης περιήγησης κάθε φορά που εμφανίζεται ένα ζήτημα είναι απλώς μια λύση.
Ακολουθήστε αυτά τα βήματα για να εκκαθαρίσετε την προσωρινή μνήμη του προγράμματος περιήγησης από το Google Chrome, το Mozilla Firefox και το Microsoft Edge:
Google Chrome και Mozilla Firefox
- Πατήστε Shift + Ctrl + Delete για να ανοίξετε το μενού Εκκαθάριση δεδομένων περιήγησης .
- Επιλέξτε Όλο το χρόνο ως χρονικό εύρος.
- Επικεντρωθείτε στη διαγραφή Cookies , Προσωρινά αποθηκευμένων εικόνων και αρχείων και άλλων δεδομένων ιστότοπου.
- Κάντε κλικ στο κουμπί Εκκαθάριση δεδομένων .
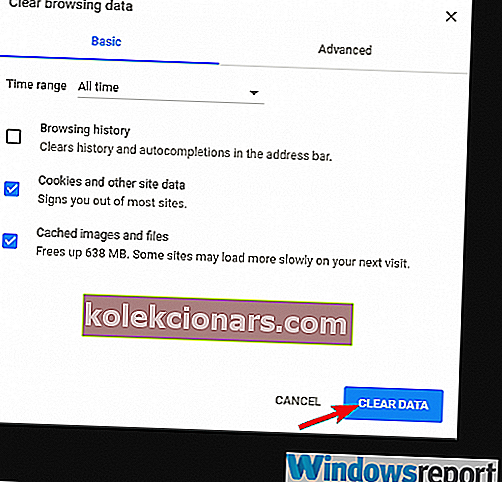
Microsoft Edge
- Άνοιγμα άκρου .
- Πατήστε Ctrl + Shift + Διαγραφή .
- Επιλέξτε όλα τα πλαίσια και κάντε κλικ στο Εκκαθάριση .
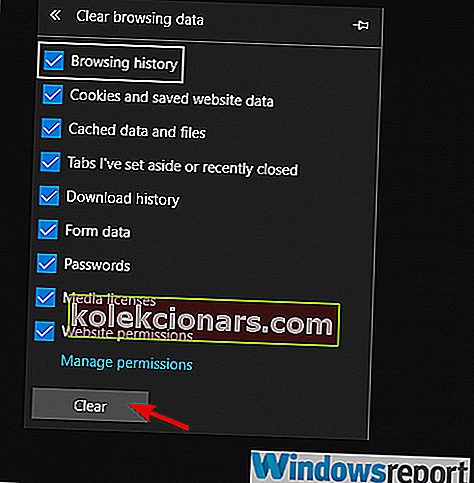
2. Αλλάξτε το χώρο αποθήκευσης στο cloud
Όπως αναφέρθηκε στην αρχή, υπάρχουν πολλές επιλογές αποθήκευσης cloud εκεί έξω, οπότε γιατί να μην αναζητήσετε κάτι νέο;
Η πρότασή μας είναι το Sync.com , ένα πολύ φιλικό προς το χρήστη χώρο αποθήκευσης cloud και εργαλείο κοινής χρήσης αρχείων.
Αυτό που συνιστά το Sync είναι η κρυπτογραφημένη τεχνολογία end-to-end που χρησιμοποιούν. Οι περισσότεροι πάροχοι αποθήκευσης cloud έχουν πρόσβαση, σάρωση και ανάγνωση των αρχείων σας. Αλλά όχι συγχρονισμός (ή οποιοσδήποτε άλλος). Γι 'αυτό υπάρχει μια μικρή πιθανότητα να καταστραφεί η βάση δεδομένων σας και να αποκλείσετε την πρόσβαση σε αυτήν.
Επιπλέον, ο συγχρονισμός δημιουργεί αντίγραφα ασφαλείας των αρχείων σας σε πραγματικό χρόνο και διευκολύνει την ανάκτηση διαγραμμένων αρχείων και προηγούμενων εκδόσεων οποιουδήποτε αρχείου, ανά πάσα στιγμή. 
Sync.com
Με το Sync διατηρείτε όλα τα σημαντικά αρχεία σας αποθηκευμένα με ασφάλεια στο cloud και προσβάσιμα μόνο σε εσάς, οποτεδήποτε, οπουδήποτε. $ 8 / μήνα. Επισκέψου την ιστοσελίδα3. Αποσυνδεθείτε και συνδεθείτε με τον Λογαριασμό σας Google
Ένα άλλο βιώσιμο βήμα που πρέπει να κάνετε εάν το Google Drive αποκλείει τις λήψεις σας είναι να αποσυνδεθείτε και να συνδεθείτε ξανά με τον Λογαριασμό σας Google.
Υπάρχει αρκετός ατύχημα σχετικά με την άδεια πρόσβασης. Ειδικά αν έχετε αντιγράψει το αρχείο από το Google Drive που έχει εκχωρηθεί σε διαφορετικό Λογαριασμό Google. Ή, ίσως, ανέβασε το αρχείο από διαφορετική πλατφόρμα, όπως Android ή iOS.
Για αυτόν και παρόμοιους λόγους, αυτή η απλή ακολουθία μπορεί να σας βοηθήσει να επιλύσετε το πρόβλημα. Δείτε πώς μπορείτε να το κάνετε σε οποιοδήποτε πρόγραμμα περιήγησης:
- Ανοίξτε το πρόγραμμα περιήγησής σας και μεταβείτε στο Google.com .
- Κάντε κλικ στην εικόνα του προφίλ σας και αποσυνδεθείτε.
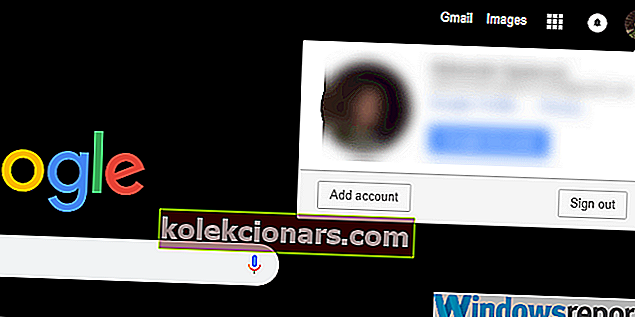
- Επανεκκινήστε το πρόγραμμα περιήγησής σας και συνδεθείτε ξανά.
4. Απενεργοποιήστε προσωρινά τις επεκτάσεις προγράμματος περιήγησης
Ενώ βρισκόμαστε στην αντιμετώπιση προβλημάτων με βάση το πρόγραμμα περιήγησης, δεν μπορούμε να αποφύγουμε να αναφέρουμε πιθανά ζητήματα που μπορεί να προκαλέσει μια ατελής επέκταση. Μπορεί ακόμη και να είναι ένα από τα τακτικά σας, όπως ένα adblocker ή ακόμα και ένα θέμα τρίτου μέρους.
Επειδή δεν μπορούμε να πούμε με βεβαιότητα ποια ακριβής επέκταση προκαλεί το πρόβλημα, προτείνουμε να απενεργοποιήσετε όλα αυτά προσωρινά.
Εάν το πρόβλημα έχει επιλυθεί, φροντίστε να ενεργοποιήσετε ξανά τις επεκτάσεις μία προς μία έως ότου εσείς, μέσω ενός συστήματος εξάλειψης, να μάθετε ποια από αυτές προκαλούσε το σφάλμα 403 με το Google Drive.
Αυτές είναι οι καλύτερες επεκτάσεις Chrome για την προστασία του απορρήτου σας σήμερα
5. Δοκιμάστε ένα εναλλακτικό πρόγραμμα περιήγησης ή χρησιμοποιήστε τη λειτουργία ανώνυμης περιήγησης
Εάν ένα πρόγραμμα περιήγησης δεν συνεργάζεται, υπάρχει πληθώρα εναλλακτικών λύσεων.
Οι πιθανότητες έχετε ήδη εγκαταστήσει μερικά στον υπολογιστή σας, συμπεριλαμβανομένων των Microsoft Edge και Internet Explorer, τα οποία είναι ενσωματωμένα προγράμματα περιήγησης. Επομένως, δοκιμάστε να συνδεθείτε στο Google Drive μέσω κάποιου άλλου προγράμματος περιήγησης ιστού και ελπίζουμε για την επίλυση.
Από την άλλη πλευρά, όπως σημειώσαμε δεόντως, η κατάσταση ανώνυμης περιήγησης είναι ο καλύτερος τρόπος για την αποφυγή όλων των προβλημάτων που σχετίζονται με το πρόγραμμα περιήγησης. Απλώς κάντε κλικ στο μενού με τις 3 κουκκίδες στην επάνω δεξιά γωνία και επιλέξτε Νέο παράθυρο ανώνυμης περιήγησης ή οτιδήποτε άλλο σε αυτές τις γραμμές. Στη συνέχεια, συνδεθείτε και δοκιμάστε να κατεβάσετε το ενοχλητικό αρχείο από το Google Drive.
6. Δημιουργήστε έναν κοινόχρηστο σύνδεσμο και χρησιμοποιήστε τον για πρόσβαση στο αρχείο σας
Τέλος, ορισμένοι χρήστες που είχαν κολλήσει με το σφάλμα HTTP 403, ακόμη και μετά από όλα αυτά τα βήματα βρήκαν μια λύση.
Εάν δεν μπορείτε να πραγματοποιήσετε λήψη ενός αρχείου απευθείας από το Google Drive, δοκιμάστε τον κοινόχρηστο σύνδεσμο. Ο κοινόχρηστος σύνδεσμος επιτρέπει σε όλους να κατεβάσουν ένα ιδιωτικό αρχείο. Αντιγράφει αυτόματα στο πρόχειρο, οπότε το μόνο που πρέπει να κάνετε είναι να το επικολλήσετε στη γραμμή διευθύνσεων.
Θα πρέπει να δείτε μια σελίδα λήψης από όπου μπορείτε να λάβετε το αρχείο σας χωρίς προβλήματα. Εάν δεν είστε σίγουροι πώς να το κάνετε, ακολουθήστε τα παρακάτω βήματα:
- Ανοίξτε το Google Drive από το πρόγραμμα περιήγησής σας.
- Κάντε δεξί κλικ στο αρχείο που θέλετε να κατεβάσετε και επιλέξτε " Λήψη συνδέσμου με δυνατότητα κοινής χρήσης " από το μενού με βάση τα συμφραζόμενα.
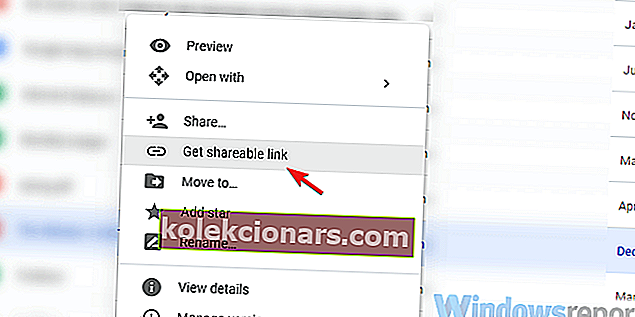
- Κάντε κλικ στη γραμμή της γραμμής διευθύνσεων του προγράμματος περιήγησης και πατήστε Ctrl + V για να επικολλήσετε τον σύνδεσμο. Πατήστε Enter .
- Κατεβάστε το αρχείο.
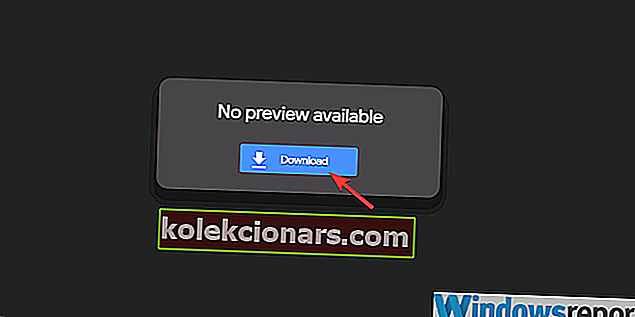
Με αυτό είπε, μπορούμε να ολοκληρώσουμε αυτό το άρθρο. Εάν έχετε άλλες ανησυχίες, ερωτήσεις ή πιθανές προτάσεις, μη διστάσετε να χρησιμοποιήσετε την παρακάτω ενότητα σχολίων.
Σημείωση του συντάκτη: Αυτή η ανάρτηση δημοσιεύθηκε αρχικά τον Νοέμβριο του 2018 και ενημερώθηκε και ανανεώθηκε τον Ιούλιο του 2020 για φρεσκάδα, ακρίβεια και πληρότητα.