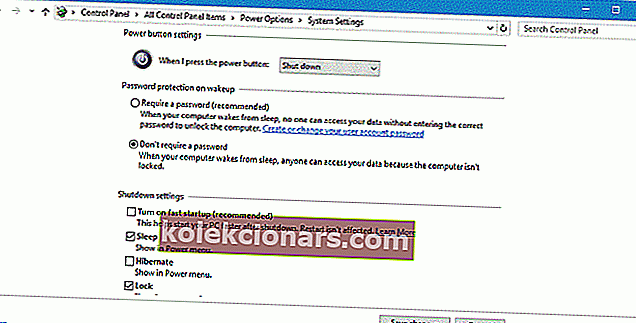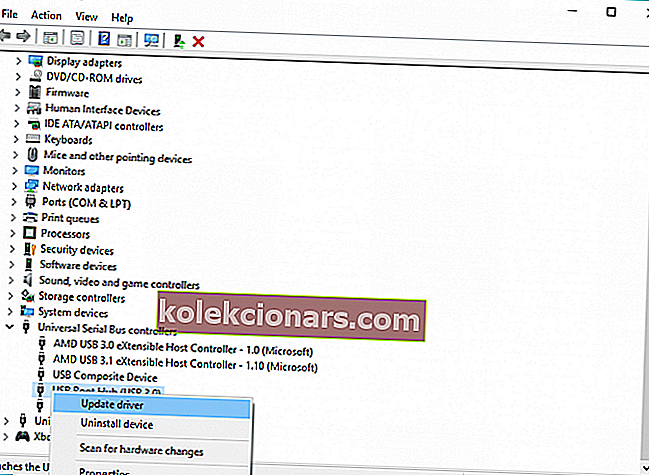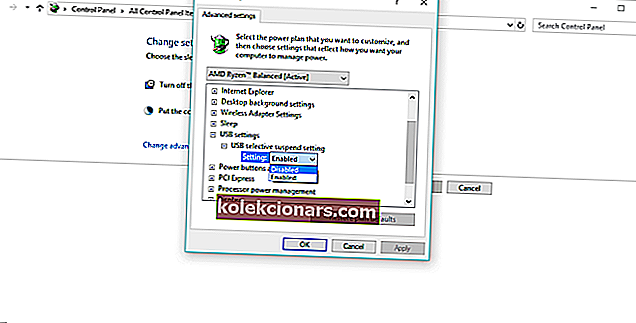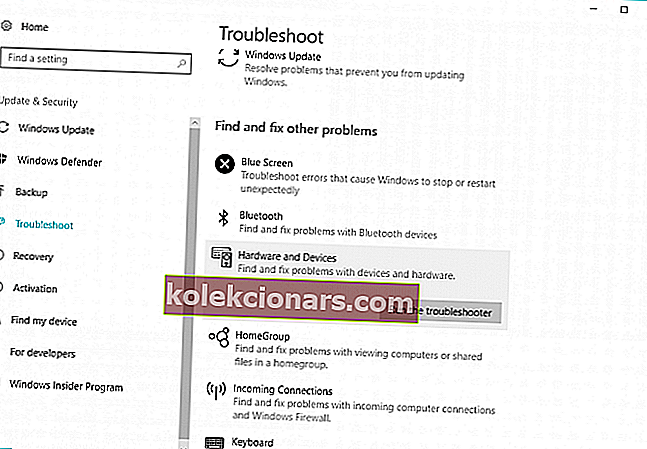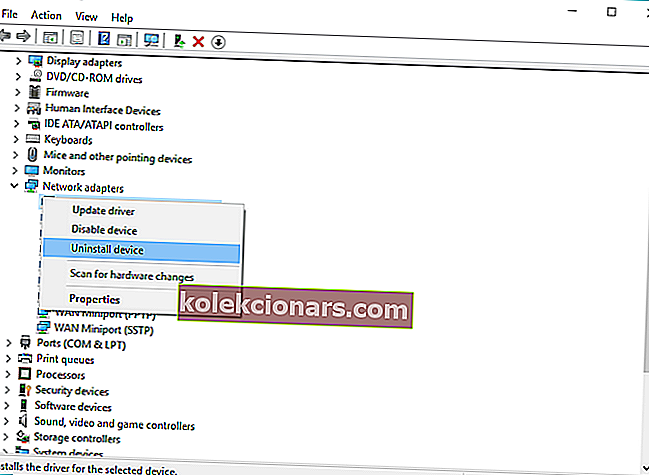- Αυτό το σφάλμα μπορεί να προκύψει κάθε 30 δευτερόλεπτα, οπότε είναι αρκετά ενοχλητικό και μπορεί να σας προκαλέσει πολλές ταλαιπωρίες, ειδικά εάν οι συσκευές USB σταματήσουν να λειτουργούν εξαιτίας αυτού.
- Έτσι, το πρώτο πράγμα που θα προσπαθήσουμε για την επίλυση του προβλήματος είναι να εκτελέσετε ένα εργαλείο αντιμετώπισης προβλημάτων συσκευών.
- Εάν δεν γνωρίζετε πολλά για το USB, γράψαμε εκτενώς για αυτό το θέμα, οπότε κατευθυνθείτε στην ενότητα USB για να μάθετε όλα όσα πρέπει να γνωρίζετε.
- Μην ανησυχείτε εάν αντιμετωπίσετε ένα σφάλμα των Windows 10. Τα περισσότερα από τα προβλήματα δεν είναι τόσο σοβαρά και έτσι έχουμε τη λύση. Επισκεφτείτε το κέντρο σφαλμάτων των Windows 10 για πολλούς πλήρεις οδηγούς.

Χρησιμοποιούμε συσκευές USB όλη την ώρα, οπότε είναι αρκετά απογοητευτικό όταν η συσκευή USB δεν λειτουργεί.
Οι χρήστες των Windows 10 αναφέρουν σφάλμα USB DEVICE_DESCRIPTOR_FAILURE στα Windows 10, οπότε σήμερα θα προσπαθήσουμε να το διορθώσουμε.
Ακολουθούν μερικές ακόμη παραλλαγές αυτού του σφάλματος:
- Λήψη προγράμματος οδήγησης συσκευής USB_descriptor_failure
- Αναγνωριστικό προγράμματος οδήγησης συσκευής USB_descriptor_failure
- άγνωστη συσκευή usb (το αίτημα περιγραφής συσκευής απέτυχε) κωδικός 43
- USB device_descriptor_failure Bluetooth
- άγνωστη συσκευή usb (αποτυχημένη απαρίθμηση συσκευής) Windows 10
- Λήψη προγράμματος οδήγησης συσκευής USB_descriptor_failure δωρεάν
- USB vid_0000 & pid_0008 5 & 3a33fe6e & 0 & 5
Έχουμε γράψει εκτενώς για ζητήματα USB. Δοκιμάστε αυτές τις συμβουλές τεχνικού για να κάνετε το USB να λειτουργεί ξανά!
Πώς μπορώ να διορθώσω το σφάλμα USB DEVICE DESCRIPTOR FAILURE στα Windows 10;
Πίνακας περιεχομένων:
- Χρησιμοποιήστε το εργαλείο αντιμετώπισης προβλημάτων υλικού και συσκευών
- Απενεργοποιήστε τη γρήγορη εκκίνηση
- Ενημερώστε το BIOS σας
- Ενημέρωση προγραμμάτων οδήγησης USB Hub
- Απενεργοποιήστε τις Επιλεκτικές Ρυθμίσεις Αναστολής USB
- Χρησιμοποιήστε το εργαλείο αντιμετώπισης προβλημάτων
- Επανεγκαταστήστε το USB Hub
Διόρθωση: Σφάλμα USBDEVICE_DESCRIPTOR_FAILURE
Σύμφωνα με τους χρήστες, αυτό το σφάλμα μπορεί να συμβεί κάθε 30 δευτερόλεπτα, οπότε είναι αρκετά ενοχλητικό και μπορεί να σας προκαλέσει πολλές ταλαιπωρίες, ειδικά εάν οι συσκευές USB σταματήσουν να λειτουργούν εξαιτίας αυτού.
Αν και το USBDEVICE_DESCRIPTOR_FAILURE μπορεί να προκαλέσει πολλά προβλήματα, υπάρχουν μερικές λύσεις που μπορούν να σας βοηθήσουν με αυτό.
Λύση 1 - Χρησιμοποιήστε το εργαλείο αντιμετώπισης προβλημάτων υλικού και συσκευών
Έτσι, το πρώτο πράγμα που θα προσπαθήσουμε για να επιλύσουμε το πρόβλημα με το σφάλμα USBDEVICE_DESCRIPTOR_FAILURE είναι να εκτελέσετε ένα εργαλείο αντιμετώπισης προβλημάτων συσκευών.
Για να χρησιμοποιήσετε ένα εργαλείο αντιμετώπισης προβλημάτων συσκευών, κάντε τα εξής:
- Πληκτρολογήστε αντιμετώπιση προβλημάτων στη γραμμή αναζήτησης και επιλέξτε Αντιμετώπιση προβλημάτων από τη λίστα.
- Επιλέξτε Προβολή όλων στην επάνω αριστερή γωνία.
- Στη συνέχεια, κάντε κλικ στο Hardware and Devices και ακολουθήστε τις οδηγίες για να ολοκληρώσετε την αντιμετώπιση προβλημάτων.
Αν και αυτή δεν είναι η καλύτερη λύση, ορισμένοι χρήστες αναφέρουν ότι τους βοήθησε να διορθώσουν αυτό το σφάλμα, οπότε αξίζει να το δοκιμάσετε.
Η εργασία με το Windows Troubleshooter είναι ένας εφιάλτης; Δοκιμάστε ένα από αυτά τα εργαλεία αντιμετώπισης προβλημάτων!
Λύση 2 - Απενεργοποίηση γρήγορης εκκίνησης
Ορισμένοι χρήστες αναφέρουν ότι τα Windows 10 ξεκινούν πολύ γρήγορα και ότι δεν εντοπίζονται εξωτερικές συσκευές πριν ολοκληρωθεί η εκκίνηση και αυτό προκαλεί σφάλμα USBDEVICE_DESCRIPTOR_FAILURE.
Για να το διορθώσετε, πρέπει να απενεργοποιήσετε το Fast Startup ακολουθώντας τα παρακάτω βήματα:
- Ανοίξτε τον Πίνακα Ελέγχου και κάντε κλικ στο εικονίδιο Επιλογές ενέργειας.
- Στην αριστερή πλευρά κάντε κλικ στο σύνδεσμο Επιλογή τι κάνουν τα κουμπιά τροφοδοσίας.
- Στη συνέχεια, κάντε κλικ στο Αλλαγή ρυθμίσεων που δεν είναι διαθέσιμες αυτήν τη στιγμή.
- Μεταβείτε στην ενότητα Ρυθμίσεις τερματισμού λειτουργίας και καταργήστε την επιλογή Ενεργοποίηση γρήγορης εκκίνησης.
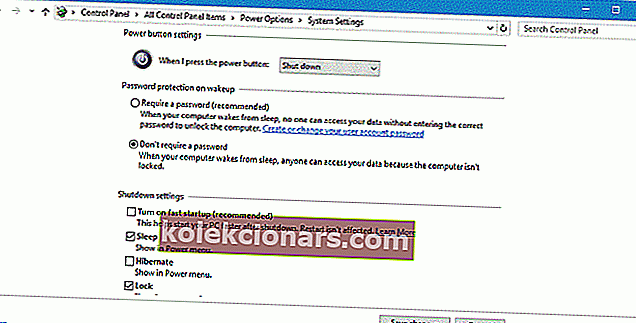
- Στη συνέχεια, κάντε κλικ στην επιλογή Αποθήκευση αλλαγών και επανεκκινήστε τον υπολογιστή σας για να εφαρμόσετε τις αλλαγές.
Τι πρέπει να κάνετε εάν δεν μπορείτε να απενεργοποιήσετε το Fast Startup; Ανατρέξτε στον αναλυτικό οδηγό μας για την επίλυση του προβλήματος!
Λύση 3 - Ενημερώστε το BIOS σας
Η ενημέρωση του BIOS σας είναι διαφορετική για κάθε τύπο BIOS και κάθε μητρική πλακέτα και δεν είναι κάτι για τους βασικούς χρήστες.
Για να ενημερώσετε το BIOS σας, θα πρέπει να κατεβάσετε την πιο πρόσφατη έκδοση από τον κατασκευαστή της μητρικής πλακέτας και να ακολουθήσετε τις οδηγίες στον ιστότοπό της.
Πρέπει να σας προειδοποιήσουμε ότι η ενημέρωση του BIOS σας μπορεί να προκαλέσει προβλήματα, ακόμη και μόνιμη ζημιά εάν δεν το κάνετε σωστά, οπότε αν δεν ξέρετε πώς να το κάνετε, ίσως είναι καλύτερο να προσλάβετε έναν επαγγελματία για να το κάνετε για εσάς.
Λύση 4 - Ενημέρωση προγραμμάτων οδήγησης Hub USB
Εάν καμία από τις παραπάνω λύσεις δεν έκανε τη δουλειά, θα προσπαθήσουμε να ενημερώσουμε ολόκληρο το USB Root Hub.
Η ενημέρωση των προγραμμάτων οδήγησης USB Root Hub βασικά θα ενημερώσει τα προγράμματα οδήγησης όλων των θυρών USB, οπότε δεν χρειάζεται να τα ενημερώσετε αδιάφορα.
Εάν δεν είστε σίγουροι πώς να ενημερώσετε τα προγράμματα οδήγησης USB Root Hub, απλώς ακολουθήστε τις παρακάτω οδηγίες:
- Μεταβείτε στην Αναζήτηση, πληκτρολογήστε devicemngr και ανοίξτε τη Διαχείριση συσκευών .
- Αναπτύξτε τους ελεγκτές Universal Serial Bus
- Κάντε δεξί κλικ στο USB Root Hub και μεταβείτε στην ενότητα Ενημέρωση προγράμματος οδήγησης .
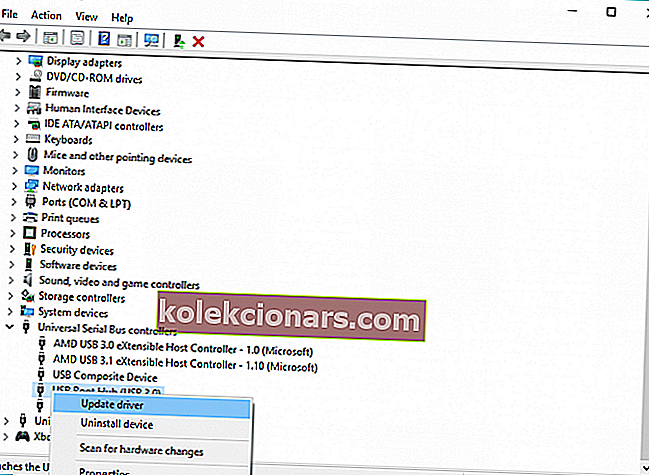
- Αφήστε τον οδηγό να βρει νέες ενημερώσεις (εάν υπάρχουν) και ολοκληρώστε την εγκατάσταση.
- Επανεκκινήστε τον υπολογιστή σας.
Επική ειδοποίηση οδηγού! Όλα όσα πρέπει να γνωρίζετε για την ενημέρωση των προγραμμάτων οδήγησης είναι εδώ!
Αυτόματη ενημέρωση προγραμμάτων οδήγησης
Εάν δεν θέλετε την ταλαιπωρία της μη αυτόματης ενημέρωσης όλων των προγραμμάτων οδήγησης, σας συνιστούμε να το κάνετε αυτόματα χρησιμοποιώντας το εργαλείο Driver Updater του Tweakbit .
Αυτό το εργαλείο έχει εγκριθεί από τη Microsoft και το Norton Antivirus. Μετά από αρκετές δοκιμές, η ομάδα μας κατέληξε στο συμπέρασμα ότι αυτή είναι η καλύτερη αυτοματοποιημένη λύση. Παρακάτω μπορείτε να βρείτε έναν γρήγορο οδηγό πώς να το κάνετε.
- Λήψη και εγκατάσταση του TweakBit Driver Updater

- Μόλις εγκατασταθεί, το πρόγραμμα θα ξεκινήσει αυτόματα τη σάρωση του υπολογιστή σας για ξεπερασμένα προγράμματα οδήγησης. Το Driver Updater θα ελέγξει τις εγκατεστημένες εκδόσεις προγραμμάτων οδήγησης σε σχέση με τη βάση δεδομένων cloud των τελευταίων εκδόσεων και θα προτείνει κατάλληλες ενημερώσεις. Το μόνο που χρειάζεται να κάνετε είναι να περιμένετε να ολοκληρωθεί η σάρωση.

- Μετά την ολοκλήρωση της σάρωσης, λαμβάνετε μια αναφορά για όλα τα προβλήματα που εντοπίζονται στον υπολογιστή σας. Ελέγξτε τη λίστα και δείτε εάν θέλετε να ενημερώσετε κάθε πρόγραμμα οδήγησης ξεχωριστά ή όλα ταυτόχρονα. Για να ενημερώσετε ένα πρόγραμμα οδήγησης κάθε φορά, κάντε κλικ στο σύνδεσμο "Ενημέρωση προγράμματος οδήγησης" δίπλα στο όνομα του προγράμματος οδήγησης. Ή απλώς κάντε κλικ στο κουμπί "Ενημέρωση όλων" στο κάτω μέρος για αυτόματη εγκατάσταση όλων των προτεινόμενων ενημερώσεων.

Σημείωση: Ορισμένα προγράμματα οδήγησης πρέπει να εγκατασταθούν σε πολλά βήματα, οπότε θα πρέπει να πατήσετε το κουμπί "Ενημέρωση" αρκετές φορές έως ότου εγκατασταθούν όλα τα στοιχεία του.
Αποποίηση ευθυνών : ορισμένες δυνατότητες αυτού του εργαλείου δεν είναι δωρεάν.
Λύση 5 - Απενεργοποίηση ρυθμίσεων επιλεκτικής αναστολής USB
Ορισμένοι χρήστες ανέφεραν επίσης ότι η απενεργοποίηση του USB Selective Suspend Setting από το Power Options επιλύει επίσης το σφάλμα USBDEVICE_DESCRIPTOR_FAILURE.
Και αυτό θα δοκιμάσουμε στη συνέχεια. Δείτε πώς μπορείτε να απενεργοποιήσετε τις ρυθμίσεις επιλεκτικής αναστολής USB στα Windows 10:
- Μεταβείτε στον Πίνακα Ελέγχου και επιλέξτε Επιλογές ενέργειας. Ή μπορείτε να μεταβείτε στην Αναζήτηση και απλώς πληκτρολογήστε επιλογές ενέργειας .
- Βρείτε το τρέχον επιλεγμένο πρόγραμμα και κάντε κλικ στην επιλογή Αλλαγή ρυθμίσεων προγράμματος .
- Κάντε κλικ στην επιλογή Αλλαγή ρυθμίσεων ενέργειας για προχωρημένους.
- Βρείτε Ρυθμίσεις USB> Ρύθμιση επιλεκτικής αναστολής USB και αλλάξτε την σε Απενεργοποιημένη για όλες τις εγγραφές Κάντε κλικ στο Εφαρμογή και OK για να αποθηκεύσετε τις αλλαγές.
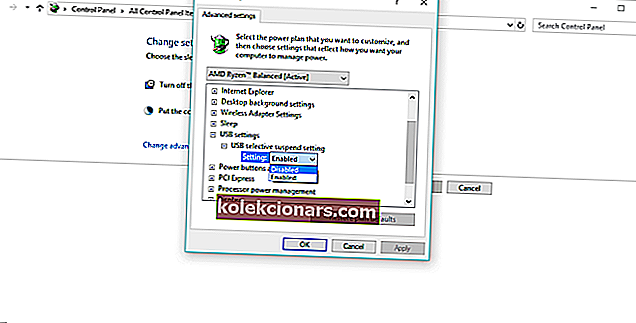
Λύση 6 - Χρησιμοποιήστε το εργαλείο αντιμετώπισης προβλημάτων
Εάν χρησιμοποιείτε Windows 10 Creators Update ή μεταγενέστερη έκδοση, μπορείτε να χρησιμοποιήσετε ένα νέο εργαλείο αντιμετώπισης προβλημάτων που εισήγαγε η Microsoft με αυτήν την ενημέρωση.
Αυτό είναι ένα καθολικό εργαλείο αντιμετώπισης προβλημάτων, το οποίο σημαίνει ότι μπορείτε βασικά να το χρησιμοποιήσετε για διάφορα προβλήματα συστήματος.
Δείτε πώς μπορείτε να εκτελέσετε το νέο εργαλείο αντιμετώπισης προβλημάτων των Windows 10:
- Μεταβείτε στην εφαρμογή Ρυθμίσεις.
- Μεταβείτε στην ενότητα Ενημέρωση και ασφάλεια > Αντιμετώπιση προβλημάτων .
- Κάντε κλικ στο Υλικό και συσκευές και μεταβείτε στην επιλογή Εκτέλεση του προγράμματος αντιμετώπισης προβλημάτων .
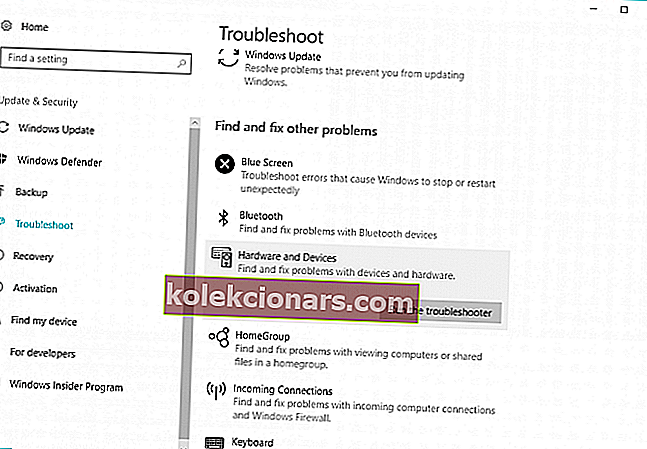
- Περιμένετε να ολοκληρωθεί το εργαλείο αντιμετώπισης προβλημάτων.
- Επανεκκινήστε τον υπολογιστή σας.
Λύση 7 - Επανεγκαταστήστε το USB Hub
Εάν καμία από τις παραπάνω λύσεις δεν κατάφερε να επιλύσει το πρόβλημα με το σφάλμα USBDEVICE_DESCRIPTOR_FAILURE, το μόνο που μένει να κάνουμε είναι η επανεγκατάσταση του USB Root Hub.
Δείτε πώς μπορείτε να το κάνετε αυτό:
- Μεταβείτε στην Αναζήτηση, πληκτρολογήστε devicemngr και ανοίξτε τη Διαχείριση συσκευών .
- Αναπτύξτε τους ελεγκτές Universal Serial Bus
- Κάντε δεξί κλικ στο USB Root Hub και μεταβείτε στην ενότητα Κατάργηση εγκατάστασης συσκευής .
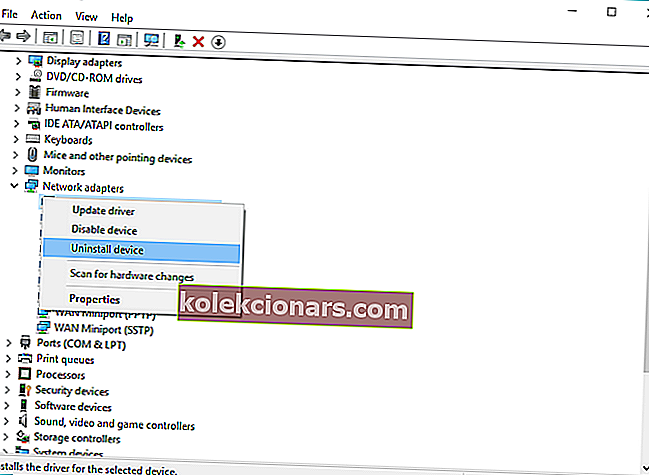
- Περιμένετε μέχρι τον οδηγό να απεγκαταστήσει το USB Root Hub.
- Επανεκκινήστε τον υπολογιστή σας.
Μόλις εκκινήσετε ξανά τον υπολογιστή σας, θα πρέπει να εγκαταστήσει ξανά αυτόματα το πρόγραμμα οδήγησης USB Root Hub. Σε περίπτωση που δεν συμβεί αυτό, μπορείτε επίσης να εγκαταστήσετε το USB Root Hub χειροκίνητα:
- Μεταβείτε στη Διαχείριση συσκευών
- Κάντε κλικ στο κουμπί Σάρωση για αλλαγές υλικού . Τα Windows δεν θα εγκαταστήσουν προγράμματα οδήγησης που λείπουν.
- Περιμένετε έως ότου η Διαχείριση συσκευών καταγράψει την αλλαγή και εγκαταστήστε ξανά το πρόγραμμα οδήγησης USB Root Hub.
Θέλετε τον καλύτερο διανομέα USB-C για Windows; Εδώ είναι οι υπέροχες επιλογές μας!
Αυτό είναι, ελπίζουμε ότι αυτό το άρθρο σάς βοήθησε να επιλύσετε το πρόβλημα με το σφάλμα USBDEVICE_DESCRIPTOR_FAILURE στα Windows 10.
Αν έχετε σχόλια ή ερωτήσεις, απλώς γράψτε τα παρακάτω.
Συχνές ερωτήσεις: Διαβάστε περισσότερα σχετικά με τα σφάλματα USB
- Πώς μπορώ να διορθώσω το αίτημα περιγραφής συσκευής που απέτυχε στα Windows 10;
Για να επιλύσετε αυτό το ζήτημα, χρησιμοποιήστε το εργαλείο αντιμετώπισης προβλημάτων υλικού και συσκευών. Εάν αυτό δεν λειτουργεί, διαβάστε τον οδηγό μας για να διορθώσετε αυτό το σφάλμα.
- Πώς μπορώ να διορθώσω μη αναγνωρισμένο USB;
- Τι είναι άγνωστη συσκευή USB;
Σημείωση του συντάκτη: Αυτή η ανάρτηση δημοσιεύθηκε αρχικά τον Φεβρουάριο του 2018 και έκτοτε ανανεώθηκε και ενημερώθηκε τον Απρίλιο του 2020 για φρεσκάδα, ακρίβεια και πληρότητα.