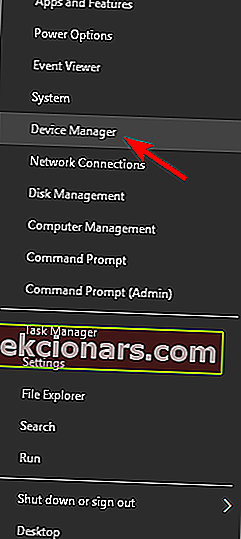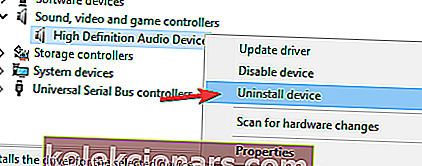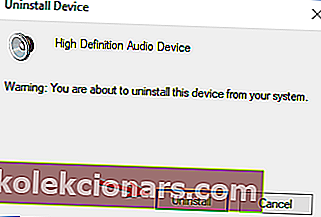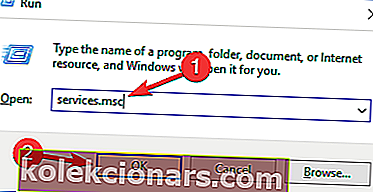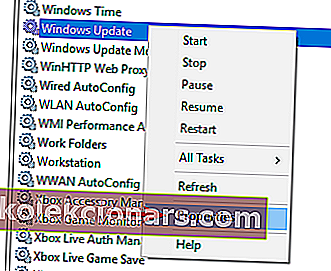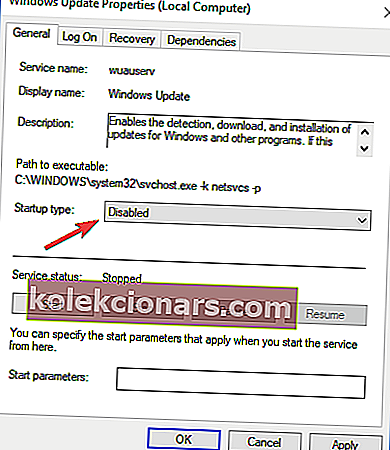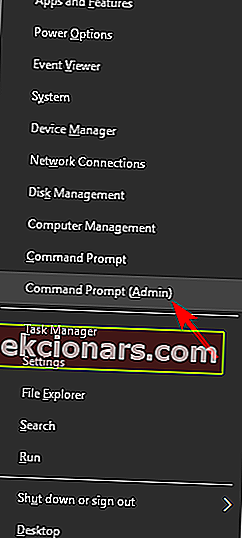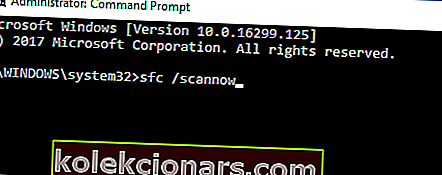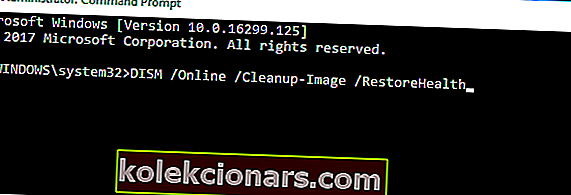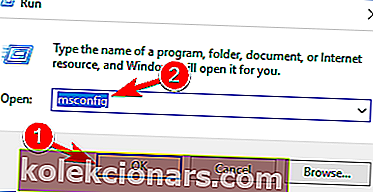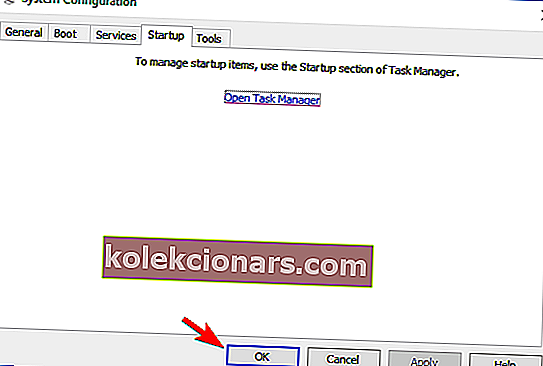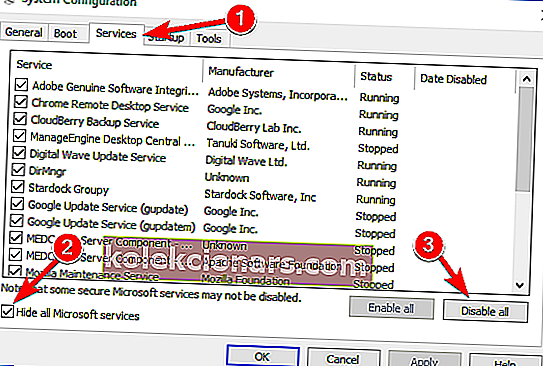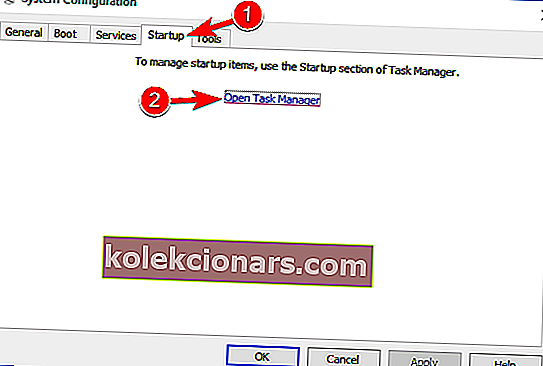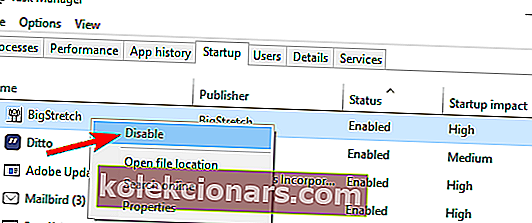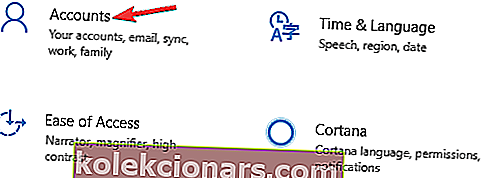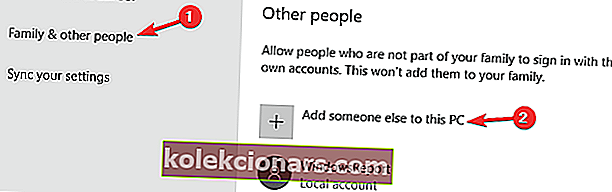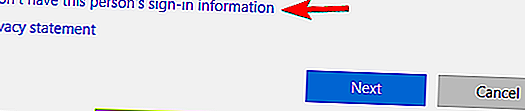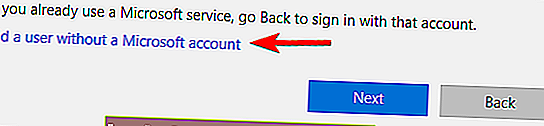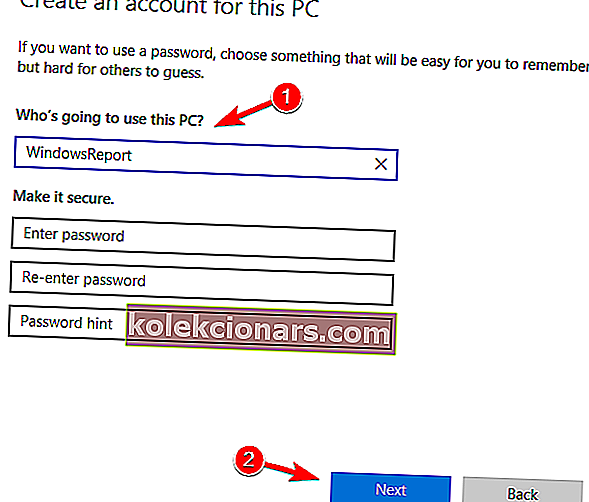- Οι ενημερώσεις των Windows είναι ένας εξαιρετικός τρόπος με τον οποίο η Microsoft επιδιορθώνει συνεχώς, διορθώνει και προσθέτει νέες δυνατότητες στο λειτουργικό τους σύστημα Windows. Πιο συγκεκριμένα, αυτές οι ενημερώσεις μερικές φορές συνοδεύονται από ορισμένες απαραίτητες βελτιώσεις ασφαλείας.
- Δυστυχώς, η διαδικασία ενημέρωσης των Windows δεν πάνε πάντα ομαλά και ενδέχεται να εμφανιστούν ζητήματα που οδηγούν σε ακόμη πιο σοβαρά προβλήματα.
- Αυτό το άρθρο είναι μόνο ένα από τα πολλά που έχουμε συμπεριλάβει στο ειδικό μας κέντρο που καλύπτει ενημερώσεις των Windows 10, οπότε βεβαιωθείτε ότι το έχετε προσθέσει σελιδοδείκτη για αργότερα, καθώς αυτά τα ζητήματα είναι αρκετά κοινά.
- Για περισσότερους εξαιρετικούς οδηγούς αντιμετώπισης προβλημάτων σχετικά με όλα τα πράγματα που σχετίζονται με τα Windows 10, ανατρέξτε στη σελίδα Επιδιόρθωση

Τα σφάλματα ενημέρωσης δεν αποτελούν καινοτομία στο ιστορικό των Windows Μερικά από αυτά είναι εύκολο να επιλυθούν, ενώ μερικά από αυτά είναι μια πρόκληση.
Σήμερα θα προσπαθήσουμε να αντιμετωπίσουμε ένα σφάλμα που πηγαίνει στον κωδικό 0x8007001F . Αυτό το σφάλμα σχετίζεται στενά με προγράμματα οδήγησης ήχου και αποτρέπει την ενημέρωση των χρηστών στα Windows 10.
Υπάρχουν μερικές πιθανές λύσεις που ισχύουν για αυτό το πρόβλημα, οπότε ακολουθήστε αυτά τα βήματα και, ελπίζουμε, μπορούμε να το επιλύσουμε.
Πώς μπορώ να διορθώσω το σφάλμα ενημέρωσης 0x8007001F στα Windows 10;
Το σφάλμα ενημέρωσης 0x8007001F μπορεί να σας αποτρέψει από την εγκατάσταση των πιο πρόσφατων ενημερώσεων, κάτι που μπορεί να είναι ένα μεγάλο πρόβλημα. Μιλώντας για θέματα ενημέρωσης, ακολουθούν ορισμένα προβλήματα που ανέφεραν οι χρήστες:
- Τα Windows απέτυχαν να εγκαταστήσουν την ακόλουθη ενημέρωση με σφάλμα 0x8007001f
- Αυτό το σφάλμα προκαλείται συνήθως από εφαρμογές τρίτων και αν το αντιμετωπίσετε, δοκιμάστε να απενεργοποιήσετε το πρόγραμμα προστασίας από ιούς ή να εκτελέσετε καθαρή εκκίνηση.
- Σφάλμα βοηθού ενημέρωσης των Windows 10 0x8007001f
- Μερικές φορές τα προγράμματα οδήγησης σας μπορούν να προκαλέσουν αυτό το πρόβλημα, επομένως είναι καλή ιδέα να ενημερώσετε κρίσιμα προγράμματα οδήγησης πριν προσπαθήσετε να ενημερώσετε τα Windows.
- Σφάλμα ενημέρωσης Windows 7, 8.1
- Τα σφάλματα ενημέρωσης μπορούν να εμφανιστούν και σε παλαιότερες εκδόσεις των Windows.
- Ακόμα κι αν δεν χρησιμοποιείτε Windows 10, θα πρέπει να μπορείτε να εφαρμόσετε τις περισσότερες από τις λύσεις μας στις παλαιότερες εκδόσεις των Windows χωρίς προβλήματα.
1. Απενεργοποιήστε το Antivirus
Παρόλο που το πρόγραμμα προστασίας από ιούς σας προσφέρει προστασία από κακόβουλο λογισμικό, μερικές φορές μπορεί να επηρεάσει το σύστημά σας και να προκαλέσει σφάλμα 0x8007001F.
Για να διορθώσετε το πρόβλημα, συνιστάται να αλλάξετε τις ρυθμίσεις προστασίας από ιούς και να απενεργοποιήσετε ορισμένες λειτουργίες. Εάν αυτό δεν σας βοηθήσει, ίσως χρειαστεί να απενεργοποιήσετε προσωρινά το antivirus.
Στη χειρότερη περίπτωση, ίσως χρειαστεί να αφαιρέσετε το πρόγραμμα προστασίας από ιούς από τον υπολογιστή σας. Πολλοί χρήστες ανέφεραν ότι τόσο το Norton όσο και το McAfee μπορεί να προκαλέσουν την εμφάνιση αυτού του σφάλματος, οπότε αν χρησιμοποιείτε ένα από αυτά τα εργαλεία, φροντίστε να τα καταργήσετε.
Για τους χρήστες του Norton, έχουμε έναν ειδικό οδηγό για το πώς να το αφαιρέσουμε εντελώς από τον υπολογιστή σας. Υπάρχει επίσης ένας παρόμοιος οδηγός για χρήστες McAffe.
Εάν χρησιμοποιείτε οποιαδήποτε λύση προστασίας από ιούς και θέλετε να την καταργήσετε εντελώς από τον υπολογιστή σας, φροντίστε να δείτε αυτήν την καταπληκτική λίστα με το καλύτερο λογισμικό απεγκατάστασης που μπορείτε να χρησιμοποιήσετε αυτήν τη στιγμή.
Παρόλο που αυτές οι δύο εφαρμογές είναι η πιο συνηθισμένη αιτία αυτού του σφάλματος, άλλα εργαλεία προστασίας από ιούς μπορούν επίσης να προκαλέσουν αυτό το ζήτημα, οπότε φροντίστε να τα καταργήσετε.
Εάν η κατάργηση του προγράμματος προστασίας από ιούς επιλύσει το πρόβλημα, ίσως είναι καλή στιγμή να σκεφτείτε τη μετάβαση σε μια διαφορετική λύση προστασίας από ιούς. Αν ψάχνετε για ένα νέο antivirus, ίσως θελήσετε να εξετάσετε το BullGuard .
Αυτή η εφαρμογή προσφέρει μεγάλη προστασία και δεν θα επηρεάσει το σύστημά σας, γι 'αυτό μπορείτε να το δοκιμάσετε.
Θέλετε να αλλάξετε το πρόγραμμα προστασίας από ιούς με καλύτερο; Ακολουθεί μια λίστα με τις κορυφαίες επιλογές μας.
2. Καταργήστε την εγκατάσταση προγραμμάτων οδήγησης ήχου
Σύμφωνα με τους χρήστες, μερικές φορές το σφάλμα 0x8007001F μπορεί να εμφανιστεί στον υπολογιστή σας λόγω των προγραμμάτων οδήγησης ήχου. Εάν τα προγράμματα οδήγησης ήχου σας είναι παλιά ή κατεστραμμένα, ενδέχεται να αντιμετωπίσετε αυτό το ζήτημα.
Για να διορθώσετε το πρόβλημα, πρέπει να εγκαταστήσετε ξανά τα προγράμματα οδήγησης ήχου. Για να το κάνετε αυτό, απλώς ακολουθήστε αυτά τα βήματα:
- Πατήστε το πλήκτρο Windows + X και επιλέξτε Διαχείριση συσκευών από τη λίστα.
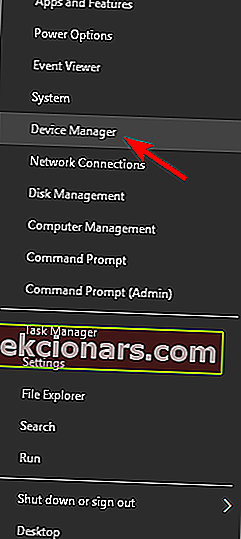
- Τώρα μεταβείτε στην ενότητα Ελεγκτές ήχου, βίντεο και παιχνιδιών και κάντε δεξί κλικ στη συσκευή ήχου σας.
- Επιλέξτε Κατάργηση εγκατάστασης συσκευής από το μενού.
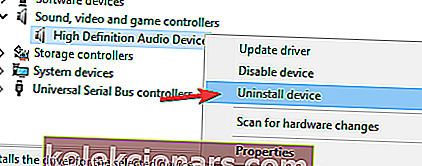
- Θα εμφανιστεί τώρα ένα παράθυρο διαλόγου επιβεβαίωσης.
- Εάν υπάρχει, επιλέξτε Κατάργηση λογισμικού προγράμματος οδήγησης για αυτήν τη συσκευή . Τώρα κάντε κλικ στο κουμπί Κατάργηση εγκατάστασης για να καταργήσετε το πρόγραμμα οδήγησης.
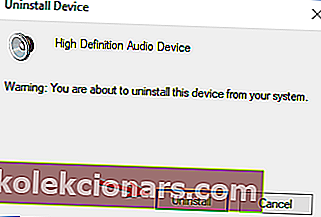
Αφού το κάνετε αυτό, θα πρέπει να προσπαθήσετε να κατεβάσετε τα πιο πρόσφατα προγράμματα οδήγησης για τη συσκευή ήχου σας. Απλώς επισκεφτείτε τον ιστότοπο του κατασκευαστή της μητρικής πλακέτας ή της κάρτας ήχου και κατεβάστε τα πιο πρόσφατα προγράμματα οδήγησης.
Γνωρίζατε ότι η πλειονότητα των χρηστών των Windows 10 έχουν ξεπερασμένα προγράμματα οδήγησης; Γίνετε ένα βήμα μπροστά χρησιμοποιώντας αυτόν τον οδηγό.
Αφού ενημερώσετε το πρόγραμμα οδήγησης ήχου, ελέγξτε αν το πρόβλημα έχει επιλυθεί. Προκειμένου να αποφευχθεί η μόνιμη ζημιά στον υπολογιστή σας με λήψη και εγκατάσταση λανθασμένων εκδόσεων προγραμμάτων οδήγησης, συνιστούμε ανεπιφύλακτα το πρόγραμμα ενημέρωσης προγραμμάτων οδήγησης TweakBit (εγκεκριμένο από τη Microsoft και τη Norton).
Αυτό το εργαλείο θα κατεβάσει αυτόματα όλα τα ξεπερασμένα προγράμματα οδήγησης στον υπολογιστή σας.
Αποποίηση ευθυνών: ορισμένες δυνατότητες αυτού του εργαλείου δεν είναι δωρεάν.
3. Επανεκκινήστε την υπηρεσία Windows Update
- Πατήστε το πλήκτρο Windows + R και πληκτρολογήστε services.msc .
- Τώρα πατήστε Enter ή κάντε κλικ στο OK .
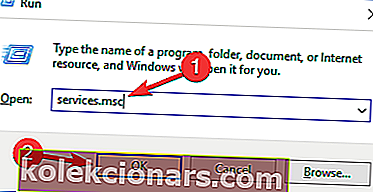
- Στη λίστα Υπηρεσίες, αναζητήστε το Windows Update .
- Κάντε δεξί κλικ και ανοίξτε τις Ιδιότητες .
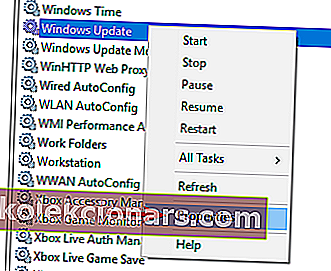
- Τώρα επιλέξτε Απενεργοποιημένη ως Τύπος εκκίνησης .
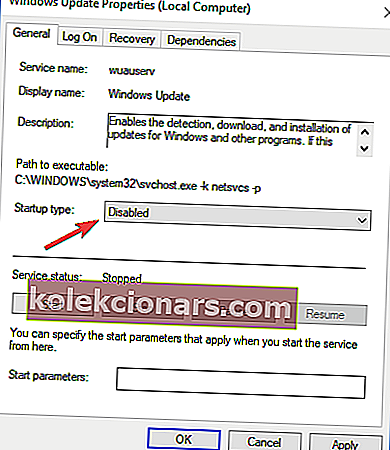
- Αποθηκεύστε τις αλλαγές και επανεκκινήστε τον υπολογιστή σας.
- Ελέγξτε ξανά τις Υπηρεσίες και βεβαιωθείτε ότι το Windows Update είναι απενεργοποιημένο.
- Μεταβείτε στο C: Windows και βρείτε το φάκελο SoftwareDistribution .
- Μετονομάστε το φάκελο σε SoftwareDistribution.OLD (μπορείτε επίσης να το διαγράψετε, αλλά γιατί να αναλάβετε περιττούς κινδύνους).
- Για άλλη μια φορά πλοήγηση στις υπηρεσίες και να βρει το Windows Update και, στη Properties, η αλλαγή του Startup Type από άτομα με ειδικές ανάγκες στο Εγχειρίδιο .
- Μεταβείτε στο Έναρξη και ανοίξτε τις Ρυθμίσεις στην αριστερή πλευρά.
- Ανοίξτε την Ενημέρωση και ασφάλεια και ελέγξτε για ενημερώσεις.
Η υπηρεσία ενημέρωσης μπορεί να είναι ένοχος για διάφορα θέματα ενημέρωσης. Επιπλέον, είναι γνωστό ότι προκαλεί μεγάλη χρήση CPU σε ορισμένες περιπτώσεις χωρίς προφανή λόγο.
Ωστόσο, θα σας δείξουμε μια πιθανή λύση που μπορεί να χρησιμοποιηθεί με τα περισσότερα από τα σφάλματα ενημέρωσης. Και αυτό που αντιμετωπίζουμε αυτήν τη στιγμή δεν αποτελεί εξαίρεση.
Έχετε υπόψη ότι θα χρειαστείτε πρόσβαση διαχειριστή για να αλλάξετε / διαγράψετε φακέλους συστήματος. Αυτή η διαδικασία αποδείχθηκε έγκυρη λύση για πολλαπλά σφάλματα ενημέρωσης. Ωστόσο, εάν το πρόβλημα είναι επίμονο, προχωρήστε στην επόμενη λύση.
Για περισσότερες πληροφορίες σχετικά με τον τρόπο διαγραφής του φακέλου διανομής λογισμικού, ανατρέξτε σε αυτόν τον ειδικό οδηγό. Υπάρχει ένα παρόμοιο άρθρο σχετικά με τη μετονομασία του φακέλου διανομής λογισμικού.
Αντιμετωπίζετε προβλήματα με την ενημέρωση των Windows; Ρίξτε μια ματιά σε αυτόν τον οδηγό που θα σας βοηθήσει να τα λύσετε σε σύντομο χρονικό διάστημα.
4. Εκτελέστε έλεγχο SFC και DISM
- Πατήστε το πλήκτρο Windows + X για να ανοίξετε το μενού Win + X.
- Τώρα επιλέξτε Γραμμή εντολών (Διαχειριστής) από τη λίστα.
- Μπορείτε επίσης να χρησιμοποιήσετε το PowerShell (Διαχειριστής) εάν η γραμμή εντολών δεν είναι διαθέσιμη.
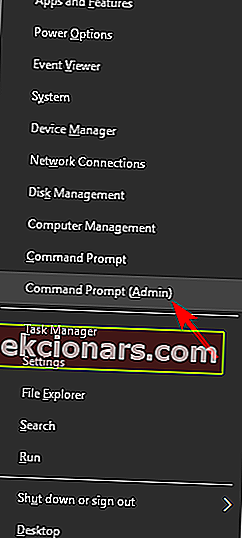
- Όταν ανοίξει η γραμμή εντολών , εκτελέστε την εντολή sfc / scannow .
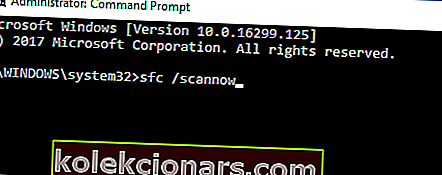
- Η σάρωση SFC θα ξεκινήσει τώρα. Αυτή η σάρωση μπορεί να διαρκέσει έως και 15 λεπτά, οπότε μην την παρεμβαίνετε.
Μερικές φορές μπορεί να εμφανιστεί σφάλμα 0x8007001F λόγω κατεστραμμένων αρχείων συστήματος. Εάν συμβαίνει αυτό, σας συνιστούμε να εκτελέσετε σάρωση SFC και να επιδιορθώσετε τα αρχεία σας.
Μόλις ολοκληρωθεί η σάρωση SFC, ελέγξτε αν το πρόβλημα έχει επιλυθεί. Εάν αντιμετωπίζετε προβλήματα με τη πρόσβαση στη Γραμμή εντολών ως διαχειριστής, τότε καλύτερα να ρίξετε μια πιο προσεκτική ματιά σε αυτόν τον οδηγό.
Η εντολή scannow έχει σταματήσει πριν ολοκληρωθεί η διαδικασία; Μην ανησυχείτε, έχουμε μια εύκολη λύση για εσάς.
Οι δυσλειτουργίες ενημέρωσης συστήματος σχετίζονται στενά με καταστροφή αρχείων. Συγκεκριμένα, λόγω μολύνσεων από κακόβουλο λογισμικό, ορισμένα από τα αρχεία συστήματος μπορεί να καταστραφούν ή να καραντίσουν.
Για το λόγο αυτό, το DISM (Deployment Image Servicing and Management) μπορεί να χρησιμοποιηθεί για σάρωση και επίλυση αυτού του ζητήματος, επιδιορθώνοντας κατεστραμμένα αρχεία.
- Κάντε δεξί κλικ στο Έναρξη και εκτελέστε τη Γραμμή εντολών (Διαχειριστής).
- Πληκτρολογήστε την ακόλουθη εντολή:
- DISM.exe / Online / Cleanup-image / Restorehealth
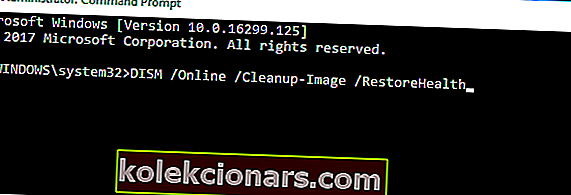
- DISM.exe / Online / Cleanup-image / Restorehealth
- Εάν η υπηρεσία έχει κάποια προβλήματα σύνδεσης με την Ενημέρωση, μπορείτε να χρησιμοποιήσετε μονάδα δίσκου συστήματος USB / DVD. Απλώς εισαγάγετε μέσα και πληκτρολογήστε την ακόλουθη εντολή:
- DISM.exe / Online / Cleanup-Image / RestoreHealth / Source: C: Your Repair SourceWindows / LimitAccess
- Βεβαιωθείτε ότι έχετε αντικαταστήσει τη διαδρομή προέλευσης επισκευής με τη δική σας.
Φαίνεται ότι όλα χάνονται όταν ο DISM αποτύχει στα Windows; Ρίξτε μια ματιά σε αυτόν τον γρήγορο οδηγό και απαλλαγείτε από τις ανησυχίες.
5. Εκτελέστε μια καθαρή εκκίνηση
- Πατήστε το πλήκτρο Windows + R και εισαγάγετε msconfig .
- Πατήστε Enter ή κάντε κλικ στο OK .
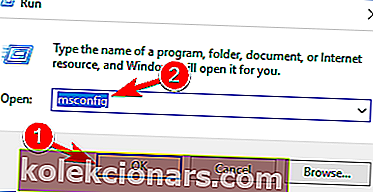
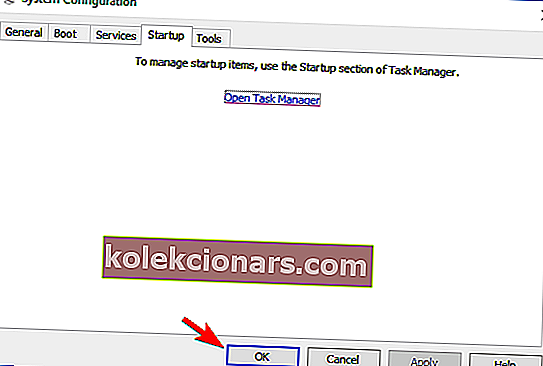
- Θα εμφανιστεί τώρα το παράθυρο διαμόρφωσης συστήματος .
- Μεταβείτε στην καρτέλα Υπηρεσίες και, στη συνέχεια, επιλέξτε Απόκρυψη όλων των υπηρεσιών της Microsoft .
- Τώρα κάντε κλικ στο κουμπί Απενεργοποίηση όλων .
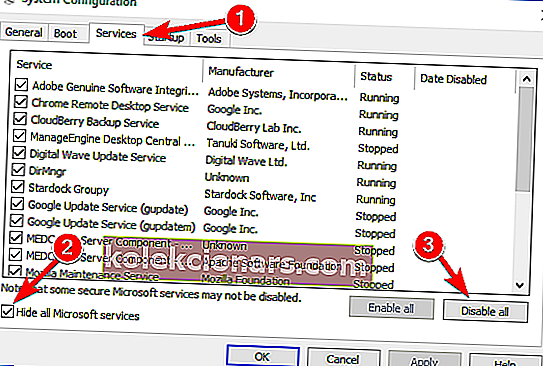
- Μεταβείτε στην καρτέλα Startup και κάντε κλικ στο Open Task Manager .
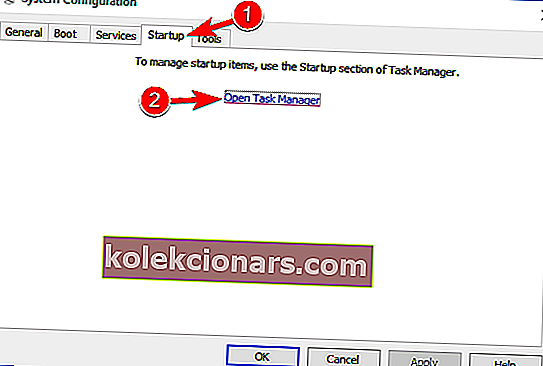
- Η λίστα των εφαρμογών εκκίνησης θα εμφανίζεται τώρα στο Task Manager .
- Κάντε δεξί κλικ στο πρώτο στοιχείο στη λίστα και επιλέξτε Απενεργοποίηση από το μενού.
- Τώρα επαναλάβετε αυτά τα βήματα για όλα τα στοιχεία εκκίνησης στη λίστα.
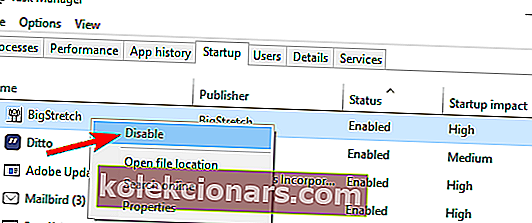
- Επιστρέψτε στο παράθυρο System Configuration και κάντε κλικ στο Apply και στο OK για να αποθηκεύσετε τις αλλαγές.
- Επανεκκινήστε τον υπολογιστή σας.
Σύμφωνα με τους χρήστες, οι εφαρμογές τρίτων μπορεί μερικές φορές να επηρεάσουν το σύστημά σας και αυτό μπορεί να οδηγήσει σε αυτό το σφάλμα. Ωστόσο, ενδέχεται να μπορείτε να επιλύσετε το πρόβλημα απλά εκτελώντας καθαρή εκκίνηση.
Μόλις γίνει επανεκκίνηση του υπολογιστή σας, όλες οι εφαρμογές και οι υπηρεσίες εκκίνησης θα απενεργοποιηθούν διασφαλίζοντας ότι οι εφαρμογές τρίτων δεν παρεμβαίνουν στη διαδικασία αναβάθμισης. Αφού απενεργοποιήσετε όλες αυτές τις υπηρεσίες, θα πρέπει να μπορείτε να κάνετε αναβάθμιση χωρίς προβλήματα.
Εάν θέλετε να μάθετε πώς να προσθέτετε ή να καταργείτε εφαρμογές εκκίνησης στα Windows 10, ανατρέξτε σε αυτόν τον απλό οδηγό.
Δεν μπορείτε να ανοίξετε τη Διαχείριση εργασιών; Μην ανησυχείτε, έχουμε τη σωστή λύση για εσάς.
6. Δημιουργήστε έναν νέο λογαριασμό χρήστη
- Πατήστε το πλήκτρο Windows + I για να ανοίξετε την εφαρμογή Ρυθμίσεις .
- Όταν ανοίξει η εφαρμογή Ρυθμίσεις , μεταβείτε στην ενότητα Λογαριασμοί .
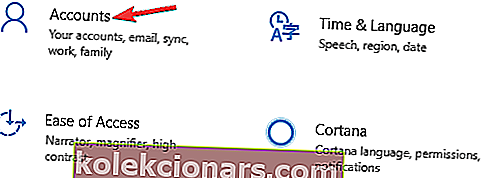
- Στο αριστερό παράθυρο, επιλέξτε Οικογένεια και άλλα άτομα .
- Στο δεξιό τμήμα του παραθύρου επιλέξτε Προσθήκη κάποιου άλλου σε αυτόν τον υπολογιστή .
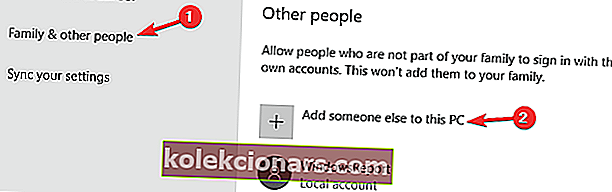
- Τώρα επιλέξτε Δεν έχω τα στοιχεία σύνδεσης αυτού του ατόμου .
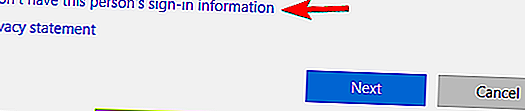
- Θα σας ζητηθεί να δημιουργήσετε έναν λογαριασμό Microsoft.
- Επιλέξτε Προσθήκη χρήστη χωρίς λογαριασμό Microsoft .
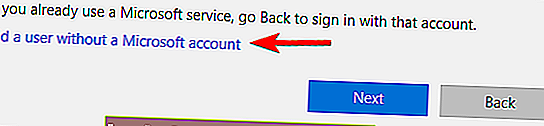
- Τώρα εισαγάγετε το όνομα χρήστη που θέλετε και κάντε κλικ στο Επόμενο .
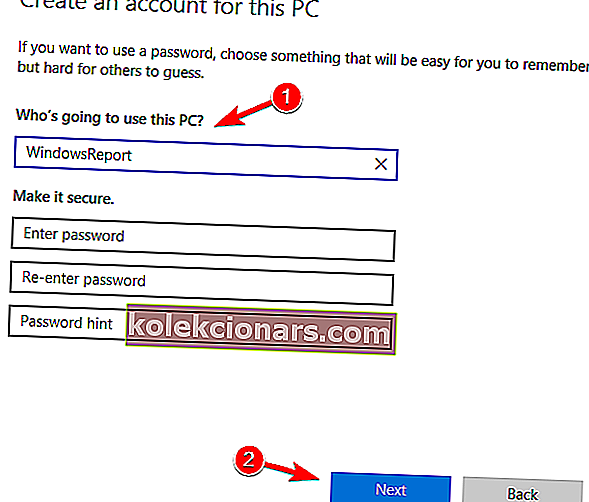
Εάν αντιμετωπίζετε προβλήματα με την ενημέρωση λόγω σφάλματος 0x8007001F, το πρόβλημα ενδέχεται να είναι κατεστραμμένος λογαριασμός χρήστη. Ωστόσο, ενδέχεται να μπορείτε να παρακάμψετε αυτό το ζήτημα απλά δημιουργώντας έναν νέο λογαριασμό χρήστη.
Αφού δημιουργήσετε έναν νέο λογαριασμό, μεταβείτε σε αυτόν και ελέγξτε αν το πρόβλημα έχει επιλυθεί. Εάν αντιμετωπίζετε προβλήματα με το άνοιγμα της εφαρμογής Ρύθμιση, ρίξτε μια ματιά σε αυτό το άρθρο για να λύσετε το πρόβλημα.
Τα Windows δεν θα σας επιτρέψουν να προσθέσετε νέο λογαριασμό χρήστη; Ακολουθήστε μερικά εύκολα βήματα και δημιουργήστε ή προσθέστε πόσους λογαριασμούς θέλετε!
7. Εκτελέστε μια επιτόπια αναβάθμιση
- Κατεβάστε το Εργαλείο δημιουργίας μέσων και εκτελέστε το στον υπολογιστή σας.
- Επιλέξτε Αναβάθμιση αυτού του υπολογιστή τώρα .
- Περιμένετε έως ότου η εφαρμογή προετοιμάσει το σύστημά σας.
- Τώρα επιλέξτε Λήψη και εγκατάσταση ενημερώσεων (συνιστάται) και κάντε κλικ στο Επόμενο .
- Ακολουθήστε τις οδηγίες στην οθόνη μέχρι να φτάσετε στην οθόνη Έτοιμο για εγκατάσταση . Τώρα επιλέξτε Αλλαγή τι πρέπει να διατηρήσετε .
- Επιλέξτε Διατήρηση προσωπικών αρχείων και εφαρμογών και κάντε κλικ στο Επόμενο .
- Ακολουθήστε τις οδηγίες που εμφανίζονται στην οθόνη για να ολοκληρώσετε τη ρύθμιση.
Εάν δεν μπορείτε να εγκαταστήσετε τις Ενημερώσεις των Windows λόγω σφάλματος 0x8007001F, ίσως θελήσετε να δοκιμάσετε να πραγματοποιήσετε μια επιτόπια αναβάθμιση. Με αυτόν τον τρόπο, θα αναγκάσετε τα Windows 10 να ενημερώσουν στην πιο πρόσφατη έκδοση.
Μόλις ολοκληρωθεί η διαδικασία, θα έχετε εγκαταστήσει την τελευταία έκδοση των Windows και θα διατηρηθούν όλα τα αρχεία και οι εφαρμογές σας.
Δεν μπορείτε να εκτελέσετε το εργαλείο δημιουργίας Windows Media; Μην ανησυχείτε, έχουμε τη σωστή λύση για εσάς.
Συχνές ερωτήσεις: Μάθετε περισσότερα σχετικά με τις ενημερώσεις των Windows και σχετικά θέματα
- Ποιος είναι ο γρηγορότερος τρόπος εκτέλεσης ενημερώσεων των Windows;
Ο γρηγορότερος τρόπος εκτέλεσης ενημερώσεων των Windows είναι μέσω του μενού Windows Update. Εάν έχετε προβλήματα με αυτήν τη λειτουργία, ανατρέξτε σε αυτό το λεπτομερές άρθρο.
- Πώς μπορώ να κατεβάσω μόνο συγκεκριμένες ενημερώσεις των Windows 10;
Εάν θέλετε να κάνετε λήψη μόνο συγκεκριμένων ενημερώσεων των Windows, τότε πρέπει να μεταβείτε στον ιστότοπο του Windows Update Catalog και να εισαγάγετε απλώς το όνομα του KB που αναζητάτε.
- Πώς μπορώ να επιλύσω εύκολα τα σφάλματα ενημερώσεων των Windows;
Ο πιο γρήγορος τρόπος για να διορθώσετε ένα σφάλμα ενημέρωσης των Windows είναι να χρησιμοποιήσετε το Windows Update Troubleshooter.
Αυτό πρέπει να το τελειώσει. Το σφάλμα σας θα πρέπει να επιλυθεί εάν ακολουθήσατε προσεκτικά αυτές τις οδηγίες. Σε περίπτωση που έχετε κάποιες ερωτήσεις ή πρόσθετες λύσεις, φροντίστε να μας ενημερώσετε στην ενότητα σχολίων.
Για περισσότερες λύσεις του Windows Update και πρόσθετες πληροφορίες, φροντίστε να ελέγξετε το διανομέα του Windows Update.
Σημείωση του συντάκτη: Αυτή η ανάρτηση δημοσιεύθηκε αρχικά τον Ιούνιο του 2018 και έκτοτε ανανεώθηκε και ενημερώθηκε τον Απρίλιο του 2020 για φρεσκάδα, ακρίβεια και πληρότητα.