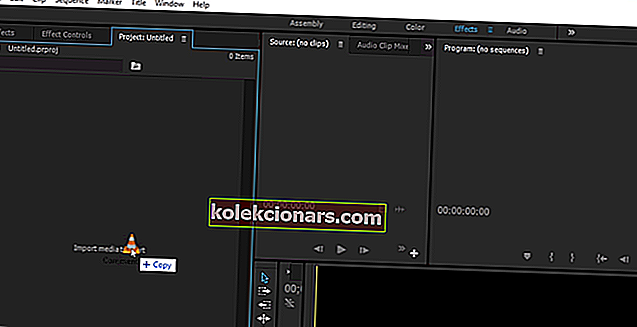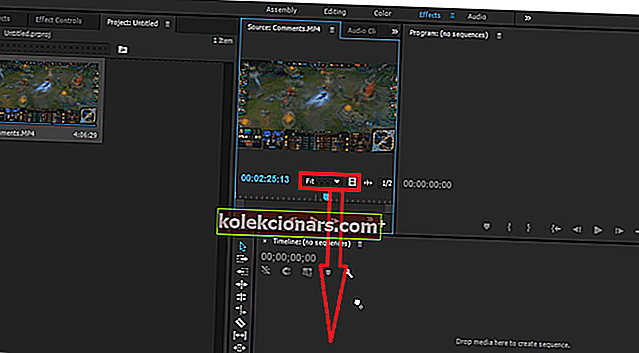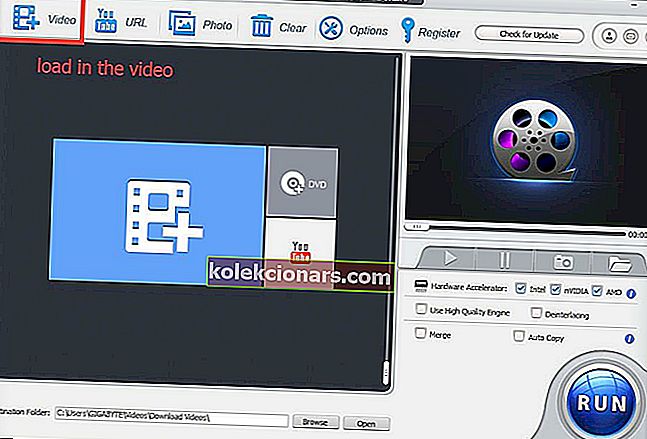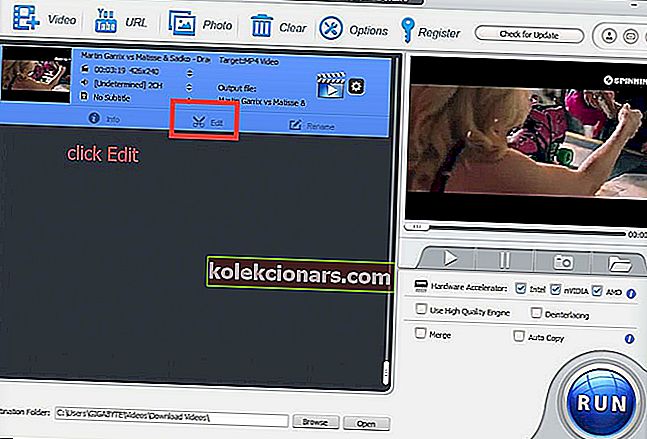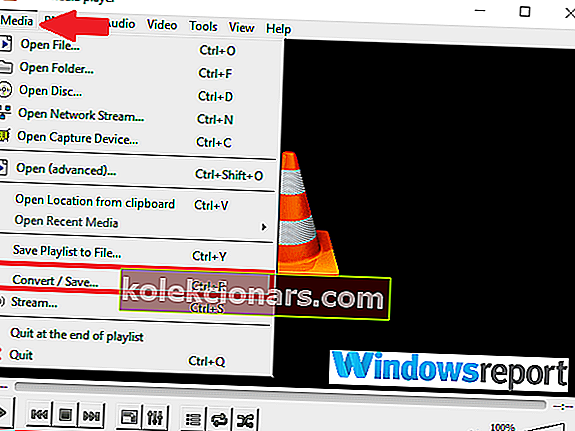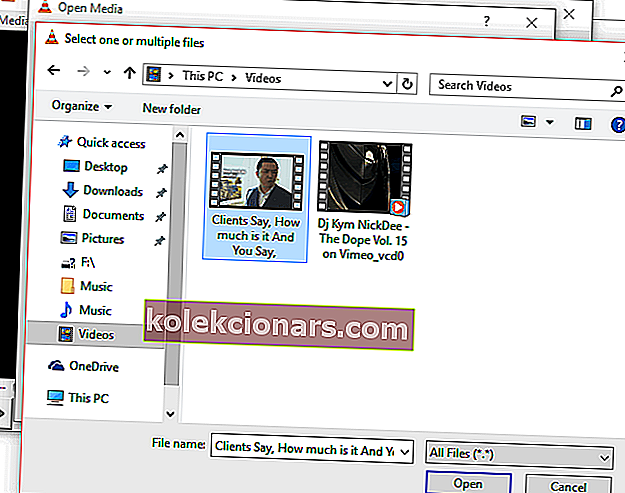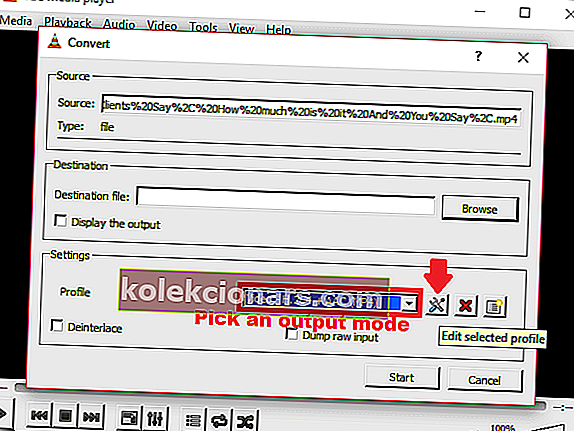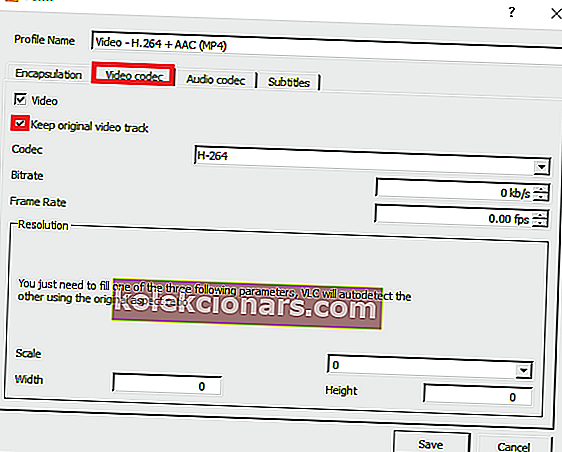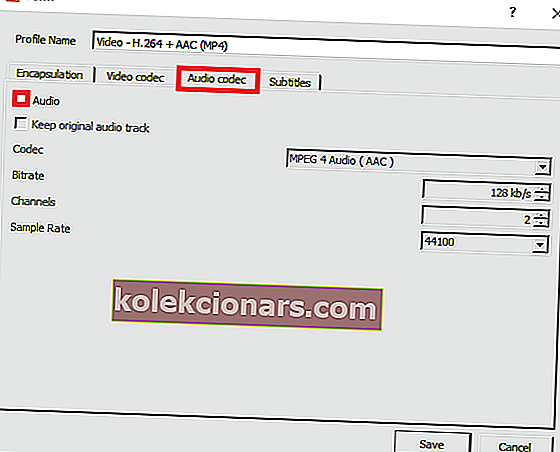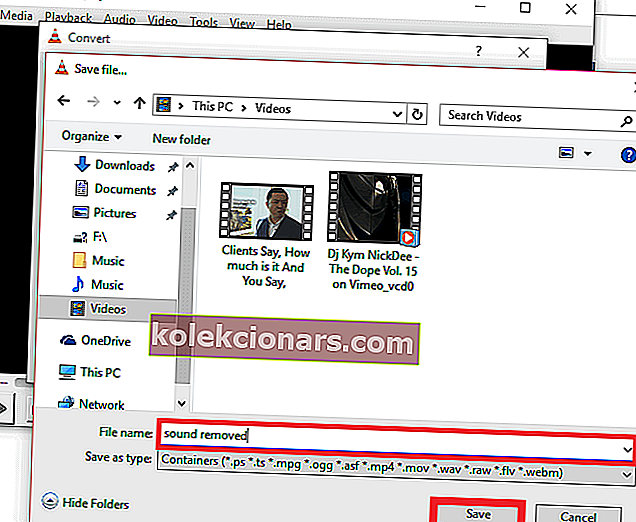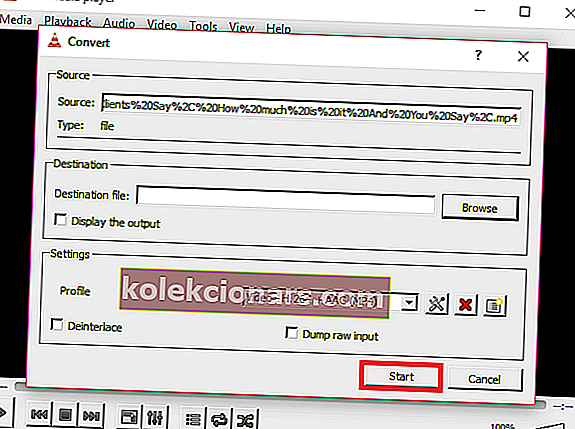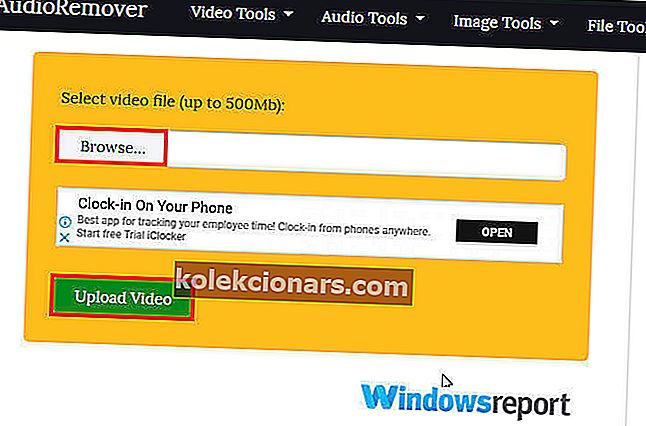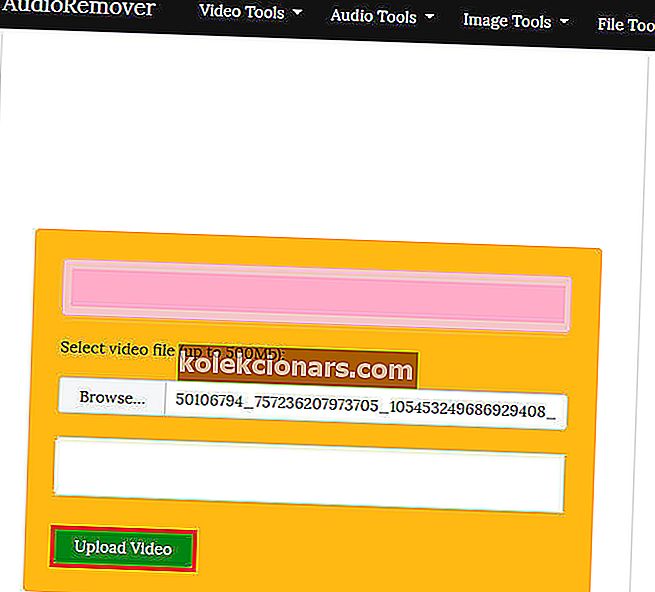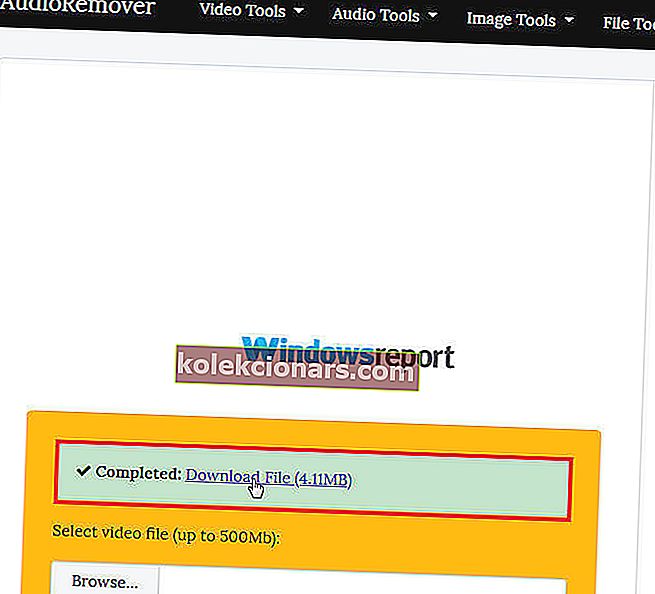- Ψάχνετε έναν εύκολο και αποτελεσματικό τρόπο αφαίρεσης ήχου από ένα βίντεο στα Windows 10;
- Σε αυτήν την περίπτωση, είστε τυχεροί - οι καλύτερες μέθοδοι για να κάνετε ακριβώς που σας περιμένουν παρακάτω.
- Δεδομένου ότι θέλετε το καλύτερο αποτέλεσμα, δείτε αυτά τα εξαιρετικά εργαλεία λογισμικού για να βελτιώσετε την ποιότητα του βίντεο.
- Μη διστάσετε να εξερευνήσετε τα Τεχνικά μας Tutorials για περισσότερες ψηφιακές συμβουλές και ταξίδια που μπορείτε να εφαρμόσετε.

Ίσως θέλετε να κάνετε μια ταινία καθαρή ή να συμπεριλάβετε το δικό σας κομμάτι, τα κίνητρα μπορεί να είναι διαφορετικά, αλλά το αποτέλεσμα παραμένει το ίδιο: μερικές φορές είναι απαραίτητο να αφαιρέσετε τον ήχο από το βίντεο.
Και ενώ υπάρχουν ορισμένα προγράμματα επεξεργασίας βίντεο υπερδύναμης που προορίζονται για αυτήν την εργασία, όπως το PowerDirector, πολλά είναι τόσο περίπλοκα στη χρήση που μπορεί να είναι λίγο ενοχλητικό για τον μέσο χρήστη.
Λοιπόν, για πολλά χρόνια, το Windows Movie Maker ήταν η εφαρμογή για χρήστες των Windows που κουράστηκαν από θορυβώδεις ήχους στο παρασκήνιο έως ότου η Microsoft την αποσύρθηκε.
Ευτυχώς, υπάρχουν μερικά ελαφρύτερα και πιο φιλικά εργαλεία αφαίρεσης ήχου τρίτων.
Όχι μόνο θέτουν σε σίγαση τυχόν ενοχλητικούς ήχους που καταγράφονται όταν δημιουργεί μια ταινία με κάμερα, αλλά σας επιτρέπει επίσης να εισάγετε αντίστοιχους ήχους.
Η ομάδα μας αναζητά τις καλύτερες μεθόδους για την κατάργηση ήχου από ένα βίντεο στα Windows 10 και εδώ είναι οι επιλογές που έχουν επιλεγεί.
Πώς να αφαιρέσετε τον ήχο από ένα βίντεο;
1. Χρησιμοποιήστε το Adobe Premiere Pro
- Κατεβάστε το Adobe Premiere Pro για Windows 10.
- Μόλις εγκατασταθεί, ξεκινήστε το πρόγραμμα.
- Στο μενού Top Bar , επιλέξτε Αρχείο> Νέο .
- Εισαγάγετε τα βιντεοκλίπ σας πατώντας τη συντόμευση πληκτρολογίου CTRL + I ή απλά σύρετέ τα στον πίνακα ελέγχου.
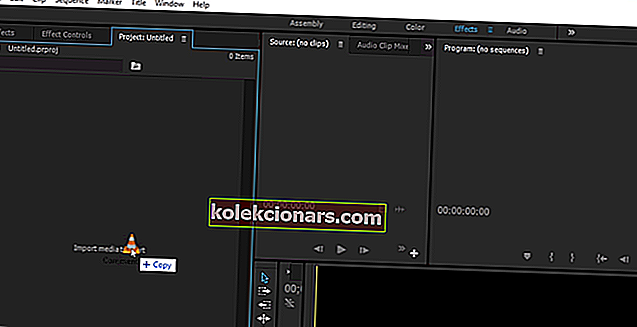
- Μόλις εισαχθεί, σύρετε και αποθέστε το βίντεο / βίντεο στο χρονολόγιο.
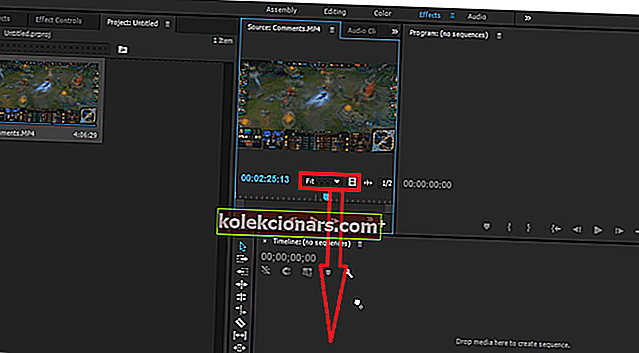
- Όταν τα κλιπ εμφανίζονται στο χρονοδιάγραμμα, κάντε δεξί κλικ πάνω τους και από το αναδυόμενο μενού επιλέξτε Αποσύνδεση . Αυτό θα αποσυνδέσει τον ήχο από το βίντεο σε επιλεγμένα βίντεο κλιπ.
- Επιλέξτε τα επίπεδα ήχου που θέλετε να διαγράψετε και διαγράψτε τα.
Ένας εξαιρετικά εύκολος τρόπος για την αφαίρεση ήχου από ένα βίντεο κλιπ είναι χρησιμοποιώντας το Adobe Premiere Pro Ανατρέξτε στον παραπάνω οδηγό για να σας βοηθήσουμε να ξεκινήσετε στην Πρεμιέρα.

Adobe Premiere Pro
Προχωρήστε τα έργα σας στο επόμενο επίπεδο και καταργήστε τον ήχο από οποιοδήποτε βίντεο με αυτόν τον κορυφαίο επεξεργαστή βίντεο. Δωρεάν δοκιμή Επισκεφτείτε τον ιστότοπο2. Χρησιμοποιήστε το WinX HD Video Converter Deluxe

Το WinX HD Video Converter Deluxe είναι ένα εξαιρετικό εργαλείο λογισμικού επεξεργασίας βίντεο, ειδικά για περιστασιακούς χρήστες που συχνά αναζητούν μια απλή μέθοδο διαχωρισμού ήχου από βίντεο.
Υπάρχουν πολλά πακέτα μετατροπής βίντεο που μπορούν να εκτελέσουν αυτήν την εργασία. Ωστόσο, ο WinX HD Video Converter ξεχωρίζει με το να είναι απλός και εκπληκτικά γρήγορος στη δουλειά του.
Για να καταργήσετε εύκολα τον ήχο από ένα βίντεο στα Windows 10 με αυτό το εκπληκτικό λογισμικό, μπορείτε να ακολουθήσετε αυτά τα απλά βήματα:
- Φορτώστε το βίντεό σας στο λογισμικό.
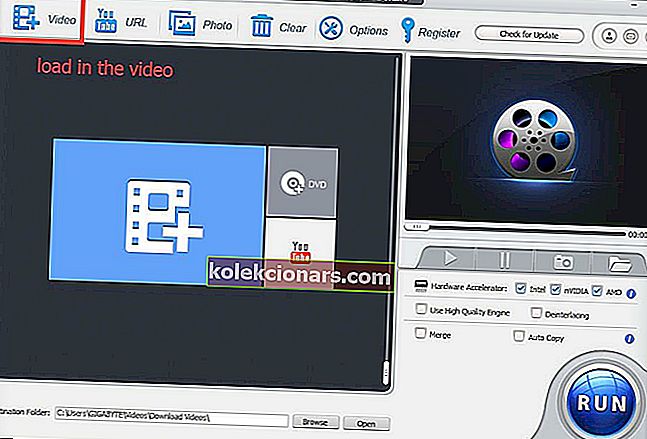
- Κάντε κλικ στο κουμπί Επεξεργασία στη διεπαφή.
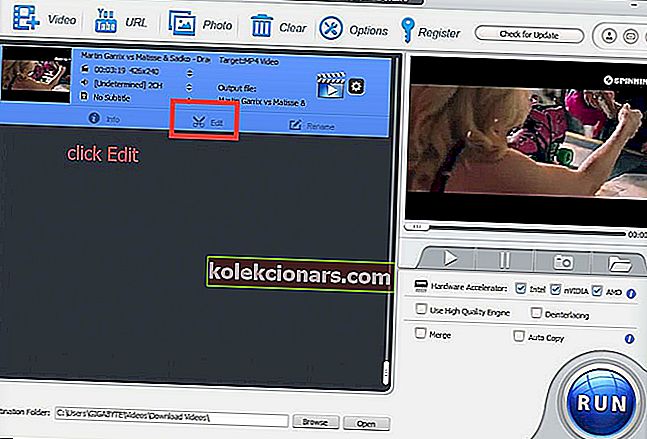
- Επιλέξτε τη ρύθμιση της έντασης ήχου για να αλλάξετε τις ρυθμίσεις στην έξοδο ήχου

- Κάντε κλικ στο κουμπί Εκτέλεση για να ξεκινήσετε τη διαδικασία μετατροπής.
Επειδή η διεπαφή διατηρείται πολύ διαισθητική, απαιτείται ελάχιστη εκμάθηση κατά την επεξεργασία, την αποθήκευση και τελικά την κοινή χρήση της εργασίας σας. Φροντίστε να το δοκιμάσετε σήμερα!
WinX HD Video Converter Deluxe
Ξεκινήστε να αφαιρείτε ήχο από τα βίντεό σας με το φιλικό προς το χρήστη WinX HD Video Converter Deluxe. Δωρεάν δοκιμή Επισκεφτείτε τον ιστότοπο3. Χρησιμοποιήστε το VLC Media Player
- Κατεβάστε το VLC Media Player για Windows.
- Ανοίξτε το πρόγραμμα VLC Player.
- Κάντε κλικ στο Media (όπως φαίνεται) και στη συνέχεια πατήστε Convert / Save .
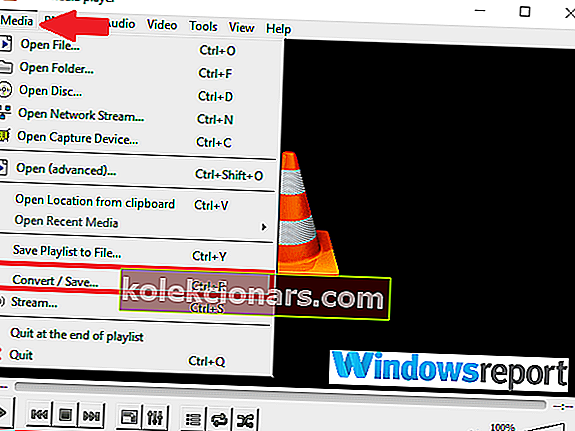
- Κάντε κλικ στην Προσθήκη από την επόμενη οθόνη.
- Μεταβείτε στην τρέχουσα θέση του βίντεο του οποίου ο ήχος θέλετε να καταργήσετε. Επιλέξτε το από όπου κι αν είναι, στη συνέχεια κάντε κλικ στο Άνοιγμα .
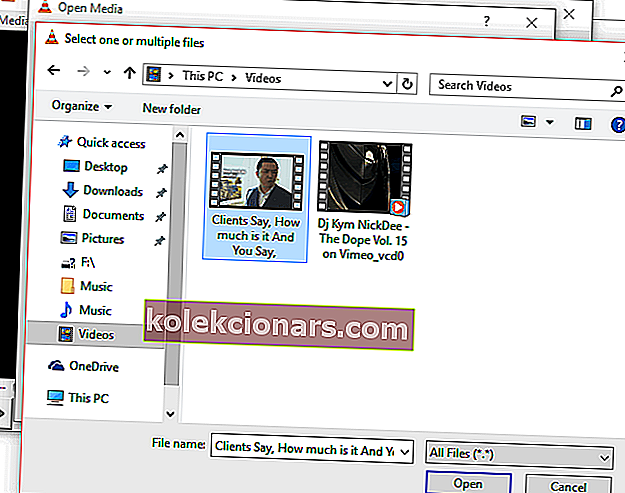
Το βίντεο φορτώνεται έτοιμο για διαχωρισμό ήχου.
- Κάντε ξανά κλικ στην επιλογή Μετατροπή / αποθήκευση .
- Στη συνέχεια ανοίγει το παράθυρο μετατροπής βίντεο.
- Στην ενότητα Προφίλ , επιλέξτε μια κατάλληλη λειτουργία εξόδου .
- Τώρα κάντε κλικ στο Επεξεργασία επιλεγμένου προφίλ.
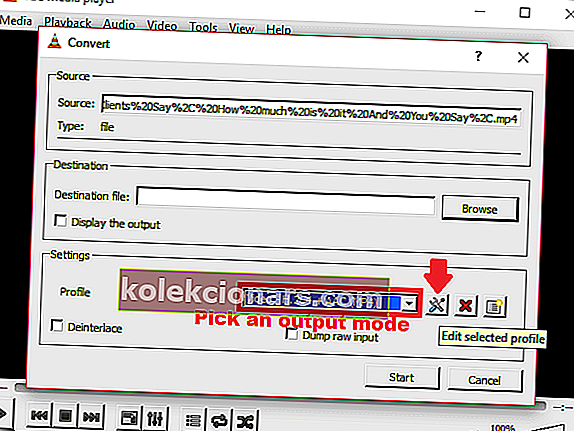
Μια πληθώρα επιλογών είναι τώρα διαθέσιμη.
- Τώρα, στην καρτέλα Encapsulation, μπορείτε να επιλέξετε ένα κοντέινερ βίντεο της επιλογής σας.

Είστε ελεύθεροι να ορίσετε οποιαδήποτε άλλη κατάλληλη επιλογή ανάλογα με τον τύπο του βίντεο από τον οποίο αφαιρείτε τον ήχο.
- Προχωρώντας, μεταβείτε τώρα στην καρτέλα κωδικοποιητή βίντεο και ενεργοποιήστε (απλώς ελέγξτε) το πλαίσιο ελέγχου Διατήρηση πρωτότυπου βίντεο
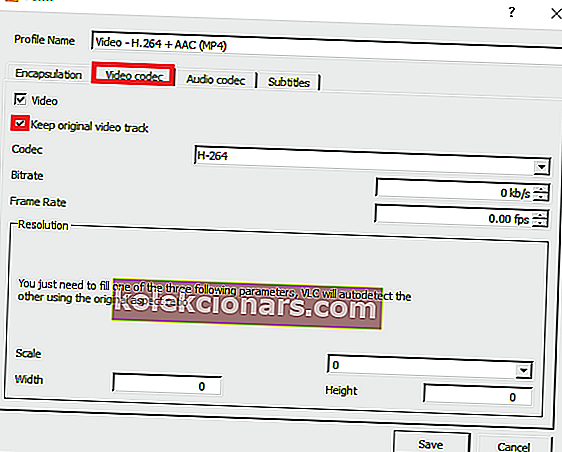
- Επόμενο κατευθυνθείτε προς τον κωδικοποιητή ήχου Αυτή τη φορά θα απενεργοποιήσετε την παροχή ήχου καταργώντας την επιλογή (δείτε το στιγμιότυπο οθόνης).
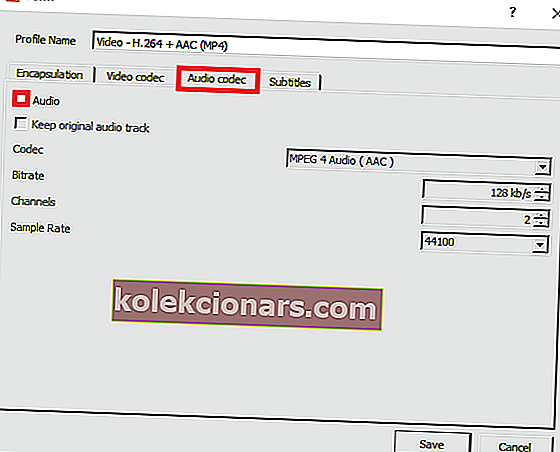
- Αποθηκεύστε όλες αυτές τις ρυθμίσεις (κάντε κλικ στο Αποθήκευση ).
- Ήρθε η ώρα να επιλέξετε πού θέλετε να αποθηκευτεί το νέο αρχείο βίντεο. Κάντε κλικ στην επιλογή Αναζήτηση δίπλα στο αρχείο προορισμού.
- Επιλέξτε την επιθυμητή τοποθεσία, πληκτρολογήστε ένα κατάλληλο όνομα αρχείου για αυτό το αρχείο και κάντε κλικ στην επιλογή Αποθήκευση .
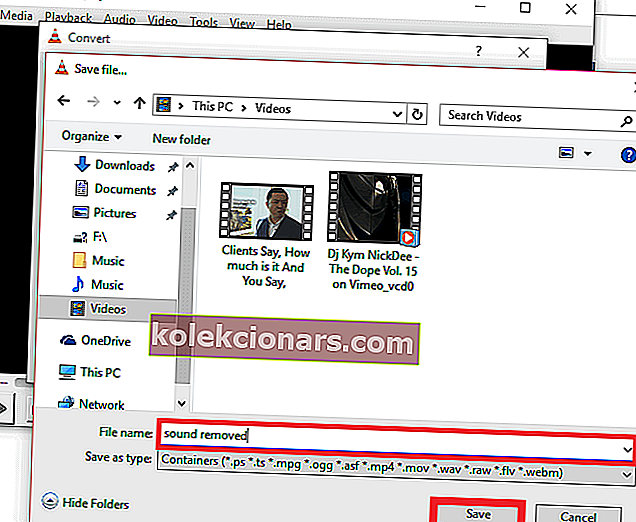
- Σχεδόν τελείωσες. Αλλά λίγο πριν, κάντε κλικ στο Έναρξη.
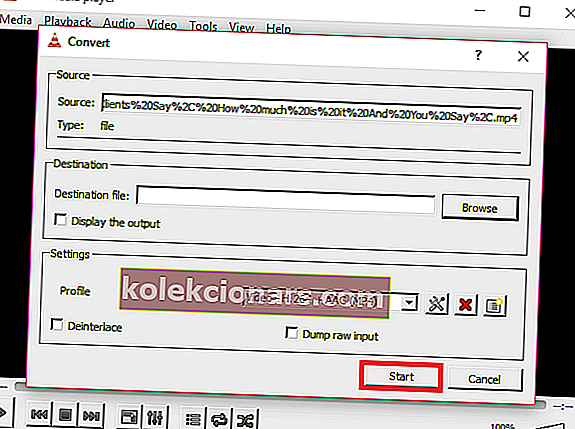
- Η εφαρμογή θα μετατρέψει τώρα το αρχικό σας βίντεο και θα το βγάλει χωρίς τον ενοχλητικό ήχο.
- Τώρα μπορείτε να ανοίξετε το νέο αρχείο .ps με VLC (ή οποιοδήποτε άλλο πρόγραμμα αναπαραγωγής βίντεο) για να επιβεβαιώσετε ότι ο ήχος έχει εξαφανιστεί.
Το VLC είναι μια από τις καλύτερες δωρεάν συσκευές αναπαραγωγής πολυμέσων πολλαπλών πλατφορμών που δεν θα αναπαράγουν μόνο τα περισσότερα αρχεία πολυμέσων, αλλά επίσης διαθέτει σημαντικές δυνατότητες επεξεργασίας βίντεο, συμπεριλαμβανομένης μιας δυνατότητας αφαίρεσης ήχου.
Η λήψη και η επίκλησή του στον υπολογιστή σας με Windows 10 θα βοηθήσει έτσι.
4. Χρησιμοποιήστε δωρεάν Online AudioRemover
- Μεταβείτε στο AudioRemover.
- Κάντε κλικ στο κουμπί Αναζήτηση για να επιλέξετε το σχετικό αρχείο βίντεο.
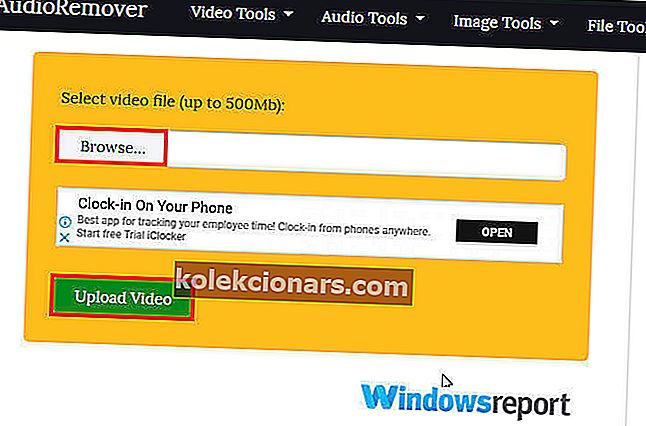
- Πατήστε το Μεταφόρτωση βίντεο.
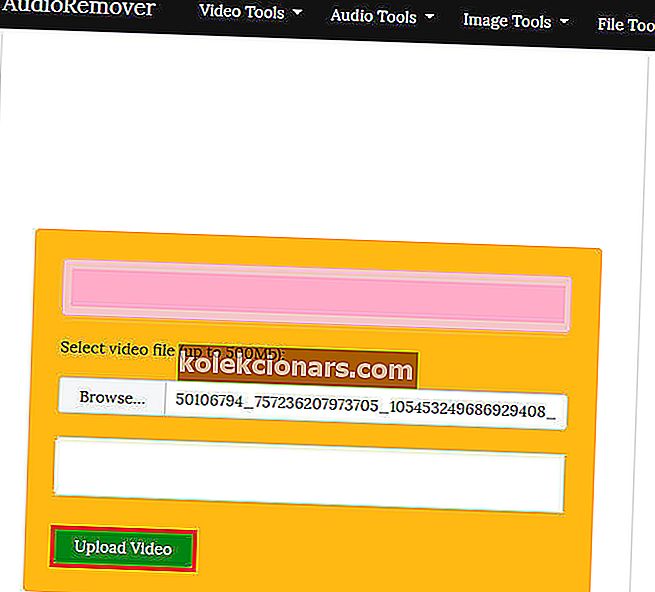
- Περιμένετε να ολοκληρωθεί η μεταφόρτωση (η ταχύτητα εξαρτάται από το μέγεθος του βίντεο και την ταχύτητα του εύρους ζώνης σας).
- Τέλος, κάντε κλικ στο κουμπί Λήψη για πρόσβαση στο καθαρό βίντεο.
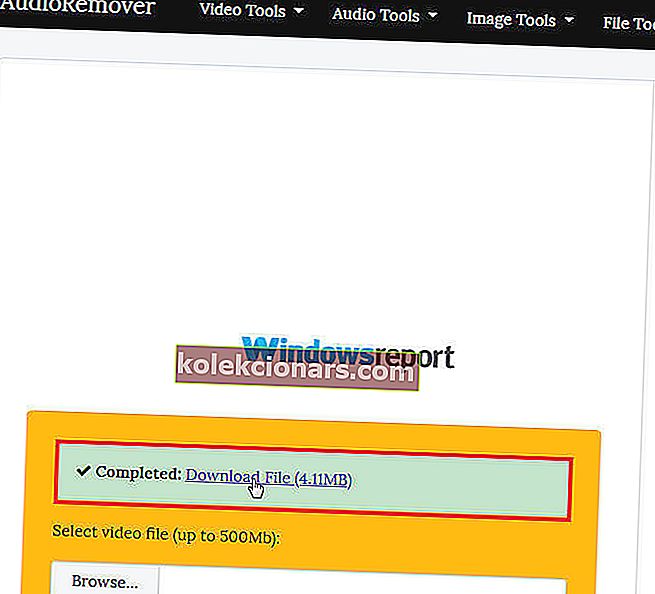
Υπάρχουν μερικές δωρεάν διαδικτυακές υπηρεσίες που επιτρέπουν στους χρήστες να εξαλείψουν εύκολα τον ήχο από τα βίντεο χωρίς να τα κωδικοποιούν ξανά.
Ένα τέτοιο εργαλείο είναι το AudioRemover, ένα εύχρηστο online remover ήχου που υποστηρίζει πολλές μορφές αρχείων βίντεο, όπως MP4, AVI και MOV.
Δεδομένου ότι η διακοπή του Movie Maker, ο καλύτερος τρόπος για να αφαιρέσετε ήχο από το MP4 ή τα βίντεο, γενικά, είναι να βασίζεστε σε εφαρμογές τρίτων ή σε διαδικτυακές εφαρμογές.
Ποιο είναι το όπλο επιλογής σας; Μη διστάσετε να μοιραστείτε την εμπειρία σας μαζί μας, μεταβαίνοντας στην παρακάτω ενότητα σχολίων.
Συχνές ερωτήσεις: Μάθετε περισσότερα σχετικά με τα εργαλεία και τις τεχνικές αφαίρεσης ήχου
- Πώς μπορώ να αφαιρέσω τον ήχο από ένα βίντεο δωρεάν;
Υπάρχουν πολλές επιλογές που παρέχονται δωρεάν, όπως το VLC Media Player ή ακόμα και ο ισχυρός επεξεργαστής βίντεο Movavi. Μη διστάσετε να δείτε την πλήρη κριτική μας για το Movavi.
- Πώς μπορώ να αφαιρέσω ήχο από ένα βίντεο στα Windows 10;
Το προτιμώμενο εργαλείο μας για αυτήν την εργασία είναι το Adobe Premiere Pro για Windows 10. Ωστόσο, οποιοδήποτε καλό λογισμικό επεξεργασίας βίντεο θα πρέπει να μπορεί να διαχωρίζει τον ήχο από το βίντεο.
- Πώς μπορώ να αφαιρέσω ήχο από ένα βίντεο στο διαδίκτυο;
Χρησιμοποιήστε το AudioRemover μέσω του προγράμματος περιήγησης ιστού για να αφαιρέσετε ήχο από οποιοδήποτε βίντεο. Ρίξτε μια ματιά σε πιο υπέροχους διαδικτυακούς επεξεργαστές βίντεο χωρίς υδατογράφημα σε αυτόν τον πλήρη οδηγό.
Σημείωση του συντάκτη: Αυτή η ανάρτηση δημοσιεύθηκε αρχικά τον Ιούλιο του 2020 και έκτοτε ανανεώθηκε και ενημερώθηκε τον Σεπτέμβριο του 2020 για φρεσκάδα, ακρίβεια και πληρότητα.