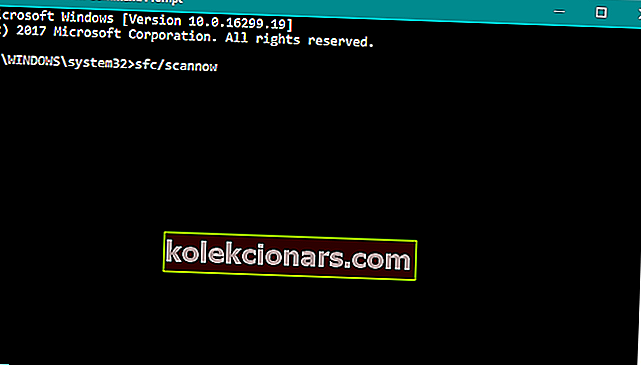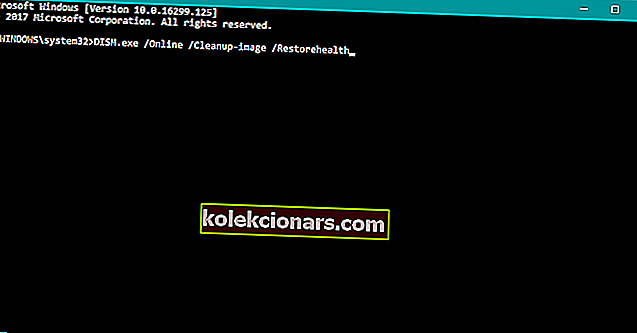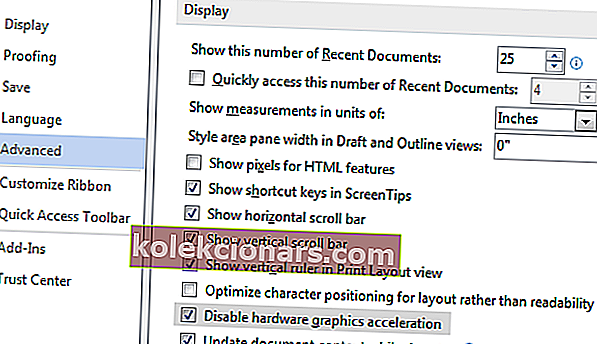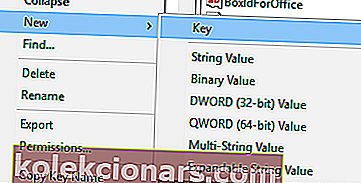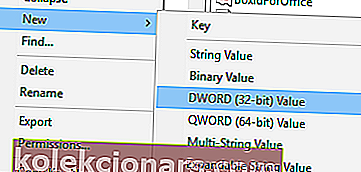- Το DWM.exe σημαίνει Desktop Window Manager και είναι μια βασική διαδικασία που συνδέεται στενά με τη διαδικασία εξερεύνησης.
- Κακόβουλο λογισμικό, προσωρινό σφάλμα εξερευνητή, κακό πρόγραμμα οδήγησης, σφάλμα σε λογισμικό τρίτων κατασκευαστών ή ακόμη και ένα κακόβουλο mdi264.dll είναι γνωστές αιτίες. Διαβάστε το άρθρο για να δείτε σταθερό για καθένα από αυτά.
- Χρησιμοποιούμε την Εξερεύνηση των Windows καθημερινά χωρίς καν να συνειδητοποιούμε. Μπορεί είτε να προκαλέσει πρόβλημα με το dwm.exe είτε το αντίστροφο. Σε κάθε περίπτωση, χρειάζεται μια διόρθωση.
- Αυτοί οι τύποι ζητημάτων είναι λιγότερο συνηθισμένοι. Άλλα εμφανίζονται καθημερινά. Είτε έτσι είτε αλλιώς, σας καλύψαμε σε αυτό το υπέροχο κέντρο σφαλμάτων των Windows 10

Το Dwm.exe σημαίνει μια βασική διαδικασία των Windows 10 που ονομάζεται Desktop Window Manager. Παρόλο που πρόκειται για μια σημαντική διαδικασία, πολλοί χρήστες ανέφεραν προβλήματα με το dwm.exe στα Windows 10 και σήμερα θα σας δείξουμε πώς να τα διορθώσετε.
Πώς μπορώ να διορθώσω ζητήματα DWM.exe στα Windows 10;
Λύση 1 - Ελέγξτε τον υπολογιστή σας για κακόβουλο λογισμικό
Εάν το dwm.exe χρησιμοποιεί υπερβολική ισχύ CPU ή μνήμη, αυτό μπορεί να οφείλεται σε έναν ιό υπολογιστή.
Οι χρήστες ανέφεραν ότι μετά τη σάρωση του υπολογιστή τους με Malwarebytes και την αφαίρεση όλων των ύποπτων αρχείων, τα προβλήματα με το dwm.exe διορθώθηκαν, οπότε φροντίστε να το δοκιμάσετε.
Έχουμε ήδη καλύψει μερικά από τα καλύτερα προγράμματα προστασίας από ιούς για τα Windows 10 στα προηγούμενα άρθρα μας, οπότε φροντίστε να τα ελέγξετε.
Εκτελέστε μια πλήρη σάρωση συστήματος απευθείας από το Windows Defender. Μάθετε πώς γίνεται εδώ!
Λύση 2 - Επανεκκινήστε το explorer.exe
Οι χρήστες ανέφεραν ότι το dwm.exe μπορεί μερικές φορές να χρησιμοποιεί υπερβολικά μεγάλο μέρος της μνήμης RAM, αλλά υπάρχει μια απλή λύση που μπορείτε να χρησιμοποιήσετε. Οι χρήστες ισχυρίζονται ότι μπορείτε να διορθώσετε προσωρινά αυτό το πρόβλημα επανεκκινήνοντας τη διαδικασία explorer.exe ή επανεκκίνηση του υπολογιστή σας.
Για να επανεκκινήσετε το explorer.exe κάντε τα εξής:
- Πατήστε Ctrl + Shift + Esc για να ξεκινήσετε τη Διαχείριση εργασιών .
- Όταν η Διαχείριση εργασιών αρχίσει να μεταβαίνει στην καρτέλα Λεπτομέρειες .
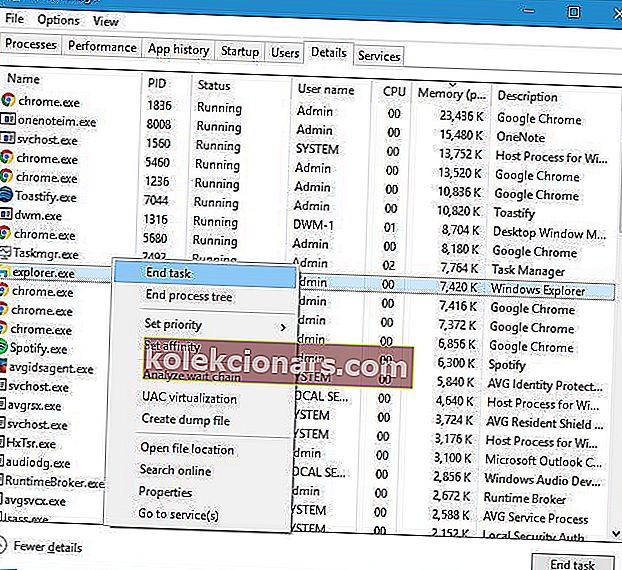
- Εντοπίστε το explorer.exe , κάντε δεξί κλικ και επιλέξτε Τέλος εργασίας .

- Τώρα μεταβείτε στο Αρχείο> Εκτέλεση νέας εργασίας .
- Εισαγάγετε τον εξερευνητή και κάντε κλικ στο OK .
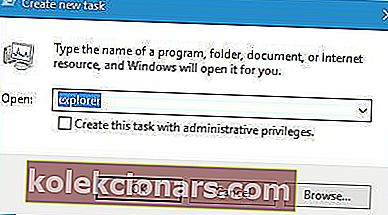
Μπορείτε επίσης να επιλύσετε αυτό το πρόβλημα αποσυνδεθείτε και συνδεθείτε ξανά στα Windows 10. Λάβετε υπόψη ότι πρόκειται απλώς για μια λύση και ίσως χρειαστεί να το επαναλάβετε κάθε φορά που παρουσιάζεται αυτό το ζήτημα.
Δεν μπορείτε να ανοίξετε τη Διαχείριση εργασιών; Μην ανησυχείτε, έχουμε τη σωστή λύση για εσάς.
Τα Windows δεν θα τερματίσουν μια εργασία στο Task Manager; Βασιστείτε σε εμάς για να λύσετε το πρόβλημα.
Λύση 3 - Κατάργηση προγραμμάτων προστασίας από ιούς τρίτων
Το λογισμικό προστασίας από ιούς μπορεί να προκαλέσει προβλήματα με το dwm.exe και, εάν έχετε προβλήματα με αυτήν τη διαδικασία, σας συνιστούμε να καταργήσετε όλα τα προγράμματα προστασίας από ιούς τρίτων από τον υπολογιστή σας.
Οι χρήστες ανέφεραν ότι τόσο το Avast όσο και το AVG προκάλεσαν προβλήματα με αυτήν τη διαδικασία, οπότε φροντίστε να αφαιρέσετε αυτά τα εργαλεία από τον υπολογιστή σας.
Πρέπει να αναφέρουμε ότι σχεδόν οποιοδήποτε πρόγραμμα προστασίας από ιούς μπορεί να προκαλέσει προβλήματα με το dwm.exe, επομένως φροντίστε να καταργήσετε όλα τα προγράμματα προστασίας από ιούς τρίτων από τον υπολογιστή σας.
Για τους χρήστες του Norton, έχουμε έναν ειδικό οδηγό για το πώς να το αφαιρέσουμε εντελώς από τον υπολογιστή σας. Υπάρχει επίσης ένας παρόμοιος οδηγός για χρήστες McAffe.
Εάν χρησιμοποιείτε οποιαδήποτε λύση προστασίας από ιούς και θέλετε να την καταργήσετε εντελώς από τον υπολογιστή σας, φροντίστε να δείτε αυτήν την καταπληκτική λίστα με το καλύτερο λογισμικό απεγκατάστασης που μπορείτε να χρησιμοποιήσετε αυτήν τη στιγμή.
Ακόμα κι αν καταργήσετε όλα τα προγράμματα προστασίας από ιούς τρίτων, ο υπολογιστής σας θα εξακολουθεί να προστατεύεται από το Windows Defender.
Μην εκθέτετε τον εαυτό σας σε περιττούς κινδύνους. Μάθετε γιατί το Windows Defender είναι το μόνο κακόβουλο λογισμικό που χρειάζεστε!
Λύση 4 - Απενεργοποίηση προβληματικών υπηρεσιών
Ορισμένες υπηρεσίες μπορεί να προκαλέσουν προβλήματα με το dwm.exe στα Windows 10 και η μόνη λύση είναι να βρείτε και να απενεργοποιήσετε αυτές τις υπηρεσίες. Για να το κάνετε αυτό ακολουθήστε τα εξής βήματα:
- Πατήστε το πλήκτρο Windows + R και πληκτρολογήστε services.msc . Πατήστε Enter ή κάντε κλικ στο OK.
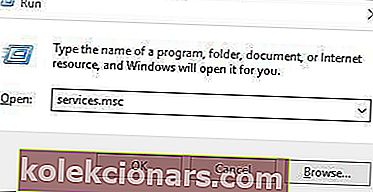
- Μόλις ανοίξει το παράθυρο Υπηρεσιών , πρέπει να απενεργοποιήσετε τις υπηρεσίες Skype Updater, Google Update (gupdate) και Google Update (gupdatem) . Για να το κάνετε αυτό, απλώς βρείτε την υπηρεσία που θέλετε να απενεργοποιήσετε και κάντε διπλό κλικ σε αυτήν.
- Όταν ανοίξει το παράθυρο ιδιοτήτων, αλλάξτε τον τύπο εκκίνησης σε Απενεργοποιημένη και κάντε κλικ στο Εφαρμογή και OK για να αποθηκεύσετε τις αλλαγές
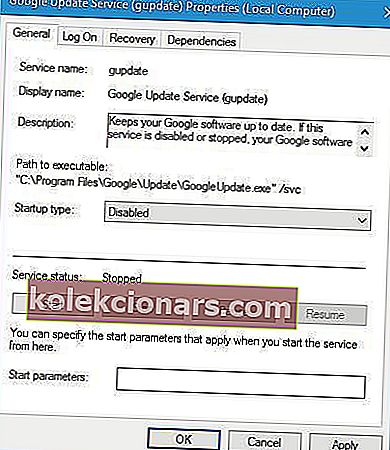
- Φροντίστε να απενεργοποιήσετε όλες τις υπηρεσίες που αναφέρονται στο Βήμα 2 .
Πρέπει να αναφέρουμε ότι διαφορετικές υπηρεσίες μπορούν να προκαλέσουν προβλήματα στον υπολογιστή σας, οπότε ίσως χρειαστεί να απενεργοποιήσετε διαφορετικές υπηρεσίες τρίτων για να διορθώσετε αυτό το πρόβλημα.
Οι περισσότεροι χρήστες δεν ξέρουν τι να κάνουν όταν σταματήσει να λειτουργεί το κλειδί των Windows. Ρίξτε μια ματιά σε αυτόν τον οδηγό και κάντε ένα βήμα μπροστά.
Λύση 5 - Ελέγξτε τις συσκευές USB
Λίγοι χρήστες ανέφεραν ότι το dwm.exe συνετρίβη στον υπολογιστή τους και τους έδωσε το σφάλμα BSoD. Μετά από πολλή έρευνα οι χρήστες κατέληξαν στο συμπέρασμα ότι το πρόβλημα προκλήθηκε από ενσύρματο χειριστήριο Xbox και μετά την αντικατάσταση του ελεγκτή το πρόβλημα επιλύθηκε.
Ακόμα κι αν δεν έχετε συνδεδεμένο χειριστήριο Xbox στον υπολογιστή σας, μπορείτε να προσπαθήσετε να αφαιρέσετε ή να αντικαταστήσετε τις συσκευές USB και να ελέγξετε αν αυτό επιλύει το πρόβλημα.
Λύση 6 - Διαγράψτε το mdi264.dll
Οι χρήστες ανέφεραν ότι άγνωστο αρχείο με το όνομα mdi264.dll προκάλεσε διακοπή του dwm.exe. Για την επίλυση αυτού του ζητήματος οι χρήστες συμβουλεύουν να διαγράψουν το προβληματικό αρχείο από τη γραμμή εντολών. Για να το κάνετε αυτό ακολουθήστε τα εξής βήματα:
- Κάντε κλικ στο κουμπί Έναρξη, πατήστε και κρατήστε πατημένο το πλήκτρο Shift και κάντε κλικ στο κουμπί Επανεκκίνηση .
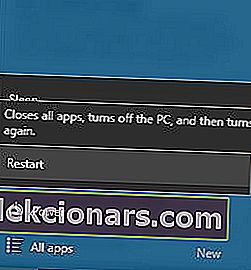
- Όταν κάνετε επανεκκίνηση του υπολογιστή, επιλέξτε Αντιμετώπιση προβλημάτων> Επιλογές για προχωρημένους> Γραμμή εντολών .
- Όταν ανοίξει η γραμμή εντολών , πρέπει να εισαγάγετε τα ακόλουθα:
- cd C: UsersYour Name HereAppDataLocalTemp
- del mdi264.dll
- Αφού διαγράψετε το αρχείο, κλείστε τη γραμμή εντολών και επανεκκινήστε τον υπολογιστή σας.
Εάν αντιμετωπίζετε προβλήματα με τη πρόσβαση στη Γραμμή εντολών ως διαχειριστής, τότε καλύτερα να ρίξετε μια πιο προσεκτική ματιά σε αυτόν τον οδηγό.
Λύση 7 - Απενεργοποίηση επέκτασης Chrome Pepper Flash
Σε ορισμένες σπάνιες περιπτώσεις, οι επεκτάσεις Chrome μπορούν να προκαλέσουν προβλήματα με το dwm.exe στα Windows 10. Σύμφωνα με τους χρήστες, μπορείτε να διορθώσετε αυτό το πρόβλημα απενεργοποιώντας την επέκταση Chrome Pepper Flash. Για να το κάνετε αυτό ακολουθήστε τα εξής βήματα:
- Ανοίξτε το Chrome.
- Στη γραμμή διευθύνσεων, πληκτρολογήστε chrome: // plugins και πατήστε Enter .
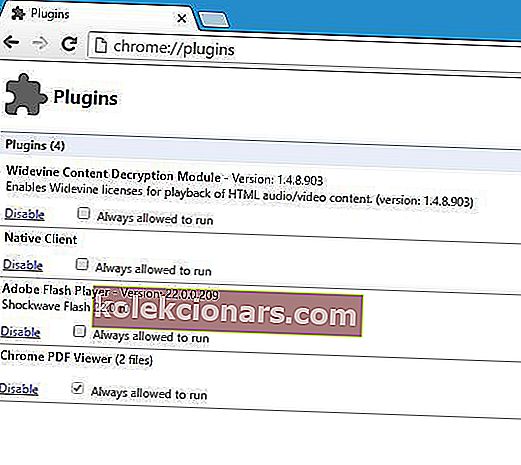
- Θα εμφανιστεί μια λίστα ενεργών προσθηκών. Εντοπίστε το Chrome Pepper Flash και κάντε κλικ στην επιλογή Απενεργοποίηση .
Λύση 8 - Εγκαταστήστε παλαιότερα προγράμματα οδήγησης καρτών γραφικών
Οι χρήστες ανέφεραν ότι τα πιο πρόσφατα προγράμματα οδήγησης Nvidia μπορούν να προκαλέσουν σφάλμα στο dwm.exe και για να επιδιορθωθεί αυτό το πρόβλημα, οι χρήστες προτείνουν να επιστρέψουν στην παλαιότερη έκδοση των προγραμμάτων οδήγησης Nvidia. Για να το κάνετε αυτό, ακολουθήστε τα εξής βήματα:
- Πατήστε το πλήκτρο Windows + X για να ανοίξετε το Power User Menu. Επιλέξτε Διαχείριση συσκευών από τη λίστα.
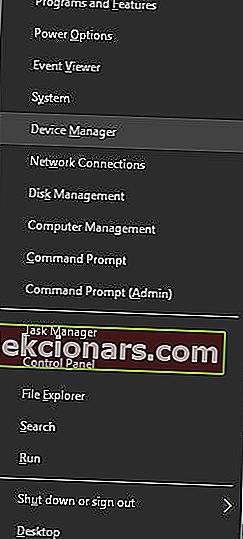
- Όταν ανοίξει η Διαχείριση συσκευών εντοπίστε το πρόγραμμα οδήγησης της κάρτας γραφικών και κάντε διπλό κλικ σε αυτό.
- Μεταβείτε στην καρτέλα Driver και κάντε κλικ στο κουμπί Roll Back Driver .
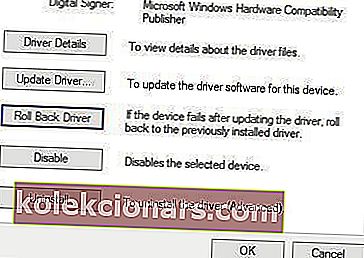
- Περιμένετε να ολοκληρωθεί η διαδικασία.
Λίγοι χρήστες ανέφεραν ότι ακόμη και τα ενσωματωμένα γραφικά Intel HD 4000 μπορούν να προκαλέσουν την εμφάνιση αυτού του προβλήματος, επομένως φροντίστε να επαναφέρετε τα προγράμματα οδήγησης και στην προηγούμενη έκδοση.
Εάν η επαναφορά ήταν επιτυχής, θα πρέπει να αποτρέψετε την αυτόματη ενημέρωση των Windows στο μέλλον. Για να το κάνετε αυτό, ακολουθήστε αυτόν τον αναλυτικό οδηγό.
Ενημέρωση προγραμμάτων οδήγησης αυτόματα με το TweakBit Driver Updater
Εάν η εγκατάσταση του παλαιότερου προγράμματος οδήγησης δεν ολοκλήρωσε τη δουλειά, μπορείτε επίσης να δοκιμάσετε με το πιο πρόσφατο. Εάν δεν θέλετε να το κάνετε μόνοι σας, προτείνουμε να το κάνετε αυτόματα χρησιμοποιώντας το εργαλείο Driver Updater του Tweakbit.
Αυτό το εργαλείο έχει εγκριθεί από τη Microsoft και το Norton Antivirus. Μετά από αρκετές δοκιμές, η ομάδα μας κατέληξε στο συμπέρασμα ότι αυτή είναι η καλύτερη αυτοματοποιημένη λύση. Παρακάτω μπορείτε να βρείτε έναν γρήγορο οδηγό για το πώς να το κάνετε:
-
- Πραγματοποιήστε λήψη και εγκατάσταση του TweakBit Driver Updater .

- Μόλις εγκατασταθεί, το πρόγραμμα θα ξεκινήσει αυτόματα τη σάρωση του υπολογιστή σας για ξεπερασμένα προγράμματα οδήγησης. Το Driver Updater θα ελέγξει τις εγκατεστημένες εκδόσεις προγραμμάτων οδήγησης σε σχέση με τη βάση δεδομένων cloud των τελευταίων εκδόσεων και θα προτείνει κατάλληλες ενημερώσεις. Το μόνο που χρειάζεται να κάνετε είναι να περιμένετε να ολοκληρωθεί η σάρωση.
 Μετά την ολοκλήρωση της σάρωσης, λαμβάνετε μια αναφορά για όλα τα προβλήματα που εντοπίζονται στον υπολογιστή σας. Ελέγξτε τη λίστα και δείτε εάν θέλετε να ενημερώσετε κάθε πρόγραμμα οδήγησης ξεχωριστά ή όλα ταυτόχρονα. Για να ενημερώσετε ένα πρόγραμμα οδήγησης κάθε φορά, κάντε κλικ στο σύνδεσμο "Ενημέρωση προγράμματος οδήγησης" δίπλα στο όνομα του προγράμματος οδήγησης. Ή απλώς κάντε κλικ στο κουμπί "Ενημέρωση όλων" στο κάτω μέρος για αυτόματη εγκατάσταση όλων των προτεινόμενων ενημερώσεων.
Μετά την ολοκλήρωση της σάρωσης, λαμβάνετε μια αναφορά για όλα τα προβλήματα που εντοπίζονται στον υπολογιστή σας. Ελέγξτε τη λίστα και δείτε εάν θέλετε να ενημερώσετε κάθε πρόγραμμα οδήγησης ξεχωριστά ή όλα ταυτόχρονα. Για να ενημερώσετε ένα πρόγραμμα οδήγησης κάθε φορά, κάντε κλικ στο σύνδεσμο "Ενημέρωση προγράμματος οδήγησης" δίπλα στο όνομα του προγράμματος οδήγησης. Ή απλώς κάντε κλικ στο κουμπί "Ενημέρωση όλων" στο κάτω μέρος για αυτόματη εγκατάσταση όλων των προτεινόμενων ενημερώσεων.
- Πραγματοποιήστε λήψη και εγκατάσταση του TweakBit Driver Updater .

Σημείωση: Ορισμένα προγράμματα οδήγησης πρέπει να εγκατασταθούν σε πολλά βήματα, οπότε θα πρέπει να πατήσετε το κουμπί "Ενημέρωση" αρκετές φορές έως ότου εγκατασταθούν όλα τα στοιχεία του.
Γνωρίζατε ότι η πλειονότητα των χρηστών των Windows 10 έχουν ξεπερασμένα προγράμματα οδήγησης; Γίνετε ένα βήμα μπροστά χρησιμοποιώντας αυτόν τον οδηγό.
Λύση 9 - Προσαρμόστε τις ρυθμίσεις απόδοσης
Είναι πιθανό οι τρέχουσες ρυθμίσεις απόδοσης να επηρεάσουν το DWM. Εάν πράγματι συμβαίνει αυτό, ίσως θέλετε να αλλάξετε αυτές τις ρυθμίσεις.
Η πρακτική μας έδειξε ότι η καλύτερη ρύθμιση, σε αυτήν την περίπτωση, είναι η προσαρμογή για καλύτερη απόδοση . Λοιπόν, θα το αλλάξουμε. Δείτε πώς:
- Μεταβείτε στην Αναζήτηση, πληκτρολογήστε απόδοση και ανοίξτε Προσαρμόστε την εμφάνιση και την απόδοση των Windows .
- Στην καρτέλα Οπτικά εφέ , επιλέξτε για προσαρμογή για καλύτερη απόδοση .
- Αποθηκεύστε τις αλλαγές και επανεκκινήστε τον υπολογιστή σας.
Οι περισσότεροι χρήστες δεν ξέρουν τι να κάνουν όταν λείπει το πλαίσιο αναζήτησης των Windows. Διαβάστε αυτό το άρθρο για να μάθετε πώς μπορείτε να το επαναφέρετε με μερικά βήματα.
Λύση 10 - Εκτελέστε τη σάρωση SFC
Εάν καμία από τις παραπάνω λύσεις δεν κατάφερε να επιλύσει το πρόβλημα, θα στραφούμε σε μερικές διαθέσιμες επιλογές αντιμετώπισης προβλημάτων στα Windows. Το πρώτο εργαλείο αντιμετώπισης προβλημάτων που θα δοκιμάσουμε είναι η σάρωση SFC.
Δείτε πώς μπορείτε να εκτελέσετε τη σάρωση SFC στα Windows 10:
- Μεταβείτε στην Αναζήτηση, πληκτρολογήστε cmd και ανοίξτε τη Γραμμή εντολών ως Διαχειριστής.
- Πληκτρολογήστε την ακόλουθη εντολή και πατήστε Enter: sfc / scannow
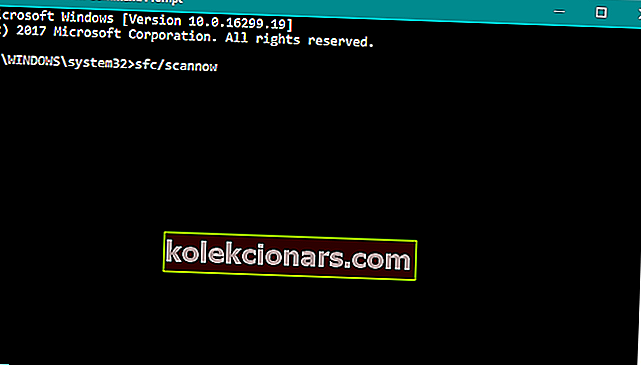
- Περιμένετε να ολοκληρωθεί η διαδικασία (μπορεί να χρειαστεί λίγη ώρα).
- Επανεκκινήστε τον υπολογιστή σας.
Η εντολή scannow έχει σταματήσει πριν ολοκληρωθεί η διαδικασία; Μην ανησυχείτε, έχουμε μια εύκολη λύση για εσάς.
Λύση 11 - Εκτελέστε το DISM
Το επόμενο εργαλείο αντιμετώπισης προβλημάτων που θα δοκιμάσουμε είναι το DISM (Deployment Image Servicing and Management). Αυτό το εργαλείο αναπτύσσει κατεστραμμένα αρχεία εικόνας συστήματος, προκειμένου να διορθώσει διάφορα προβλήματα.
Έτσι, θα μπορούσε να είναι χρήσιμο και σε αυτήν την περίπτωση. Δείτε πώς μπορείτε να εκτελέσετε το DISM στα Windows 10:
- Ανοίξτε τη γραμμή εντολών ως διαχειριστής .
- Στη γραμμή εντολών, αντιγράψτε-επικολλήστε αυτές τις γραμμές μία προς μία και πατήστε Enter μετά από κάθε:
- DISM / online / Cleanup-Image / ScanHealth
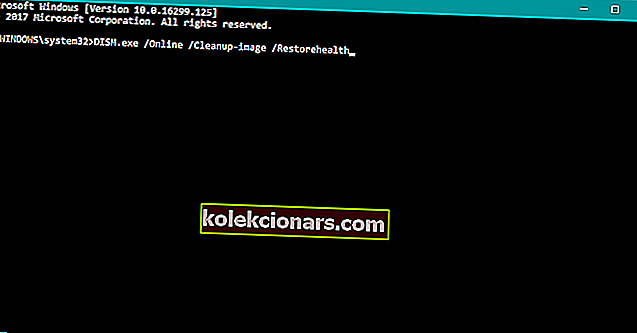
- DISM / Online / Cleanup-Image / RestoreHealth
- DISM / online / Cleanup-Image / ScanHealth
- Περιμένετε μέχρι να ολοκληρωθεί η διαδικασία (μπορεί να χρειαστούν έως και 10 λεπτά).
- Επανεκκινήστε τον υπολογιστή σας.
Φαίνεται ότι όλα χάνονται όταν ο DISM αποτύχει στα Windows; Ρίξτε μια ματιά σε αυτόν τον γρήγορο οδηγό και απαλλαγείτε από τις ανησυχίες.
Λύση 12 - Δοκιμάστε με το εργαλείο αντιμετώπισης προβλημάτων απόδοσης
Και το τελευταίο εργαλείο αντιμετώπισης προβλημάτων που θα δοκιμάσουμε είναι το εργαλείο αντιμετώπισης προβλημάτων απόδοσης των Windows. Δείτε πώς να το εκτελέσετε:
- Ανοίξτε τη γραμμή εντολών ως διαχειριστής .
- Πληκτρολογήστε την ακόλουθη εντολή και πατήστε Enter: msdt.exe / id PerformanceDiagnostic
- Περιμένετε να ολοκληρωθεί η διαδικασία.
- Επανεκκινήστε τον υπολογιστή σας.
Εάν το εργαλείο αντιμετώπισης προβλημάτων σταματήσει πριν από την ολοκλήρωση της διαδικασίας, διορθώστε το με τη βοήθεια αυτού του πλήρους οδηγού.
Λύση 13 - Αλλάξτε την ταπετσαρία / προφύλαξη οθόνης
Ακόμα κι αν ακούγεται απίθανο, είναι πραγματικά δυνατό για την ταπετσαρία ή την προφύλαξη οθόνης να προκαλέσει αυτό το πρόβλημα. Δεδομένου ότι το DWM τα χειρίζεται.
Επομένως, εάν καμία από τις προηγούμενες λύσεις δεν μπόρεσε να ολοκληρώσει τη δουλειά, αλλάξτε τις ρυθμίσεις θέματος και απενεργοποιήστε την προφύλαξη οθόνης (αν εξακολουθείτε να χρησιμοποιείτε μία, έτσι).
Για να αλλάξετε τις ρυθμίσεις του θέματος, απλώς κάντε δεξί κλικ στην επιφάνεια εργασίας και μεταβείτε στην Εξατομίκευση. Από εδώ, θα μπορείτε να αλλάξετε την ταπετσαρία σας και άλλες ρυθμίσεις. Για να απενεργοποιήσετε την προφύλαξη οθόνης, ακολουθήστε αυτές τις οδηγίες:
- Μεταβείτε στην Αναζήτηση, πληκτρολογήστε οθόνη κλειδώματος και ανοίξτε τις Ρυθμίσεις οθόνης κλειδώματος .
- Τώρα, μεταβείτε στις Ρυθμίσεις προφύλαξης οθόνης .
- Στην περιοχή Προφύλαξη οθόνης , επιλέξτε από την αναπτυσσόμενη λίστα.
- Αποθηκεύστε τις αλλαγές και επανεκκινήστε τον υπολογιστή σας.
Λύση 14 - Απενεργοποίηση επιτάχυνσης υλικού σε προγράμματα του Office
Εάν χρησιμοποιείτε το Microsoft Office, υπάρχει πιθανότητα η επιτάχυνση του υλικού να παρεμβαίνει στο DWM. Έτσι, η προφανής λύση είναι να απενεργοποιήσετε την επιτάχυνση υλικού:
- Ανοίξτε οποιαδήποτε εφαρμογή του Office.
- Μεταβείτε στο Αρχείο> Επιλογές> Για προχωρημένους .
- Εντοπίστε την Επιτάχυνση υλικού και απενεργοποιήστε την.
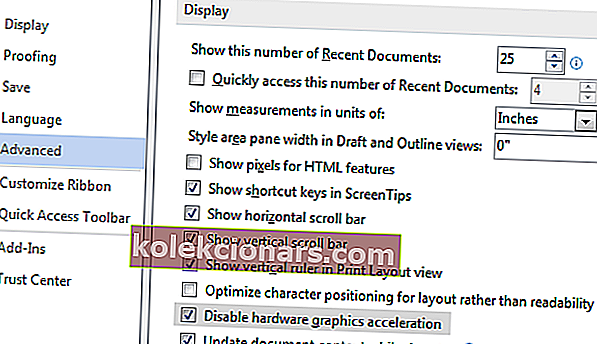
- Αφού το κάνετε αυτό, προσπαθήστε να ξεκινήσετε ξανά το Word 2016.
Εάν δεν μπορείτε να απενεργοποιήσετε την Επιτάχυνση υλικού με αυτόν τον τρόπο, θα επιστρέψουμε ξανά στον Επεξεργαστή Μητρώου:
- Ανοίξτε τον Επεξεργαστή μητρώου .
- Στο αριστερό παράθυρο, μεταβείτε στο HKEY_CURRENT_USERSoftwareMicrosoftOffice16.0Common κλειδί.
- Κάντε δεξί κλικ στο κοινό κλειδί και επιλέξτε Νέο> Πλήκτρο από το μενού.
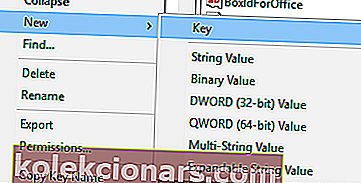
- Εισαγάγετε γραφικά ως το όνομα του νέου κλειδιού.
- Τώρα κάντε δεξί κλικ στο πλήκτρο Graphics και επιλέξτε New> DWORD (32-bit) Value . Ονομάστε τη νέα τιμή DisableHardwareAcceleration .
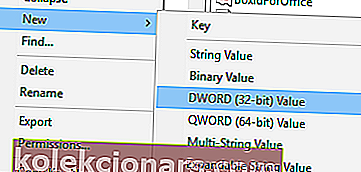
- Κάντε διπλό κλικ στην τιμή DisableHardwareAcceleration και ορίστε τα δεδομένα τιμής σε 1 . Κάντε κλικ στο OK για να αποθηκεύσετε τις αλλαγές.
- Κλείστε τον Επεξεργαστή Μητρώου και ελέγξτε αν το πρόβλημα έχει επιλυθεί.
Εάν δεν μπορείτε να επεξεργαστείτε το μητρώο των Windows 10, διαβάστε αυτόν τον εύχρηστο οδηγό και βρείτε τις πιο γρήγορες λύσεις στο πρόβλημα.
Δεν έχετε πρόσβαση στον Επεξεργαστή Μητρώου; Τα πράγματα δεν είναι τόσο τρομακτικά όσο φαίνονται. Ρίξτε μια ματιά σε αυτόν τον οδηγό και επιλύστε το πρόβλημα γρήγορα.
Λύση 15 - Κατάργηση λογισμικού Logitech SetPoint
Σύμφωνα με τους χρήστες, εργαλεία όπως το Logitech SetPoint μπορούν επίσης να προκαλέσουν προβλήματα με το dwm.exe, επομένως συνιστάται να βρείτε και να απεγκαταστήσετε αυτό το εργαλείο. Οι χρήστες ανέφεραν ότι η κατάργηση αυτού του εργαλείου διόρθωσε τα προβλήματα, οπότε φροντίστε να το δοκιμάσετε.
Το Dwn.exe είναι μια σημαντική διαδικασία των Windows 10 και μπορεί να προκύψουν πολλά προβλήματα με αυτήν, αλλά ελπίζουμε ότι καταφέρατε να επιλύσετε αυτά τα ζητήματα χρησιμοποιώντας μία από τις λύσεις μας.
Όπως πάντα, εάν έχετε οποιεσδήποτε άλλες προτάσεις ή ερωτήσεις, μη διστάσετε να τα αφήσετε στην παρακάτω ενότητα σχολίων.
Συχνές ερωτήσεις: Μάθετε περισσότερα για το DWM
- Μπορώ να τερματίσω το DWM.exe;
Μπορείτε να το κάνετε σε προηγούμενες εκδόσεις των Windows, όπως Vista ή Windows 7. Εκτελέστε την εντολή services.msc για να ανοίξετε το παράθυρο Υπηρεσίες. Εντοπίστε το Desktop Windows Manager. Κάντε διπλό κλικ πάνω του και πατήστε Διακοπή. Αυτό δεν είναι δυνατό για νεότερες εκδόσεις.
- Είναι απαραίτητο το DWM EXE;
Ναι είναι. Είναι μια βασική διαδικασία συστήματος. Ωστόσο, μερικές φορές το κακόβουλο λογισμικό μεταμφιέζεται ως νόμιμη διαδικασία. Πρέπει να εκτελέσετε σάρωση με προτεινόμενο antivirus για να βεβαιωθείτε ότι είναι η νόμιμη διαδικασία.
- Γιατί το DWM exe χρησιμοποιεί CPU;
Το DWM είναι υπεύθυνο για οπτικά εφέ στην επιφάνεια εργασίας σας. Δεν είναι φυσιολογικό αυτή η διαδικασία να αναφέρει συνεχώς υψηλή χρήση CPU. Εάν συμβεί αυτό, υποδηλώνει ένα πρόβλημα με εγκατεστημένο λογισμικό ή κακόβουλο λογισμικό.
- Γιατί το DWM exe χρησιμοποιεί τόσο μεγάλη μνήμη;
Ο πιο συνηθισμένος λόγος για τον οποίο το DWM χρησιμοποιεί μεγάλο μέρος της μνήμης του συστήματός σας προκαλείται από μεγάλο αριθμό ειδοποιήσεων. Μάθετε πώς μπορείτε να διορθώσετε προβλήματα ειδοποίησης DWM στα Windows 10.
Σημείωση του συντάκτη: Αυτή η ανάρτηση δημοσιεύθηκε αρχικά τον Αύγουστο του 2016 και έκτοτε ανανεώθηκε πλήρως και ενημερώθηκε τον Μάρτιο 2020 για φρεσκάδα, ακρίβεια και πληρότητα
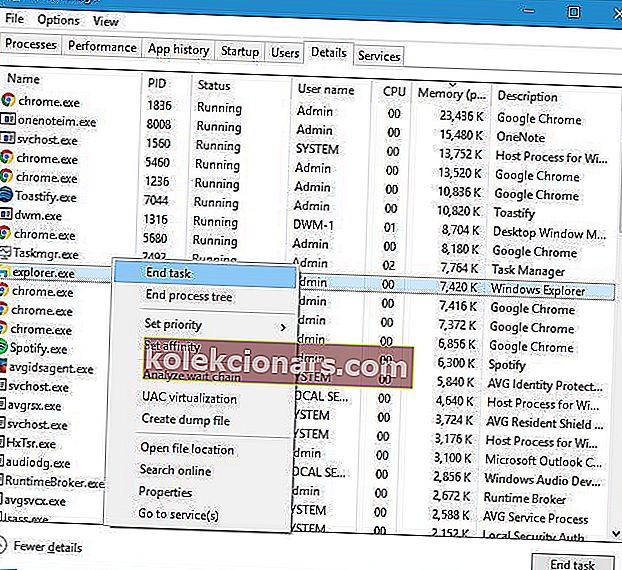

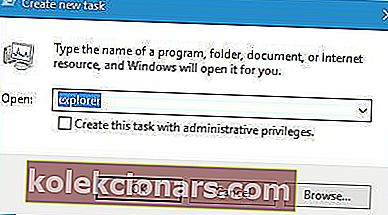
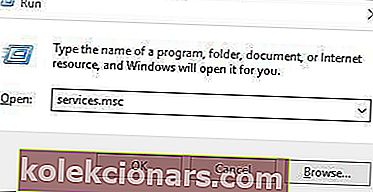
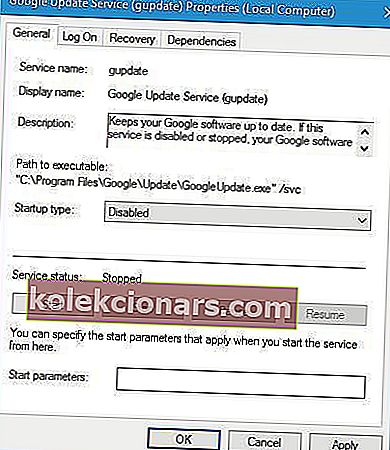
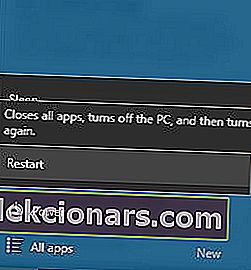
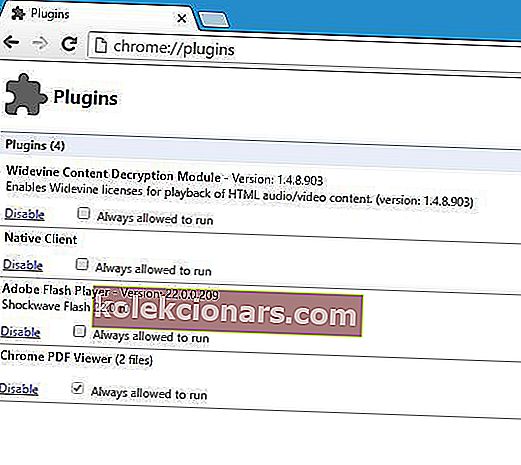
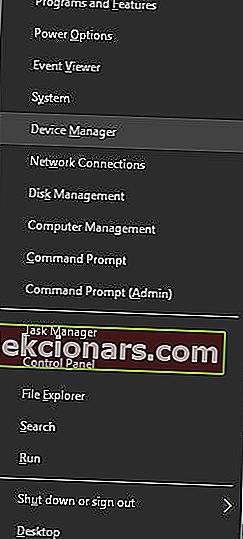
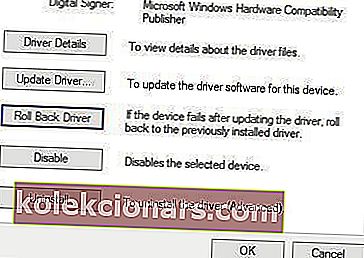

 Μετά την ολοκλήρωση της σάρωσης, λαμβάνετε μια αναφορά για όλα τα προβλήματα που εντοπίζονται στον υπολογιστή σας. Ελέγξτε τη λίστα και δείτε εάν θέλετε να ενημερώσετε κάθε πρόγραμμα οδήγησης ξεχωριστά ή όλα ταυτόχρονα. Για να ενημερώσετε ένα πρόγραμμα οδήγησης κάθε φορά, κάντε κλικ στο σύνδεσμο "Ενημέρωση προγράμματος οδήγησης" δίπλα στο όνομα του προγράμματος οδήγησης. Ή απλώς κάντε κλικ στο κουμπί "Ενημέρωση όλων" στο κάτω μέρος για αυτόματη εγκατάσταση όλων των προτεινόμενων ενημερώσεων.
Μετά την ολοκλήρωση της σάρωσης, λαμβάνετε μια αναφορά για όλα τα προβλήματα που εντοπίζονται στον υπολογιστή σας. Ελέγξτε τη λίστα και δείτε εάν θέλετε να ενημερώσετε κάθε πρόγραμμα οδήγησης ξεχωριστά ή όλα ταυτόχρονα. Για να ενημερώσετε ένα πρόγραμμα οδήγησης κάθε φορά, κάντε κλικ στο σύνδεσμο "Ενημέρωση προγράμματος οδήγησης" δίπλα στο όνομα του προγράμματος οδήγησης. Ή απλώς κάντε κλικ στο κουμπί "Ενημέρωση όλων" στο κάτω μέρος για αυτόματη εγκατάσταση όλων των προτεινόμενων ενημερώσεων.