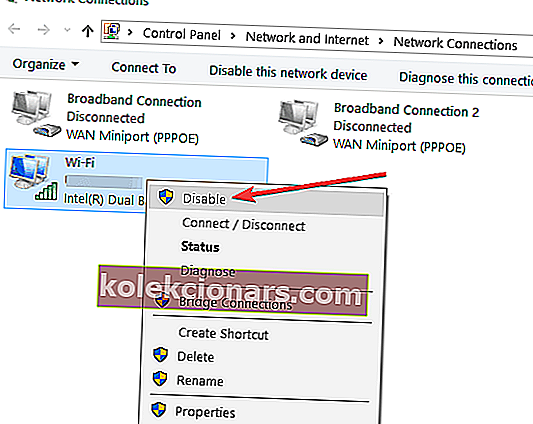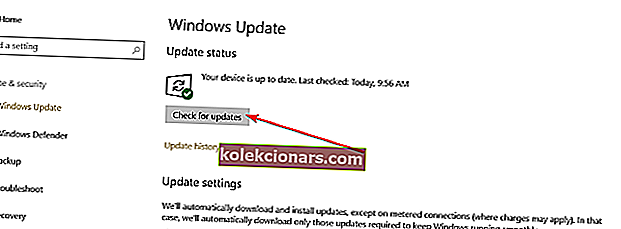Τι μπορώ να κάνω εάν δεν μπορώ να βρω ασύρματο εκτυπωτή σε υπολογιστή;
- Ενεργοποίηση "Εύρεση συσκευών και περιεχομένου"
- Ελέγξτε την οικιακή ομάδα σας
- Προσθέστε σωστά τον εκτυπωτή στο δίκτυό σας
- Χρησιμοποιήστε τη ρύθμιση για προχωρημένους εκτυπωτές
- Εκτελέστε μια δοκιμή ασύρματης σύνδεσης
- Απενεργοποιήστε τον προσαρμογέα δικτύου
- Επιδιόρθωση προβλημάτων δικτύου
- Εγκαταστήστε τις πιο πρόσφατες ενημερώσεις προγράμματος οδήγησης εκτυπωτή
- Ελεγχος για ενημερώσεις
- Εκτελέστε το εργαλείο αντιμετώπισης προβλημάτων του εκτυπωτή
Γνωρίζω ότι οι περισσότεροι χρήστες των Windows 10 ή των Windows 8.1 που προσπάθησαν να εγκαταστήσουν τους εκτυπωτές τους σε ασύρματο δίκτυο αντιμετωπίζουν προβλήματα με τη σύνδεσή τους. Μπορώ να σας πω ότι εάν ακολουθήσετε προσεκτικά τα παρακάτω βήματα, με τη σειρά που περιγράφονται, θα μπορείτε να διορθώσετε τον ασύρματο εκτυπωτή σας εάν η συσκευή σας Windows 8 ή Windows 8.1 δεν την αναγνωρίζει .

Παρόλο που η σύνδεσή σας στο δίκτυο λειτουργεί άψογα και ο ασύρματος εκτυπωτής είναι συνδεδεμένος στο δίκτυο, κανονικά μπορείτε να συνεχίσετε να αντιμετωπίζετε πολλά προβλήματα. Μερικά από τα συνηθισμένα ζητήματα που μπορεί να εμφανιστούν είναι μια λανθασμένη ρύθμιση του ασύρματου εκτυπωτή που ίσως έχετε παραβλέψει ή τα Windows 10 / Windows 8.1 δεν έχουν τη δυνατότητα "Εύρεση συσκευών και διακόπτη περιεχομένου".
Τι να κάνετε όταν τα Windows δεν μπορούν να βρουν ασύρματο εκτυπωτή
1. Ενεργοποίηση "Εύρεση συσκευών και περιεχομένου"
- Μετακινήστε το δρομέα του ποντικιού στην κάτω δεξιά πλευρά του παραθύρου.
- Από το μενού που εμφανίζεται αριστερό κλικ ή πατήστε στη λειτουργία "Ρυθμίσεις".
- Τώρα από το υπομενού Ρυθμίσεις, κάντε αριστερό κλικ ή πατήστε στην επιλογή "Αλλαγή ρυθμίσεων υπολογιστή".
- Κάντε αριστερό κλικ ή πατήστε στο κουμπί "Δίκτυο" που εμφανίζεται στο μενού "Αλλαγή ρυθμίσεων υπολογιστή".
- Κάντε αριστερό κλικ ή πατήστε στο κουμπί "Συνδέσεις".
- Τώρα επιλέξτε τη σύνδεση του δικτύου σας κάνοντας αριστερό κλικ ή πατώντας σε αυτό.
- Ενεργοποιήστε τη δυνατότητα που λέει "Εύρεση συσκευών και περιεχομένου".
- Κλείστε τα παράθυρα που έχετε ανοίξει μέχρι τώρα και επανεκκινήστε το λειτουργικό σας σύστημα.
- Όταν ξεκινήσει η συσκευή, ελέγξτε ξανά εάν μπορείτε να βρείτε τον ασύρματο εκτυπωτή σας.
- ΣΧΕΤΙΖΕΤΑΙ ΜΕ: Πώς να διορθώσετε την ουρά του εκτυπωτή στα Windows 10, 8, 7
2. Ελέγξτε την οικιακή ομάδα σας
- Μετακινήστε τον κέρσορα του ποντικιού στην κάτω δεξιά πλευρά της οθόνης.
- Κάντε αριστερό κλικ ή πατήστε στη λειτουργία "Αναζήτηση".
- Στο πλαίσιο αναζήτησης γράψτε τα εξής: "Αυτός ο υπολογιστής" και πατήστε το κουμπί Enter στο πληκτρολόγιο.
- Κάντε αριστερό κλικ ή πατήστε στο εικονίδιο "Αυτός ο υπολογιστής" που εμφανίζεται μετά την αναζήτηση.
- Τώρα κοιτάξτε κάτω από το "Homegroup" και δείτε αν μπορείτε να βρείτε τον ασύρματο εκτυπωτή.
- Εάν δεν βρίσκεται στο θέμα "Οικιακή ομάδα" αναζητήστε το "Ομάδα εργασίας ή τομέας" και προσπαθήστε να βρείτε τον ασύρματο εκτυπωτή σας εκεί.
3. Προσθέστε σωστά τον εκτυπωτή στο δίκτυό σας
- Τώρα ας προσπαθήσουμε να προσθέσουμε σωστά τον ασύρματο εκτυπωτή στο δίκτυο.
- Ενεργοποιήστε πρώτα τον ασύρματο εκτυπωτή.
- Τώρα από το εγχειρίδιο οδηγιών που συνοδεύει τον ασύρματο εκτυπωτή ακολουθήστε τις οδηγίες σχετικά με τον τρόπο προσθήκης του στο δίκτυο.
- Στη συνέχεια θα πρέπει να συνδεθείτε στη συσκευή σας Windows 10 ή Windows 8.1 που είναι συνδεδεμένη στο ίδιο δίκτυο.
- Μετακινήστε τον κέρσορα του ποντικιού πάνω στην επάνω δεξιά πλευρά της οθόνης.
- Κάντε αριστερό κλικ ή πατήστε στη λειτουργία "Αναζήτηση" που εμφανίζεται στο μενού που εμφανίζεται.
- Στο πλαίσιο αναζήτησης θα πρέπει να γράψετε τα εξής: «δίκτυο» χωρίς τα εισαγωγικά.
- Αφού ολοκληρωθεί η αναζήτηση, κάντε αριστερό κλικ ή πατήστε στο εικονίδιο «Δίκτυο».
- Τώρα με τον εκτυπωτή ενεργοποιημένο, ελέγξτε αν στο μενού Δίκτυο μπορείτε να δείτε τον Ασύρματο εκτυπωτή.
- ΣΧΕΤΙΚΟ: ΕΠΙΔΙΌΡΘΩΣΗ: Ο εκτυπωτής είναι εκτός σύνδεσης στα Windows 7, 8, 10
4. Χρησιμοποιήστε το Advanced printer setup
- Μετακινήστε το ποντίκι στην επάνω δεξιά πλευρά της οθόνης.
- Από το μενού που εμφανίζεται αριστερό κλικ ή πατήστε τη λειτουργία "Αναζήτηση".
- Στο πλαίσιο αναζήτησης, θα χρειαστεί να γράψετε τα εξής: «Σύνθετη ρύθμιση εκτυπωτή» χωρίς τα εισαγωγικά.
- Αφού ολοκληρωθεί η αναζήτηση, κάντε αριστερό κλικ ή πατήστε στο εικονίδιο "Σύνθετη ρύθμιση εκτυπωτή".
- Τώρα μπορείτε να επιλέξετε το "Επιλογή εκτυπωτή στη λίστα" και να αναζητήσετε τον εκτυπωτή.
- Εάν ο εκτυπωτής δεν είναι εκεί, επιστρέψτε και κάντε αριστερό κλικ ή πατήστε στο "Ο εκτυπωτής που θέλω δεν εμφανίζεται"
- Εισαγάγετε το όνομα των εκτυπωτών στο παράθυρο διαλόγου.
- Κάντε αριστερό κλικ ή πατήστε στο κουμπί "Επόμενο".
- Ακολουθήστε τις οδηγίες που εμφανίζονται στην οθόνη για να ολοκληρώσετε τη διαδικασία.
5. Εκτελέστε μια δοκιμή ασύρματης συνδεσιμότητας
- Ελέγξτε αν ο εκτυπωτής έχει ενεργοποιήσει την επιλογή ασύρματου δικτύου
Σημείωση: συνήθως οι ασύρματοι εκτυπωτές έχουν μπλε εικονίδιο που εμφανίζει εάν το ασύρματο λειτουργεί ή όχι.
- Ακολουθήστε τις οδηγίες που συνοδεύουν τον ασύρματο εκτυπωτή και πραγματοποιήστε έναν έλεγχο ασύρματης σύνδεσης.
- ΣΧΕΤΙΚΟ: ΕΠΙΔΙΌΡΘΩΣΗ: Τα Windows 10 δεν θα ανοίξουν συσκευές και εκτυπωτές
6. Απενεργοποιήστε τον προσαρμογέα δικτύου
- Μετακινήστε το ποντίκι στην επάνω δεξιά πλευρά της οθόνης.
- Κάντε αριστερό κλικ ή πατήστε στη λειτουργία "Αναζήτηση".
- Στο πλαίσιο αναζήτησης γράψτε τα εξής: "Δίκτυο και κοινή χρήση".
- Πατήστε το κουμπί "Enter" στο πληκτρολόγιο.
- Αφού ολοκληρωθεί η αναζήτηση, κάντε αριστερό κλικ ή πατήστε στο εικονίδιο "Κέντρο δικτύου και κοινής χρήσης".
- Κάντε αριστερό κλικ ή πατήστε στη λειτουργία "Αλλαγή ρυθμίσεων προσαρμογέα".
- Κάντε δεξί κλικ ή κρατήστε πατημένο τον προσαρμογέα δικτύου σας.
- Κάντε αριστερό κλικ ή πατήστε στη λειτουργία "Απενεργοποίηση" από το μενού που εμφανίζεται.
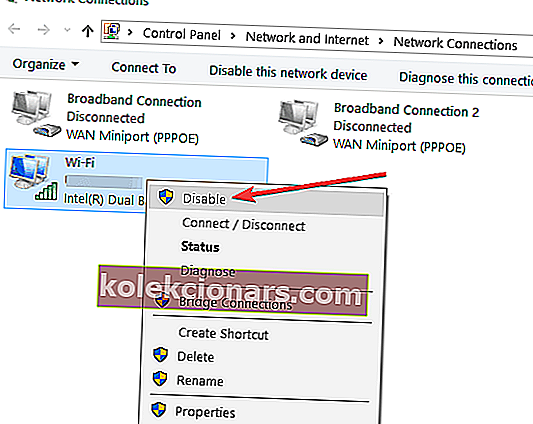
Σημείωση: Μπορεί να σας ζητηθεί λογαριασμός διαχειριστή και κωδικός πρόσβασης.
- Τώρα κρατήστε πατημένο το πάτημα ή το δεξί κλικ στον προσαρμογέα δικτύου ξανά και το αριστερό κλικ στην επιλογή "Ενεργοποίηση".
7. Επισκευή προβλημάτων δικτύου
- Μετακινήστε το ποντίκι στην επάνω δεξιά πλευρά της οθόνης.
- Αφού εμφανιστεί το μενού, θα πρέπει να κάνετε αριστερό κλικ ή να πατήσετε στη λειτουργία αναζήτησης.
- Στο πλαίσιο αναζήτησης γράψτε τα εξής: "Αναγνώριση και επισκευή".
- Αφού ολοκληρωθεί η αναζήτηση, κάντε αριστερό κλικ ή πατήστε στο εικονίδιο "Προσδιορισμός και επιδιόρθωση προβλημάτων δικτύου".
- Ακολουθήστε τις οδηγίες που εμφανίζονται στην οθόνη για να ολοκληρώσετε τη διαδικασία αντιμετώπισης προβλημάτων.
8. Εγκαταστήστε τις πιο πρόσφατες ενημερώσεις προγράμματος οδήγησης εκτυπωτή
Ελέγξτε στον ιστότοπο του κατασκευαστή ασύρματων εκτυπωτών για να δείτε εάν έχετε εγκαταστήσει τα πιο πρόσφατα προγράμματα οδήγησης. Αυτό είναι συνήθως ένα από τα πιο συνηθισμένα προβλήματα εάν ο εκτυπωτής σας δεν αναγνωρίζεται στο δίκτυο.
9. Ελέγξτε για ενημερώσεις
- Μετακινήστε τον κέρσορα του ποντικιού πάνω στην επάνω δεξιά πλευρά της οθόνης.
- Από το μενού που εμφανίζεται αριστερό κλικ ή πατήστε στη λειτουργία "Αναζήτηση".
- Στο πλαίσιο διαλόγου αναζήτησης γράψτε τα εξής: "Windows Update".
- Αφού ολοκληρωθεί η αναζήτηση, κάντε αριστερό κλικ ή πατήστε στο εικονίδιο "Ρυθμίσεις Windows Update".
- Τώρα από το παράθυρο που εμφανίζεται αριστερό κλικ ή πατήστε στο κουμπί "Έλεγχος τώρα".
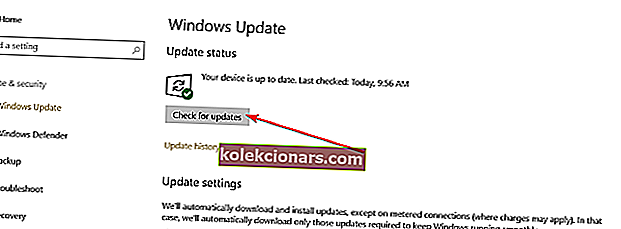
- Θα μεταβείτε στη σελίδα "Επιλογή ενημερώσεων που θέλετε να εγκαταστήσετε" για τυχόν ενημερώσεις που σχετίζονται με τον εκτυπωτή.
- Κάντε αριστερό κλικ ή πατήστε τα προγράμματα οδήγησης για τον εκτυπωτή εάν υπάρχουν και κάντε αριστερό κλικ ή πατήστε στο κουμπί "OK".
- Τώρα επιστρέψτε στη σελίδα Windows Update και κάντε αριστερό κλικ ή πατήστε στο κουμπί "Εγκατάσταση ενημερώσεων".
10. Εκτελέστε την αντιμετώπιση προβλημάτων του εκτυπωτή
Εάν ο υπολογιστής σας δεν μπορεί να εντοπίσει τον ασύρματο εκτυπωτή σας, μπορείτε επίσης να προσπαθήσετε να διορθώσετε το πρόβλημα εκτελώντας το ενσωματωμένο εργαλείο αντιμετώπισης προβλημάτων του εκτυπωτή. Μεταβείτε στις Ρυθμίσεις> Ενημέρωση και ασφάλεια> Αντιμετώπιση προβλημάτων> εκτελέστε την αντιμετώπιση προβλημάτων του εκτυπωτή.

Αυτό είναι, μια σύντομη περιγραφή για το τι πρέπει να κάνετε αν είστε συσκευή Windows 10 ή Windows 8.1 δεν εντοπίζει το σήμα του ασύρματου εκτυπωτή. Εάν έχετε επιπλέον ερωτήσεις σχετικά με αυτό το άρθρο, ενημερώστε μας στην παρακάτω ενότητα σχολίων και θα σας βοηθήσουμε περαιτέρω.
ΣΧΕΤΙΚΕΣ ΙΣΤΟΡΙΕΣ ΓΙΑ ΕΞΕΤΑΣΗ:
- Πλήρης επιδιόρθωση: Ο προεπιλεγμένος εκτυπωτής αλλάζει συνεχώς στα Windows 10, 8.1, 7
- Τι πρέπει να κάνετε εάν τα Windows 10 / 8.1 δεν μπορούν να βρουν εκτυπωτή στο δίκτυο
- Ο εκτυπωτής Wi-Fi δεν αναγνωρίζεται; Διορθώστε το με αυτές τις γρήγορες λύσεις
Σημείωση του συντάκτη: Αυτή η ανάρτηση δημοσιεύθηκε αρχικά τον Απρίλιο του 2015 και έκτοτε ενημερώθηκε για φρεσκάδα και ακρίβεια.