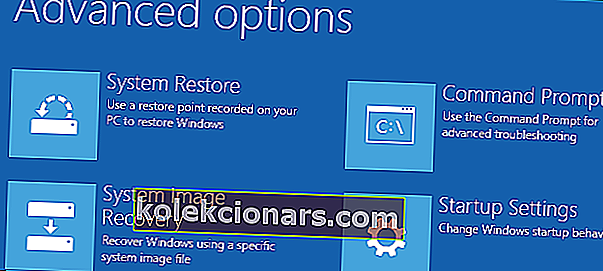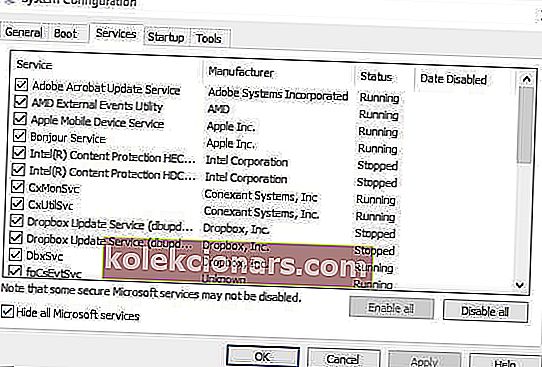- Η επαναφορά αυτής της επιλογής υπολογιστή είναι τέλεια εάν αντιμετωπίζετε σοβαρά προβλήματα χωρίς να εκτελέσετε καθαρή εγκατάσταση ή εάν θέλετε να πουλήσετε έναν μεταχειρισμένο υπολογιστή.
- Εάν δείτε το μήνυμα Παρουσιάστηκε πρόβλημα κατά την επαναφορά του υπολογιστή σας, τότε προτείνουμε μια απλή σάρωση SFC ή επανεκκίνηση σε ασφαλή λειτουργία και δοκιμάστε ξανά. Δείτε περισσότερες ιδέες στο άρθρο.
- Αυτά τα είδη σφαλμάτων συστήματος συμβαίνουν σε πολλούς ανθρώπους, οπότε δεν υπάρχει λόγος πανικού. Ανατρέξτε στην ενότητα Αντιμετώπιση προβλημάτων σφαλμάτων συστήματος των Windows για παρόμοια άρθρα.
- Μάθετε πώς μπορείτε να επιδιορθώσετε τον φορητό υπολογιστή ή τον υπολογιστή σας, μεταβαίνοντας στην ενότητα που αφορά συγκεκριμένους τύπους προβλημάτων
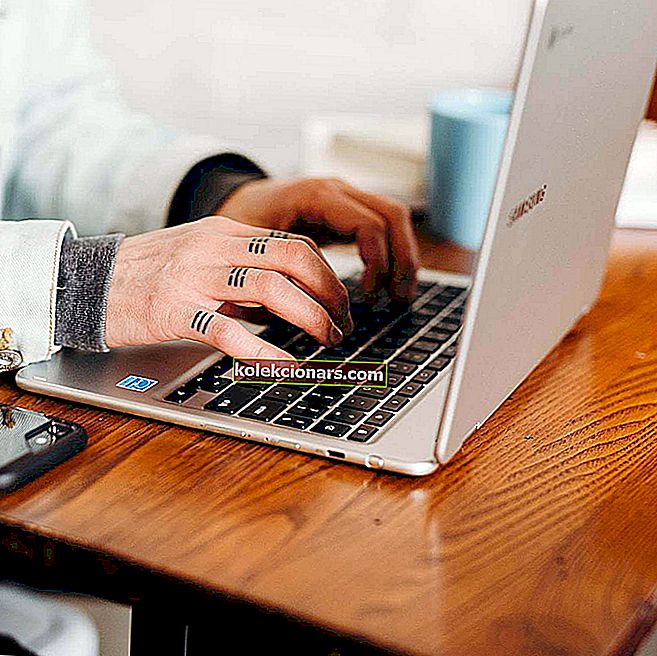
Η Επαναφορά αυτού του υπολογιστή στα Windows 10 σάς επιτρέπει να επιλέξετε εάν θα διατηρήσετε τα αρχεία σας ή θα τα καταργήσετε εντελώς και, στη συνέχεια, θα επανεγκαταστήσετε το λειτουργικό σύστημα των Windows.
Για να εκτελέσετε επαναφορά υπολογιστή, μερικές φορές αναφέρεται ως Επαναφορά εργοστασιακών ρυθμίσεων, μεταβείτε στις Ρυθμίσεις > Ενημέρωση και ασφάλεια > Επαναφορά αυτού του υπολογιστή > Ξεκινήστε . Ορίστε μια επιλογή αφού τελειώσετε.
Μπορείτε επίσης να πραγματοποιήσετε επαναφορά υπολογιστή με επανεκκίνηση του υπολογιστή σας από την οθόνη σύνδεσης.
Αυτό μπορεί να γίνει πατώντας το πλήκτρο με το λογότυπο των Windows + L και, στη συνέχεια, κρατώντας πατημένο το πλήκτρο Shift καθώς επιλέγετε Power> Restart στο κάτω δεξί άκρο της οθόνης σας.
Μόλις γίνει επανεκκίνηση του υπολογιστή σας, μπορείτε να επιλέξετε Αντιμετώπιση προβλημάτων > Επαναφορά αυτού του υπολογιστή .

Η επιλογή επαναφοράς είναι τέλεια εάν αντιμετωπίζετε σοβαρά προβλήματα, καθώς θα επανεγκαταστήσει το λειτουργικό σας σύστημα, αλλά χωρίς να εκτελέσετε την καθαρή εγκατάσταση.
Ενώ η επαναφορά των Windows 10 έχει διάφορα πλεονεκτήματα σε σχέση με μια καθαρή εγκατάσταση, πολλοί χρήστες ανέφεραν Παρουσιάστηκε πρόβλημα με την επαναφορά του μηνύματος του υπολογιστή σας .
Αυτό μπορεί να είναι ένα μεγάλο πρόβλημα και να σας εμποδίσει να επαναφέρετε την εγκατάσταση των Windows 10, αλλά σε αυτό το άρθρο, θα προσπαθήσουμε να διορθώσουμε αυτό το πρόβλημα.
Έχουμε γράψει εκτενώς για ζητήματα επαναφοράς υπολογιστή. Σελιδοδείκτη αυτής της σελίδας σε περίπτωση που την χρειαστείτε αργότερα.
Τι να κάνετε αν δεν μπορείτε να επαναφέρετε τον υπολογιστή σας [6 SOLUTIONS]
- Εκτελέστε σάρωση SFC
- Ελέγξτε τα διαμερίσματα ανάκτησης για να διορθώσετε σφάλματα επαναφοράς υπολογιστή
- Χρησιμοποιήστε μέσα ανάκτησης
- Ανάκτηση από μονάδα δίσκου
- Ρυθμίστε τον υπολογιστή σας σε Clean Boot
- Εκτελέστε ανανέωση / επαναφορά από το WinRE
Λύση 1 - Εκτέλεση σάρωσης SFC
Αυτό γίνεται όταν το πρόβλημα προκαλείται από ένα κατεστραμμένο αρχείο .dll.
Δείτε πώς μπορείτε να το διορθώσετε:
- Πατήστε τα πλήκτρα Windows + X ταυτόχρονα
- Κάντε κλικ στη γραμμή εντολών (Διαχειριστής) για να ανοίξετε μια γραμμή εντολών
- Εάν σας ζητηθεί δικαιώματα, κάντε κλικ στο Ναι
- Στη γραμμή εντολών , πληκτρολογήστε sfc / scannow και πατήστε Enter.

Μπορείτε επίσης να χρησιμοποιήσετε ένα ειδικό εργαλείο για να καθαρίσετε το μητρώο σας, όπως το CCleaner. Μην ξεχάσετε να δημιουργήσετε πρώτα αντίγραφα ασφαλείας του μητρώου σας σε περίπτωση που κάτι πάει στραβά.
Μάθετε όλα όσα πρέπει να γνωρίζετε για τον Έλεγχο αρχείων συστήματος από τον λεπτομερή οδηγό μας!
Λύση 2 - Ελέγξτε τα διαμερίσματα ανάκτησης για να διορθώσετε σφάλματα επαναφοράς υπολογιστή
Η επαναφορά του υπολογιστή μοιάζει περισσότερο με μια νέα εγκατάσταση των Windows, επειδή τυχόν εφαρμογές και προγράμματα οδήγησης που έχουν εγκατασταθεί προηγουμένως θα εξαφανιστούν και μόνο εκείνα που είναι προεγκατεστημένα ή που συνοδεύουν τον υπολογιστή σας παραμένουν στο σύστημα.
Τα διαμερίσματα ανάκτησης ενδέχεται να είναι κατεστραμμένα, κάνοντας έτσι την επαναφορά του υπολογιστή να μην λειτουργεί.
Σε αυτήν την περίπτωση, βεβαιωθείτε ότι ο υπολογιστής σας πληροί όλες τις απαιτήσεις συστήματος των Windows 10 και, στη συνέχεια, εγκαταστήστε ξανά τα Windows χρησιμοποιώντας το εργαλείο μέσων εγκατάστασης, ακολουθώντας τα εξής βήματα:
- Επιλέξτε Εργαλείο λήψης
- Κάντε κλικ στο Εκτέλεση (πρέπει να είστε διαχειριστής για να το κάνετε αυτό)
- Στην σελίδα Όροι άδειας χρήσης , επιλέξτε Αποδοχή
- Στη σελίδα Τι θέλετε να κάνετε , επιλέξτε Αναβάθμιση αυτού του υπολογιστή τώρα
- Κάντε κλικ στο εργαλείο θα ξεκινήσει η λήψη και εγκατάσταση των Windows 10.
- Ακολουθήστε τις οδηγίες σχετικά με τη ρύθμιση των Windows 10 στον υπολογιστή σας
- Όταν είναι έτοιμα για εγκατάσταση, τα Windows 10 παρέχουν μια ανακεφαλαίωση των επιλογών σας και τι θα απομείνει κατά την αναβάθμιση. Επιλέξτε Αλλαγή τι πρέπει να διατηρήσετε
- Ορίστε τις προτιμήσεις σας στο Keep προσωπικά αρχεία και εφαρμογές ή Διατηρήστε μόνο προσωπικά αρχεία ή κρατήστε Τίποτα κατά την αναβάθμιση
- Αποθηκεύστε και κλείστε ανοιχτές εφαρμογές και αρχεία που εκτελούνται
- Επιλέξτε Εγκατάσταση
Σημείωση : Η εγκατάσταση θα διαρκέσει λίγο και ο υπολογιστής σας θα επανεκκινηθεί μερικές φορές, οπότε φροντίστε να μην τον απενεργοποιήσετε.
Εάν δεν υπάρχει διαθέσιμο διαμέρισμα ανάκτησης, κατεβάστε και εγκαταστήστε τις εφαρμογές και τα προγράμματα οδήγησης που έχουν εξαλειφθεί, όχι αυτά που συνοδεύουν τον υπολογιστή σας.
Η Microsoft εντόπισε ένα ζήτημα που προκαλεί το σφάλμα επαναφοράς του υπολογιστή με την οθόνη blues αμέσως μετά την εγκατάσταση των Windows 10.
Κυκλοφόρησαν την αθροιστική ενημερωμένη έκδοση για τα Windows 10 για τις 18 Αυγούστου 2015, η οποία περιλαμβάνει μια επιδιόρθωση που εμποδίζει τους πελάτες που δεν έχουν ακόμη επιχειρήσει την επαναφορά του υπολογιστή να αντιμετωπίσουν αυτό το σφάλμα.
Αυτός είναι ο λόγος για τον οποίο πρέπει να βεβαιωθείτε ότι έχετε εγκαταστήσει τις πιο πρόσφατες ενημερώσεις πριν εκτελέσετε επαναφορά υπολογιστή. Ο καλύτερος τρόπος για να βεβαιωθείτε ότι ο υπολογιστής σας είναι ενημερωμένος είναι να ενεργοποιήσετε την Αυτόματη ενημέρωση.
Η ενημέρωση, ωστόσο, δεν επιλύει το σφάλμα μπλε οθόνης επαναφοράς υπολογιστή για όσους το έχουν ήδη αντιμετωπίσει.
Αναζητάτε τα καλύτερα εργαλεία ελέγχου υγείας HDD; Εδώ είναι οι κορυφαίες επιλογές μας.
Λύση 3 - Χρησιμοποιήστε μέσα αποκατάστασης
Σφάλματα μπλε οθόνης, όπως η επαναφορά του υπολογιστή, μπορεί να προκύψουν εάν ένα σοβαρό πρόβλημα προκαλεί τον τερματισμό των Windows ή την επανεκκίνηση απροσδόκητα. Τέτοια σφάλματα οφείλονται σε προβλήματα υλικού και λογισμικού.
Εάν προσθέσατε νέο υλικό πριν λάβετε το σφάλμα μπλε οθόνης επαναφοράς υπολογιστή, τερματίστε τη λειτουργία του υπολογιστή, αφαιρέστε το υλικό και, στη συνέχεια, κάντε επανεκκίνηση (μπορείτε επίσης να εκκινήσετε σε ασφαλή λειτουργία).
Δείτε πώς μπορείτε να χρησιμοποιήσετε το Recovery Media για να μεταβείτε στις ρυθμίσεις εκκίνησης και να διορθώσετε το σφάλμα επαναφοράς υπολογιστή:
- Μεταβείτε για να επιλέξετε μια οθόνη επιλογών
- Επιλέξτε Αντιμετώπιση προβλημάτων
- Κάντε κλικ στις Επιλογές για προχωρημένους
- Κάντε κλικ στις Ρυθμίσεις εκκίνησης
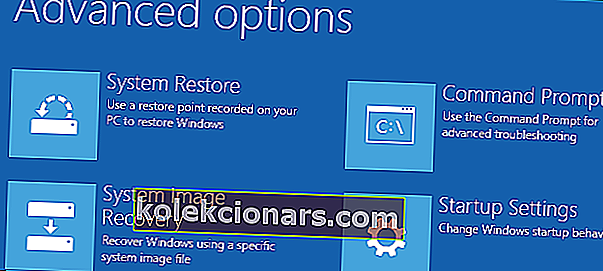
- Επανεκκινήστε και, στη συνέχεια, επιλέξτε μια ρύθμιση εκκίνησης πατώντας τον αντίστοιχο αριθμό
Λύση 4 - Ανάκτηση από μονάδα δίσκου
Η Microsoft ερευνά επί του παρόντος ένα γνωστό ζήτημα που έχει ως αποτέλεσμα την αποτυχία επαναφοράς υπολογιστή με βάση αυτές τις τρεις συνθήκες:
- Ο υπολογιστής ήρθε με προεγκατεστημένα Windows 10, χωρίς αναβάθμιση από προηγούμενες εκδόσεις
- Ο κατασκευαστής του υπολογιστή επέτρεψε τη συμπίεση για τη μείωση του χώρου στο δίσκο που απαιτείται για προεγκατεστημένες εφαρμογές
- Δημιουργήσατε μια μονάδα ανάκτησης USB χρησιμοποιώντας τη δυνατότητα Δημιουργία μονάδας ανάκτησης
- Εκκινήσατε τον υπολογιστή στη μονάδα ανάκτησης USB και, στη συνέχεια, επιλέξτε Αντιμετώπιση προβλημάτων> Επαναφορά αυτού του υπολογιστή> Κατάργηση όλων
Υπό αυτές τις συνθήκες, η επαναφορά ενδέχεται να μην σας δώσει το σφάλμα μπλε οθόνης επαναφοράς υπολογιστή, επομένως ενδέχεται να μην μπορείτε να ξεκινήσετε τον υπολογιστή σας.
Σε αυτήν την περίπτωση, εκκινήστε τον υπολογιστή σας στη μονάδα ανάκτησης USB και, στη συνέχεια, επιλέξτε Αντιμετώπιση προβλημάτων> Ανάκτηση από μια μονάδα δίσκου .
Ακολουθήστε τις οδηγίες που εμφανίζονται στην οθόνη σας για να ανακτήσετε τον υπολογιστή σας.
Σημείωση: αυτό θα καταργήσει όλα τα προσωπικά αρχεία, τις εφαρμογές ή τα προγράμματα οδήγησης που έχουν εγκατασταθεί και τυχόν αλλαγές στις ρυθμίσεις σας. Επαναφέρει τον υπολογιστή σε εργοστασιακή κατάσταση.
Βεβαιωθείτε ότι δεν χάνονται τίποτα με αυτά τα εργαλεία ανάκτησης αρχείων!
Λύση 5 - Ρυθμίστε τον υπολογιστή σας σε Clean Boot
Η εκτέλεση καθαρής εκκίνησης για τον υπολογιστή σας μειώνει τις διενέξεις που σχετίζονται με λογισμικό που μπορούν να προκαλέσουν τις βασικές αιτίες του ζητήματος σφάλματος επαναφοράς υπολογιστή με την επαναφορά του υπολογιστή.
Αυτές οι διενέξεις μπορεί να προκληθούν από εφαρμογές και υπηρεσίες που ξεκινούν και εκτελούνται στο παρασκήνιο κάθε φορά που ξεκινάτε κανονικά τα Windows.
Για να εκτελέσετε με επιτυχία μια καθαρή εκκίνηση στα Windows 10, πρέπει να συνδεθείτε ως διαχειριστής και, στη συνέχεια, ακολουθήστε τα εξής βήματα:
- Μεταβείτε στο πλαίσιο αναζήτησης
- Πληκτρολογήστε msconfig
- Επιλέξτε Διαμόρφωση συστήματος
- Εύρεση καρτέλας Υπηρεσίες
- Επιλέξτε Απόκρυψη όλων των υπηρεσιών της Microsoft κουτί
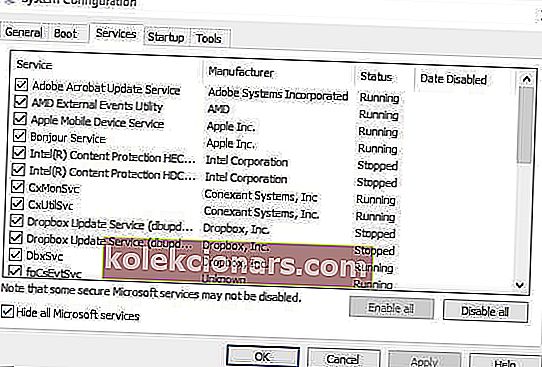
- Κάντε κλικ στην επιλογή Απενεργοποίηση όλων
- Μεταβείτε στην καρτέλα Εκκίνηση
- Κάντε κλικ στο Άνοιγμα διαχείρισης εργασιών
- Κλείστε τη Διαχείριση εργασιών και, στη συνέχεια, κάντε κλικ στο Ok
- Επανεκκινήστε τον υπολογιστή σας
Θα έχετε καθαρό περιβάλλον εκκίνησης αφού ακολουθήσετε προσεκτικά όλα αυτά τα βήματα, μετά το οποίο μπορείτε να δοκιμάσετε ξανά την επαναφορά του υπολογιστή.
Τα Windows δεν θα εκκινήσουν; Διορθώστε το πρόβλημα αμέσως με τον λεπτομερή οδηγό μας!
Λύση 6 - Εκτελέστε ανανέωση / επαναφορά από το WinRE
Εάν εξακολουθείτε να αντιμετωπίζετε το σφάλμα επαναφοράς υπολογιστή, δοκιμάστε να πραγματοποιήσετε εκκίνηση από τα μέσα Windows 10 και, στη συνέχεια, εκτελέστε αυτόματη επιδιόρθωση από το περιβάλλον αποκατάστασης των Windows (WinRE).
Για να εκτελέσετε αυτόματη επισκευή, κάντε τα εξής:
- Τοποθετήστε ένα μέσο USB ή DVD των Windows 10
- Επανεκκινήστε τον υπολογιστή σας
- Πατήστε F12 στον υπολογιστή σας για να ανοίξετε το πρόγραμμα εγκατάστασης των Windows
- Επιλέξτε τη μονάδα δίσκου στην οποία τοποθετήσατε το USB ή το DVD σας
- Κάντε κλικ στο Επόμενο
- Επιλέξτε Επισκευή του υπολογιστή σας
- Θα εμφανιστεί μια μπλε οθόνη με επιλογές
- Επιλέξτε Αντιμετώπιση προβλημάτων
- Επιλέξτε Σύνθετες επιλογές
- Επιλέξτε Αυτόματη επισκευή από την επιλογή Εκκίνησης για προχωρημένους
Μόλις ολοκληρωθεί η επιδιόρθωση, δοκιμάστε να εκτελέσετε ξανά την επαναφορά του υπολογιστή για να δείτε εάν το πρόβλημα παραμένει.
Ωστόσο, εάν η αυτόματη επιδιόρθωση δεν λειτουργεί, ανατρέξτε σε αυτόν τον οδηγό αντιμετώπισης προβλημάτων για να διορθώσετε το πρόβλημα.
Παρουσιάστηκε ένα πρόβλημα με την επαναφορά του μηνύματος του υπολογιστή σας που μπορεί να προκαλέσει πολλά προβλήματα και να σας εμποδίσει να επαναφέρετε τον υπολογιστή σας, αλλά αν το αντιμετωπίσετε, φροντίστε να δοκιμάσετε όλες τις λύσεις μας.
Ενημερώστε μας εάν κάποια από τις παραπάνω λύσεις λειτούργησε για εσάς, ρίχνοντας το σχόλιό σας παρακάτω.
Συχνές ερωτήσεις: Μάθετε περισσότερα σχετικά με την επαναφορά του υπολογιστή στα Windows 10
- Πώς διορθώσατε ότι υπήρχε πρόβλημα κατά την επαναφορά του υπολογιστή σας Windows 10;
Υπάρχουν πολλοί τρόποι για να το διορθώσετε. Διαβάστε τον πλήρη οδηγό μας για την επαναφορά του υπολογιστή εάν έχετε σφάλματα.
- Η επαναφορά του υπολογιστή αφαιρεί ιούς;
Ναι είναι. Η επαναφορά καταργεί όλα όσα ήταν εγκατεστημένα στον υπολογιστή και τα επαναφέρει στις εργοστασιακές ρυθμίσεις. Φροντίστε πρώτα να εγκαταστήσετε ένα καλό antivirus και στη συνέχεια να προχωρήσετε στην εγκατάσταση οτιδήποτε άλλο χρειάζεστε.
- Πόσος χρόνος χρειάζεται για την επαναφορά ενός υπολογιστή Windows 10;
Εάν επιλέξατε να επαναφέρετε τον υπολογιστή σας και να αφαιρέσετε τα πάντα, αυτή η λειτουργία ενδέχεται να διαρκέσει λίγη ώρα. Ανάλογα με τον σκληρό δίσκο και τον επεξεργαστή, η λειτουργία ενδέχεται να διαρκέσει από 1 έως 3 ώρες, έως ότου μπορείτε να ρυθμίσετε και να εξατομικεύσετε τα Windows σας.
- Τι θα συμβεί εάν επαναφέρω τον υπολογιστή μου;
Μετά την επαναφορά του υπολογιστή σας, τα Windows επιστρέφουν στην αρχική κατάσταση με όλα τα αρχικά βοηθητικά προγράμματα και ίσως το δοκιμαστικό λογισμικό που είχατε εγκαταστήσει από τον κατασκευαστή. Θα χρειαστεί να ενημερώσετε ξανά τα Windows και να επανεγκαταστήσετε το λογισμικό που χρησιμοποιείτε καθημερινά.
Σημείωση του συντάκτη : Αυτή η ανάρτηση δημοσιεύθηκε αρχικά τον Οκτώβριο του 2017 και έκτοτε ανανεώθηκε και ενημερώθηκε τον Απρίλιο του 2020 για φρεσκάδα, ακρίβεια και πληρότητα.