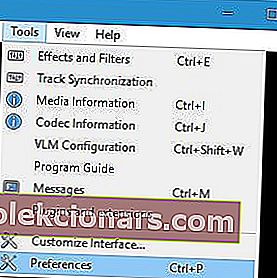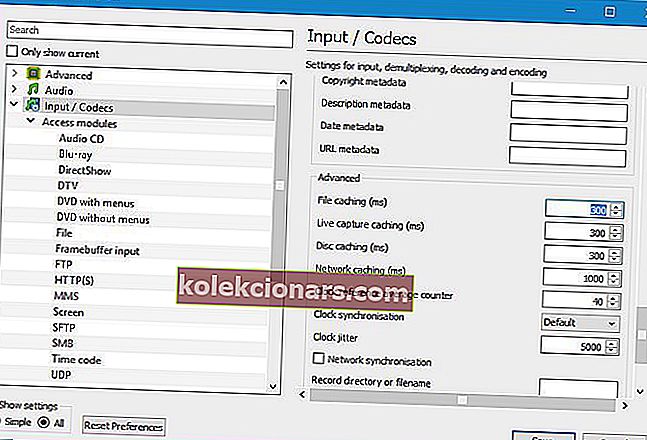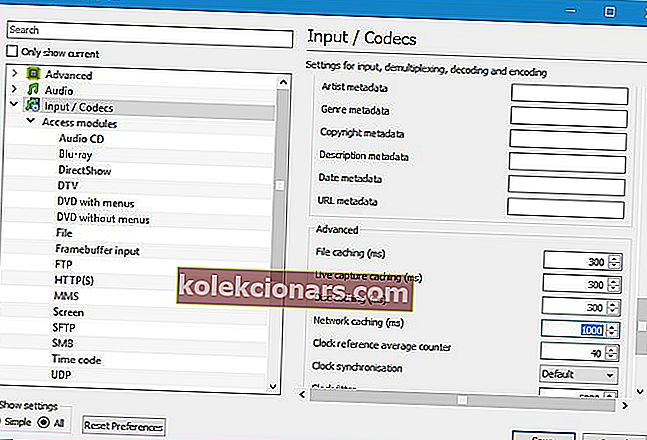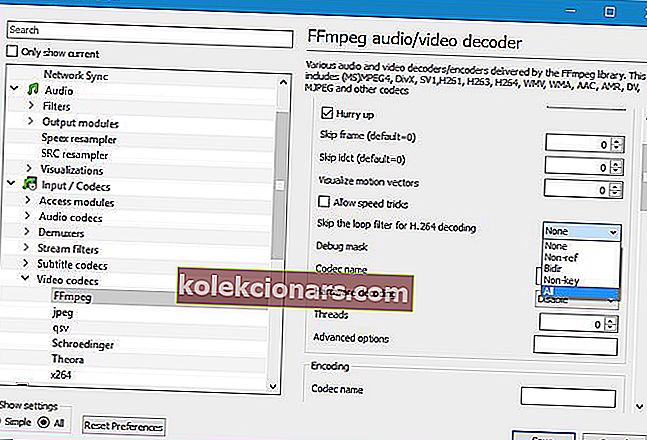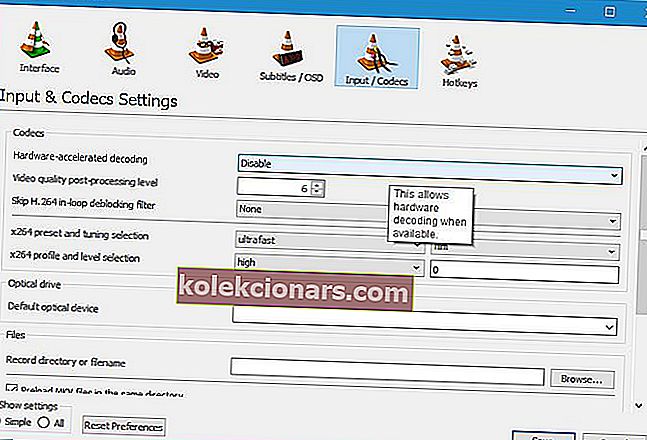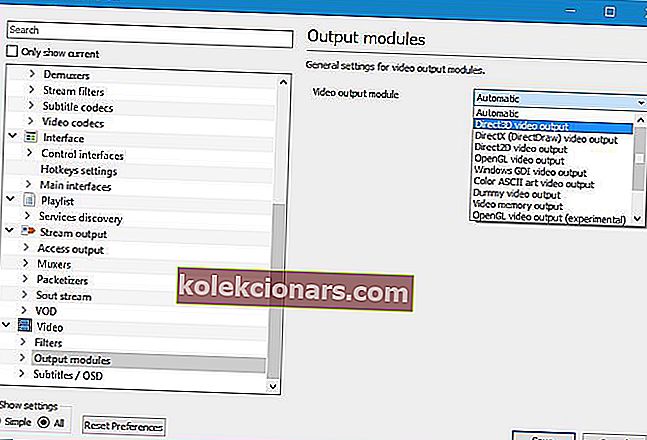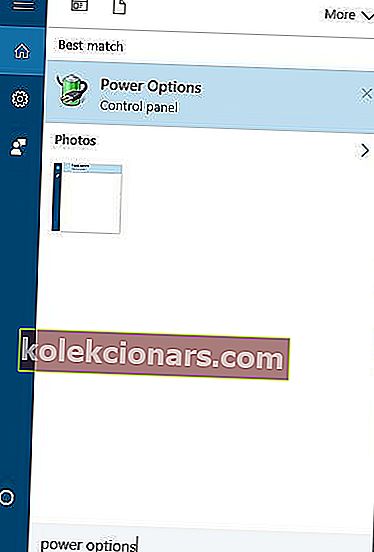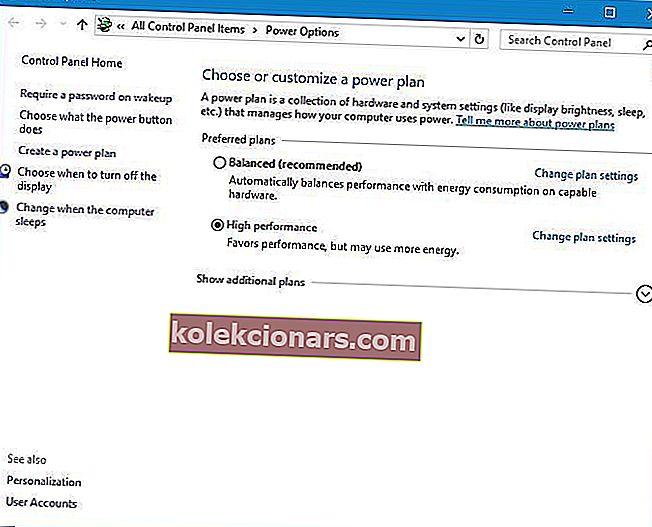- Το πρόγραμμα αναπαραγωγής πολυμέσων VLC είναι ένα από τα καλύτερα media player στον κόσμο, αλλά μπορεί επίσης να παρουσιάσει το περιστασιακό ζήτημα.
- Ο παρακάτω οδηγός θα σας δείξει τι πρέπει να γίνει εάν αντιμετωπίζετε καθυστέρηση κατά την αναπαραγωγή βίντεο στο VLC.
- Για να διαβάσετε περισσότερα σχετικά με αυτό το καταπληκτικό πρόγραμμα αναπαραγωγής βίντεο, επισκεφτείτε το ειδικό κέντρο διανομής VLC.
- Εάν χρειάζεστε περισσότερη βοήθεια με το λογισμικό τρίτων κατασκευαστών, ανατρέξτε στη σελίδα "Επιδιόρθωση λογισμικού υπολογιστή".

Το πρόγραμμα αναπαραγωγής πολυμέσων VLC είναι ένα από τα καλύτερα προγράμματα αναπαραγωγής πολυμέσων στον κόσμο. Αυτός ο πληρωτής είναι διαθέσιμος σε ευρύ φάσμα πλατφορμών, αλλά οι χρήστες των Windows 10 ανέφεραν ορισμένα προβλήματα με αυτό.
Σύμφωνα με αυτούς, το πρόγραμμα αναπαραγωγής πολυμέσων VLC καθυστερεί κατά την αναπαραγωγή βίντεο.
Τι μπορώ να κάνω εάν το πρόγραμμα αναπαραγωγής πολυμέσων VLC καθυστερεί;
- Βίντεο με καθυστέρηση αναπαραγωγής πολυμέσων VLC
- Αλλαγή τιμής προσωρινής αποθήκευσης
- Σκεφτείτε να χρησιμοποιήσετε μια εναλλακτική λύση για το VLC
- Αλλαγή Παράλειψη φίλτρου βρόχου για αποκωδικοποίηση H.264
- Απενεργοποίηση αποκωδικοποίησης υλικού
- Αλλάξτε τη μονάδα εξόδου βίντεο
- Το πρόγραμμα αναπαραγωγής πολυμέσων VLC υστερεί σε 1080p
- Αλλάξτε τις ρυθμίσεις τροφοδοσίας
- Εκχωρήστε την κατάλληλη GPU σε VLC
- Το πρόγραμμα αναπαραγωγής πολυμέσων VLC υστερεί MKV
- Αλλαγή νημάτων FFmpeg σε 2
- Βεβαιωθείτε ότι τα προγράμματα οδήγησης έχουν εγκατασταθεί σωστά
- Μετατροπή σε διαφορετική μορφή
Βίντεο με καθυστέρηση αναπαραγωγής πολυμέσων VLC
1. Αλλάξτε την τιμή προσωρινής αποθήκευσης
Εάν το πρόγραμμα αναπαραγωγής πολυμέσων VLC καθυστερεί κατά την αναπαραγωγή βίντεο, μπορείτε να διορθώσετε αυτό το πρόβλημα αλλάζοντας την τιμή προσωρινής αποθήκευσης. Για να το κάνετε αυτό, ακολουθήστε τα εξής βήματα:
- Ανοίξτε το πρόγραμμα αναπαραγωγής VLC και μεταβείτε στο Εργαλεία> Προτιμήσεις . Εναλλακτικά, μπορείτε να πατήσετε Ctrl + P συντόμευση.
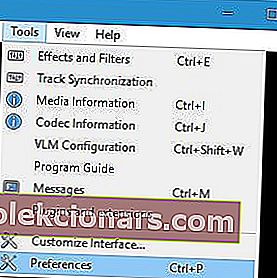
- Όταν ανοίξει το παράθυρο Προτιμήσεις , μεταβείτε στο κάτω μέρος της σελίδας και στην περιοχή Εμφάνιση ρυθμίσεων επιλέξτε Όλα. Η εμφάνιση του παραθύρου προτιμήσεων θα αλλάξει.

- Μεταβείτε στην ενότητα Εισαγωγή / Κωδικοί και εντοπίστε την επιλογή προσωρινής αποθήκευσης αρχείων (ms) . Αλλάξτε την τιμή από 300 σε 600 ή 1000 και κάντε κλικ στο Αποθήκευση.
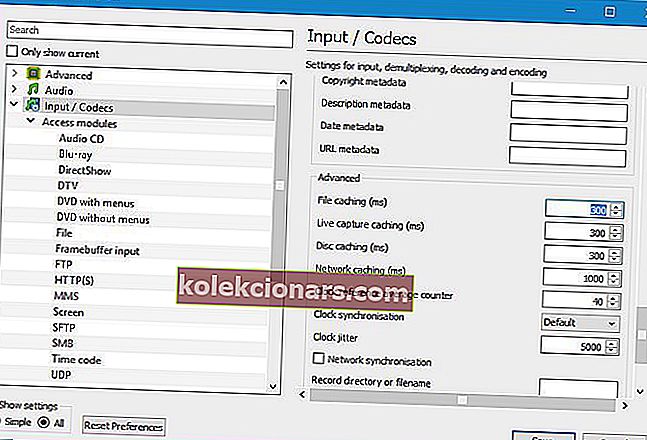
Η προαναφερθείσα λύση λειτουργεί για τοπικά αρχεία στον υπολογιστή σας, αλλά εάν προσπαθείτε να προβάλετε ένα αρχείο που είναι κοινόχρηστο στο δίκτυο , πρέπει να κάνετε τα εξής:
- Επαναλάβετε όλα τα παραπάνω βήματα.
- Εντοπίστε την τιμή Network caching (ms) και αυξήστε την.
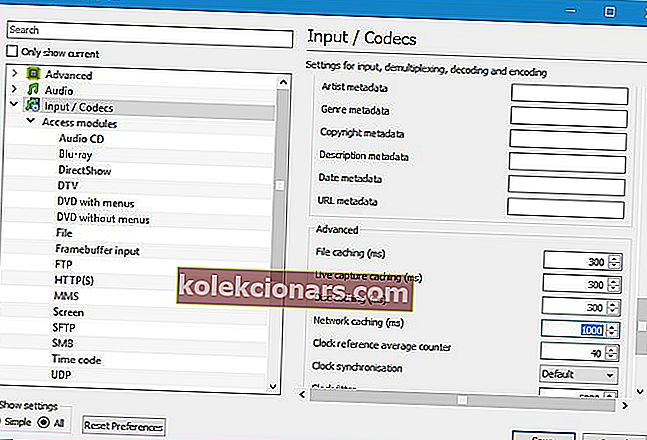
- Κάντε κλικ στην επιλογή Αποθήκευση για να εφαρμόσετε αλλαγές.
Για να βεβαιωθείτε ότι τα προβλήματά σας δεν προκαλούνται από μια παλιά έκδοση του προγράμματος, κατεβάστε και εγκαταστήστε την τελευταία έκδοση VLC από εδώ.
2. Σκεφτείτε να χρησιμοποιήσετε μια εναλλακτική λύση για το VLC

Εάν όχι από τις ακόλουθες λύσεις καταφέρει να επιλύσει το πρόβλημά σας, τότε ίσως είναι καλή στιγμή να σκεφτείτε να χρησιμοποιήσετε μια εναλλακτική λύση για το VLC Media Player.
Μία λύση που ταιριάζει απόλυτα στα παπούτσια αυτού του κλασικού εργαλείου είναι το GOM Media Player, ένα πρόγραμμα αναπαραγωγής βίντεο που υπάρχει εδώ και αρκετές φορές.
Υποστηρίζει διάφορες μορφές αρχείων, συμπεριλαμβανομένων των AVI, MP4, MKV, FLV, WMV, MOV, DVD και Audio CD και για τη μορφή που δεν έχει αρχεία από προεπιλογή, αναζητά κωδικοποιητές και παίζει ακόμη και ένα κατεστραμμένο αρχείο ή ένα αρχείο λήψη.
Όσον αφορά την αναπαραγωγή βίντεο, το GOM Player είναι απόλυτα ικανό να εκτελεί βίντεο 4K στα 60 FPS, με τον μόνο περιορισμό να είναι το υλικό σας, φυσικά. 
Παίκτης GOM
Απολαύστε αναπαραγωγή βίντεο χωρίς καθυστέρηση ακόμη και σε 4K με τη βοήθεια αυτού του καταπληκτικού προγράμματος αναπαραγωγής βίντεο. Αποκτήστε το δωρεάν Επισκεφθείτε τον ιστότοπο3. Αλλαγή Παράλειψη φίλτρου βρόχου για αποκωδικοποίηση H.264
Οι χρήστες ανέφεραν ότι μπορείτε να επιδιορθώσετε προβλήματα βίντεο με καθυστέρηση στο VLC αλλάζοντας την επιλογή Παράκαμψη του βρόχου για αποκωδικοποίηση H.264. Για να το κάνετε αυτό, ακολουθήστε τα εξής βήματα:
- Ανοίξτε το παράθυρο όλων των προτιμήσεων σε VLC.
- Μεταβείτε στην ενότητα Εισαγωγή / κωδικοποιητές> Κωδικοποιητές βίντεο> FFmpeg .
- Εντοπίστε Παράλειψη φίλτρου βρόχου για επιλογή αποκωδικοποίησης H.264 και ορίστε το σε Όλα .
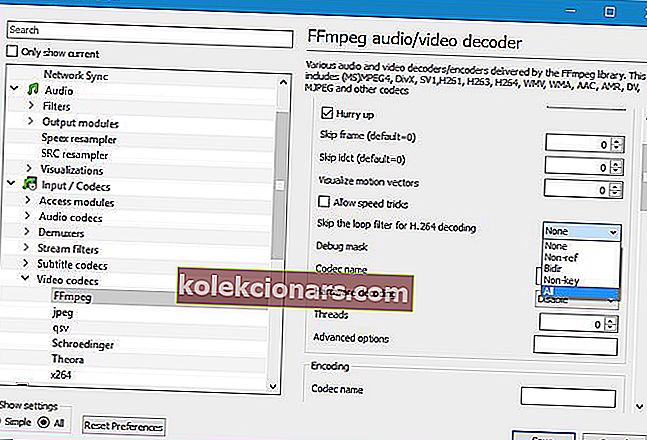
- Κάντε κλικ στο κουμπί Αποθήκευση .
Λάβετε υπόψη ότι αυτή η επιλογή θα υποβαθμίσει ελαφρώς την ποιότητα του βίντεο προκειμένου να βελτιωθεί η αναπαραγωγή σας. Εάν θέλετε να διατηρήσετε την ποιότητα του βίντεό σας, φροντίστε πρώτα να δοκιμάσετε διαφορετικές επιλογές.
Ορισμένοι χρήστες προτείνουν επίσης να ελέγξετε την επιλογή Να επιτρέπεται κόλπα ταχύτητας στο μενού ρυθμίσεων του FFmpeg , οπότε ίσως θέλετε να το δοκιμάσετε επίσης.
Η ποιότητα του βίντεό σας βελτιώνεται καλύτερα από εσάς; Βελτιώστε το τώρα με αυτά τα καταπληκτικά εργαλεία!
4. Απενεργοποιήστε την αποκωδικοποίηση υλικού
- Ανοίξτε το παράθυρο προτιμήσεων .
- Μεταβείτε στην ενότητα Εισαγωγή / κωδικοποιητές .
- Στην ενότητα Codecs εντοπίστε την αποκωδικοποίηση με επιτάχυνση υλικού και ορίστε την σε Απενεργοποίηση .
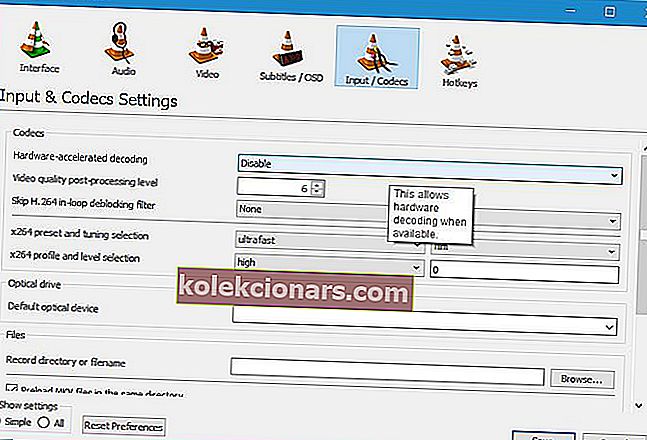
- Κάντε κλικ στο Αποθήκευση.
Οι χρήστες ανέφεραν ότι σε ορισμένες περιπτώσεις η ενεργοποίηση της αποκωδικοποίησης υλικού μπορεί να διορθώσει αυτό το ζήτημα, επομένως ίσως θελήσετε να το ενεργοποιήσετε.
Ενδιαφέρεστε για μερικές ακόμη επιλογές κωδικοποιητή; Διαβάστε αυτό το άρθρο για να μάθετε πώς μπορείτε να κατεβάσετε περισσότερους κωδικοποιητές και να τους εγκαταστήσετε σωστά.
5. Αλλάξτε τη μονάδα εξόδου βίντεο
- Ανοίξτε όλες τις προτιμήσεις.
- Μεταβείτε στο Βίντεο> Ενότητες εξόδου .
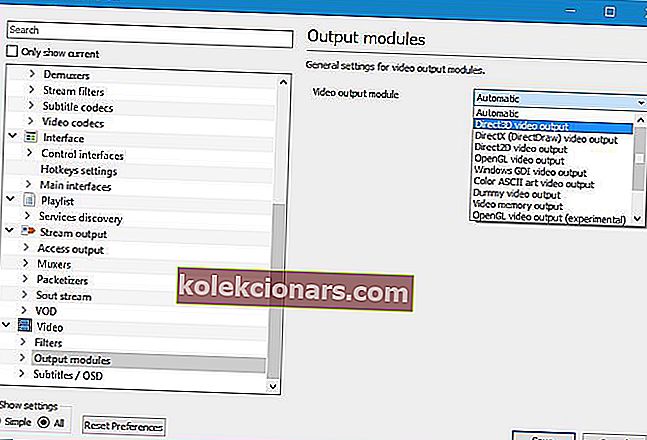
- Πειραματιστείτε με διαφορετικές ενότητες εξόδου έως ότου βρείτε αυτό που σας ταιριάζει.
Εάν αντιμετωπίζετε προβλήματα με καθυστέρηση βίντεο στο πρόγραμμα αναπαραγωγής VLC, μπορείτε να διορθώσετε αυτό το ζήτημα απλά αλλάζοντας την ενότητα εξόδου
Το πρόγραμμα αναπαραγωγής πολυμέσων VLC υστερεί σε 1080p
1. Αλλάξτε τις ρυθμίσεις τροφοδοσίας
- Πατήστε το πλήκτρο Windows + S και εισαγάγετε τις επιλογές τροφοδοσίας . Επιλέξτε Επιλογές ενέργειας από το μενού.
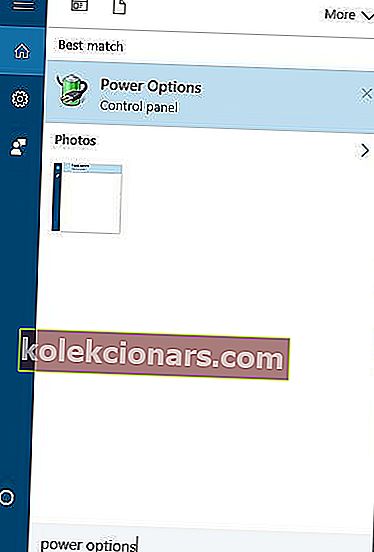
- Επιλέξτε προφίλ υψηλής απόδοσης .
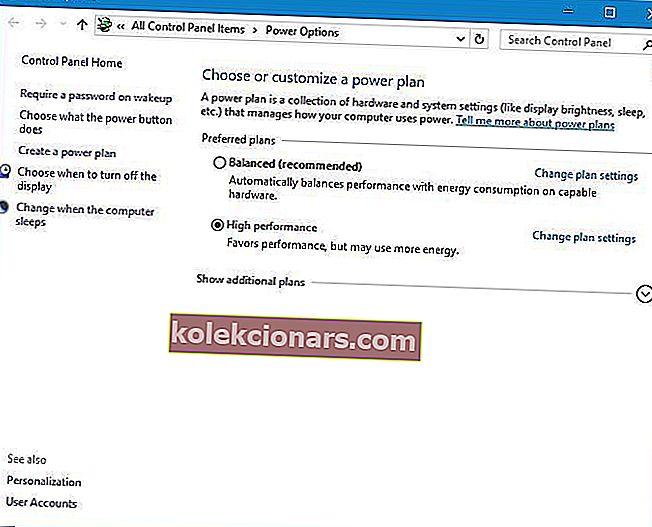
Μερικές φορές οι ρυθμίσεις τροφοδοσίας μπορεί να προκαλέσουν την εμφάνιση αυτού του ζητήματος, ειδικά εάν χρησιμοποιείτε το Προστασία μπαταρίας ή το Εξοικονόμηση ενέργειας στον φορητό υπολογιστή σας.
Αυτά τα δύο προφίλ έχουν σχεδιαστεί για να μειώσουν την κατανάλωση ενέργειας μειώνοντας την απόδοση του υλικού σας. Το βίντεο HD είναι απαιτητικό και απαιτεί ισχύ υλικού για την ομαλή αναπαραγωγή.
Λάβετε υπόψη ότι η χρήση προφίλ υψηλής απόδοσης θα καταναλώσει περισσότερη ισχύ και θα εξαντλήσει την μπαταρία σας γρηγορότερα, αλλά τα προβλήματα με βίντεο 1080p πρέπει να επιλυθούν.
Λείπουν σχέδια παροχής ενέργειας; Ρίξτε μια ματιά σε αυτόν τον οδηγό για να μάθετε πώς να τα επιστρέψετε.
2. Εκχωρήστε την κατάλληλη GPU σε VLC
Εάν διαθέτετε φορητό υπολογιστή με ενσωματωμένη και αποκλειστική κάρτα γραφικών, φροντίστε να εκχωρήσετε τη σωστή κάρτα στο VLC. Για να το κάνετε αυτό, απλώς ανοίξτε το εργαλείο διαμόρφωσης της κάρτας γραφικών, όπως το Nvidia Control Panel ή το Catalyst Control Center και εκχωρήστε την κατάλληλη κάρτα στο VLC.
Εάν δεν μπορείτε να ανοίξετε τα εργαλεία διαμόρφωσης GPU, ανατρέξτε σε αυτόν τον οδηγό για τον Πίνακα Ελέγχου Nvidia ή αυτόν τον οδηγό για το Κέντρο ελέγχου καταλύτη. Ακολουθήστε τα εύκολα βήματα που αναφέρονται εκεί και επιλύστε τα προβλήματά σας σε χρόνο μηδέν.
Παρόλο που η ανάθεση αποκλειστικής κάρτας γραφικών στο VLC είναι συνήθως καλύτερη, αρκετοί χρήστες ανέφεραν ότι η χρήση ενσωματωμένης κάρτας γραφικών με VLC επιλύει το πρόβλημα για αυτούς, οπότε ίσως θέλετε να το δοκιμάσετε.
Δεν μπορείτε να επιλέξετε τον επεξεργαστή γραφικών στα Windows 10; Μην ανησυχείτε, έχουμε την ιδανική λύση.
VLC media player υστερεί mkv
1. Αλλάξτε τα νήματα FFmpeg σε 2
Εάν το VLC καθυστερεί κατά την αναπαραγωγή αρχείων mkv, ίσως θέλετε να προσπαθήσετε να αλλάξετε τον αριθμό των νημάτων FFmpeg. Σύμφωνα με τους χρήστες, μπορείτε να το κάνετε ακολουθώντας αυτά τα βήματα:
- Ανοίξτε το παράθυρο όλων των προτιμήσεων σε VLC.
- Μεταβείτε στην ενότητα Εισαγωγή / κωδικοποιητές> Κωδικοποιητές βίντεο> FFmpeg .
- Εντοπίστε τη ρύθμιση των νημάτων και αλλάξτε την τιμή της σε 2 .

- Κάντε κλικ στην επιλογή Αποθήκευση και επανεκκίνηση του VLC για να εφαρμόσετε αλλαγές.
Εάν αντιμετωπίζετε προβλήματα με την αναπαραγωγή αρχείων mkv στα Windows 10, ίσως θελήσετε να ρίξετε μια ματιά σε αυτό το άρθρο.
2. Βεβαιωθείτε ότι τα προγράμματα οδήγησης έχουν εγκατασταθεί σωστά
Το VLC χρησιμοποιεί το GPU σας για επεξεργασία βίντεο και εάν θέλετε να προβάλλετε σωστά βίντεο mkv χωρίς καθυστέρηση, θα πρέπει να εγκαταστήσετε το πλήρες πακέτο προγραμμάτων οδήγησης.
Ορισμένα προγράμματα οδήγησης σας επιτρέπουν να επιλέξετε μεταξύ της πλήρους εγκατάστασης ή της ελάχιστης εγκατάστασης, επομένως φροντίστε να πραγματοποιήσετε λήψη και εγκατάσταση πλήρους έκδοσης προγραμμάτων οδήγησης κάρτας γραφικών.
Επιπλέον, ορισμένοι χρήστες προτείνουν να κάνετε λήψη του εργαλείου ATI Avivo για να επιδιορθώσετε προβλήματα καθυστέρησης mkv στο VLC.
Σημειώστε αυτήν τη σελίδα σελιδοδείκτη και κατεβάστε πάντα τα πιο πρόσφατα προγράμματα οδήγησης GPU για τον υπολογιστή σας.
3. Μετατροπή σε διαφορετική μορφή
Μερικές φορές η καλύτερη λύση είναι να μετατρέψετε το αρχείο .mkv σε διαφορετική μορφή. Τα αρχεία Mkv μπορεί να είναι απαιτητικά, επομένως μπορεί να θέλετε να χρησιμοποιήσετε το μετατροπέα βίντεο και να τα μετατρέψετε σε οποιαδήποτε άλλη λιγότερο απαιτητική μορφή.
Τα προβλήματα με το πρόγραμμα αναπαραγωγής πολυμέσων VLC και η καθυστέρηση μπορεί να καταστρέψουν κάπως την εμπειρία πολυμέσων σας, αλλά θα πρέπει να μπορείτε να διορθώσετε αυτό το πρόβλημα αλλάζοντας τις ρυθμίσεις VLC.
Σας συνιστούμε να αλλάξετε τη συσκευή σας σε περίπτωση που το VLC εξακολουθεί να καθυστερεί καθώς μπορεί να προκαλέσει πιθανή δυσλειτουργία στο σύστημά σας.
Σημείωση του συντάκτη: Αυτή η ανάρτηση δημοσιεύθηκε αρχικά τον Μάιο του 2018 και έκτοτε ανανεώθηκε και ενημερώθηκε τον Ιούλιο του 2020 για φρεσκάδα, ακρίβεια και πληρότητα.