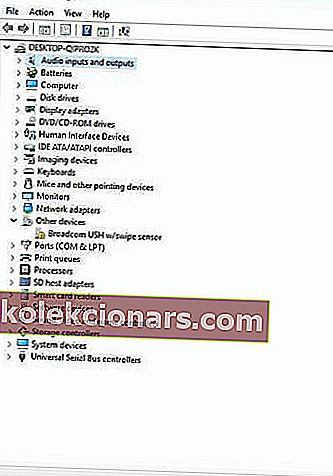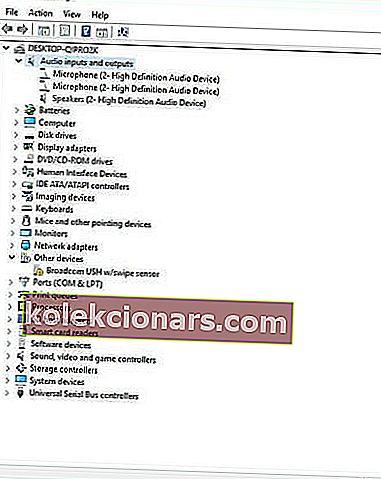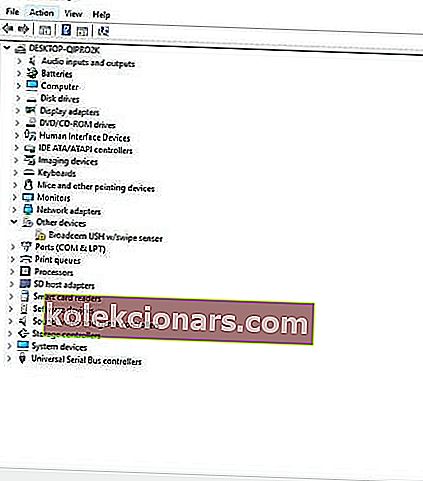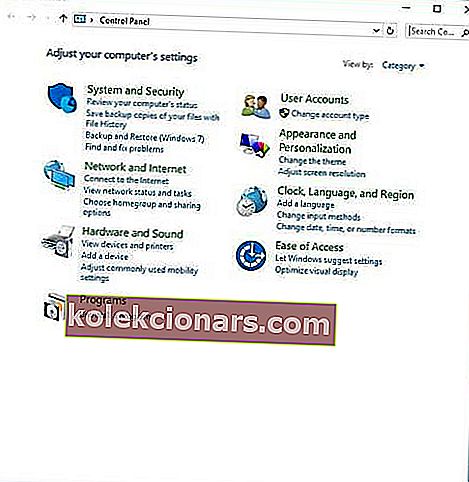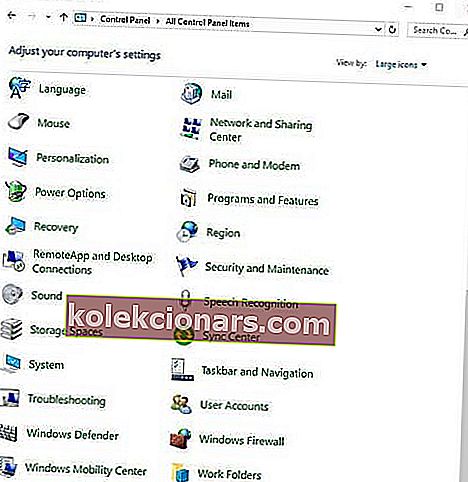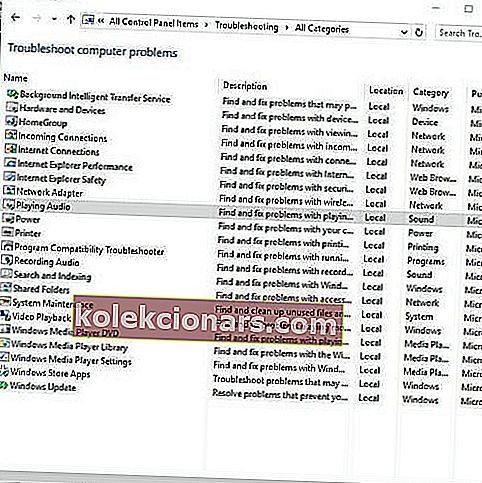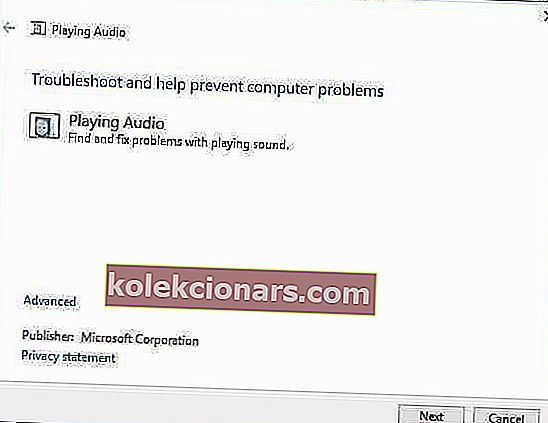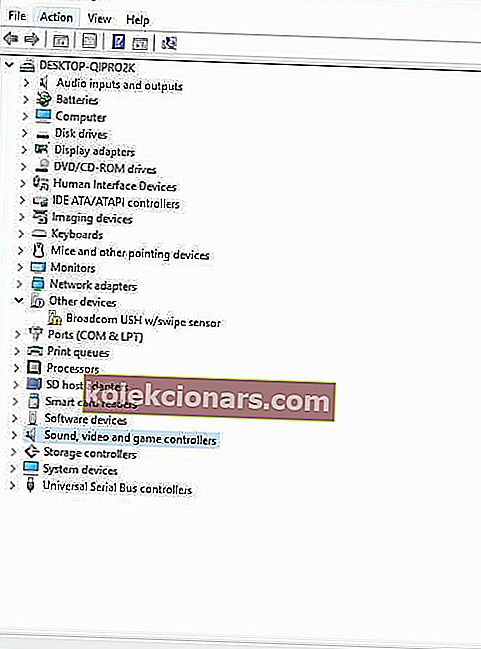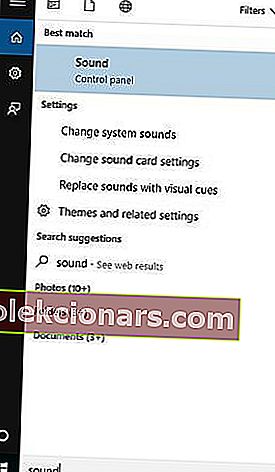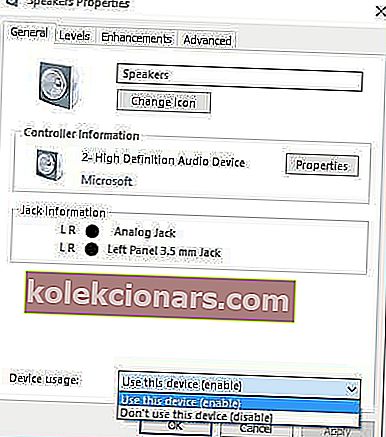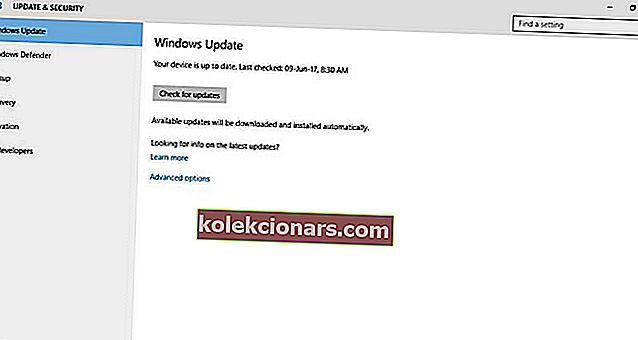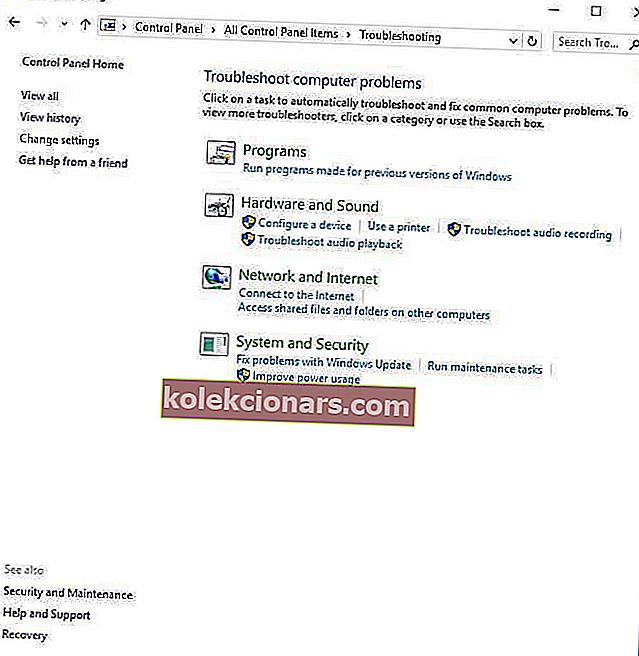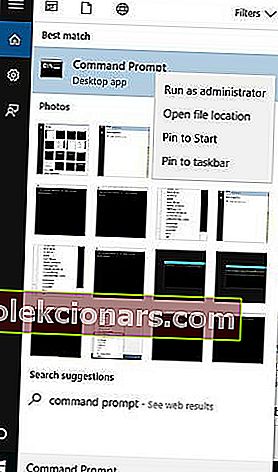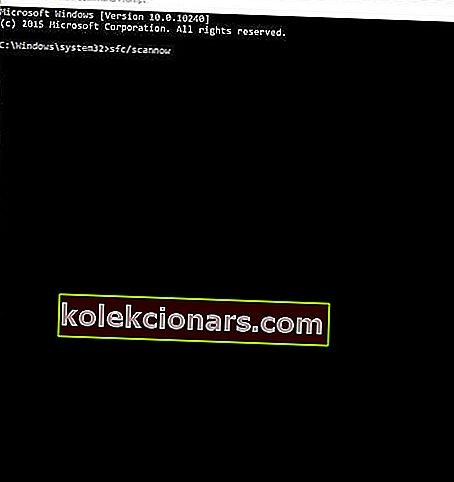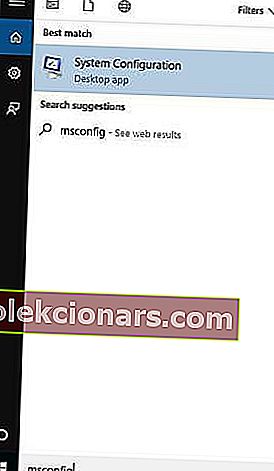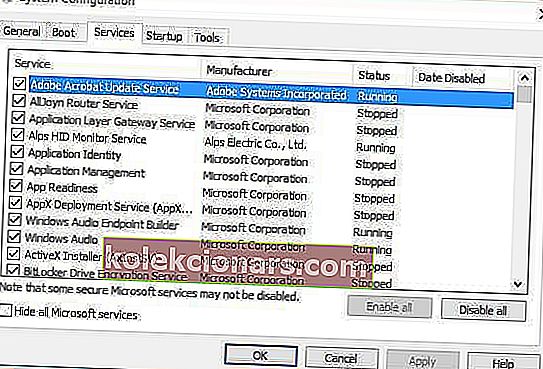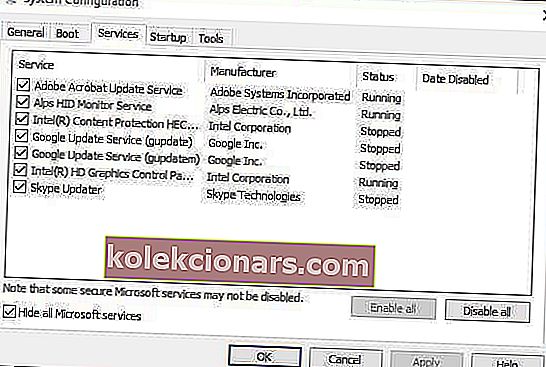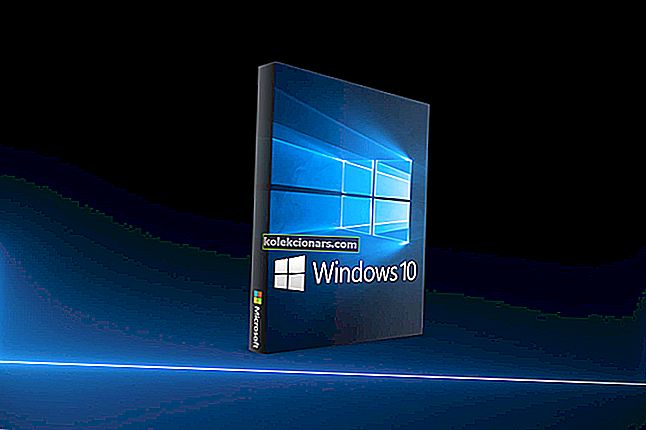- Τα ηχεία χρησιμοποιούνται από πολλούς όταν πρόκειται για ακρόαση διαφόρων αρχείων ήχου σε υπολογιστές.
- Οι χρήστες αναφέρουν ότι τα ηχεία τους σταμάτησαν να λειτουργούν στα Windows 10 και σε αυτό το άρθρο, θα διερευνήσουμε ορισμένους τρόπους για να το διορθώσουμε.
- Αν σας ενδιαφέρει να μάθετε περισσότερα, μην ξεχάσετε να μεταβείτε στην ενότητα των ειδικών ηχείων μας.
- Για περισσότερους παρόμοιους οδηγούς, μπορείτε επίσης να δείτε την ενότητα Peripherals Fix.

Τα ηχεία σας σταμάτησαν να λειτουργούν στα Windows 10; Αυτό μπορεί να είναι ένα μεγάλο πρόβλημα, καθώς δεν θα μπορείτε να ακούσετε τίποτα.
Δεν αρέσει σε όλους να ακούνε αρχεία ήχου, είτε πρόκειται για μουσική, ηχητικά βιβλία ή podcast, από ακουστικά ή ακουστικά. Μερικοί προτιμούν τα ηχεία.
Υπάρχει μια μεγάλη γκάμα ηχείων από τα οποία μπορείτε να επιλέξετε, ωστόσο, μερικές φορές θα αντιμετωπίσετε προβλήματα ηχείων στον υπολογιστή ή το φορητό υπολογιστή σας, οπότε θα χρειαστείτε γρήγορες διορθώσεις για να επιλύσετε το πρόβλημα και να επιστρέψετε στην απόλαυση της ακρόασης ήχου.
Ακολουθούν λύσεις που θα σας βοηθήσουν να διορθώσετε τα ηχεία που σταμάτησαν να λειτουργούν στα Windows 10.
Πώς μπορώ να επαναφέρω τον ήχο μου στα Windows 10;
- Ενημέρωση προγραμμάτων οδήγησης
- Εκτελέστε εργαλείο αντιμετώπισης προβλημάτων ήχου
- Ελέγξτε τα καλώδια και την ένταση
- Ορισμός προεπιλεγμένης συσκευής ηχείων
- Απενεργοποιήστε τις βελτιώσεις ήχου
- Δοκιμάστε διαφορετικές μορφές ήχου
- Εγκαταστήστε τις ενημερώσεις των Windows
- Εγκαταστήστε προγράμματα οδήγησης σε λειτουργία συμβατότητας
- Απεγκατάσταση προγραμμάτων οδήγησης κάρτας ήχου
- Εκτελέστε Αντιμετώπιση προβλημάτων συντήρησης συστήματος
- Εκτελέστε τον Έλεγχο αρχείων συστήματος
- Εκτελέστε καθαρή εκκίνηση για να αντιμετωπίσετε το πρόβλημα
1. Ενημέρωση προγραμμάτων οδήγησης
- Κάντε δεξί κλικ στο Έναρξη.
- Επιλέξτε Διαχείριση συσκευών.
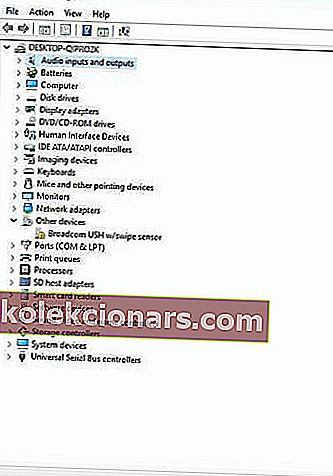
- Επιλέξτε Είσοδοι και έξοδοι ήχου για να επεκτείνετε τη λίστα.
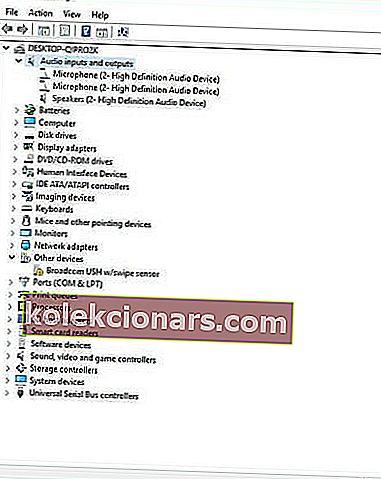
- Κάντε δεξί κλικ στη συσκευή ήχου υψηλής ευκρίνειας.
- Επιλέξτε Ενημέρωση λογισμικού προγράμματος οδήγησης.
- Επανεκκινήστε τον υπολογιστή σας για να ελέγξετε αν το πρόβλημα έχει εξαφανιστεί.
Μπορείτε επίσης να ενημερώσετε τα προγράμματα οδήγησης χρησιμοποιώντας εργαλεία τρίτων όπως το DriverFix .

Αυτό το εργαλείο θα σαρώσει το σύστημά σας για ξεπερασμένα προγράμματα οδήγησης και θα τα ενημερώσει αυτόματα με μερικά μόνο κλικ, οπότε είναι πολύ χρήσιμο αν δεν θέλετε να αναζητήσετε χειροκίνητα προγράμματα οδήγησης.
Πρόκειται για φορητό λογισμικό με διαισθητική και εύχρηστη διεπαφή. αφού το εκτελέσετε, το DriverFix θα σαρώσει όλο το σύστημά σας και θα εντοπίσει όλα τα κατεστραμμένα ή ελλιπή προγράμματα οδήγησης και θα τα αντικαταστήσει ή θα διορθώσει ανάλογα.
Επιπλέον, θα συγκρίνει τα εντοπισμένα προγράμματα οδήγησης με αυτά από την ενσωματωμένη βάση δεδομένων, ώστε να είστε σίγουροι ότι θα ενημερωθούν με τις πιο πρόσφατες εκδόσεις.

DriverFix
Μπορείτε να ενημερώσετε αυτόματα όλα τα προγράμματα οδήγησης με αυτό το εκπληκτικό λογισμικό. Το εργαλείο κάνει όλη τη δουλειά για εσάς! Δωρεάν δοκιμή Επισκεφτείτε τον ιστότοποΜόλις τα προγράμματα οδήγησης σας είναι ενημερωμένα, ελέγξτε αν το πρόβλημα παραμένει.
Εάν αυτό δεν επιδιορθώσει τα ηχεία να σταματήσουν να λειτουργούν το ζήτημα των Windows 10, δοκιμάστε να απεγκαταστήσετε το πρόγραμμα οδήγησης κάνοντας δεξί κλικ στο πρόγραμμα οδήγησης συσκευής ήχου υψηλής ευκρίνειας και , στη συνέχεια, επανεκκινήστε τον υπολογιστή σας.
Το σύστημα θα εγκαταστήσει αυτόματα το πρόγραμμα οδήγησης κατά την επανεκκίνηση του μηχανήματός σας.
Εάν η απεγκατάσταση και η επανεκκίνηση δεν λειτούργησε, δοκιμάστε να χρησιμοποιήσετε το γενικό πρόγραμμα οδήγησης ήχου στα Windows κάνοντας τα εξής:
- Κάντε δεξί κλικ στο κουμπί Έναρξη .
- Επιλέξτε Διαχείριση συσκευών .
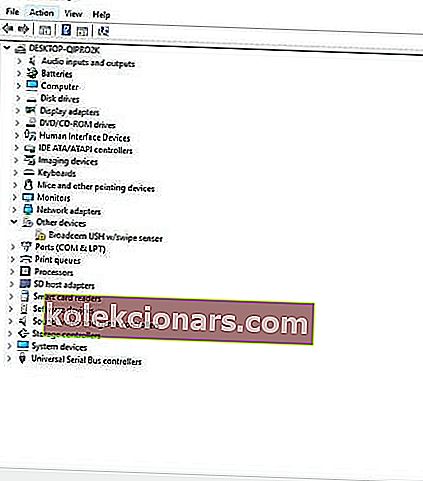
- Κάντε δεξί κλικ στο πρόγραμμα οδήγησης ήχου.
- Επιλέξτε Ενημέρωση λογισμικού προγράμματος οδήγησης.
- Επιλέξτε Αναζήτηση στον υπολογιστή μου για λογισμικό προγράμματος οδήγησης.
- Κάντε κλικ στην επιλογή Επιτρέψτε μου να επιλέξω από μια λίστα προγραμμάτων οδήγησης συσκευών στον υπολογιστή μου.
- Επιλέξτε Συσκευή ήχου υψηλής ευκρίνειας.
- Κάντε κλικ στο Επόμενο.
Ακολουθήστε τις οδηγίες για να εγκαταστήσετε το γενικό πρόγραμμα οδήγησης ήχου.
Μήπως αυτό βοήθησε στην επίλυση των προβλημάτων των ηχείων στα Windows 10; Εάν όχι, δοκιμάστε την επόμενη λύση.
2. Εκτελέστε την αντιμετώπιση προβλημάτων ήχου
Ακολουθήστε τα παρακάτω βήματα για να το εκτελέσετε:
- Κάντε δεξί κλικ στο Έναρξη.
- Επιλέξτε Πίνακας Ελέγχου.
- Μεταβείτε στην επιλογή Προβολή κατά στην επάνω δεξιά γωνία.
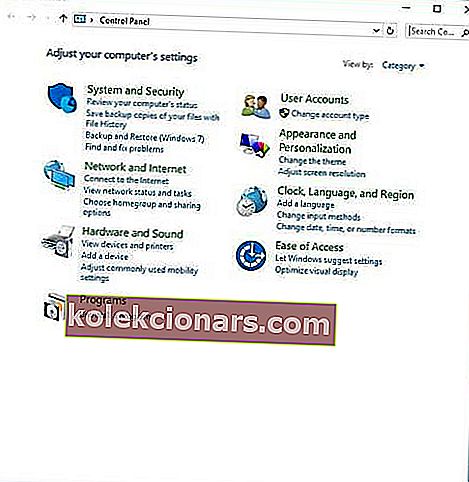
- Κάντε κλικ στο αναπτυσσόμενο βέλος και επιλέξτε Μεγάλα εικονίδια.

- Κάντε κλικ στην Αντιμετώπιση προβλημάτων.
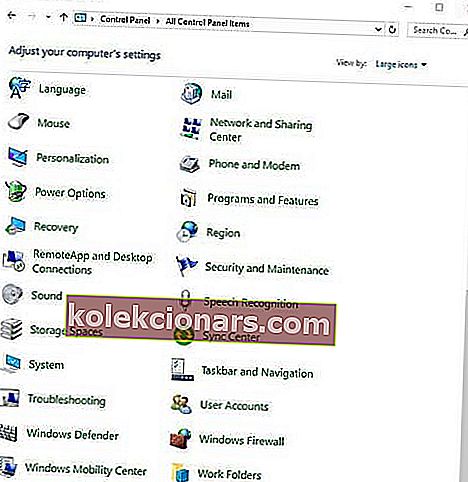
- Κάντε κλικ στην επιλογή Προβολή όλων στο αριστερό παράθυρο.
- Εντοπισμός αναπαραγωγής ήχου.
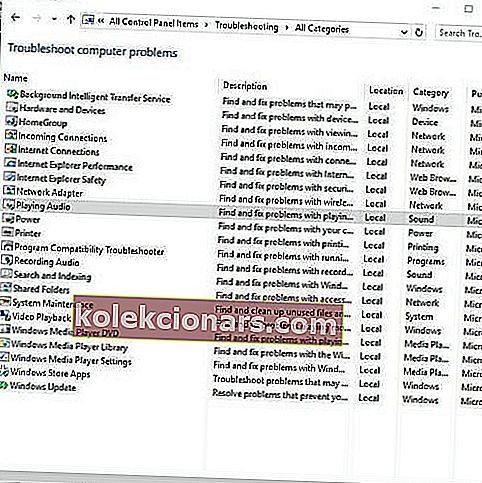
- Εκτέλεση προγράμματος αντιμετώπισης προβλημάτων αναπαραγωγής ήχου (ανοίγει ένα αναδυόμενο παράθυρο - ακολουθήστε τις οδηγίες).
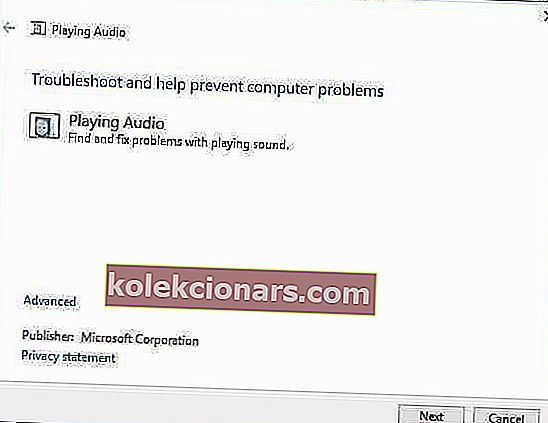
Ενημερώστε μη αυτόματα το δίκτυο και τα προγράμματα οδήγησης ήχου για τα Windows 10 από τη Διαχείριση συσκευών σας, καταργώντας την εγκατάσταση και, στη συνέχεια, εγκαταστήστε τα ξανά από τον ιστότοπο του κατασκευαστή.
Τρόπος επανεγκατάστασης προγραμμάτων οδήγησης:
- Κάντε δεξί κλικ στο Έναρξη.
- Επιλέξτε Διαχείριση συσκευών .

- Εντοπίστε ελεγκτές ήχου, βίντεο και παιχνιδιών.
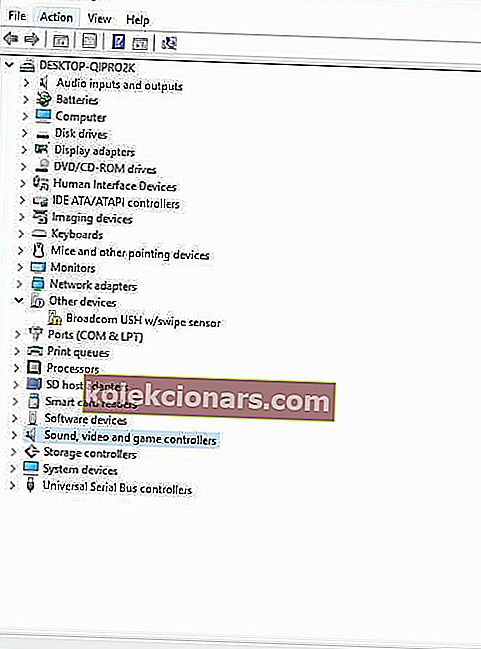
- Κάντε κλικ για να αναπτύξετε τη λίστα.
- Κάντε δεξί κλικ στην κάρτα ήχου.
- Κάντε κλικ στο Κατάργηση εγκατάστασης.
- Πραγματοποιήστε λήψη του τελευταίου αρχείου ρύθμισης προγράμματος οδήγησης ήχου από τον ιστότοπο του κατασκευαστή.
- Εγκαταστήστε το πρόγραμμα οδήγησης ήχου.
3. Ελέγξτε τα καλώδια και την ένταση

- Ελέγξτε εάν οι συνδέσεις των ηχείων ή των ακουστικών / ακουστικών έχουν χαλαρά καλώδια ή λάθος ακροδέκτη.
- Ελέγξτε τα επίπεδα ισχύος.
- Ελέγξτε τα επίπεδα έντασης και προσπαθήστε να εμφανίσετε όλα τα στοιχεία ελέγχου έντασης.
- Ορισμένα ηχεία έχουν τα δικά τους χειριστήρια έντασης, ελέγξτε το δικό σας.
- Συνδεθείτε χρησιμοποιώντας διαφορετική θύρα USB.
Σημείωση : Τα ηχεία δεν λειτουργούν με συνδεδεμένα ακουστικά / ακουστικά, οπότε ελέγξτε και αυτό.
4. Ορίστε την προεπιλεγμένη συσκευή ηχείων
- Κάντε κλικ στο Έναρξη .
- Πληκτρολογήστε Ήχος στο πλαίσιο αναζήτησης.
- Επιλέξτε Ήχος στα αποτελέσματα αναζήτησης.
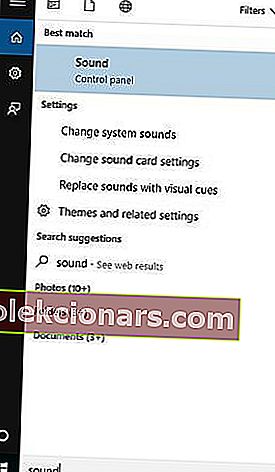
- Μεταβείτε στην καρτέλα Αναπαραγωγή.

- Κάντε δεξί κλικ στη συσκευή.
- Επιλέξτε Ιδιότητες.

- Μεταβείτε στη Χρήση συσκευής.
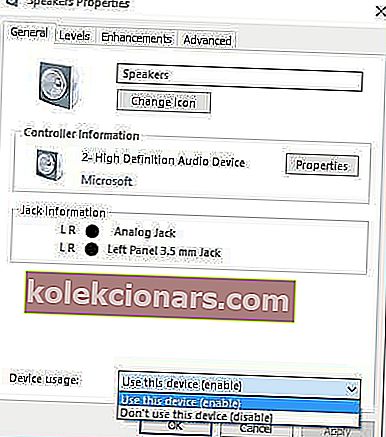
- Επιλέξτε Χρήση αυτής της συσκευής
5. Απενεργοποιήστε τις βελτιώσεις ήχου
- Κάντε κλικ στο Έναρξη .
- Πληκτρολογήστε Ήχος στο πλαίσιο αναζήτησης.
- Επιλέξτε Ήχος στα αποτελέσματα αναζήτησης.

- Μεταβείτε στην καρτέλα Αναπαραγωγή .

- Κάντε δεξί κλικ στην προεπιλεγμένη συσκευή .
- Επιλέξτε Ιδιότητες .

- Στην καρτέλα Βελτιώσεις , επιλέξτε το πλαίσιο Απενεργοποίηση όλων των βελτιώσεων .
- Δοκιμάστε να παίξετε τη συσκευή ήχου. Εάν αυτό δεν λειτουργεί, επιλέξτε Ακύρωση .
- Μεταβείτε στην καρτέλα Αναπαραγωγή .
- Επιλέξτε άλλη προεπιλεγμένη συσκευή εάν είναι διαθέσιμη.
- Επιλέξτε Απενεργοποίηση όλων των βελτιώσεων.
- Δοκιμάστε να παίξετε ξανά τη συσκευή ήχου.
6. Δοκιμάστε διαφορετικές μορφές ήχου
- Κάντε κλικ στο Έναρξη .
- Πληκτρολογήστε Ήχος στο πλαίσιο αναζήτησης .
- Επιλέξτε Ήχος στα αποτελέσματα αναζήτησης.

- Μεταβείτε στην καρτέλα Αναπαραγωγή .

- Κάντε δεξί κλικ στην προεπιλεγμένη συσκευή .
- Επιλέξτε Ιδιότητες .
- Μεταβείτε στην καρτέλα Για προχωρημένους .
- Στην προεπιλεγμένη μορφή , αλλάξτε τη ρύθμιση.
- Δοκιμάστε ξανά τη συσκευή ήχου σας.
7. Εγκαταστήστε τις ενημερώσεις των Windows
- Πηγαίνετε στο Έναρξη .
- Στο πεδίο αναζήτησης, πληκτρολογήστε Windows Updates .
- Κάντε κλικ στις Ρυθμίσεις ενημερώσεων των Windows από τα αποτελέσματα αναζήτησης.
- Κάντε κλικ στην επιλογή Έλεγχος για ενημερώσεις .
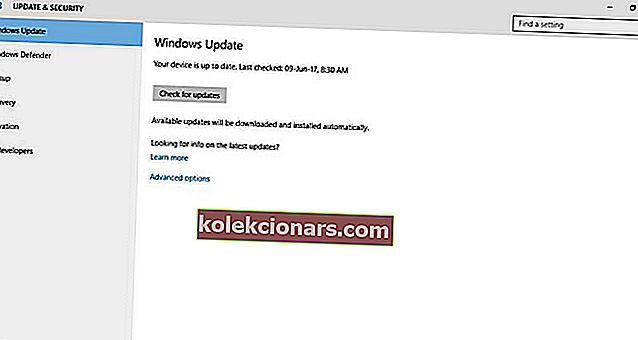
- Εγκαταστήστε τις πιο πρόσφατες ενημερώσεις των Windows.
8. Εγκαταστήστε προγράμματα οδήγησης σε λειτουργία συμβατότητας

- Μεταβείτε στον ιστότοπο του κατασκευαστή.
- Κατεβάστε το ενημερωμένο πρόγραμμα οδήγησης.
- Κάντε δεξί κλικ στο ληφθέν αρχείο εγκατάστασης προγράμματος οδήγησης.
- Επιλέξτε Ιδιότητες και κάντε κλικ στην καρτέλα Συμβατότητα .
- Επιλέξτε το πλαίσιο Εκτέλεση αυτού του προγράμματος σε λειτουργία συμβατότητας .
- Κάντε κλικ στο αναπτυσσόμενο πλαίσιο και επιλέξτε μια προηγούμενη έκδοση του λειτουργικού συστήματος.
- Κάντε κλικ στο OK .
- Εγκαταστήστε το πρόγραμμα οδήγησης ήχου.
9. Καταργήστε την εγκατάσταση προγραμμάτων οδήγησης καρτών ήχου
- Κάντε δεξί κλικ στο Έναρξη.
- Επιλέξτε Διαχείριση συσκευών.

- Αναζητήστε το πρόγραμμα οδήγησης κάρτας ήχου από τη λίστα συσκευών.
- Κάντε δεξί κλικ στο πρόγραμμα οδήγησης κάρτας ήχου.
- Επιλέξτε Κατάργηση εγκατάστασης.
- Εάν έχετε την επιλογή Διαγραφή λογισμικού προγράμματος οδήγησης για αυτήν τη συσκευή , κάντε κλικ σε αυτήν και, στη συνέχεια, καταργήστε κατεστραμμένα προγράμματα οδήγησης
- Ακολουθήστε τις οδηγίες για να ολοκληρώσετε τη διαδικασία.
- Επανεκκινήστε τον υπολογιστή σας εάν σας ζητηθεί.
- Μετά την επανεκκίνηση, ακολουθήστε τα επόμενα βήματα για να εγκαταστήσετε τα πιο πρόσφατα προγράμματα οδήγησης.
10. Εκτελέστε Αντιμετώπιση προβλημάτων συντήρησης συστήματος
- Κάντε κλικ στο Έναρξη.
- Μεταβείτε στο πλαίσιο πεδίου αναζήτησης και πληκτρολογήστε Αντιμετώπιση προβλημάτων.
- Κάντε κλικ στο Αντιμετώπιση προβλημάτων.
- Κάντε κλικ στο Σύστημα και ασφάλεια.
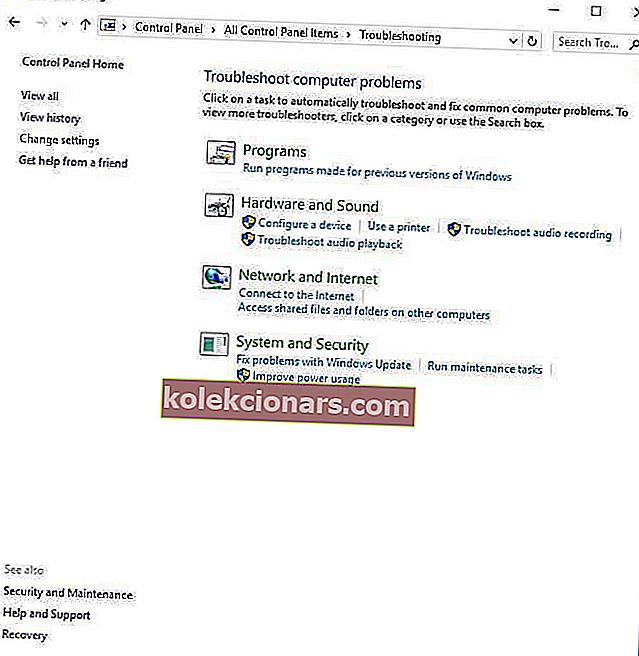
- Κάντε κλικ στο Συντήρηση συστήματος
- Κάντε κλικ στο Επόμενο
- Ακολουθήστε τις οδηγίες για να εκτελέσετε το εργαλείο αντιμετώπισης προβλημάτων συντήρησης συστήματος.
11. Εκτελέστε τον Έλεγχο αρχείων συστήματος
- Κάντε κλικ στο Έναρξη.
- Μεταβείτε στο πλαίσιο πεδίου αναζήτησης και πληκτρολογήστε CMD.
- Πατήστε Enter.
- Κάντε δεξί κλικ και επιλέξτε Εκτέλεση ως διαχειριστής.
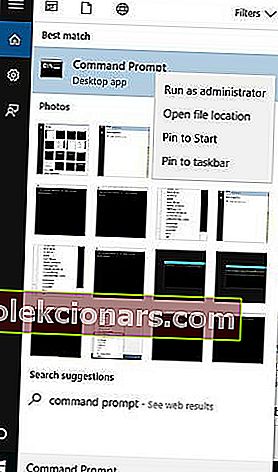
- Πληκτρολογήστε sfc / scannow .
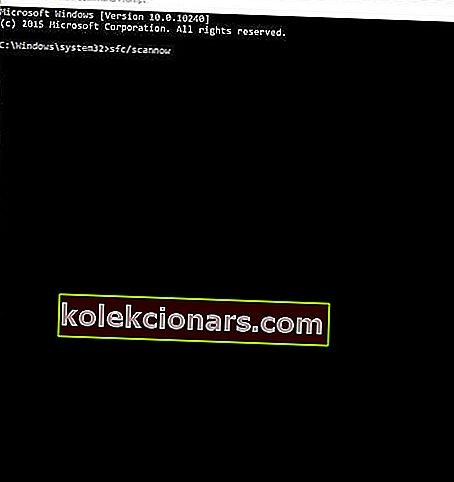
- Πατήστε Enter.
12. Εκτελέστε καθαρή εκκίνηση για να αντιμετωπίσετε το πρόβλημα
- Μεταβείτε στο πλαίσιο αναζήτησης.
- Πληκτρολογήστε msconfig.
- Επιλέξτε Διαμόρφωση συστήματος.
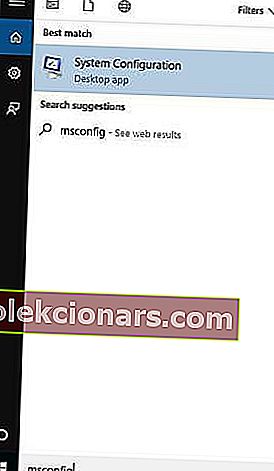
- Εύρεση καρτέλας Υπηρεσίες .
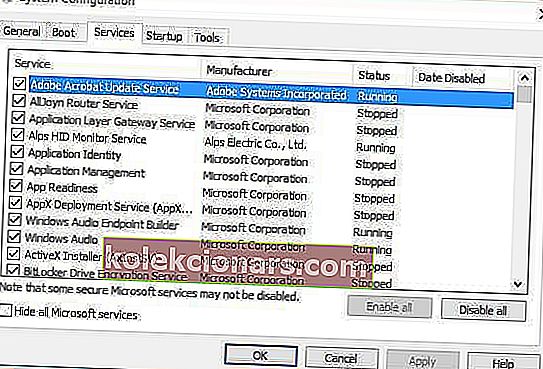
- Επιλέξτε Απόκρυψη όλων των υπηρεσιών Microsoft πλαίσιο.
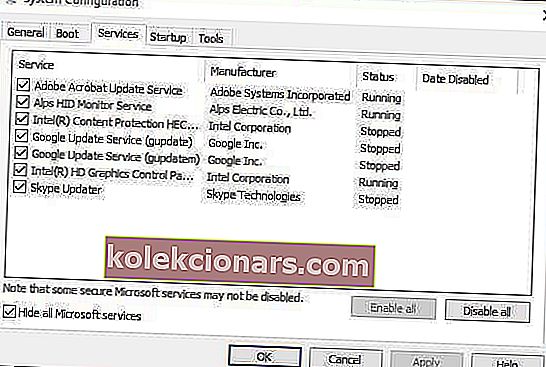
- Κάντε κλικ στην επιλογή Απενεργοποίηση όλων.
- Μεταβείτε στην καρτέλα Εκκίνηση .

- Κάντε κλικ στο Άνοιγμα διαχείρισης εργασιών.
- Κλείστε τη Διαχείριση εργασιών και, στη συνέχεια, κάντε κλικ στο Ok.
- Επανεκκινήστε τον υπολογιστή σας.
Η εκτέλεση καθαρής εκκίνησης για τον υπολογιστή σας μειώνει τις διενέξεις που σχετίζονται με λογισμικό που μπορούν να προκαλέσουν τις βασικές αιτίες των ηχείων να σταματήσουν να λειτουργούν το ζήτημα των Windows 10.
Αυτές οι διενέξεις μπορεί να προκληθούν από εφαρμογές και υπηρεσίες που ξεκινούν και εκτελούνται στο παρασκήνιο κάθε φορά που ξεκινάτε κανονικά τα Windows.
Θα έχετε ένα καθαρό περιβάλλον εκκίνησης αφού ακολουθήσετε προσεκτικά όλα αυτά τα βήματα, μετά από τα οποία μπορείτε να δοκιμάσετε και να ελέγξετε εάν τα ηχεία σταματήσουν να λειτουργούν.
Ενημερώστε μας εάν κάποια από αυτές τις λύσεις λειτούργησε ρίχνοντας ένα σχόλιο στην παρακάτω ενότητα.
Σημείωση του συντάκτη : Αυτή η ανάρτηση δημοσιεύθηκε αρχικά τον Μάρτιο του 2019 και έκτοτε ανανεώθηκε και ενημερώθηκε τον Σεπτέμβριο του 2020 για φρεσκάδα, ακρίβεια και πληρότητα.