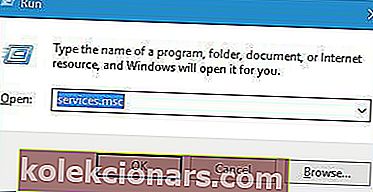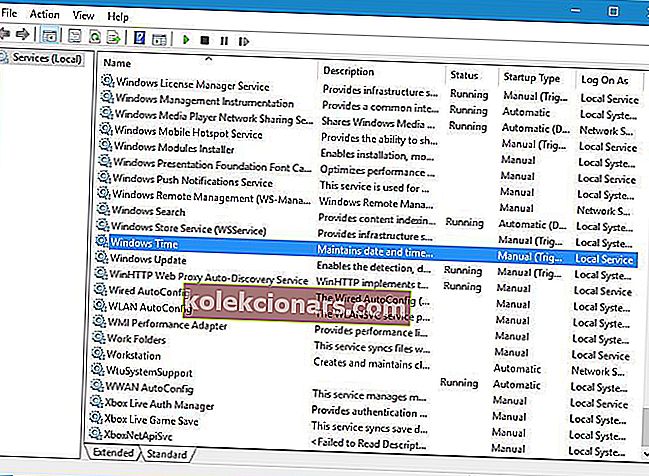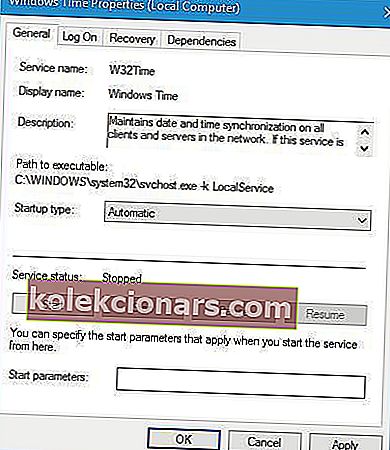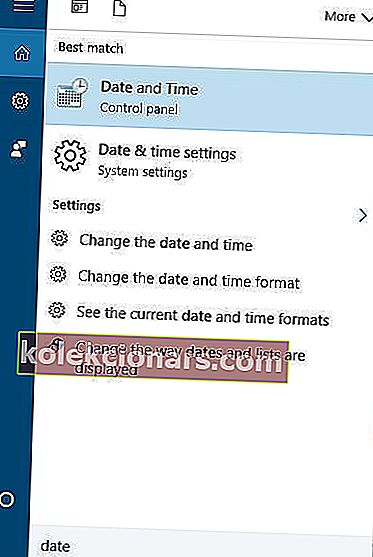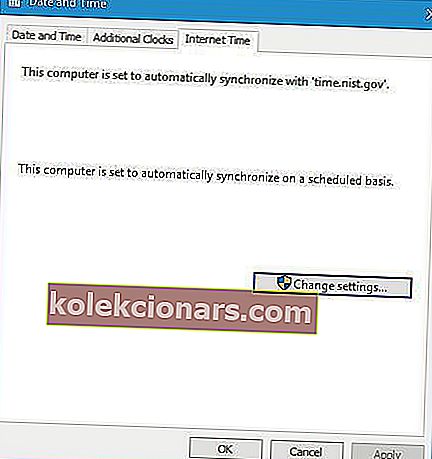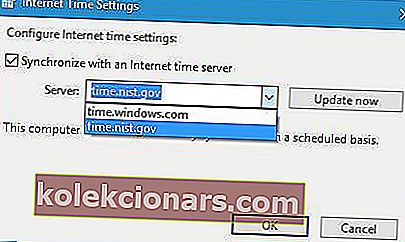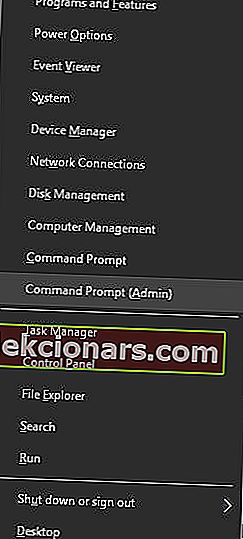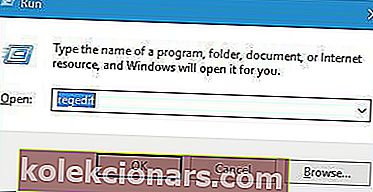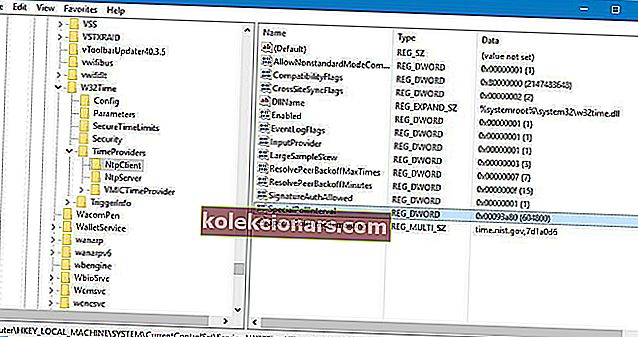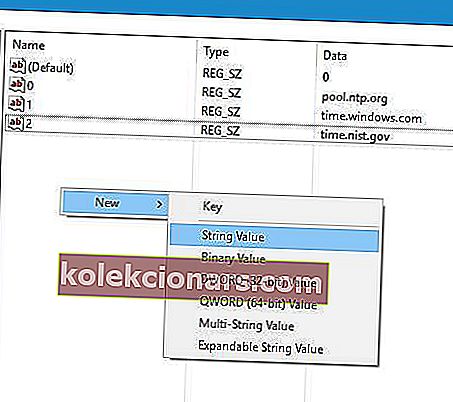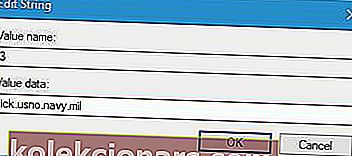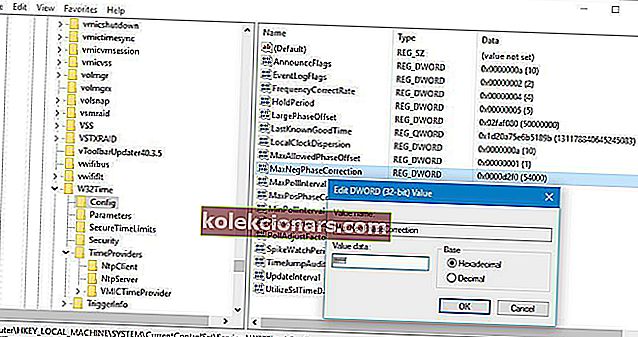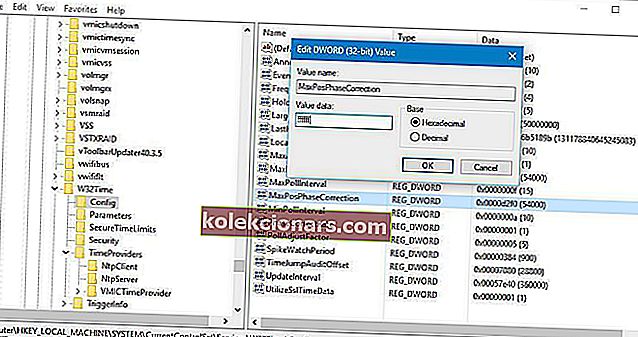- Το να βεβαιωθείτε ότι το ρολόι του υπολογιστή σας είναι συγχρονισμένο με την ώρα του Διαδικτύου σημαίνει ότι δεν θα έχετε προβλήματα με την πρόσβαση στο περιεχόμενο ενώ βρίσκεστε στην τοπική ζώνη ώρας.
- Μερικές φορές, ο συγχρονισμός του ρολογιού με το time.windows.com μπορεί να οδηγήσει σε σφάλματα και τότε πρέπει να εφαρμόσετε τα βήματα που αναφέρονται στον παρακάτω οδηγό.
- Αυτό είναι μόνο ένα από τα πολλά άρθρα που περιλαμβάνονται στον ειδικό μας κόμβο που δημιουργήθηκε για την επίλυση ζητημάτων των Windows 10, οπότε ελέγξτε το γιατί δεν ξέρετε πότε μπορεί να το χρειαστείτε ξανά.
- Επισκεφθείτε την εξειδικευμένη σελίδα μας που είναι αφιερωμένη στους οδηγούς επιδιόρθωσης για περισσότερα άρθρα αντιμετώπισης προβλημάτων.
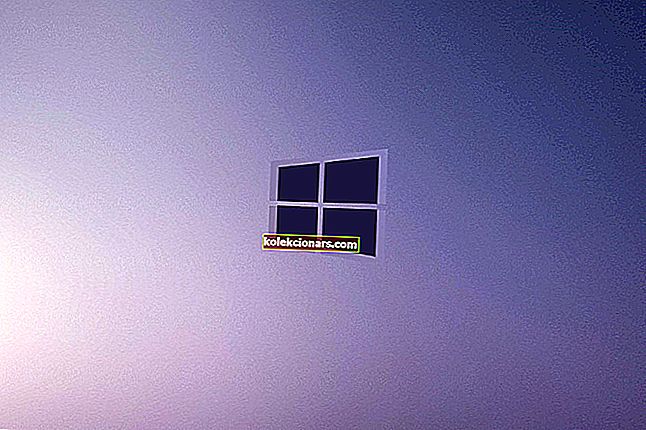
Ο αυτόματος συγχρονισμός ρολογιού αποτελεί μέρος των Windows εδώ και χρόνια και αυτή η δυνατότητα υπάρχει επίσης στα Windows 10. Δυστυχώς, λίγοι χρήστες αντιμετωπίζουν κάποια προβλήματα με το συγχρονισμό ρολογιών και αναφέρουν ότι παρουσιάστηκε σφάλμα κατά τον συγχρονισμό των Windows με το time.windows.com μήνυμα λάθους.
Πώς μπορώ να διορθώσω το σφάλμα συγχρονισμού time.windows.com;
Πίνακας περιεχομένων:
- Ελέγξτε εάν εκτελείται η υπηρεσία Windows Time
- Χρησιμοποιήστε διαφορετικό διακομιστή
- Επανεκκινήστε την υπηρεσία Ώρα των Windows
- Χρησιμοποιήστε τη γραμμή εντολών
- Απενεργοποιήστε το τείχος προστασίας τρίτου μέρους
- Αλλάξτε το προεπιλεγμένο διάστημα ενημέρωσης
- Προσθέστε περισσότερους διακομιστές στο μητρώο
- Αλλαγή τιμών μητρώου
1. Ελέγξτε εάν εκτελείται η υπηρεσία Windows Time
- Πατήστε το πλήκτρο Windows + R και πληκτρολογήστε services.msc . Τύπος
- Εισαγάγετε ή κάντε κλικ στο OK .
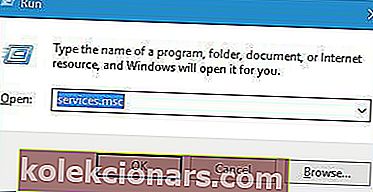
- Όταν ανοίξει το παράθυρο Υπηρεσίες , εντοπίστε την υπηρεσία Ώρα των Windows και κάντε διπλό κλικ για να ανοίξετε τις ιδιότητές της.
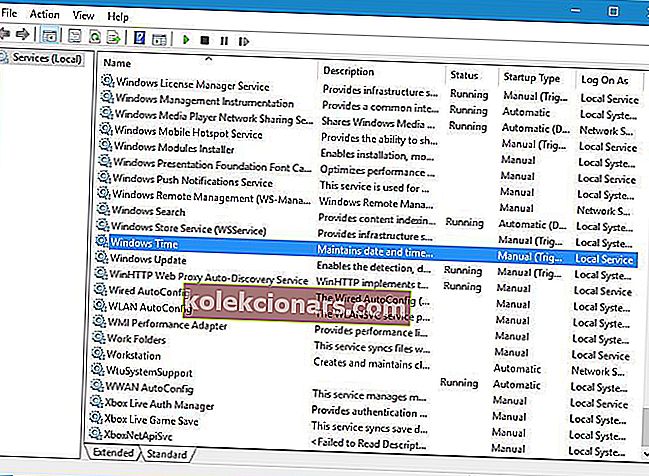
- Ορίστε τον τύπο εκκίνησης σε Αυτόματο και κάντε κλικ στο κουμπί Έναρξη για να ξεκινήσετε την υπηρεσία Ώρα των Windows .
- Αφού το κάνετε αυτό, κάντε κλικ στο κουμπί Εφαρμογή και OK για να αποθηκεύσετε τις αλλαγές.
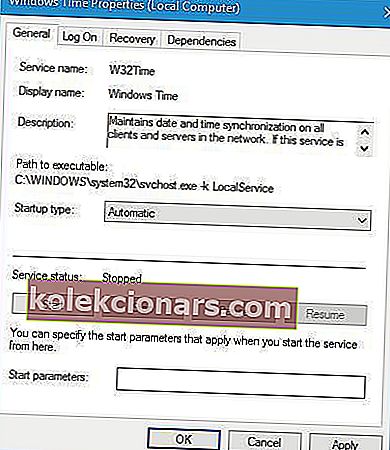
Η δυνατότητα συγχρονισμού χρόνου βασίζεται σε μεγάλο βαθμό στην υπηρεσία ώρας των Windows και εάν η υπηρεσία ώρας των Windows δεν εκτελείται, ενδέχεται να αντιμετωπίσετε αυτό το σφάλμα.
Χρειάζεστε επιπλέον πληροφορίες σχετικά με τον τρόπο διόρθωσης της υπηρεσίας Windows Time στον υπολογιστή σας; Ρίξτε μια ματιά σε αυτόν τον ειδικό οδηγό.
2. Χρησιμοποιήστε διαφορετικό διακομιστή
- Πατήστε το πλήκτρο Windows + S και εισαγάγετε την ημερομηνία.
- Επιλέξτε Ημερομηνία και ώρα από το μενού.
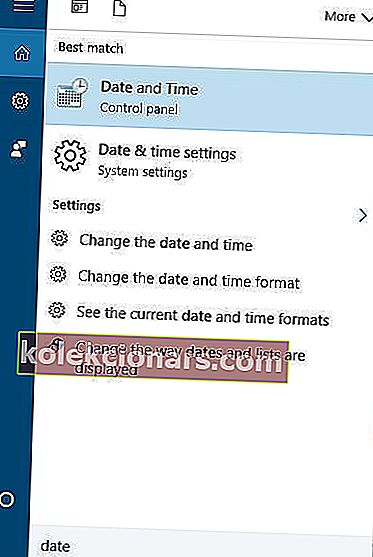
- Όταν ανοίξει το παράθυρο ημερομηνίας και ώρας , μεταβείτε στην ώρα ίντερνετ και κάντε κλικ στο κουμπί Αλλαγή ρυθμίσεων .
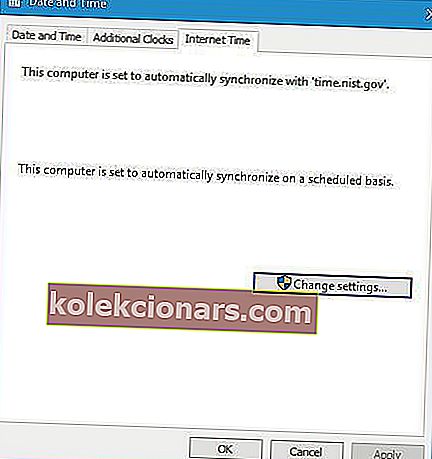
- Επιλέξτε time.nist.gov ως διακομιστή και κάντε κλικ στο κουμπί Ενημέρωση τώρα .
- Ορισμένοι χρήστες ανέφεραν επίσης ότι η χρήση του pool.ntp.org ως διακομιστή διορθώνει αυτό το πρόβλημα, οπότε μπορείτε επίσης να το χρησιμοποιήσετε.
- Κάντε κλικ στο OK για να αποθηκεύσετε τις αλλαγές.
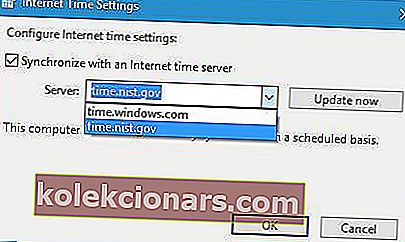
Οι χρήστες ανέφεραν ότι κατάφεραν να επιλύσουν αυτό το πρόβλημα χρησιμοποιώντας έναν διαφορετικό διακομιστή. Υπάρχουν διαφορετικοί διακομιστές ώρας που μπορείτε να χρησιμοποιήσετε και μερικοί από αυτούς είναι time-a.nist.gov, time-b.nist.gov, time-a.timefreq.bldrdoc.gov και time-b.timefreq.bldrdoc. gov .
Πριν δοκιμάσετε αυτήν τη λύση, βεβαιωθείτε ότι η υπηρεσία Windows Time έχει οριστεί σε Αυτόματη και σε λειτουργία. Για λεπτομερείς οδηγίες για το πώς να το κάνετε αυτό, φροντίστε να ρίξετε μια ματιά στην προηγούμενη λύση μας.
3. Επανεκκινήστε την υπηρεσία Ώρα των Windows
- Μεταβείτε στις Υπηρεσίες και ανοίξτε τις ιδιότητες υπηρεσίας ώρας των Windows .
- Μεταβείτε στην καρτέλα Σύνδεση και ορίστε την επιλογή λογαριασμού Τοπικού συστήματος . Επιλέξτε Επιτρέψτε την υπηρεσία για αλληλεπίδραση με την επιφάνεια εργασίας .
- Μετά από αυτό, κάντε κλικ στο Εφαρμογή και στο OK και επανεκκινήστε τον υπολογιστή σας.
Για να επιλύσετε αυτό το ζήτημα, ίσως χρειαστεί να κάνετε επανεκκίνηση της υπηρεσίας Windows Time. Για να το κάνετε αυτό, ανοίξτε το παράθυρο Υπηρεσίες και κάντε διπλό κλικ στην υπηρεσία Ώρα των Windows για να ανοίξετε τις ιδιότητές της.
Εάν η υπηρεσία εκτελείται, σταματήστε την. Ορίστε τον τύπο εκκίνησης σε αυτόματο και ξεκινήστε ξανά την υπηρεσία. Κάντε κλικ στο Εφαρμογή και OK για να αποθηκεύσετε τις αλλαγές και να επανεκκινήσετε τον υπολογιστή σας.
Ορισμένοι χρήστες προτείνουν επίσης να αλλάξουν τις ρυθμίσεις σύνδεσης της υπηρεσίας ώρας των Windows πριν εφαρμόσουν αλλαγές και επανεκκινήσουν τον υπολογιστή σας. Λάβετε υπόψη ότι πρέπει να κάνετε αυτό το βήμα αμέσως μετά την επανεκκίνηση της υπηρεσίας Windows Time.
4. Χρησιμοποιήστε τη γραμμή εντολών
Σύμφωνα με τους χρήστες, μπορείτε να διορθώσετε αυτό το ζήτημα απλά χρησιμοποιώντας τη γραμμή εντολών και εκτελώντας μερικές εντολές. Για να το κάνετε αυτό, ακολουθήστε τα εξής βήματα:
- Πατήστε το πλήκτρο Windows + X για να ανοίξετε το μενού Win + X και επιλέξτε Γραμμή εντολών (Διαχειριστής) .
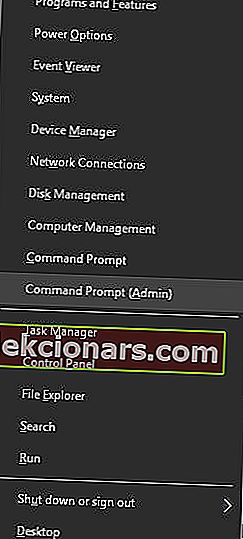
- Όταν ξεκινήσει η γραμμή εντολών , εισαγάγετε τις ακόλουθες εντολές:
- w32tm / debug / απενεργοποίηση
- w32tm / κατάργηση εγγραφής
- w32tm / εγγραφή
- καθαρή εκκίνηση w32time
- Εάν τα πάντα ήταν επιτυχημένα, θα πρέπει να δείτε «Ξεκινά η υπηρεσία ώρας των Windows. Η υπηρεσία χρόνου των Windows ξεκίνησε με επιτυχία. " μήνυμα.
- Κλείστε τη γραμμή εντολών και προσπαθήστε να συγχρονίσετε το ρολόι σας.
Δεν μπορείτε να αποκτήσετε πρόσβαση στη γραμμή εντολών ως διαχειριστής; Δείτε αυτόν τον οδηγό.
5. Απενεργοποιήστε το τείχος προστασίας τρίτων
Τα εργαλεία τείχους προστασίας είναι πάντα χρήσιμα, επειδή εμποδίζουν την πρόσβαση στο Διαδίκτυο από δυνητικά επικίνδυνες εφαρμογές. Δυστυχώς, μερικές φορές αυτά τα εργαλεία μπορεί να επηρεάσουν το ρολόι σας και να προκαλέσουν την εμφάνιση αυτού του σφάλματος.
Για να διορθώσετε αυτό το σφάλμα, φροντίστε να απενεργοποιήσετε προσωρινά το τείχος προστασίας και να ελέγξετε αν αυτό επιλύει το πρόβλημα. Εάν το πρόβλημα παραμένει, ίσως θέλετε να απεγκαταστήσετε πλήρως το τείχος προστασίας.
Οι χρήστες ανέφεραν ότι μετά τη μετάβαση σε Τυπική λειτουργία στο τείχος προστασίας ή μετά την πλήρη απενεργοποίησή τους, μπόρεσαν να συγχρονίσουν το ρολόι τους χωρίς προβλήματα.
Επιπλέον, ίσως θελήσετε να διαμορφώσετε το τείχος προστασίας για να ξεκλειδώσετε την πρόσβαση NPT στη θύρα UDP 123. Εάν αλλάξατε τη διαμόρφωση τείχους προστασίας του δρομολογητή σας, ίσως χρειαστεί να ξεκλειδώσετε τη θύρα UDP 123 στον δρομολογητή σας.
Πρέπει να ρυθμίσετε το δρομολογητή σας; Τροποποιήστε εύκολα όλες τις ρυθμίσεις με αυτά τα εργαλεία λογισμικού.
Ελέγξτε εάν το τείχος προστασίας σας αποκλείει μια θύρα ή μια εφαρμογή με ορισμένα βήματα από αυτόν τον οδηγό.
6. Αλλάξτε το προεπιλεγμένο διάστημα ενημέρωσης
- Πατήστε το πλήκτρο Windows + R και εισαγάγετε regedit .
- Πατήστε Enter ή κάντε κλικ στο OK .
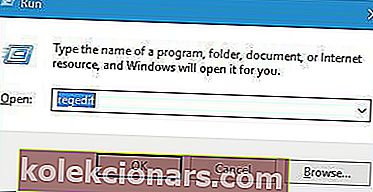
- Όταν ξεκινά ο Επεξεργαστής Μητρώου , μεταβείτε στο ακόλουθο κλειδί στο αριστερό παράθυρο:
HKEY_LOCAL_MACHINESYSTEMCurrentControlSetServicesW32TimeTimeProvidersNtpClient.
- Κάντε διπλό κλικ στο πλήκτρο SpecialPollInterval .
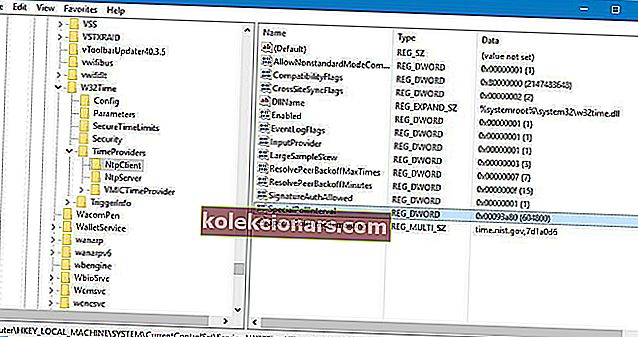
- Στην ενότητα Βάση επιλέξτε Δεκαδικό .
- Από προεπιλογή, τα δεδομένα πρέπει να οριστούν σε 604800 .
- Αυτός ο αριθμός αντιπροσωπεύει 7 ημέρες σε δευτερόλεπτα, αλλά μπορείτε να τον αλλάξετε σε 86400, οπότε αντιπροσωπεύει 1 ημέρα.
- Αφού το κάνετε αυτό, κάντε κλικ στο OK για να αποθηκεύσετε τις αλλαγές.

Μερικές φορές αυτά τα σφάλματα μπορεί να προκύψουν λόγω του διαστήματος ενημέρωσης, αλλά μπορείτε εύκολα να διορθώσετε αυτό το σφάλμα αλλάζοντας λίγες τιμές στο μητρώο σας.
Πρέπει να σας προειδοποιήσουμε ότι η τροποποίηση του μητρώου σας μπορεί να οδηγήσει σε προβλήματα σταθερότητας του συστήματος, εάν δεν το κάνετε σωστά, επομένως ίσως θέλετε να δημιουργήσετε ένα αντίγραφο ασφαλείας του μητρώου σας για κάθε περίπτωση.
Δεν έχετε πρόσβαση στον Επεξεργαστή Μητρώου; Ρίξτε μια ματιά σε αυτόν τον οδηγό και επιλύστε το πρόβλημα γρήγορα.
7. Προσθέστε περισσότερους διακομιστές στο μητρώο
- Ανοίξτε τον Επεξεργαστή μητρώου και μεταβείτε στο ακόλουθο κλειδί στο αριστερό παράθυρο:
HKEY_LOCAL_MACHINESOFTWAREMicrosoftWindowsCurrentVersionDateTimeServers
- Θα πρέπει να δείτε πολλές διαθέσιμες τιμές στο δεξιό τμήμα του παραθύρου. Κάθε διακομιστής θα αντιπροσωπεύεται από έναν αριθμό.
- Για να προσθέσετε έναν νέο διακομιστή ώρας, κάντε δεξί κλικ στον κενό χώρο και επιλέξτε Νέο> Τιμή συμβολοσειράς .
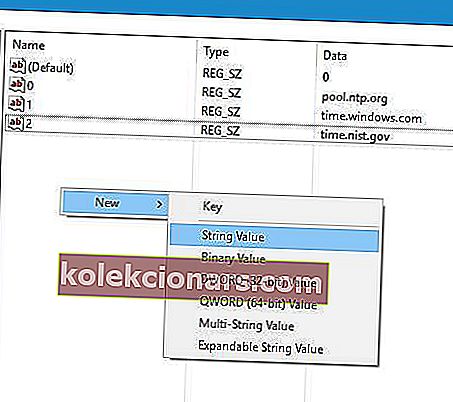
- Εισαγάγετε τον κατάλληλο αριθμό ως όνομα, στην περίπτωσή μας που είναι 3 αφού έχουμε ήδη 3 διακομιστές διαθέσιμους και κάντε διπλό κλικ σε αυτόν.
- Στο πεδίο Δεδομένα τιμής, εισαγάγετε τη διεύθυνση του διακομιστή. Οι χρήστες ανέφεραν ότι ο διακομιστής tick.usno.navy.mil δούλεψε για αυτούς, οπότε μπορείτε να τον προσθέσετε αν θέλετε.
- Κάντε κλικ στο OK για να αποθηκεύσετε τις αλλαγές.
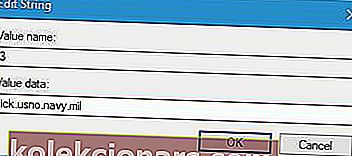
- Προαιρετικά: Μπορείτε να προσθέσετε όσους διακομιστές θέλετε, ακολουθώντας τα προηγούμενα βήματα. Όσον αφορά τους διακομιστές, μπορείτε να προσθέσετε οποιοδήποτε από αυτά:
- time-a.nist.gov
- time-b.nist.gov
- 128.105.37.11
- europe.pool.ntp.org
- clock.isc.org
- north-america.pool.ntp.org
- time.windows.com
- time.nist.gov
Αφού προσθέσετε διακομιστές στο μητρώο, απλώς μεταβείτε στις Ρυθμίσεις ώρας και ημερομηνίας και επιλέξτε οποιονδήποτε από τους διακομιστές που προσθέσατε. Για περισσότερες πληροφορίες σχετικά με τον τρόπο αλλαγής ενός διακομιστή ώρας, φροντίστε να ελέγξετε τη Λύση 2 για λεπτομερείς οδηγίες.
8. Αλλαγή τιμών μητρώου
- Ανοίξτε τον Επεξεργαστή μητρώου και μεταβείτε στο ακόλουθο κλειδί στο αριστερό παράθυρο:
HKEY_LOCAL_MACHINESYSTEMCurrentControlSetServicesW32TimeConfig
- Στο δεξιό τμήμα του παραθύρου κάντε διπλό κλικ στο MaxNegPhaseCorrection και ορίστε τα δεδομένα τιμής σε ffffff.
- Κάντε κλικ στο OK για να αποθηκεύσετε τις αλλαγές.
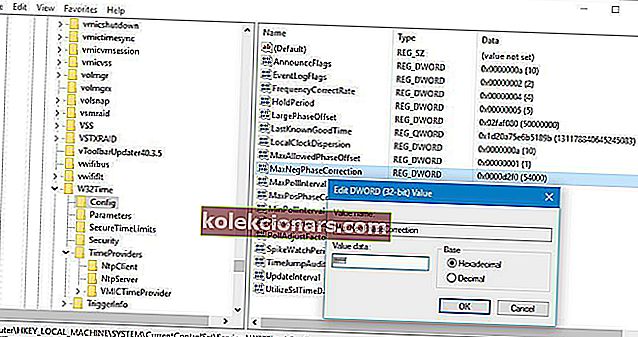
- Κάντε διπλό κλικ στο MaxPosPhaseCorrection και ορίστε δεδομένα τιμής σε ffffff. Κάντε κλικ στο OK για να αποθηκεύσετε τις αλλαγές.
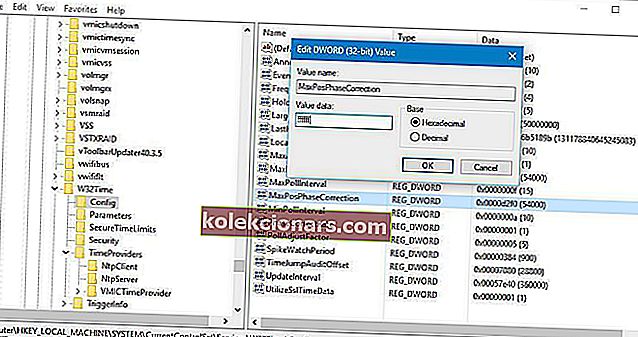
- Κλείστε τον Επεξεργαστή Μητρώου .
Δεν μπορείτε να επεξεργαστείτε το μητρώο σας; Ρίξτε μια ματιά σε αυτόν τον βήμα προς βήμα οδηγό!
Οι χρήστες ανέφεραν ότι μπορείτε να διορθώσετε αυτό το πρόβλημα απλά αλλάζοντας δύο τιμές στο μητρώο σας. Αφού το κάνετε αυτό, προσπαθήστε να συγχρονίσετε ξανά το ρολόι σας. Προτού δοκιμάσετε αυτήν τη λύση, συνιστάται να δημιουργήσετε αντίγραφα ασφαλείας του μητρώου σας σε περίπτωση που κάτι πάει στραβά.
Παρουσιάστηκε σφάλμα κατά τον συγχρονισμό των Windows με το time.windows.com. Το σφάλμα μπορεί να αποτρέψει το συγχρονισμό του ρολογιού σας, αλλά μπορείτε εύκολα να επιλύσετε αυτό το πρόβλημα αλλάζοντας τον διακομιστή ώρας σας ή χρησιμοποιώντας οποιαδήποτε άλλη από τις λύσεις μας.
Εάν έχετε περισσότερες ερωτήσεις ή προτάσεις, μη διστάσετε να τα αφήσετε στην παρακάτω ενότητα σχολίων.
Συχνές ερωτήσεις: Μάθετε περισσότερα σχετικά με το συγχρονισμό ρολογιών στα Windows 10
- Γιατί είναι σημαντικός ο συγχρονισμός ρολογιών για τα Windows 10;
Εάν υπάρχει αναντιστοιχία μεταξύ της τοπικής ώρας και της ώρας του υπολογιστή σας, ενδέχεται να λάβετε σφάλματα περιήγησης ή να αντιμετωπίσετε προβλήματα με ορισμένες υπηρεσίες υπολογιστή με Windows 10.
- Μπορώ να συγχρονίσω το χρόνο μου χειροκίνητα;
Ναι μπορείς. Για περισσότερες πληροφορίες σχετικά με το πώς να το κάνετε αυτό, ανατρέξτε σε αυτόν τον λεπτομερή οδηγό.
- Τι χρειάζομαι προκειμένου ο υπολογιστής μου Windows 10 να συγχρονίσει το ρολόι από μόνο του;
Όλες οι ανάγκες της συσκευής σας Windows 10 είναι μια σταθερή σύνδεση στο Διαδίκτυο και να ρυθμίσετε τις Ρυθμίσεις ώρας έτσι ώστε να επιτρέπεται ο online συγχρονισμός.
Σημείωση του συντάκτη: Αυτή η ανάρτηση δημοσιεύθηκε αρχικά τον Ιούνιο του 2018 και έκτοτε ανανεώθηκε και ενημερώθηκε τον Μάρτιο του 2020 για φρεσκάδα, ακρίβεια και πληρότητα.