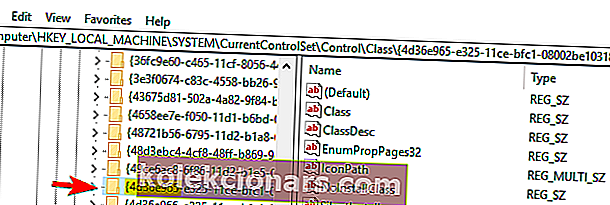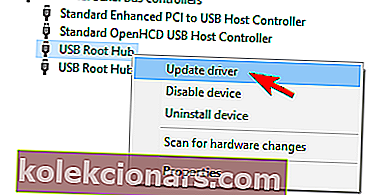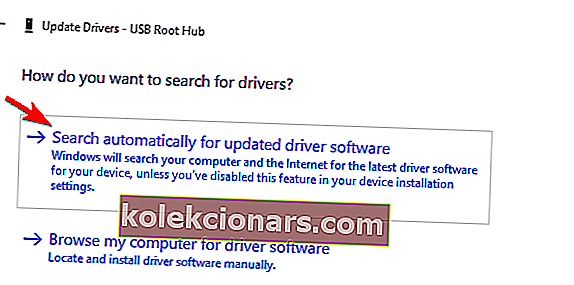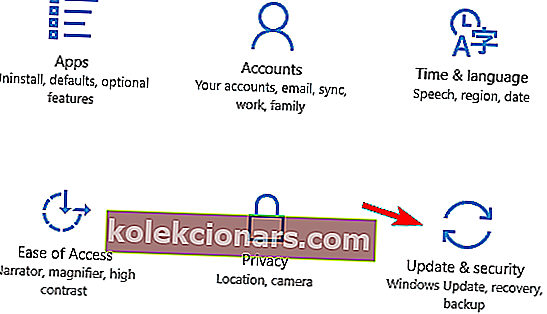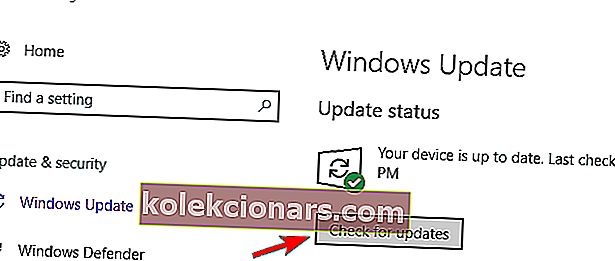- Εάν αντιμετωπίζετε προβλήματα USB στα Windows 10, το πρώτο πράγμα που πρέπει να κάνετε είναι να προσπαθήσετε να συνδέσετε τη συσκευή σας σε άλλη θύρα USB.
- Στη συνέχεια, δοκιμάστε να συνδέσετε τη συσκευή USB σε άλλο υπολογιστή για να δείτε εάν το πρόβλημα παραμένει σε άλλον υπολογιστή.
- Εάν χρειάζεστε περαιτέρω πληροφορίες, μεταβείτε στην ενότητα USB.
- Εάν πρέπει να επιδιορθώσετε τον υπολογιστή σας, ξεκινήστε την αντιμετώπιση προβλημάτων στον Κόμβο φορητών υπολογιστών και υπολογιστών.

Συνδέουμε μια ποικιλία συσκευών στους υπολογιστές μας, όπως φορητούς σκληρούς δίσκους, προγράμματα οδήγησης flash, εκτυπωτές, κάμερες και άλλα περιφερειακά και οι περισσότερες από αυτές τις συσκευές χρησιμοποιούν USB.
Είναι ασφαλές να πούμε ότι το USB είναι εδώ για να μείνει, αλλά μερικές φορές μπορεί να υπάρχουν προβλήματα με το USB και σήμερα θα σας δείξουμε τι να κάνετε εάν το USB δεν λειτουργεί στα Windows 10.
Εάν το USB δεν λειτουργεί, αυτό μπορεί να είναι μεγάλο πρόβλημα, καθώς δεν θα μπορείτε να χρησιμοποιήσετε τις συσκευές USB. Οι χρήστες ανέφεραν επίσης τα ακόλουθα προβλήματα USB που μπορεί να προκύψουν στον υπολογιστή σας:
- Το ποντίκι USB, το πληκτρολόγιο δεν λειτουργεί στα Windows 10
- Εάν το USB δεν λειτουργεί, μπορεί να έχετε κάποια προβλήματα με το πληκτρολόγιο και το ποντίκι σας.
- Για να διορθώσετε το πρόβλημα, ίσως χρειαστεί να χρησιμοποιήσετε το touchpad ή το ποντίκι PS / 2.
- Οι θύρες USB δεν λειτουργούν στα Windows 10
- Σύμφωνα με τους χρήστες, μερικές φορές οι θύρες USB στον υπολογιστή σας δεν θα λειτουργούν καθόλου λόγω αυτού του σφάλματος.
- Αυτό μπορεί να είναι αρκετά σοβαρό, αλλά θα πρέπει να μπορείτε να επιλύσετε αυτό το πρόβλημα χρησιμοποιώντας μία από τις λύσεις μας.
- Το USB δεν λειτουργεί Κωδικός των Windows 43
- Εάν το USB δεν λειτουργεί, ενδέχεται μερικές φορές να λάβετε τον κωδικό σφάλματος 43 ως μήνυμα σφάλματος.
- Για να δείτε πώς να το διορθώσετε, φροντίστε να δείτε μερικές από τις λύσεις μας
- Το USB δεν λειτουργεί όταν είναι συνδεδεμένο
- Μερικές φορές οι συσκευές USB δεν θα λειτουργούν αφού τις συνδέσετε στον υπολογιστή σας.
- Φαίνεται ότι οι συσκευές λειτουργούν σωστά, αλλά δεν αναγνωρίζονται από τον υπολογιστή.
- Το USB δεν λειτουργεί Toshiba, Samsung, Dell, Lenovo
- Αυτό είναι ένα κοινό πρόβλημα και μπορεί να επηρεάσει οποιαδήποτε επιτραπέζια ή φορητή συσκευή.
- Αυτό το ζήτημα μπορεί να εμφανιστεί σε σχεδόν οποιαδήποτε μάρκα υπολογιστή και πολλοί ιδιοκτήτες της Dell, Lenovo, Toshiba και Samsung ανέφεραν αυτό το πρόβλημα.
- Το USB δεν αναγνωρίζεται, εμφανίζεται, ανιχνεύεται, εμφανίζεται
- Σε ορισμένες πιο σοβαρές περιπτώσεις, η συσκευή USB δεν θα εμφανίζεται καθόλου.
- Σύμφωνα με τους χρήστες, φαίνεται ότι η συσκευή USB δεν αναγνωρίζεται καθόλου.
- Το USB δεν αποκρίνεται, δεν ανοίγει
- Αρκετοί χρήστες ανέφεραν ότι εντοπίστηκε η συσκευή USB, αλλά δεν αποκρίνεται ούτε ανοίγει.
- Αυτό είναι ένα ενοχλητικό πρόβλημα, αλλά θα πρέπει να μπορείτε να το επιλύσετε με μία από τις λύσεις μας.
- Το USB δεν διαβάζει
- Αυτό είναι ένα κοινό σφάλμα που μπορεί να προκύψει με συσκευές USB.
- Σύμφωνα με τους χρήστες, δεν είναι σε θέση να διαβάσουν τα αρχεία τους στο USB τους.
- Δεν γίνεται μεταφορά USB
- Μερικές φορές τα προβλήματα USB μπορεί να σας εμποδίσουν να μεταφέρετε αρχεία.
- Ορισμένοι χρήστες ανέφεραν ακόμη και ότι δεν μπορούν να μεταφέρουν καθόλου τα αρχεία τους.
- Το USB δεν είναι ακόμη διαθέσιμο
- Σε ορισμένες περιπτώσεις ενδέχεται να εμφανιστεί αυτό το μήνυμα σφάλματος στην οθόνη σας.
- Αυτό δεν είναι ένα κοινό πρόβλημα, αλλά θα πρέπει να μπορείτε να το επιλύσετε χρησιμοποιώντας μία από τις λύσεις μας.
- Το USB δεν έχει αρχικοποιηθεί
- Αυτό είναι ένα άλλο ζήτημα που σχετίζεται με το USB.
- Σε αντίθεση με άλλα προβλήματα, αυτό είναι σχετικά ασυνήθιστο.
- Το USB δεν ανοίγει αρχεία
- Πολλοί χρήστες ανέφεραν ότι δεν μπορούν να ανοίξουν τα αρχεία τους.
- Αυτό μπορεί να είναι ένα μεγάλο πρόβλημα, καθώς δεν θα έχετε καμία πρόσβαση στα αρχεία σας.
- Το USB δεν είναι προσβάσιμο
- Αυτό είναι ένα αρκετά κοινό πρόβλημα που μπορεί να εμφανιστεί με το USB σας.
- Σύμφωνα με τους χρήστες, αυτό το σφάλμα θα σας αποτρέψει εντελώς την πρόσβαση στη συσκευή USB.
Εάν αντιμετωπίζετε προβλήματα USB στα Windows 10, το πρώτο πράγμα που πρέπει να κάνετε είναι να προσπαθήσετε να συνδέσετε τη συσκευή σας σε άλλη θύρα USB για να προσδιορίσετε εάν η θύρα USB λειτουργεί ή όχι.
Εάν έχετε τα ίδια αποτελέσματα με διαφορετικές θύρες στον υπολογιστή σας, δοκιμάστε να συνδέσετε τη συσκευή USB σε άλλον υπολογιστή για να δείτε εάν το πρόβλημα παραμένει σε άλλον υπολογιστή.
Η εξωτερική μονάδα USB δεν εμφανίζεται στον υπολογιστή; Δείτε πώς μπορείτε να το διορθώσετε!
Εάν το πρόβλημα υπάρχει και σε άλλους υπολογιστές, ενδέχεται η συσκευή USB να μην λειτουργεί σωστά. Για να διορθώσετε αυτά τα προβλήματα USB, μπορείτε να δοκιμάσετε τις ακόλουθες λύσεις:
Πώς μπορώ να διορθώσω το USB στα Windows 10 όταν δεν αναγνωρίζεται;
- Επανεγκαταστήστε τα προγράμματα οδήγησης συσκευών
- Αλλαγή ρυθμίσεων διαχείρισης ισχύος για ελεγκτή USB
- Καταργήστε την εγκατάσταση του ελεγκτή USB
- Απενεργοποιήστε τη γρήγορη εκκίνηση
- Αφαιρέστε την μπαταρία του φορητού σας υπολογιστή
- Τροποποιήστε το μητρώο σας
- Ενημερώστε τα προγράμματα οδήγησης USB Root Hub
- Εγκαταστήστε τις απαραίτητες ενημερώσεις
1. Επανεγκαταστήστε τα προγράμματα οδήγησης συσκευών
- Πραγματοποιήστε λήψη των πιο πρόσφατων προγραμμάτων οδήγησης για τη συσκευή USB και εγκαταστήστε την. Εάν δεν υπάρχουν διαθέσιμα νέα προγράμματα οδήγησης, συνεχίστε με το επόμενο βήμα.
- Ανοίξτε τη Διαχείριση συσκευών . Μπορείτε να το κάνετε πατώντας το πλήκτρο Windows + X και επιλέγοντας Διαχείριση συσκευών από τη λίστα.
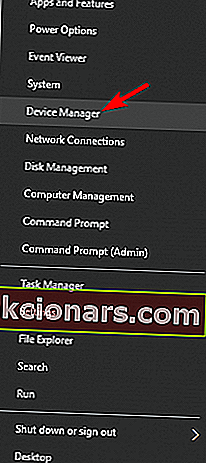
- Εντοπίστε το πρόγραμμα οδήγησης συσκευής και κάντε δεξί κλικ σε αυτό.
- Επιλέξτε Κατάργηση εγκατάστασης συσκευής για να καταργήσετε το πρόγραμμα οδήγησης.
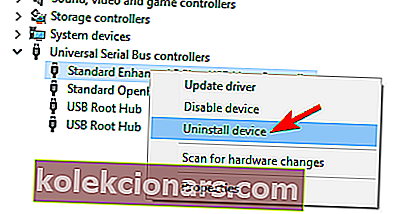
- Επανεκκινήστε τον υπολογιστή σας.
Μάθετε να ενημερώνετε προγράμματα οδήγησης σαν έναν ειδικό με τον ολοκληρωμένο οδηγό μας!
Αυτόματη ενημέρωση προγραμμάτων οδήγησης
Εάν αυτή η μέθοδος δεν λειτουργεί ή δεν έχετε τις απαραίτητες δεξιότητες υπολογιστή για να ενημερώσετε / διορθώσετε τα προγράμματα οδήγησης με μη αυτόματο τρόπο, προτείνουμε να το κάνετε αυτόματα χρησιμοποιώντας το εργαλείο Driver Updater του Tweakbit.
Αυτό το εργαλείο έχει εγκριθεί από τη Microsoft και το Norton Antivirus. Μετά από αρκετές δοκιμές, η ομάδα μας κατέληξε στο συμπέρασμα ότι αυτή είναι η καλύτερη αυτοματοποιημένη λύση. Παρακάτω μπορείτε να βρείτε έναν γρήγορο οδηγό για το πώς να το κάνετε.
- Λήψη και εγκατάσταση του TweakBit Driver Updater

- Μόλις εγκατασταθεί, το πρόγραμμα θα ξεκινήσει αυτόματα τη σάρωση του υπολογιστή σας για ξεπερασμένα προγράμματα οδήγησης.
- Το Driver Updater θα ελέγξει τις εγκατεστημένες εκδόσεις προγραμμάτων οδήγησης σε σχέση με τη βάση δεδομένων cloud των τελευταίων εκδόσεων και θα προτείνει κατάλληλες ενημερώσεις.
- Το μόνο που χρειάζεται να κάνετε είναι να περιμένετε να ολοκληρωθεί η σάρωση.

- Το μόνο που χρειάζεται να κάνετε είναι να περιμένετε να ολοκληρωθεί η σάρωση.
- Μετά την ολοκλήρωση της σάρωσης, λαμβάνετε μια αναφορά για όλα τα προβλήματα που εντοπίζονται στον υπολογιστή σας.
- Ελέγξτε τη λίστα και δείτε εάν θέλετε να ενημερώσετε κάθε πρόγραμμα οδήγησης ξεχωριστά ή όλα ταυτόχρονα.
- Για να ενημερώσετε ένα πρόγραμμα οδήγησης κάθε φορά, κάντε κλικ στο σύνδεσμο Ενημέρωση προγράμματος οδήγησης δίπλα στο όνομα του προγράμματος οδήγησης.
- Ή απλώς κάντε κλικ στο κουμπί Ενημέρωση όλων στο κάτω μέρος για αυτόματη εγκατάσταση όλων των προτεινόμενων ενημερώσεων.

Σημείωση: Ορισμένα προγράμματα οδήγησης πρέπει να εγκατασταθούν σε πολλά βήματα, οπότε θα πρέπει να πατήσετε το κουμπί Ενημέρωση αρκετές φορές έως ότου εγκατασταθούν όλα τα στοιχεία του.
Αποποίηση ευθυνών: ορισμένες λειτουργίες αυτού του εργαλείου δεν είναι δωρεάν.
2. Αλλαγή ρυθμίσεων διαχείρισης ισχύος για ελεγκτή USB
Εάν το USB δεν λειτουργεί στον υπολογιστή σας, μπορείτε να το διορθώσετε αλλάζοντας τις ρυθμίσεις διαχείρισης ενέργειας. Για να το κάνετε αυτό, ακολουθήστε τα εξής βήματα:
- Ανοίξτε τη Διαχείριση συσκευών .
- Βρείτε την ενότητα Universal Serial Bus Controllers και αναπτύξτε την.
- Κάντε δεξί κλικ σε κάθε πρόγραμμα οδήγησης που ονομάζεται USB Root Hub και επιλέξτε Properties .
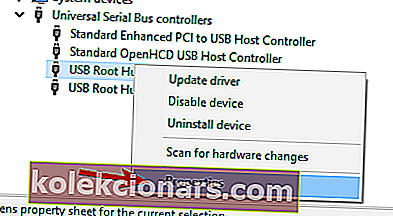
- Μεταβείτε στην καρτέλα Διαχείριση ενέργειας . Βεβαιωθείτε ότι δεν επιτρέπεται στον υπολογιστή να απενεργοποιεί αυτήν τη συσκευή για εξοικονόμηση ενέργειας . Εάν είναι επιλεγμένο, αποεπιλέξτε το. Κάντε κλικ στο OK για να αποθηκεύσετε τις αλλαγές.
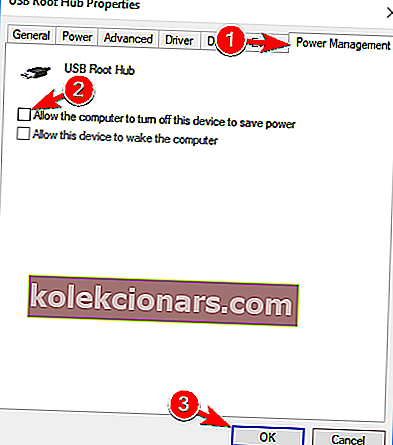
- Επαναλάβετε τη διαδικασία για όλα τα προγράμματα οδήγησης USB Root Hub .
- Επανεκκινήστε τον υπολογιστή σας.
3. Καταργήστε την εγκατάσταση του ελεγκτή USB
Πολλοί χρήστες ανέφεραν ότι το USB δεν λειτουργεί και για να διορθώσετε αυτό το ζήτημα, πρέπει απλώς να εγκαταστήσετε ξανά το USB Controller κάνοντας τα εξής:
- Ανοίξτε τη Διαχείριση συσκευών .
- Βρείτε ελεγκτές Universal Serial Bus και αναπτύξτε το.
- Κάντε δεξί κλικ στο πρώτο πρόγραμμα οδήγησης στην ενότητα Universal Serial Bus και κάντε κλικ στην επιλογή Κατάργηση εγκατάστασης .
- Επαναλάβετε τη διαδικασία για όλα τα προγράμματα οδήγησης στην ενότητα Universal Serial Bus .
- Επανεκκινήστε τον υπολογιστή σας.
4. Απενεργοποιήστε τη γρήγορη εκκίνηση
Ορισμένοι χρήστες αναφέρουν ότι τα Windows 10 ξεκινούν πολύ γρήγορα και επομένως δεν υπάρχει αρκετός χρόνος για την ανίχνευση εξωτερικών συσκευών πριν από την εκκίνηση του συστήματος.
Εάν το USB δεν λειτουργεί, απλώς πρέπει να απενεργοποιήσετε το Fast Startup και μπορείτε να το κάνετε ακολουθώντας αυτά τα βήματα:
- Ανοίξτε τον Πίνακα Ελέγχου και επιλέξτε Επιλογές ενέργειας .
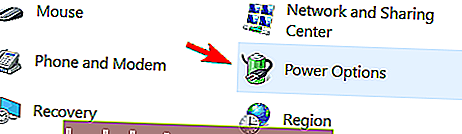
- Στην πλευρική γραμμή στα αριστερά κάντε κλικ στην επιλογή Επιλέξτε τι κάνει το κουμπί λειτουργίας .
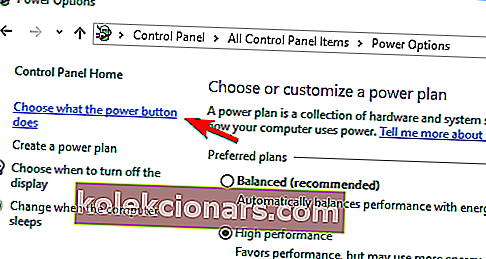
- Κάντε κλικ στην επιλογή Αλλαγή ρυθμίσεων που δεν είναι διαθέσιμες αυτήν τη στιγμή .
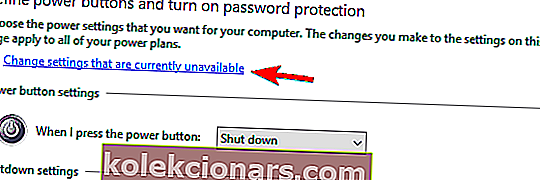
- Κάτω από τις ρυθμίσεις τερματισμού εντοπίστε την Ενεργοποίηση γρήγορης εκκίνησης και καταργήστε την επιλογή. Τώρα κάντε κλικ στην επιλογή Αποθήκευση αλλαγών και τελειώσατε.
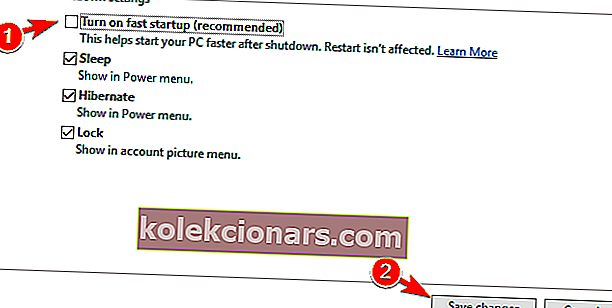
Σύμφωνα με ορισμένους χρήστες, ενδέχεται να μπορείτε να διορθώσετε αυτό το πρόβλημα απλώς απενεργοποιώντας τη δυνατότητα επιλεκτικής αναστολής USB . Για να το κάνετε αυτό, ακολουθήστε τα εξής βήματα:
- Ανοίξτε τις Επιλογές ενέργειας και κάντε κλικ στην Αλλαγή ρυθμίσεων προγράμματος δίπλα στο τρέχον επιλεγμένο πρόγραμμα.
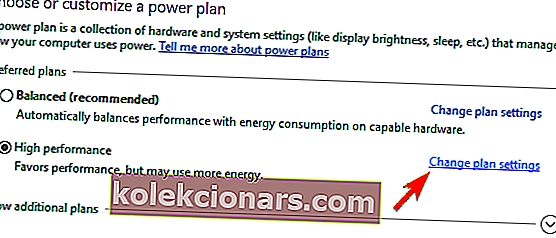
- Τώρα κάντε κλικ στο Αλλαγή ρυθμίσεων προηγμένης ισχύος .
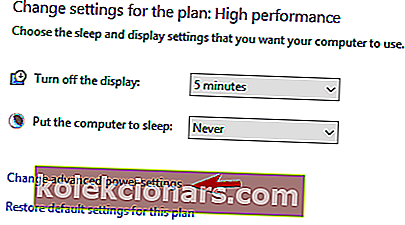
- Μεταβείτε στις ρυθμίσεις USB και ορίστε τη ρύθμιση επιλεκτικής αναστολής USB σε Απενεργοποιημένη . Κάντε κλικ στο Εφαρμογή και OK για να αποθηκεύσετε τις αλλαγές.
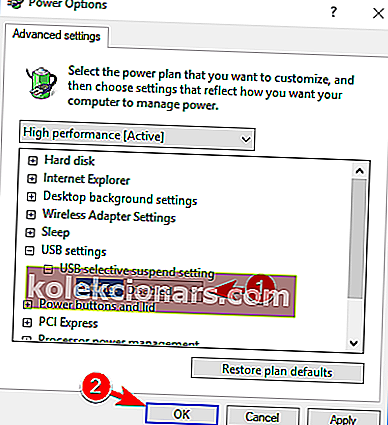
Δεν μπορείτε να απενεργοποιήσετε το Fast Startup; Μην πανικοβληθείτε! Ακολουθεί ένας αναλυτικός οδηγός για την επίλυση του προβλήματος!
5. Αφαιρέστε την μπαταρία του φορητού σας υπολογιστή
Εάν το USB δεν λειτουργεί στον φορητό υπολογιστή σας, ενδέχεται να μπορείτε να διορθώσετε αυτό το πρόβλημα αφαιρώντας την μπαταρία του φορητού σας υπολογιστή.
Σύμφωνα με τους χρήστες, πολλοί από αυτούς διόρθωσαν το πρόβλημα αφαιρώντας την μπαταρία και κρατώντας πατημένο το κουμπί λειτουργίας για 30 δευτερόλεπτα ή περισσότερο.
Κάνοντας αυτό θα προκαλέσετε την πλήρη εκφόρτιση των πυκνωτών σας. Ορισμένοι χρήστες προτείνουν επίσης να αφήσετε τον φορητό υπολογιστή σας απενεργοποιημένο χωρίς μπαταρία όλη τη νύχτα για να εκφορτιστούν πλήρως οι πυκνωτές.
Αφού το κάνετε αυτό, το πρόβλημα με το USB θα πρέπει να επιλυθεί πλήρως.
6. Τροποποιήστε το μητρώο σας
Σύμφωνα με τους χρήστες, ενδέχεται να μπορείτε να επιλύσετε αυτό το πρόβλημα απλά κάνοντας μερικές αλλαγές στο μητρώο σας. Εάν το USB δεν λειτουργεί, απλώς πρέπει να ακολουθήσετε αυτά τα βήματα:
- Πατήστε το πλήκτρο Windows + R και εισαγάγετε regedit . Τώρα πατήστε Enter ή κάντε κλικ στο OK .
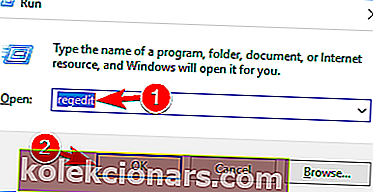
- Προαιρετικά: Η τροποποίηση του μητρώου μπορεί να προκαλέσει διάφορα ζητήματα, επομένως συνιστάται η δημιουργία αντιγράφων ασφαλείας του μητρώου σας. Μπορείτε να το κάνετε κάνοντας κλικ στο Αρχείο> Εξαγωγή .
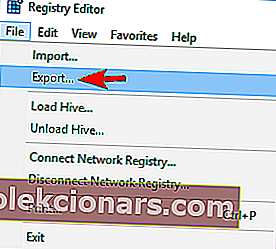 Τώρα ορίστε το εύρος Εξαγωγής ως Όλα και επιλέξτε μια ασφαλή τοποθεσία. Εισαγάγετε το επιθυμητό όνομα αρχείου και κάντε κλικ στο Αποθήκευση .
Τώρα ορίστε το εύρος Εξαγωγής ως Όλα και επιλέξτε μια ασφαλή τοποθεσία. Εισαγάγετε το επιθυμητό όνομα αρχείου και κάντε κλικ στο Αποθήκευση .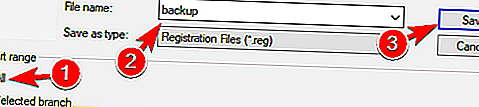 Σε περίπτωση που κάτι πάει στραβά μετά την τροποποίηση του μητρώου σας, μπορείτε απλά να εκτελέσετε αυτό το αρχείο για να το επαναφέρετε στην προηγούμενη κατάσταση.
Σε περίπτωση που κάτι πάει στραβά μετά την τροποποίηση του μητρώου σας, μπορείτε απλά να εκτελέσετε αυτό το αρχείο για να το επαναφέρετε στην προηγούμενη κατάσταση. - Στο αριστερό παράθυρο, μεταβείτε στο
HKEY_LOCAL_MACHINESYSTEMCurrentControlSetControlClass{4d36e965-e325-11ce-bfc1-08002be10318}. Το όνομα του κλειδιού μπορεί να είναι ελαφρώς διαφορετικό στον υπολογιστή σας, αλλά θα πρέπει να ξεκινά με 4d36e965 , οπότε θα το βρείτε εύκολα.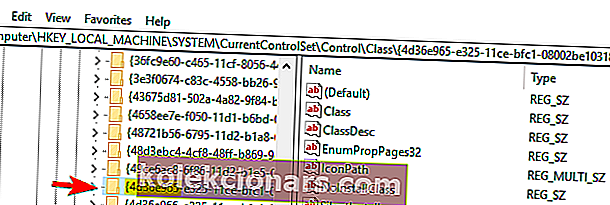
- Στο δεξιό τμήμα του παραθύρου, εντοπίστε το UpperFilter και το LowerFilters και διαγράψτε τα. Εάν αυτές οι καταχωρήσεις δεν είναι διαθέσιμες, αυτή η λύση δεν θα ισχύει για εσάς.
- Αφού διαγράψετε τα αρχεία, επανεκκινήστε τον υπολογιστή σας.
Μόλις γίνει επανεκκίνηση του υπολογιστή σας, οι θύρες USB θα αρχίσουν να λειτουργούν ξανά χωρίς προβλήματα.
Δεν έχετε πρόσβαση στον Επεξεργαστή Μητρώου; Ρίξτε μια ματιά σε αυτόν τον οδηγό και επιλύστε το πρόβλημα γρήγορα.
7. Ενημερώστε τα προγράμματα οδήγησης USB Root Hub
Εάν το USB δεν λειτουργεί στον υπολογιστή σας Windows 10, ενδέχεται να μπορείτε να επιλύσετε το πρόβλημα απλώς ενημερώνοντας το πρόγραμμα οδήγησης USB Root Hub. Αυτό είναι μάλλον απλό και μπορείτε να το κάνετε ακολουθώντας αυτά τα βήματα:
- Ανοίξτε τη Διαχείριση συσκευών .
- Αναπτύξτε την ενότητα Universal Serial Bus Controllers και κάντε δεξί κλικ στο USB Root Hub . Επιλέξτε Ενημέρωση προγράμματος οδήγησης από το μενού.
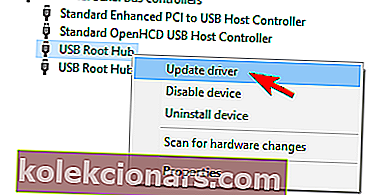
- Τώρα επιλέξτε αυτόματα Αναζήτηση για ενημερωμένο λογισμικό προγράμματος οδήγησης . Τα Windows θα εγκαταστήσουν αυτόματα τα απαραίτητα προγράμματα οδήγησης.
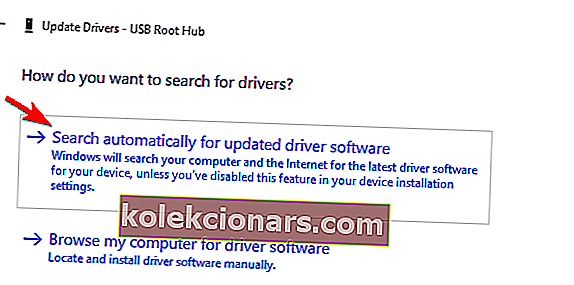
- Επαναλάβετε αυτά τα βήματα για όλες τις συσκευές USB Root Hub στον υπολογιστή σας.
Αφού το κάνετε αυτό, το USB θα πρέπει να αρχίσει να λειτουργεί ξανά χωρίς προβλήματα.
8. Εγκαταστήστε τις απαραίτητες ενημερώσεις
Εάν το USB δεν λειτουργεί στα Windows 10, ίσως να μπορείτε να διορθώσετε αυτό το πρόβλημα απλά εγκαθιστώντας τις απαραίτητες ενημερώσεις.
Στις περισσότερες περιπτώσεις, τα Windows 10 θα εγκαταστήσουν αυτόματα τις ενημερώσεις, αλλά μερικές φορές μπορεί να χάσετε μια σημαντική ενημέρωση. Ωστόσο, μπορείτε πάντα να ελέγχετε για ενημερώσεις χειροκίνητα κάνοντας τα εξής:
- Ανοίξτε την εφαρμογή Ρυθμίσεις . Μπορείτε να το κάνετε αυτό γρήγορα πατώντας το Windows Key + I .
- Όταν ανοίξει η εφαρμογή Ρυθμίσεις , μεταβείτε στην ενότητα Ενημέρωση και ασφάλεια .
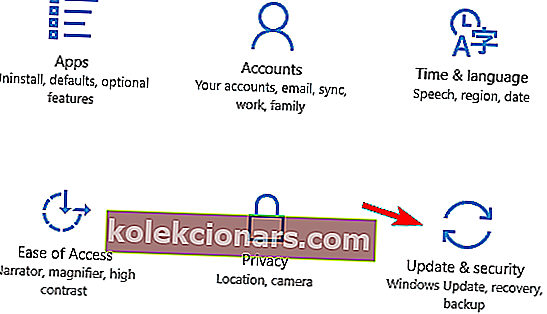
- Τώρα κάντε κλικ στο κουμπί Έλεγχος για ενημερώσεις . Τα Windows θα ελέγξουν και θα κατεβάσουν τις διαθέσιμες ενημερώσεις
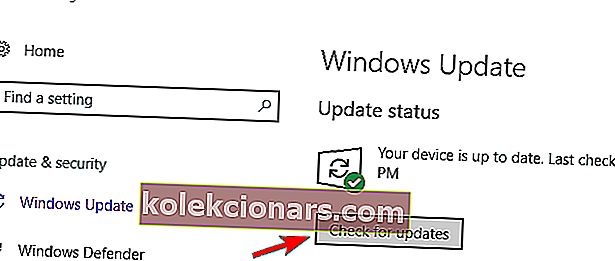
Μετά τη λήψη των ενημερώσεων, πρέπει απλώς να επανεκκινήσετε τον υπολογιστή σας για να τις εγκαταστήσετε. Μόλις εγκατασταθούν οι ενημερώσεις, το πρόβλημα θα πρέπει να επιλυθεί πλήρως.
Αυτό είναι, ελπίζω ότι τουλάχιστον μερικές από αυτές τις λύσεις ήταν χρήσιμες για εσάς. Ωστόσο, εάν το USB σας λειτουργεί, αλλά έγινε αργό, μπορείτε να δείτε το άρθρο μας σχετικά με τον τρόπο επίλυσης αργών προβλημάτων USB στα Windows 10.
Σημείωση του συντάκτη: Αυτή η ανάρτηση δημοσιεύθηκε αρχικά τον Απρίλιο του 2019 και έκτοτε ανανεώθηκε και ενημερώθηκε τον Ιούνιο του 2020 για φρεσκάδα, ακρίβεια και πληρότητα.
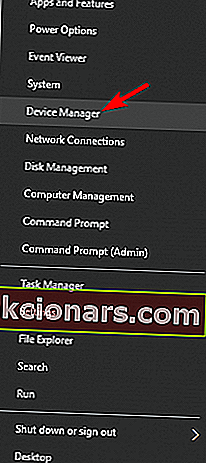
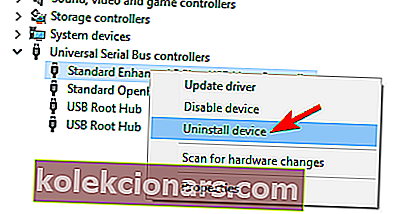



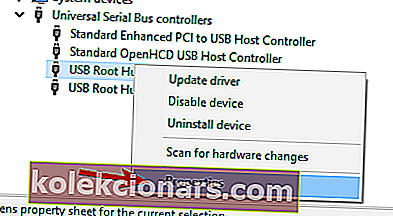
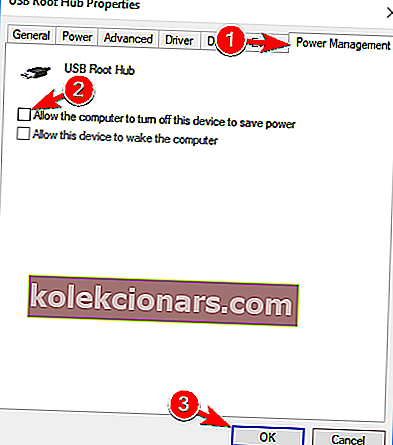
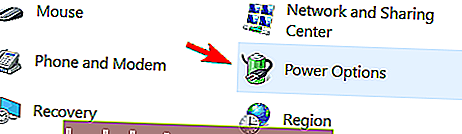
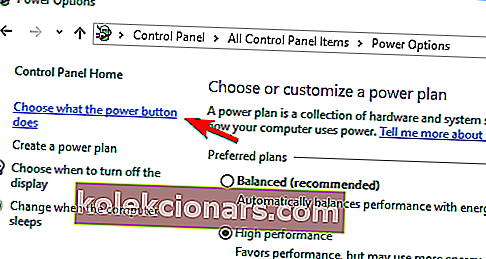
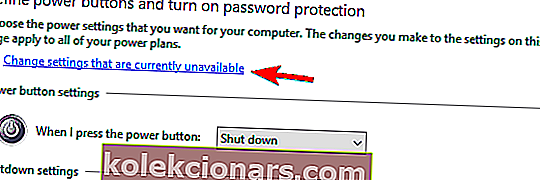
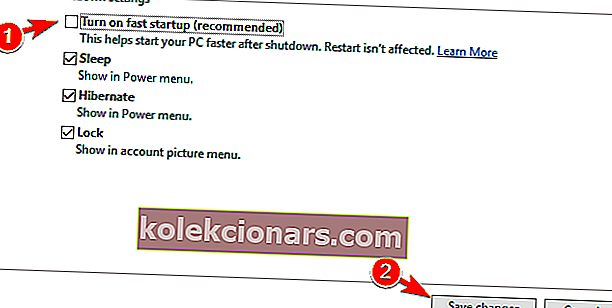
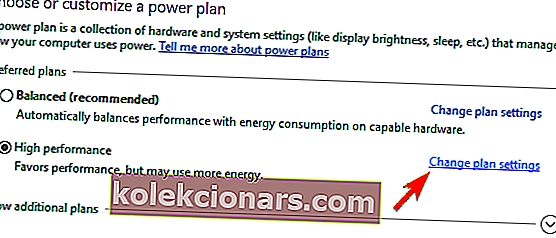
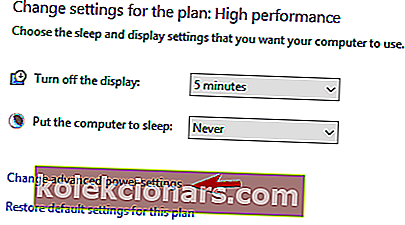
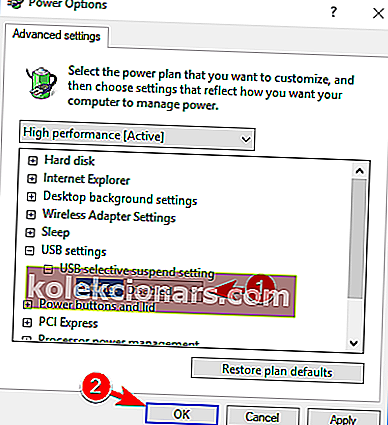
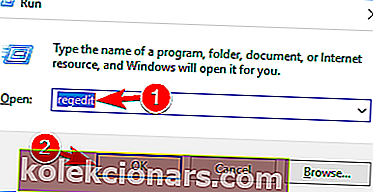
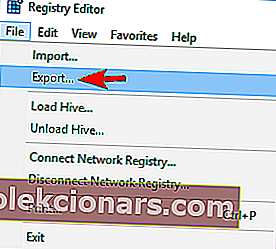 Τώρα ορίστε το εύρος Εξαγωγής ως Όλα και επιλέξτε μια ασφαλή τοποθεσία. Εισαγάγετε το επιθυμητό όνομα αρχείου και κάντε κλικ στο Αποθήκευση .
Τώρα ορίστε το εύρος Εξαγωγής ως Όλα και επιλέξτε μια ασφαλή τοποθεσία. Εισαγάγετε το επιθυμητό όνομα αρχείου και κάντε κλικ στο Αποθήκευση .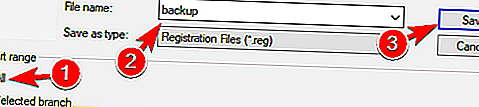 Σε περίπτωση που κάτι πάει στραβά μετά την τροποποίηση του μητρώου σας, μπορείτε απλά να εκτελέσετε αυτό το αρχείο για να το επαναφέρετε στην προηγούμενη κατάσταση.
Σε περίπτωση που κάτι πάει στραβά μετά την τροποποίηση του μητρώου σας, μπορείτε απλά να εκτελέσετε αυτό το αρχείο για να το επαναφέρετε στην προηγούμενη κατάσταση.