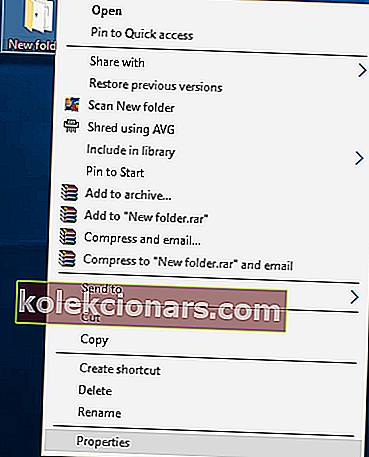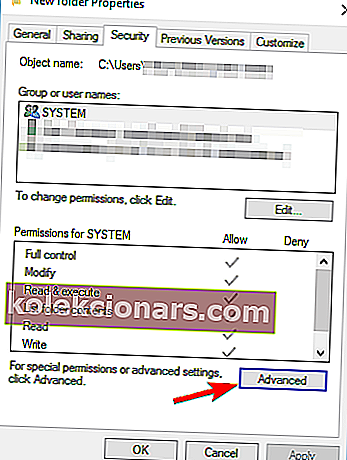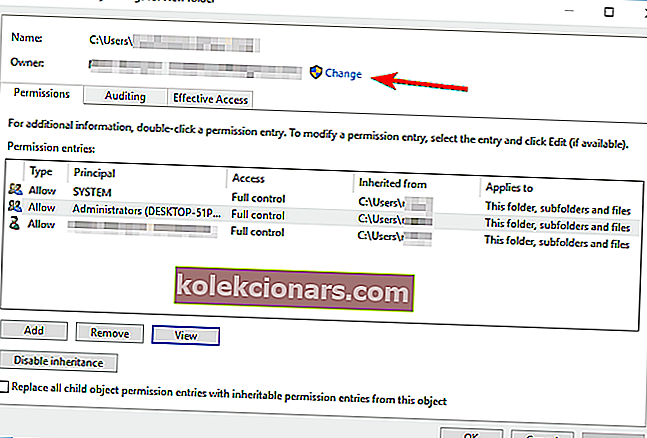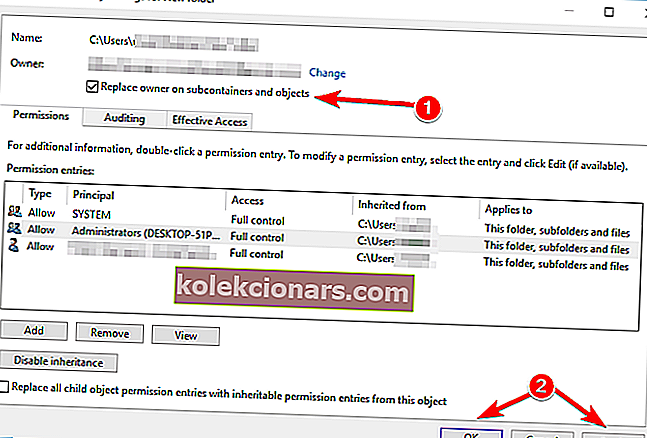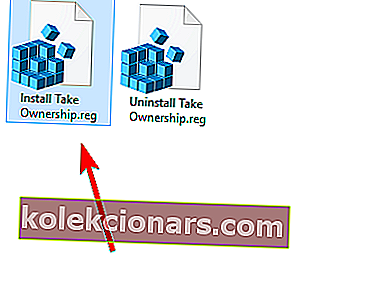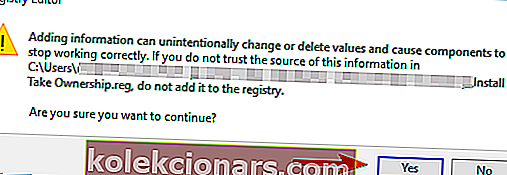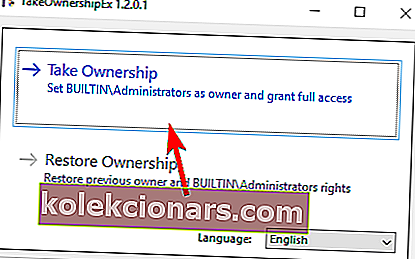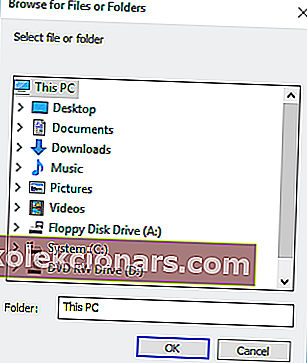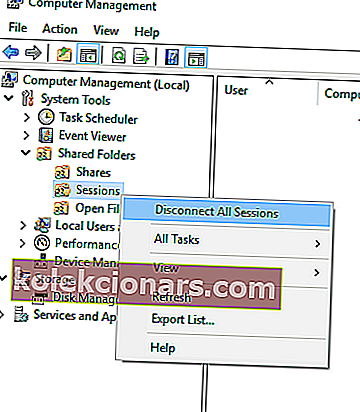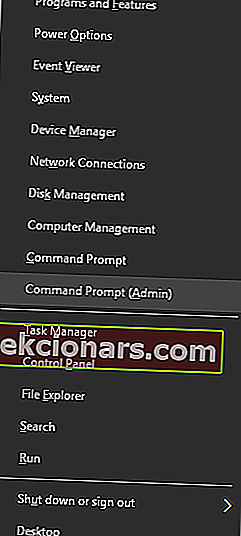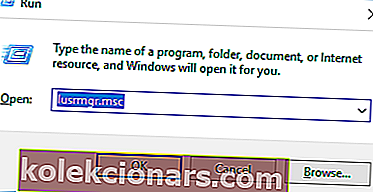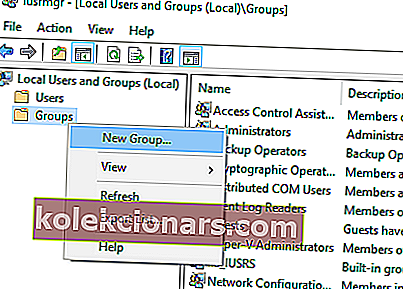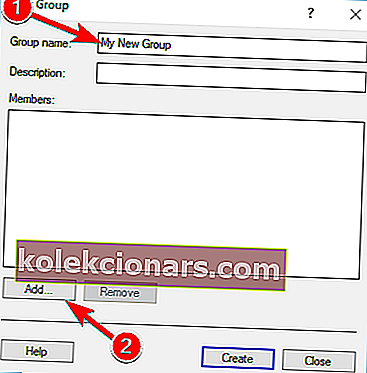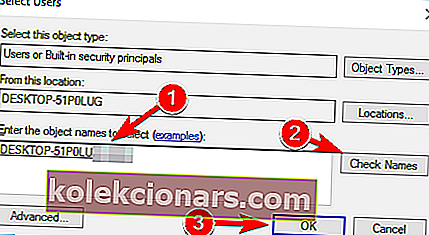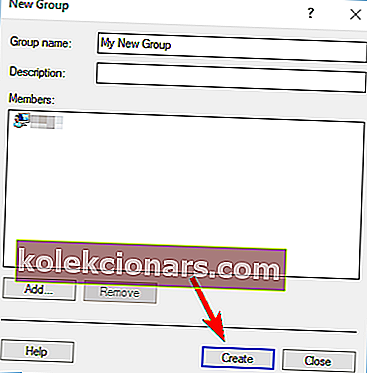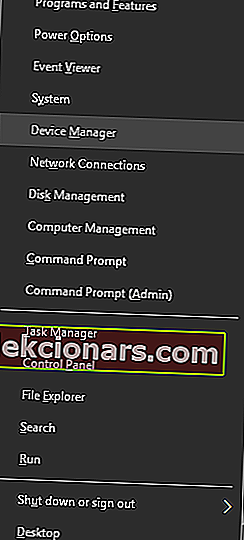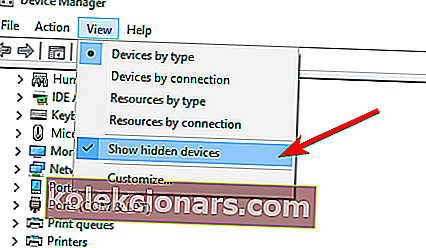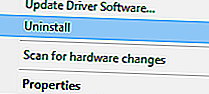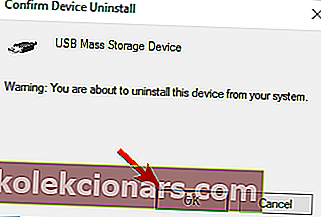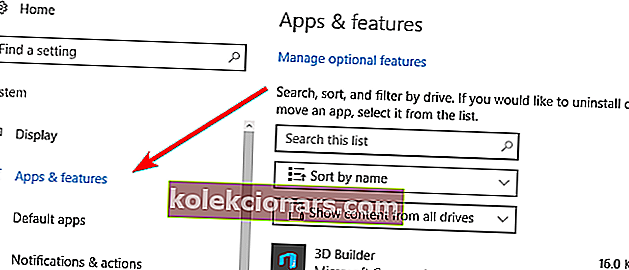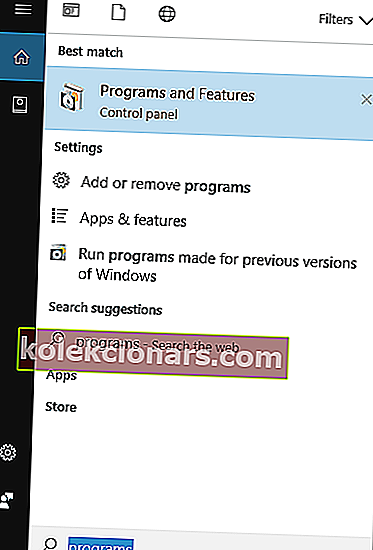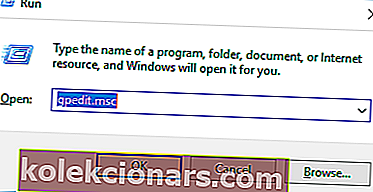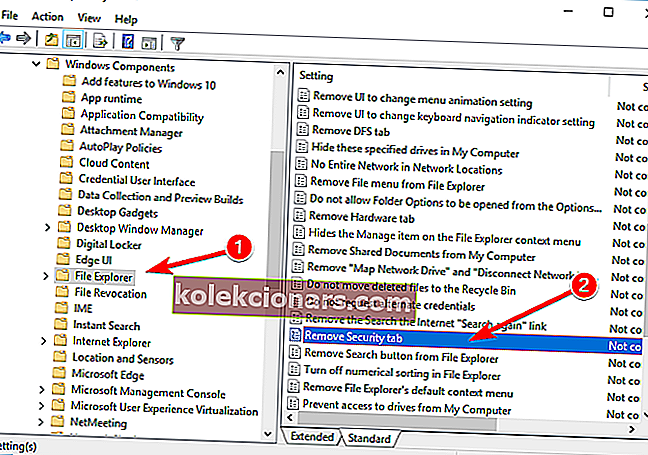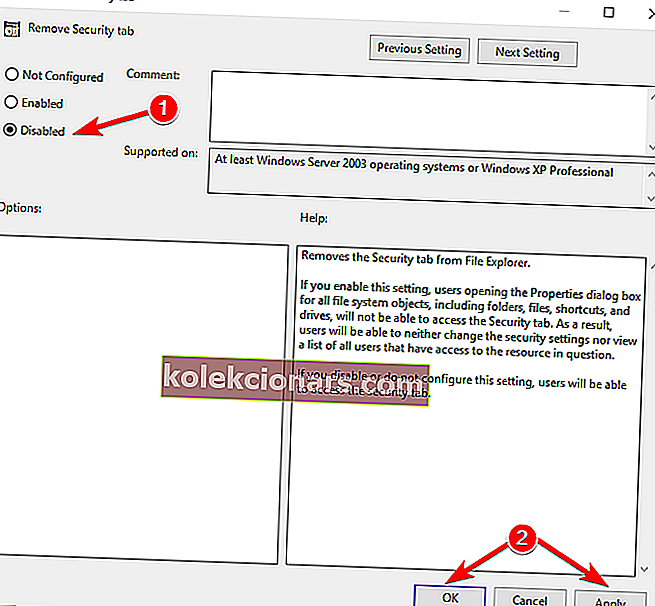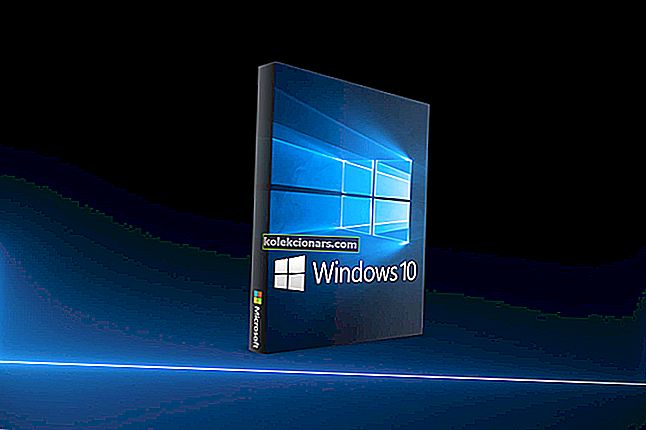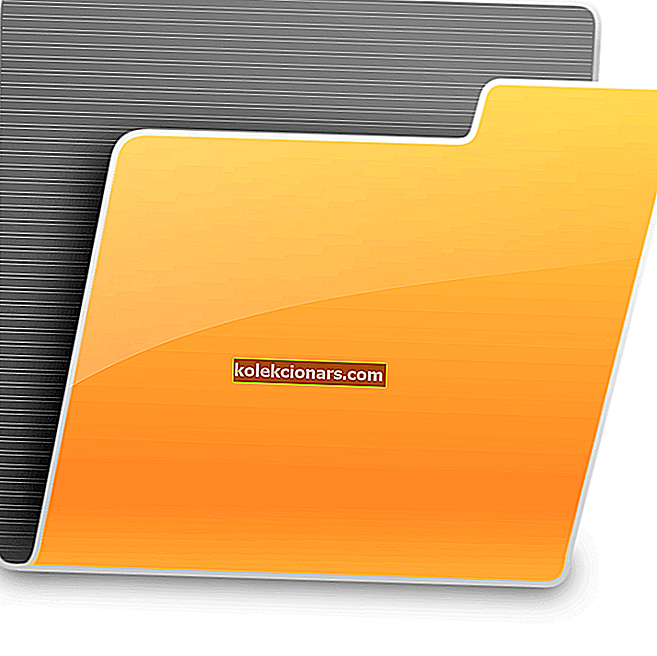
Προκειμένου να προστατεύσετε τα αρχεία σας από μη εξουσιοδοτημένη πρόσβαση, τα Windows 10 μπορούν να κλειδώσουν συγκεκριμένους φακέλους. Αυτό σημαίνει ότι ορισμένοι φάκελοι δεν είναι προσβάσιμοι για ορισμένους χρήστες που δεν είναι διαχειριστές.
Οι χρήστες ανέφεραν Δεν σας έχει δοθεί άδεια πρόσβασης σε αυτό το μήνυμα φακέλου και σήμερα θα σας δείξουμε πώς να το διορθώσετε.
Τι μπορώ να κάνω εάν δεν έχω την άδεια πρόσβασης σε αυτόν τον φάκελο;
Αυτό είναι ένα μήνυμα σφάλματος που αντιμετωπίζουν πολλοί χρήστες αρκετά συχνά. Παρακάτω μπορείτε να βρείτε μια λίστα με μερικές λύσεις, μερικές πολύ απλές, μερικές πιο περίπλοκες.
Ελπίζουμε ότι αυτά θα σας βοηθήσουν και αν έχετε άλλες λύσεις, μην διστάσετε να μας πείτε στην παρακάτω ενότητα σχολίων!
- Αλλάξτε την ιδιοκτησία του φακέλου
- Τροποποιήστε το μητρώο σας
- Χρησιμοποιήστε το TakeOwnershipEx
- Κλείσιμο συνεδριών κοινόχρηστων φακέλων
- Δοκιμάστε να χρησιμοποιήσετε μια διαφορετική εφαρμογή εξερεύνησης
- Αντιγράψτε το φάκελο σε διαφορετική τοποθεσία
- Χρησιμοποιήστε τη γραμμή εντολών για πρόσβαση σε αρχεία
- Δημιουργήστε μια νέα ομάδα και προσθέστε τον λογαριασμό χρήστη σας σε αυτήν
Λύση 1 - Αλλάξτε την ιδιοκτησία του φακέλου
Όπως ήδη αναφέραμε, πολλοί φάκελοι προστατεύονται από τα Windows και δεν μπορείτε να έχετε πρόσβαση σε αυτά χωρίς συγκεκριμένα δικαιώματα.
Ωστόσο, αλλάζοντας την κυριότητα του φακέλου μπορείτε να διορθώσετε Δεν σας επιτρέπεται η πρόσβαση σε αυτό το μήνυμα φακέλου .
Η αλλαγή της ιδιοκτησίας είναι σχετικά απλή και μπορείτε να το κάνετε ακολουθώντας αυτά τα βήματα:
- Εντοπίστε το φάκελο στον οποίο δεν έχετε πρόσβαση και κάντε δεξί κλικ σε αυτόν. Επιλέξτε Ιδιότητες από το μενού.
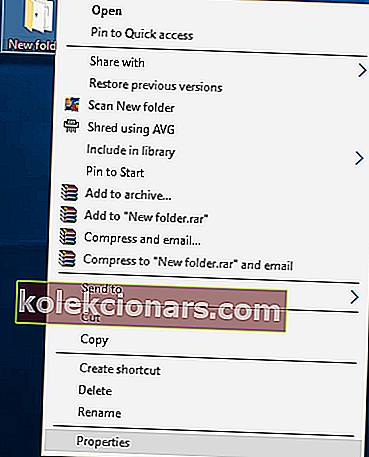
- Μεταβείτε στην καρτέλα Ασφάλεια και κάντε κλικ στο κουμπί Για προχωρημένους .
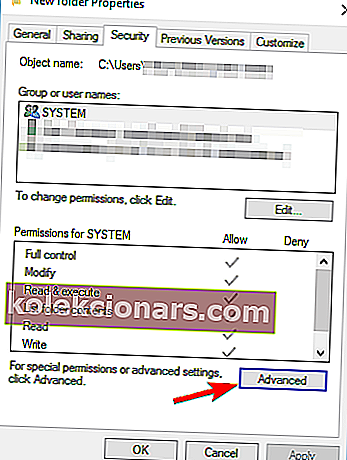
- Αναζητήστε την ενότητα Ιδιοκτήτης στο επάνω μέρος του παραθύρου. Κάντε κλικ στο κουμπί Αλλαγή .
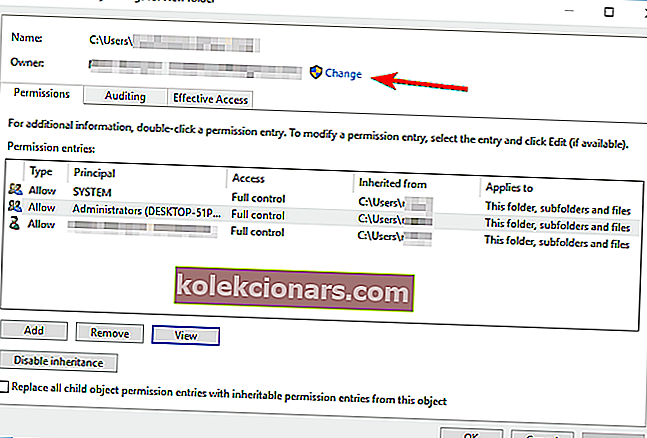
- Στο πεδίο Εισαγωγή ονόματος ονόματος για επιλογή , εισαγάγετε το όνομα χρήστη ή τη διεύθυνση email σας που σχετίζεται με τον λογαριασμό σας Microsoft. Τώρα κάντε κλικ στην επιλογή Έλεγχος ονομάτων . Εάν η εισαγωγή σας είναι σωστή, το πεδίο εισαγωγής θα αλλάξει. Αυτό είναι απολύτως φυσιολογικό, οπότε δεν χρειάζεται να ανησυχείτε γι 'αυτό. Μερικοί χρήστες προτείνουν να εισαγάγετε Όλοι αντί για το όνομα χρήστη σας και αυτή η μέθοδος λειτουργεί επίσης, αλλά θα επιτρέψει επίσης σε κάθε χρήστη στον υπολογιστή σας να έχει πλήρη πρόσβαση σε αυτόν το φάκελο.

- Κάντε κλικ στο κουμπί OK για να αποθηκεύσετε τις αλλαγές.
- Η ενότητα κατόχου θα αλλάξει τώρα. Ελέγξτε Αντικατάσταση κατόχου στο κοντέινερ και αντικείμενα επιλογή και κάντε κλικ στο App l y και OK κουμπιά.
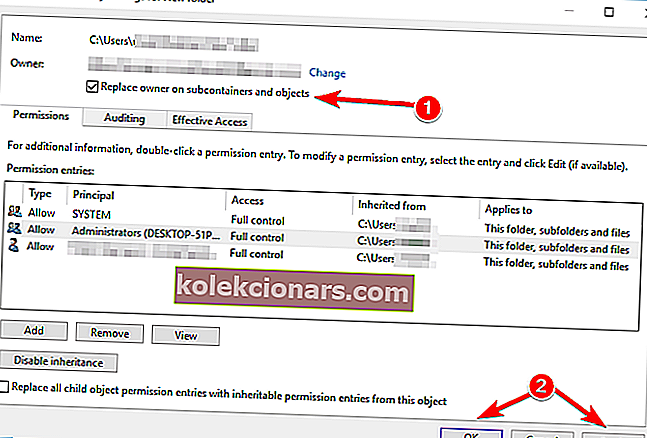
Αφού αποκτήσετε την κυριότητα του φακέλου, θα πρέπει να έχετε πρόσβαση σε αυτόν χωρίς προβλήματα.
- ΔΙΑΒΑΣΤΕ ΕΠΙΣΗΣ: Διόρθωση: Λείπει ο φάκελος WindowsApps στα Windows 10
Λύση 2 - Τροποποιήστε το μητρώο σας
Η τροποποίηση του μητρώου μπορεί να είναι μια επικίνδυνη διαδικασία, οπότε προτού κάνετε οποιεσδήποτε αλλαγές σας συμβουλεύουμε να δημιουργήσετε αντίγραφα ασφαλείας του μητρώου σας για κάθε περίπτωση.
Εάν λαμβάνετε την άδεια πρόσβασης σε αυτό το μήνυμα φακέλου , μπορείτε να το διορθώσετε αλλάζοντας την ιδιοκτησία αυτού του φακέλου.
Έχουμε ήδη εξηγήσει πώς να το κάνουμε αυτό στην προηγούμενη λύση μας, αλλά υπάρχει άλλος τρόπος να το κάνουμε.
Η αλλαγή της ιδιοκτησίας δεν χρειάζεται να απαιτεί πολλά βήματα και μπορείτε να το κάνετε απλά με ένα μόνο κλικ. Για να μπορέσετε να χρησιμοποιήσετε αυτήν τη δυνατότητα, πρέπει να κάνετε λίγες αλλαγές στο μητρώο σας. Για να το κάνετε αυτό, ακολουθήστε τα εξής βήματα:
- Κατεβάστε το αρχείο Take Ownership.zip.
- Ανοίξτε το αρχείο zip και εξαγάγετε τα διαθέσιμα αρχεία σε οποιονδήποτε φάκελο.
- Τώρα εκτελέστε το αρχείο Install Take Ownership.reg .
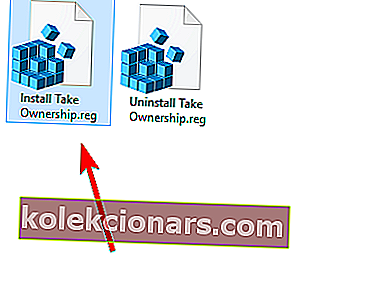
- Όταν εμφανιστεί το μήνυμα επιβεβαίωσης, κάντε κλικ στο Ναι για επιβεβαίωση.
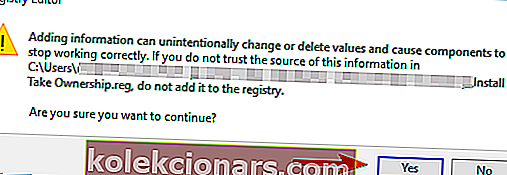
- Αφού το κάνετε αυτό, κάντε δεξί κλικ στον προβληματικό φάκελο και επιλέξτε Λήψη ιδιοκτησίας από το μενού.
Όπως μπορείτε να δείτε, αυτή είναι μια πιο απλή και απλή λύση, αλλά απαιτεί από εσάς να κάνετε κάποιες αλλαγές στο μητρώο σας. Εάν δεν θέλετε πλέον να χρησιμοποιήσετε αυτήν τη λειτουργία ή εάν σας δημιουργεί προβλήματα, φροντίστε να εκτελέσετε το αρχείο Uninstall Take Ownership.reg για να το καταργήσετε.
Λύση 3 - Χρησιμοποιήστε το TakeOwnershipEx
Η προηγούμενη μέθοδος είναι αρκετά απλή στη χρήση, αλλά ορισμένοι χρήστες δεν είναι άνετοι με την τροποποίηση του μητρώου τους.
Εάν συμβαίνει αυτό, ίσως θέλετε να κάνετε λήψη και να δοκιμάσετε το εργαλείο TakeOwnershipEx. Αυτό είναι ένα απλό εργαλείο που θα σας επιτρέψει να αποκτήσετε κυριότητα σε οποιονδήποτε φάκελο στον υπολογιστή σας. Αφού κατεβάσετε το TakeOwnershipEx και το εγκαταστήσετε, πρέπει να κάνετε τα εξής:
- Ξεκινήστε το εργαλείο TakeOwnershipEx.
- Κάντε κλικ στο κουμπί Λήψη ιδιοκτησίας .
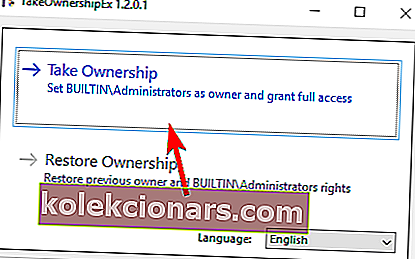
- Τώρα επιλέξτε τον προβληματικό φάκελο.
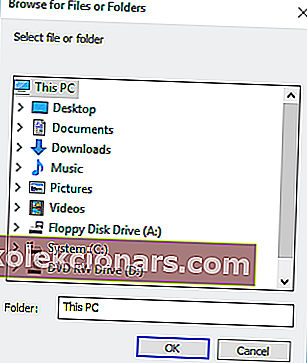
- Αφού το κάνετε αυτό, θα δείτε ένα μήνυμα επιτυχίας στην οθόνη.
- Προαιρετικό: Εάν θέλετε, μπορείτε πάντα να επαναφέρετε τις ρυθμίσεις ιδιοκτησίας στις προεπιλογές χρησιμοποιώντας την επιλογή Επαναφορά ιδιοκτησίας .
- ΔΙΑΒΑΣΤΕ ΕΠΙΣΗΣ: Τρόπος: Κατάργηση του φακέλου Windows.old στα Windows 10
Σε αντίθεση με την προηγούμενη λύση, αυτή προσφέρει έναν τρόπο αποκατάστασης της ιδιοκτησίας, ο οποίος μπορεί να είναι πολύ χρήσιμος εάν προσπαθείτε να αποκτήσετε πρόσβαση σε οποιοδήποτε αρχείο συστήματος.
Εάν δεν θέλετε να τροποποιήσετε το μητρώο σας και θέλετε να χρησιμοποιήσετε ένα εργαλείο τρίτου μέρους για να το διορθώσετε. Δεν σας επιτρέπεται να αποκτήσετε πρόσβαση σε αυτό το μήνυμα φακέλου , μη διστάσετε να χρησιμοποιήσετε αυτό το απλό εργαλείο.
Λύση 4 - Κλείσιμο συνεδριών κοινόχρηστων φακέλων
Πολλοί χρήστες ανέφεραν ότι αυτό το ζήτημα παρουσιάζεται ακόμη και μετά την πραγματοποίηση αλλαγών στις ρυθμίσεις ιδιοκτησίας. Εάν συμβαίνει αυτό, ίσως χρειαστεί να κλείσετε τις συνεδρίες κοινόχρηστων φακέλων.
Αυτό είναι σχετικά απλό και μπορείτε να το κάνετε ακολουθώντας αυτά τα βήματα:
- Πατήστε το πλήκτρο Windows + X για να ανοίξετε το μενού Win + X. Επιλέξτε Διαχείριση υπολογιστή από το μενού.

- Όταν ανοίξει η Διαχείριση υπολογιστή , μεταβείτε στην επιλογή Εργαλεία συστήματος> Κοινόχρηστοι φάκελοι> Περίοδοι σύνδεσης .
- Θα πρέπει τώρα να δείτε όλες τις διαθέσιμες συνεδρίες. Κάντε δεξί κλικ και επιλέξτε Κλείσιμο περιόδου σύνδεσης από το μενού. Επιπλέον, μπορείτε επίσης να κάνετε δεξί κλικ στις Συνεδρίες στο αριστερό παράθυρο και να επιλέξετε Αποσύνδεση όλων των περιόδων σύνδεσης .
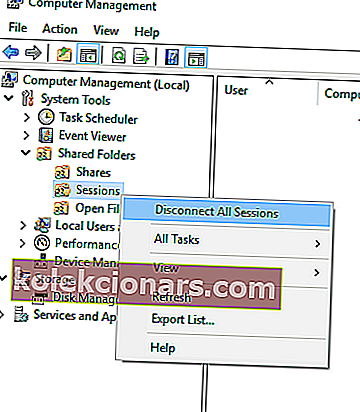
- Μετά από αυτό, κλείστε τη Διαχείριση υπολογιστή και ελέγξτε αν το πρόβλημα έχει επιλυθεί.
Λύση 5 - Δοκιμάστε να χρησιμοποιήσετε μια διαφορετική εφαρμογή εξερευνητή
Εάν λαμβάνετε Δεν σας επιτρέπεται η πρόσβαση σε αυτό το μήνυμα φακέλου , ίσως θέλετε να δοκιμάσετε να χρησιμοποιήσετε μια διαφορετική εφαρμογή εξερεύνησης.
Η Εξερεύνηση αρχείων είναι η προεπιλεγμένη εφαρμογή για πρόσβαση αρχείων στα Windows 10, αλλά εάν δεν μπορείτε να αποκτήσετε πρόσβαση στον φάκελο με αυτόν, σας προτείνουμε να κάνετε λήψη του Q-Dir. Απλώς κατεβάστε και εκτελέστε αυτήν τη φορητή εφαρμογή και προσπαθήστε να αποκτήσετε πρόσβαση στο φάκελο χρησιμοποιώντας αυτό το εργαλείο.
Πολλοί χρήστες ανέφεραν επιτυχία χρησιμοποιώντας αυτήν τη μέθοδο, οπότε φροντίστε να τη δοκιμάσετε.
Λύση 6 - Αντιγράψτε το φάκελο σε διαφορετική τοποθεσία
Εάν δεν μπορείτε να αποκτήσετε πρόσβαση σε έναν φάκελο λόγω του ότι δεν σας επιτρέπεται η πρόσβαση σε αυτό το μήνυμα φακέλου , υπάρχει μια απλή λύση που μπορείτε να δοκιμάσετε.
Σύμφωνα με τους χρήστες, μπορείτε να αντιγράψετε το φάκελο σε διαφορετική τοποθεσία και να τον δοκιμάσετε να αποκτήσετε πρόσβαση σε αυτόν από εκεί. Αυτή μπορεί να μην είναι η καλύτερη λύση, αλλά λειτουργεί σύμφωνα με τους χρήστες, οπότε φροντίστε να τη δοκιμάσετε.
- ΔΙΑΒΑΣΤΕ ΕΠΙΣΗΣ: Επιδιόρθωση: δεν είναι δυνατή η δημιουργία νέου φακέλου στα Windows 10
Λύση 7 - Χρησιμοποιήστε τη γραμμή εντολών για πρόσβαση σε αρχεία
Δεν σας δόθηκε άδεια πρόσβασης σε αυτό το μήνυμα φακέλου που μπορεί να σας εμποδίσει να αποκτήσετε πρόσβαση σε συγκεκριμένους φακέλους, αλλά υπάρχει ένας τρόπος να παρακάμψετε αυτό το ζήτημα.
Σύμφωνα με τους χρήστες, μπορείτε να αποκτήσετε πρόσβαση σε οποιονδήποτε φάκελο στον υπολογιστή σας απλά χρησιμοποιώντας τη γραμμή εντολών ως διαχειριστής. Για να ξεκινήσετε τη γραμμή εντολών ως διαχειριστής, κάντε τα εξής:
- Πατήστε το πλήκτρο Windows + X για να ανοίξετε το μενού Win + X.
- Επιλέξτε Γραμμή εντολών (Διαχειριστής) από το μενού.
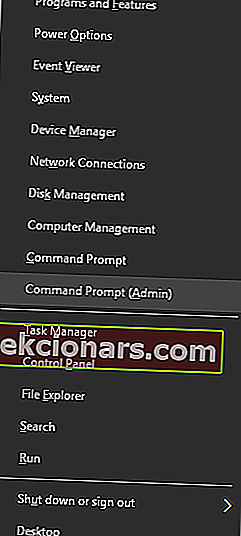
Μετά την έναρξη της γραμμής εντολών , μπορείτε να τη χρησιμοποιήσετε για πρόσβαση και αντιγραφή αρχείων από τον προβληματικό φάκελο. Εάν δεν είστε εξοικειωμένοι με τη γραμμή εντολών, θα χρειαστεί να μάθετε μερικές βασικές εντολές για να χρησιμοποιήσετε αυτό το εργαλείο.
Λύση 8 - Δημιουργήστε μια νέα ομάδα και προσθέστε τον λογαριασμό χρήστη σας σε αυτήν
Σύμφωνα με ορισμένους χρήστες, διόρθωσαν το ζήτημα απλά δημιουργώντας μια νέα ομάδα και παραχωρώντας την ιδιοκτησία του φακέλου στη νέα ομάδα. Αυτό είναι σχετικά απλό και μπορείτε να το κάνετε ακολουθώντας αυτά τα βήματα:
- Πατήστε το πλήκτρο Windows + R για να ανοίξετε το παράθυρο διαλόγου Εκτέλεση . Πληκτρολογήστε lusrmgr.msc και πατήστε Enter ή κάντε κλικ στο OK .
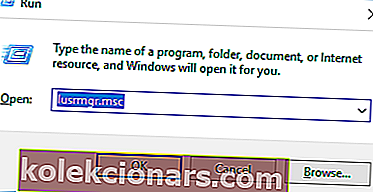
- Όταν ανοίξει το παράθυρο Τοπικοί χρήστες και ομάδες , επιλέξτε Ομάδες στο αριστερό παράθυρο. Κάντε δεξί κλικ στις Ομάδες και επιλέξτε Νέα Ομάδα .
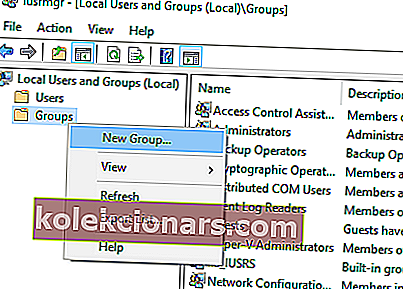
- Θα εμφανιστεί νέο παράθυρο ομάδας . Εισαγάγετε το επιθυμητό όνομα ομάδας. Τώρα κάντε κλικ στο κουμπί Προσθήκη .
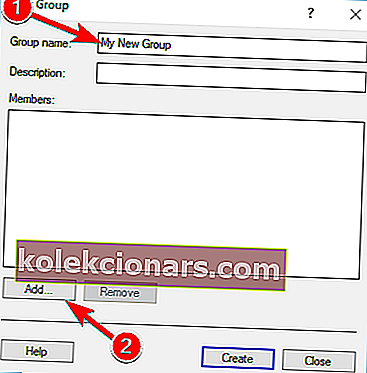
- Στο Εισαγάγετε τα ονόματα αντικειμένων για να επιλέξετε αρχειοθετημένα εισαγάγετε το όνομα χρήστη ή το email του λογαριασμού Microsoft Κάντε κλικ στην επιλογή Έλεγχος ονομάτων . Εάν η εισαγωγή σας είναι έγκυρη, κάντε κλικ στο OK .
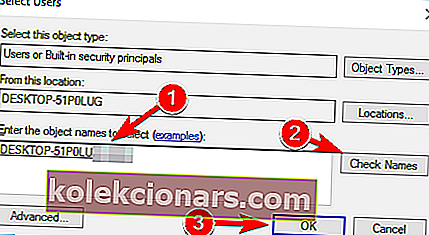
- Κάντε κλικ στο κουμπί Δημιουργία για να δημιουργήσετε μια νέα ομάδα.
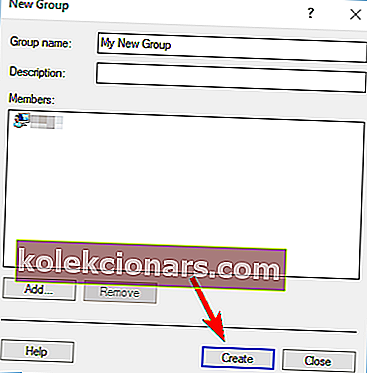
- Τώρα κλείστε αυτό το παράθυρο.
Μετά τη δημιουργία μιας νέας ομάδας, πρέπει να αλλάξετε την ιδιοκτησία του προβληματικού φακέλου. Μπορείτε να το κάνετε απλά ακολουθώντας βήματα από τη Λύση 1 . Λάβετε υπόψη ότι πρέπει να εισαγάγετε το όνομα της ομάδας αλλάζοντας την ιδιοκτησία αντί για το όνομα χρήστη σας.
Επιπλέον, εάν δείτε Αντικατάσταση όλων των υπαρχόντων κληρονομικών δικαιωμάτων σε όλους τους απογόνους με δικαιώματα μεταβίβασης από αυτήν την επιλογή αντικειμένου κατά την αλλαγή της ιδιοκτησίας, φροντίστε να την επιλέξετε.
- ΔΙΑΒΑΣΤΕ ΕΠΙΣΗΣ: Επιδιόρθωση: Εξαφανιζόμενα αρχεία και φακέλους στα Windows 10
Επιδιόρθωση - Δεν σας έχει δοθεί άδεια πρόσβασης σε αυτόν τον φάκελο USB
Λύση 1 - Συνδέστε τη μονάδα flash USB σε διαφορετικό υπολογιστή
Πολλοί χρήστες ανέφεραν ότι λαμβάνουν Δεν σας επιτρέπεται η πρόσβαση σε αυτό το μήνυμα φακέλου ενώ προσπαθείτε να αποκτήσετε πρόσβαση σε συγκεκριμένους φακέλους σε αφαιρούμενο χώρο αποθήκευσης.
Εάν έχετε το ίδιο πρόβλημα, σας συμβουλεύουμε να συνδέσετε την προβληματική μονάδα flash USB σε διαφορετικό υπολογιστή. Αφού το κάνετε αυτό, δημιουργήστε ένα αντίγραφο του προβληματικού φακέλου και διαγράψτε τον αρχικό.
Μετονομάστε το αντίγραφο και συνδέστε ξανά τη μονάδα flash στον υπολογιστή σας. Αφού το κάνετε αυτό, το ζήτημα θα επιλυθεί και θα πρέπει να έχετε πρόσβαση σε αυτόν το φάκελο.
Λύση 2 - Χρησιμοποιήστε την εντολή xcopy
Εάν δεν μπορείτε να αποκτήσετε πρόσβαση σε ένα φάκελο στη μονάδα flash USB λόγω αυτού του σφάλματος, σας προτείνουμε να δοκιμάσετε να χρησιμοποιήσετε την εντολή xcopy.
Πρόκειται για λίγο προχωρημένες διαδικασίες, οπότε προτού μπορέσετε να το εκτελέσετε, σας συμβουλεύουμε να κάνετε λίγη έρευνα και να μάθετε πώς να χρησιμοποιείτε την εντολή xcopy.
Επιπλέον, θα πρέπει να χρησιμοποιήσετε αυτήν την εντολή από τη γραμμή εντολών. Έχουμε ήδη εξηγήσει πώς να ξεκινήσετε τη Γραμμή εντολών ως διαχειριστής σε μια από τις προηγούμενες λύσεις μας, οπότε φροντίστε να τη δείτε.
Λύση 3 - Απεγκατάσταση προγράμματος οδήγησης USB
Σύμφωνα με τους χρήστες, επιδιορθώθηκαν Δεν σας επιτρέπεται η πρόσβαση σε αυτό το μήνυμα φακέλου απλώς με την απεγκατάσταση του προγράμματος οδήγησης συσκευής USB.
Αυτή είναι μια απλή διαδικασία και μπορείτε να το κάνετε ακολουθώντας αυτά τα βήματα:
- Ξεκινήστε τη Διαχείριση συσκευών . Για να το κάνετε αυτό, πατήστε το πλήκτρο Windows + X και επιλέξτε Διαχείριση συσκευών από το μενού.
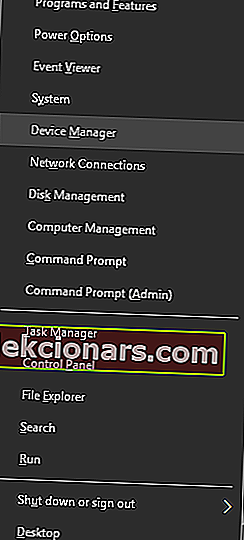
- Μεταβείτε στο μενού Προβολή και επιλέξτε την επιλογή Εμφάνιση κρυφών συσκευών .
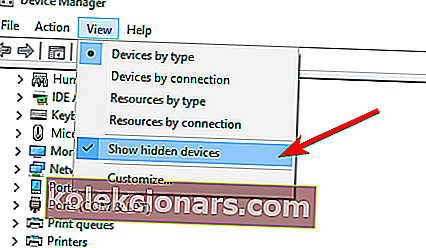
- Εντοπίστε τη μονάδα flash USB και κάντε δεξί κλικ. Επιλέξτε Κατάργηση εγκατάστασης από το μενού.
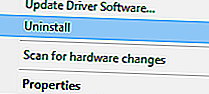
- Όταν εμφανιστεί το μήνυμα επιβεβαίωσης, κάντε κλικ στο OK για να απεγκαταστήσετε το πρόγραμμα οδήγησης.
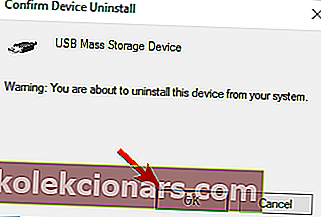
- ΔΙΑΒΑΣΤΕ ΕΠΙΣΗΣ: Πώς να αποτρέψετε την ενημέρωση συγκεκριμένων προγραμμάτων οδήγησης από τα Windows 10
Τώρα πρέπει να συνδέσετε τη μονάδα flash USB σε διαφορετική θύρα στον υπολογιστή σας. Μετά από αυτό, τα Windows 10 θα εγκαταστήσουν αυτόματα τα απαραίτητα προγράμματα οδήγησης και το πρόβλημα θα επιλυθεί.
Λύση 4 - Βεβαιωθείτε ότι έχετε πιστοποιηθεί
Οι χρήστες ανέφεραν Δεν σας έχει δοθεί άδεια πρόσβασης σε αυτό το μήνυμα φακέλου σε συγκεκριμένους υπολογιστές HP. Σύμφωνα με αυτούς, δεν είναι σε θέση να αποκτήσουν πρόσβαση στη μονάδα flash USB έως ότου επικυρωθούν σωστά.
Για να γίνει αυτό, πρέπει να κάνετε κλικ στο εικονίδιο HP στην κάτω δεξιά γωνία και να ακολουθήσετε τη διαδικασία ελέγχου ταυτότητας. Αυτό είναι ένα μέτρο ασφαλείας σε ορισμένους υπολογιστές HP και εάν διαθέτετε υπολογιστή HP, σας συμβουλεύουμε να δοκιμάσετε αυτήν τη λύση.
Λύση 5 - Αλλάξτε τις ρυθμίσεις ασφαλείας
Εάν αντιμετωπίζετε αυτό το ζήτημα στον υπολογιστή HP, ενδέχεται να μπορείτε να το επιλύσετε αλλάζοντας τις ρυθμίσεις ασφαλείας. Για να το κάνετε αυτό, πρέπει να ακολουθήσετε αυτά τα βήματα:
- Ανοίξτε το HP Client Security .
- Μεταβείτε στα δικαιώματα συσκευής .
- Κάντε κλικ στο Αλλαγή .
- Τώρα αλλάξτε τις αφαιρούμενες ρυθμίσεις αποθήκευσης και επιτρέψτε την πλήρη πρόσβαση για διαχειριστές και χρήστες. Λίγοι χρήστες ανέφεραν ότι αυτή η επιλογή είναι γκριζαρισμένη, αλλά μπορεί να αλλάξει.
- Αφού το κάνετε αυτό, αποθηκεύστε τις αλλαγές και προσπαθήστε να αποκτήσετε ξανά πρόσβαση στη μονάδα flash USB.
Σύμφωνα με τους χρήστες, αυτή η επιδιόρθωση Δεν σας επιτρέπεται η πρόσβαση σε αυτό το μήνυμα φακέλου στον υπολογιστή HP τους, επομένως ίσως θελήσετε να δοκιμάσετε αυτήν τη λύση.
Λύση 6 - Απεγκατάσταση λογισμικού HP
Σύμφωνα με τους χρήστες, το λογισμικό HP μπορεί συχνά να επηρεάσει τη μονάδα flash USB και να σας εμποδίσει να αποκτήσετε πρόσβαση σε αυτήν.
Εάν λαμβάνετε Δεν σας έχει δοθεί άδεια πρόσβασης σε αυτό το μήνυμα φακέλου στον υπολογιστή HP, μπορείτε να το επιλύσετε καταργώντας το λογισμικό HP. Για να το κάνετε αυτό, ακολουθήστε τα εξής βήματα:
- Πατήστε το πλήκτρο Windows + I για να ανοίξετε την εφαρμογή Ρυθμίσεις .
- Όταν ανοίξει η εφαρμογή, μεταβείτε στην ενότητα Σύστημα . Τώρα μεταβείτε στην καρτέλα Εφαρμογές και δυνατότητες .
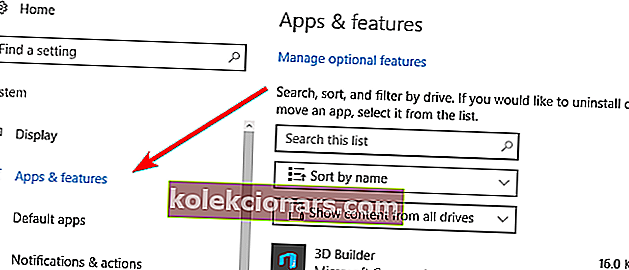
- Θα εμφανιστεί τώρα λίστα όλων των εγκατεστημένων εφαρμογών. Εντοπίστε, για παράδειγμα, το λογισμικό HP, όπως το HP Device Manager . Επιλέξτε το λογισμικό και κάντε κλικ στο κουμπί Κατάργηση εγκατάστασης .
- ΔΙΑΒΑΣΤΕ ΕΠΙΣΗΣ: Τα 12 καλύτερα εργαλεία για τη διαγραφή ανεπιθύμητων αρχείων από τον υπολογιστή σας Windows 10
Εάν δεν θέλετε να χρησιμοποιήσετε την εφαρμογή Ρυθμίσεις, μπορείτε να απεγκαταστήσετε τις προβληματικές εφαρμογές ακολουθώντας τα παρακάτω βήματα:
- Πατήστε το πλήκτρο Windows + S και εισαγάγετε προγράμματα . Επιλέξτε Προγράμματα και δυνατότητες από τη λίστα των αποτελεσμάτων.
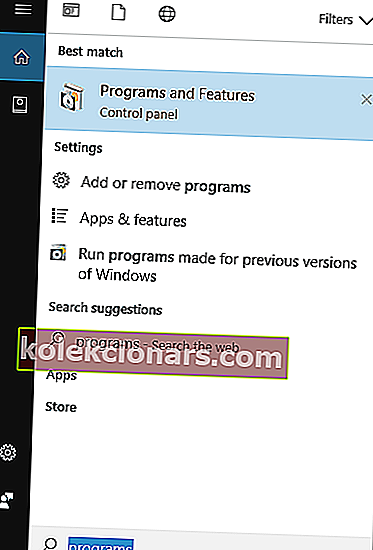
- Όταν ανοίξει το παράθυρο Προγράμματα και δυνατότητες , εντοπίστε το λογισμικό HP και κάντε διπλό κλικ για να το αφαιρέσετε.
Συνήθως η HP Device Manager είναι η αιτία για αυτό το πρόβλημα, αλλά μερικές φορές άλλο λογισμικό HP μπορεί να προκαλέσει αυτό το ζήτημα. Για να επιλύσετε το πρόβλημα, ίσως χρειαστεί να καταργήσετε όλες τις εφαρμογές HP από τον υπολογιστή σας. Λίγοι χρήστες ανέφεραν ότι το HP Security Client είναι επίσης υπεύθυνο για αυτό το πρόβλημα, επομένως σας συμβουλεύουμε να καταργήσετε αυτήν την εφαρμογή επίσης.
Σύμφωνα με ορισμένους χρήστες, ενδέχεται να υπάρχουν ορισμένα προβλήματα κατά την κατάργηση του HP Security Client. Οι χρήστες ανέφεραν ότι πρέπει να καταργήσετε ανάλογα εφαρμογές πριν μπορέσετε να καταργήσετε το HP Security Client, επομένως φροντίστε να το κάνετε αυτό.
Λύση 7 - Αλλάξτε την ιδιοκτησία της μονάδας δίσκου
Δεν σας δόθηκε άδεια πρόσβασης σε αυτόν το φάκελο είναι ζήτημα ιδιοκτησίας και στις περισσότερες περιπτώσεις μπορείτε να το διορθώσετε αλλάζοντας την ιδιοκτησία. Εάν αντιμετωπίζετε αυτό το πρόβλημα με τη μονάδα flash USB, σας συμβουλεύουμε να αλλάξετε τον κάτοχο της μονάδας δίσκου.
Για να το κάνετε αυτό, κάντε δεξί κλικ στη μονάδα flash USB και επιλέξτε Ιδιότητες . Τώρα μεταβείτε στην καρτέλα Ασφάλεια και ακολουθήστε τα βήματα από την πρώτη λύση σε αυτό το άρθρο. Αφού αποκτήσετε την κυριότητα της επιθυμητής μονάδας δίσκου, το ζήτημα θα πρέπει να επιλυθεί.
Λύση 8 - Χρησιμοποιήστε λογισμικό Partition Wizard
Σύμφωνα με τους χρήστες, μπορείτε να διορθώσετε Δεν σας επιτρέπεται η πρόσβαση σε αυτό το μήνυμα φακέλου , απλώς εκτελώντας λογισμικό Partition Wizard. Απλά πρέπει να εκτελέσετε αυτό το λογισμικό και να το αφήσετε να σαρώσει τη μονάδα flash USB.
Αφού το κάνετε αυτό, κλείστε την εφαρμογή και θα πρέπει να έχετε πρόσβαση στη μονάδα USB χωρίς προβλήματα.
- ΔΙΑΒΑΣΤΕ ΕΠΙΣΗΣ: Το καλύτερο λογισμικό προστασίας κωδικού πρόσβασης USB stick
Επιδιόρθωση - Δεν σας έχει δοθεί άδεια πρόσβασης σε αυτόν τον φάκελο χωρίς καρτέλα Ασφάλεια
Λύση 1 - Συνδέστε τη μονάδα σας σε διαφορετικό υπολογιστή
Εάν αντιμετωπίζετε πρόβλημα με την πρόσβαση σε συγκεκριμένους φακέλους λόγω του ότι δεν σας επιτρέπεται η πρόσβαση σε αυτό το μήνυμα φακέλου , ίσως χρειαστεί να αλλάξετε τα δικαιώματα ασφαλείας σας.
Εξηγήσαμε ήδη πώς να το κάνουμε αυτό στις προηγούμενες λύσεις μας, ωστόσο, ορισμένοι χρήστες ανέφεραν ότι λείπει η καρτέλα Ασφάλεια στον υπολογιστή τους.
Αυτό είναι ένα ασυνήθιστο πρόβλημα και αν έχετε αυτό το ζήτημα, ίσως χρειαστεί να αφαιρέσετε τον σκληρό σας δίσκο ή τον αφαιρούμενο χώρο αποθήκευσης και να τον συνδέσετε σε διαφορετικό υπολογιστή. Αφού το κάνετε αυτό, θα πρέπει να έχετε πρόσβαση στα αρχεία και να κάνετε τις απαραίτητες αλλαγές. Αυτό είναι απλώς μια λύση, αλλά εάν πρέπει να αποκτήσετε επειγόντως πρόσβαση στα αρχεία σας, φροντίστε να το δοκιμάσετε.
Λύση 2 - Χρησιμοποιήστε τη γραμμή εντολών
Εφόσον δεν σας έχει δοθεί άδεια πρόσβασης σε αυτό το φάκελο, το μήνυμα απαιτεί να αλλάξετε τα δικαιώματα ασφαλείας, πρέπει να χρησιμοποιήσετε την καρτέλα Ρυθμίσεις
Δυστυχώς, αριθμός χρηστών ανέφερε ότι αυτή η καρτέλα λείπει στον υπολογιστή τους. Ωστόσο, αυτό δεν πρέπει να είναι σημαντικό πρόβλημα, καθώς μπορείτε να αποκτήσετε την κυριότητα του φακέλου από τη γραμμή εντολών. Για να το κάνετε αυτό, ακολουθήστε αυτά τα απλά βήματα:
- Ανοίξτε τη γραμμή εντολών ως διαχειριστής. Σας δείξαμε πώς να το κάνετε αυτό σε μια από τις προηγούμενες λύσεις μας, οπότε φροντίστε να το δείτε.
- Μόλις ανοίξει η γραμμή εντολών , πρέπει να εισαγάγετε τις ακόλουθες γραμμές:
- λήψη / F / R / DY
- C:> icacls / διαχειριστές επιχορηγήσεων: F / T
Φροντίστε να αντικαταστήσετε με τη σωστή διαδρομή προς το φάκελο στον οποίο δεν μπορείτε να αποκτήσετε πρόσβαση.
- Αφού εκτελέσετε αυτές τις εντολές, κλείστε τη γραμμή εντολών και ελέγξτε αν το πρόβλημα έχει επιλυθεί.
Λύση 3 - Αλλαγή των ρυθμίσεων πολιτικής ομάδας
Εάν δεν μπορείτε να βρείτε την καρτέλα Ρυθμίσεις στο παράθυρο Ιδιότητες , ίσως χρειαστεί να αλλάξετε τις ρυθμίσεις Πολιτικής ομάδας. Αυτή είναι μια απλή διαδικασία και μπορείτε να την εκτελέσετε ακολουθώντας αυτά τα βήματα:
- Πατήστε το πλήκτρο Windows + R και εισαγάγετε gpedit.msc . Κάντε κλικ στο OK ή πατήστε Enter .
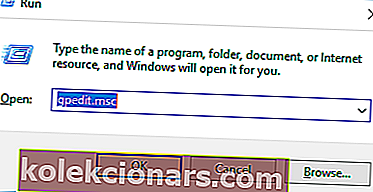
- Το τοπικό πρόγραμμα επεξεργασίας πολιτικής ομάδας θα ανοίξει τώρα. Στο αριστερό παράθυρο, μεταβείτε στην επιλογή Διαμόρφωση χρήστη> Πρότυπα διαχείρισης> Στοιχεία Windows> Εξερεύνηση αρχείων. Στο δεξιό τμήμα του παραθύρου κάντε διπλό κλικ στην καρτέλα Κατάργηση ασφάλειας .
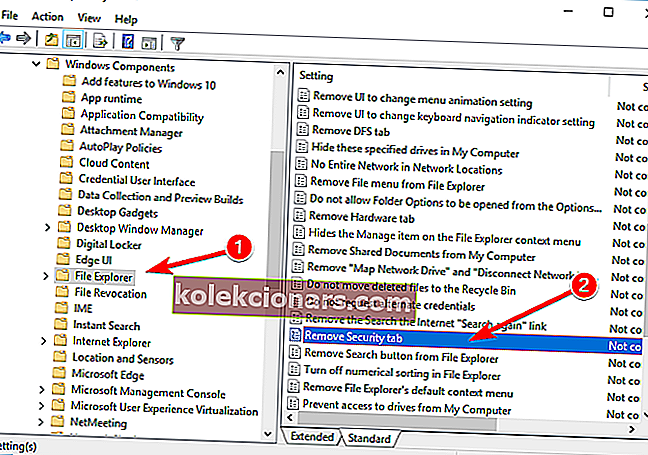
- Επιλέξτε Απενεργοποιημένη επιλογή από το μενού και κάντε κλικ στο Εφαρμογή και OK για να αποθηκεύσετε τις αλλαγές.
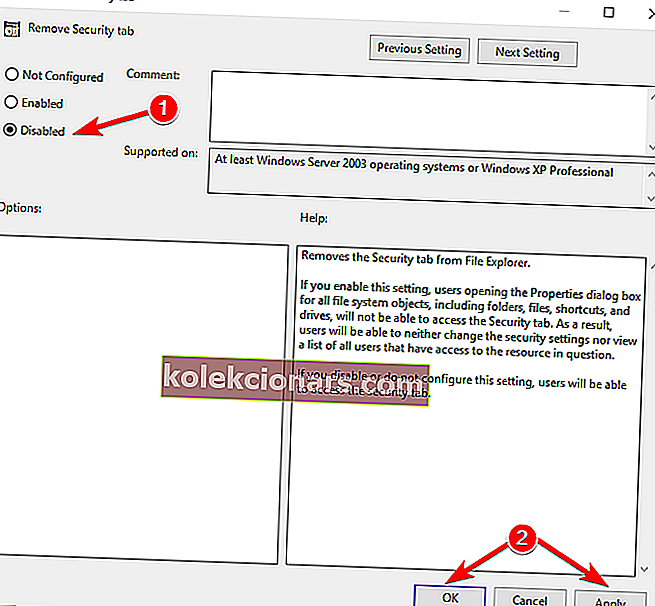
- Κλείσιμο προγράμματος επεξεργασίας πολιτικής ομάδας .
Αφού πραγματοποιήσετε τις αλλαγές, η καρτέλα Ασφάλεια θα είναι διαθέσιμη και θα πρέπει να έχετε πρόσβαση σε αυτήν και να αλλάξετε την ιδιοκτησία του φακέλου.
Δεν σας έχει δοθεί άδεια πρόσβασης σε αυτό το φάκελο, το μήνυμα εμφανίζεται συνήθως εάν δεν έχετε τα απαραίτητα δικαιώματα για πρόσβαση σε έναν συγκεκριμένο φάκελο.
Στις περισσότερες περιπτώσεις μπορείτε να διορθώσετε αυτό το πρόβλημα απλά αλλάζοντας την ιδιοκτησία του φακέλου ή καταργώντας τις προβληματικές εφαρμογές. Εάν αυτές οι λύσεις δεν λειτουργούν, μη διστάσετε να δοκιμάσετε οποιαδήποτε άλλη λύση από αυτό το άρθρο.
ΔΙΑΒΑΣΤΕ ΕΠΙΣΗΣ:
- 6 καλύτερα εργαλεία και λογισμικό κλειδώματος αρχείων και φακέλων για τα Windows 10
- Επιδιόρθωση: Δεν είναι δυνατή η διαγραφή αρχείων, φακέλων ή εικονιδίων στα Windows 10
- Απαντούμε: Τι είναι ο Δημόσιος φάκελος στα Windows 10 και πώς να τον χρησιμοποιήσετε;
- Επιδιόρθωση: "Δεν είναι δυνατή η κοινή χρήση του φακέλου σας" στα Windows 10
- Επιδιόρθωση: "Η διαδρομή φακέλου περιέχει μη έγκυρο χαρακτήρα" στα Windows 10