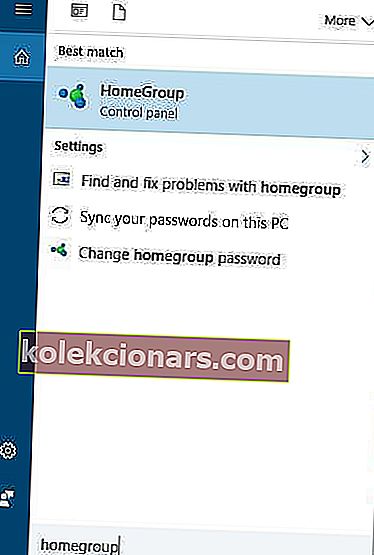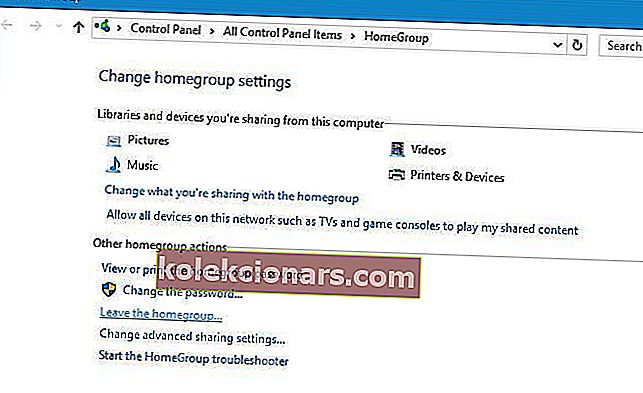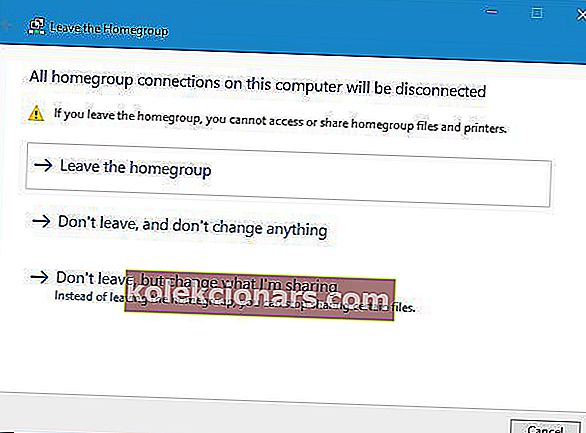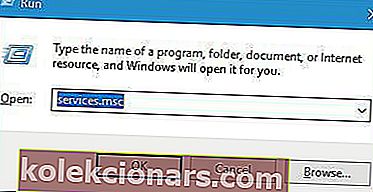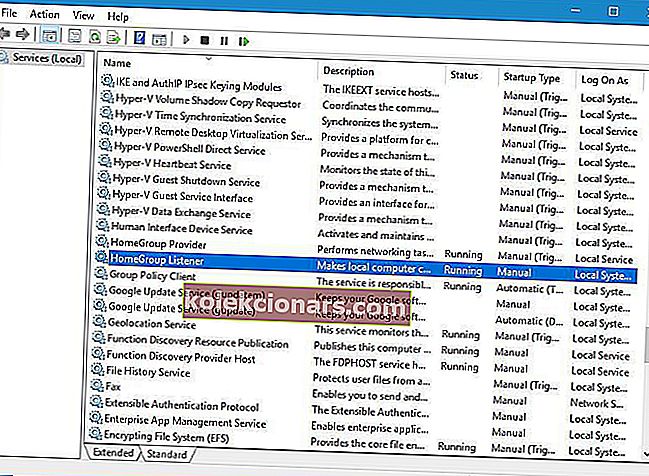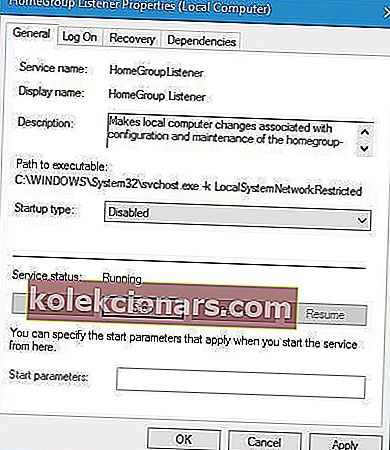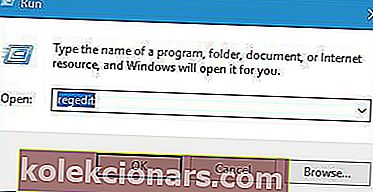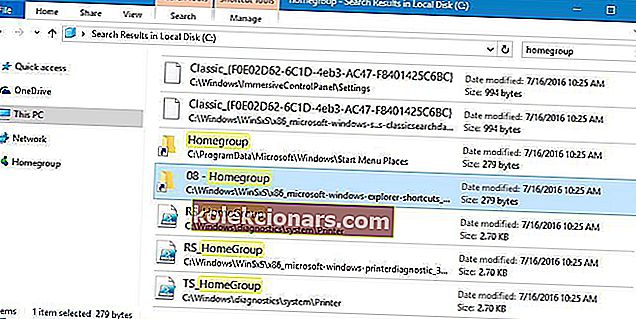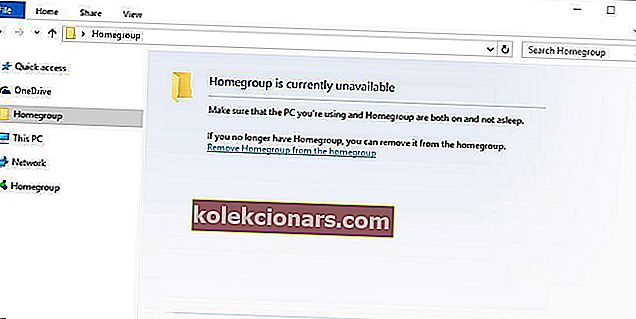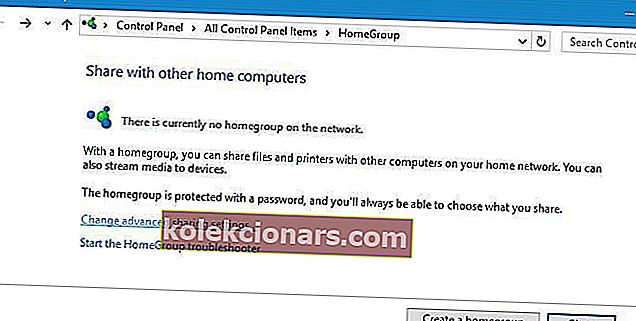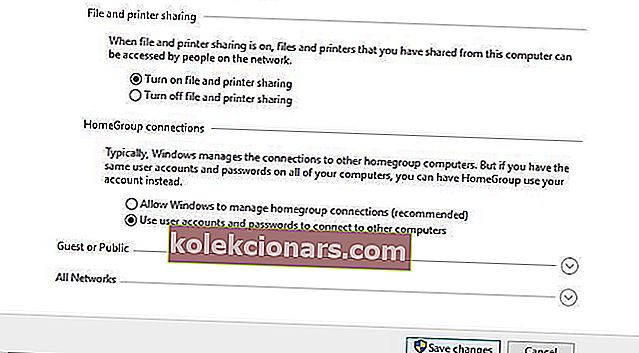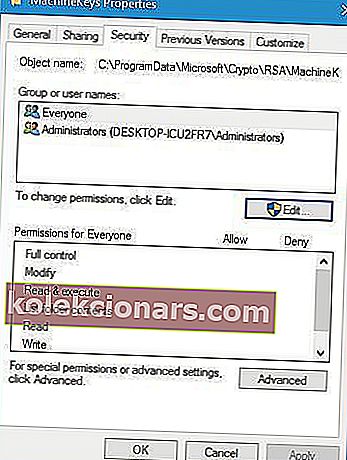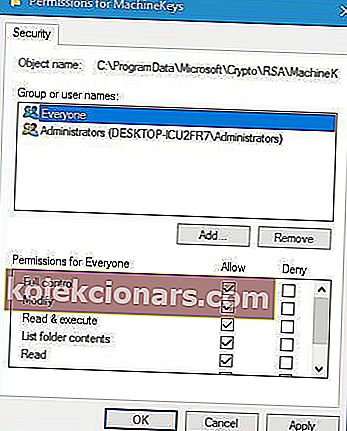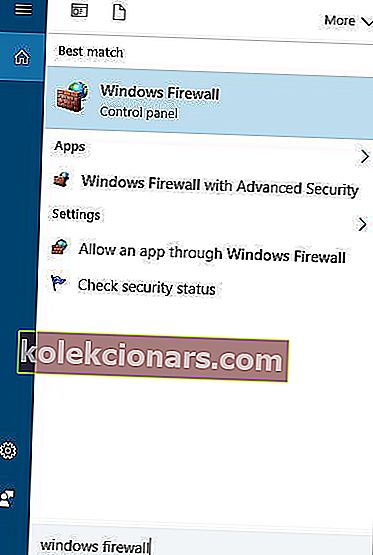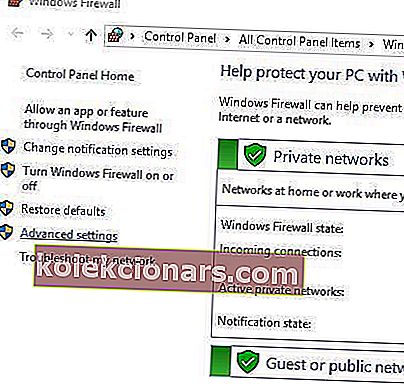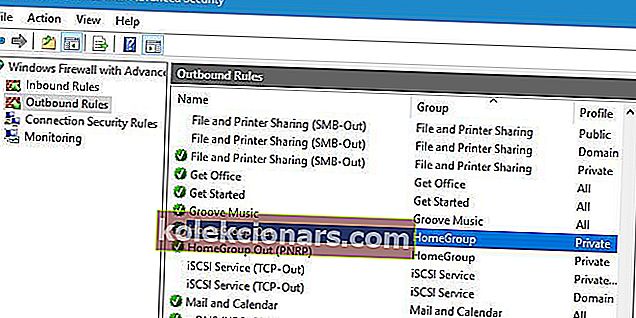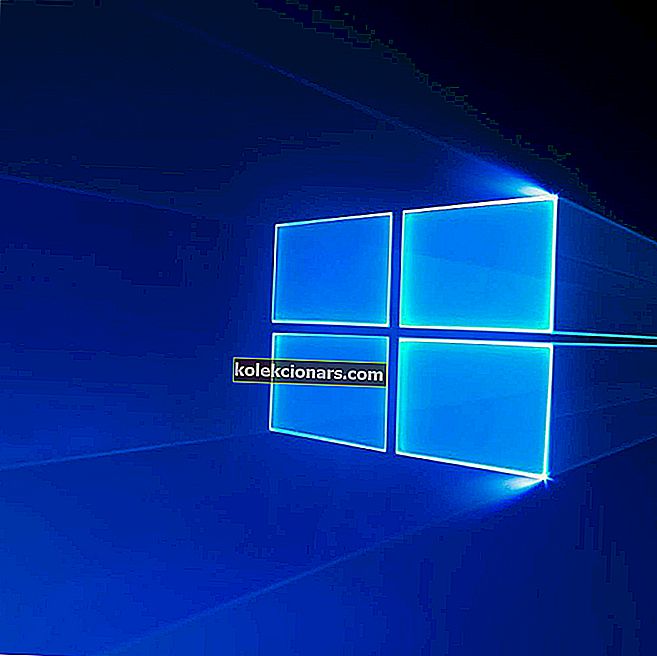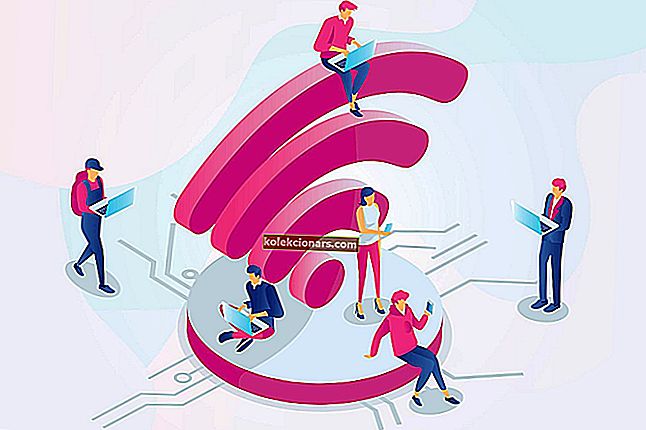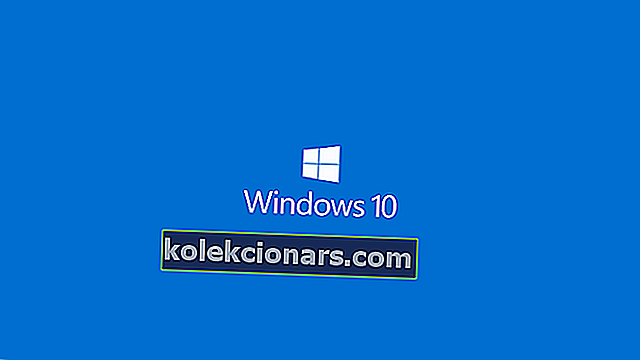
Εάν έχετε δύο ή περισσότερους υπολογιστές, μπορείτε να χρησιμοποιήσετε την Οικιακή ομάδα για να τους συνδέσετε για να μοιραστείτε το αρχείο μεταξύ τους. Αυτή είναι μια εξαιρετική δυνατότητα, αλλά μερικές φορές πρέπει να σταματήσετε και να απενεργοποιήσετε την κοινή χρήση αρχείων μεταξύ των υπολογιστών στο δίκτυό σας.
Για να το κάνετε αυτό, πρέπει να καταργήσετε την Οικιακή ομάδα και σήμερα θα σας δείξουμε πώς να το κάνετε στα Windows 10.
Πώς μπορώ να καταργήσω την Οικιακή ομάδα στα Windows 10;
Το Homegroup είναι μια δυνατότητα που παρουσιάστηκε για πρώτη φορά στα Windows 7. Λόγω της απλότητας αυτής της δυνατότητας, παρέμεινε μέρος όλων των μελλοντικών εκδόσεων των Windows. Το Homegroup σάς επιτρέπει να μοιράζεστε εύκολα αρχεία μεταξύ των υπολογιστών στο οικιακό σας δίκτυο.
Δεν χρειάζεται να εισαγάγετε κωδικούς πρόσβασης και το μόνο που έχετε να κάνετε είναι να εγγραφείτε σε μια οικιακή ομάδα και θα μπορείτε να μοιράζεστε αρχεία αμέσως. Όπως μπορείτε να δείτε, αυτή είναι μια εξαιρετική δυνατότητα, αλλά μερικές φορές οι χρήστες θέλουν να καταργήσουν την Οικιακή ομάδα και να σταματήσουν την κοινή χρήση αρχείων.
Λύση 1 - Αφήστε το Homegroup και απενεργοποιήστε τις υπηρεσίες του
Η δημιουργία της Οικιακής ομάδας είναι πολύ απλή, αλλά και η κατάργησή της είναι απλή. Για να το κάνετε αυτό, πρέπει απλώς να εισαγάγετε τις ρυθμίσεις HomeGroup και να επιλέξετε την κατάργηση της Homegroup. Για να το κάνετε αυτό, ακολουθήστε τα εξής βήματα:
- Πατήστε το πλήκτρο Windows + S και εισαγάγετε την αρχική ομάδα . Επιλέξτε Homegroup από τη λίστα των αποτελεσμάτων.
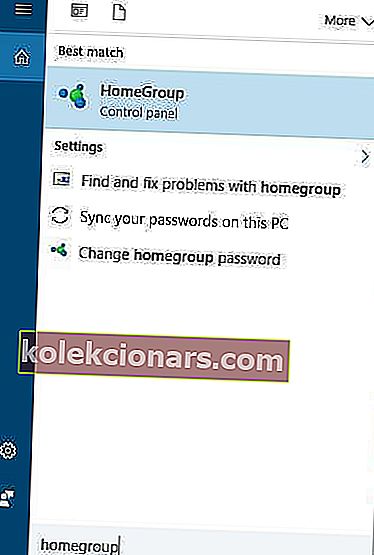
- Όταν ανοίξει το παράθυρο Homegroup , μετακινηθείτε προς τα κάτω στην ενότητα Άλλες ενέργειες οικιακής ομάδας και κάντε κλικ στην επιλογή Αποχώρηση από την αρχική ομάδα .
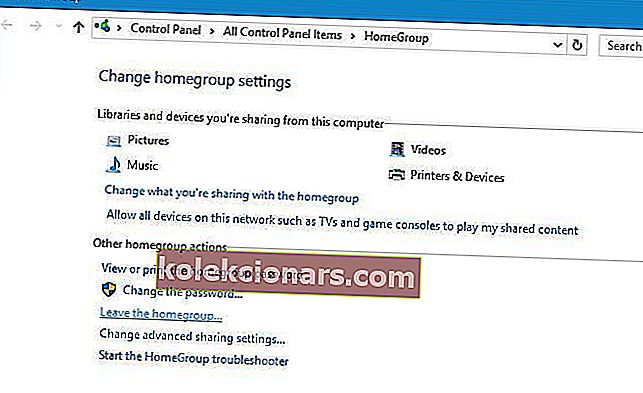
- Θα δείτε τρεις διαθέσιμες επιλογές. Επιλέξτε Αποχώρηση από την αρχική ομάδα για έξοδο από την Οικιακή ομάδα.
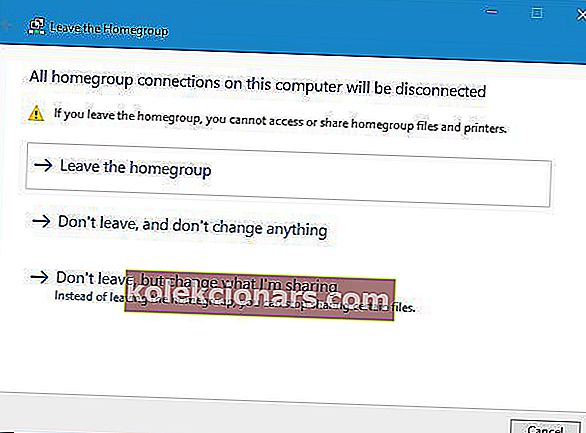
- Περιμένετε λίγα δευτερόλεπτα ενώ αποχωρείτε από την Οικιακή ομάδα.
Η έξοδος από την Οικιακή ομάδα είναι απλή, αλλά ακόμα κι αν την αφήσετε, θα εξακολουθείτε να έχετε διαθέσιμο το εικονίδιο Οικιακής ομάδας στον Πίνακα πλοήγησης στην Εξερεύνηση αρχείων. Αυτό δεν είναι ένα μεγάλο πρόβλημα, αλλά αν θέλετε να το καταργήσετε μπορείτε να το κάνετε ακολουθώντας αυτά τα βήματα:
- Πατήστε το πλήκτρο Windows + R και πληκτρολογήστε services.msc . Πατήστε Enter ή κάντε κλικ στο OK .
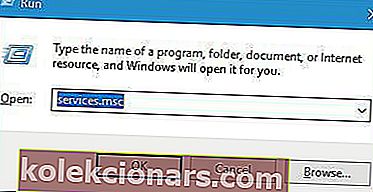
- Όταν ανοίξει το παράθυρο Υπηρεσιών , εντοπίστε το HomeGroup Listener και κάντε διπλό κλικ σε αυτό για να ανοίξετε τις ιδιότητές του.
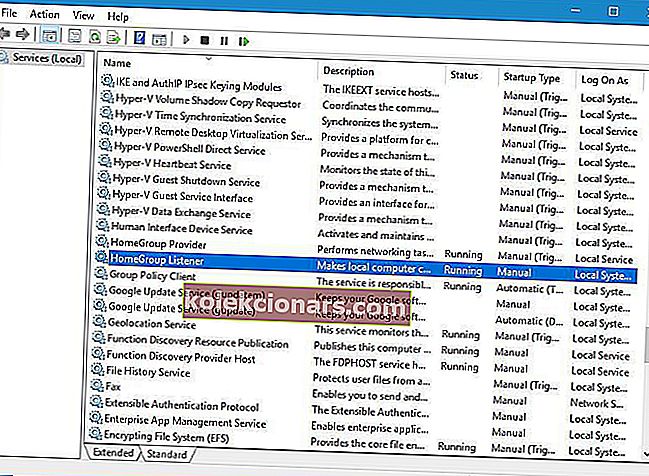
- Ορίστε τον τύπο εκκίνησης σε Απενεργοποίηση και κάντε κλικ στο κουμπί Διακοπή για να διακόψετε την υπηρεσία.
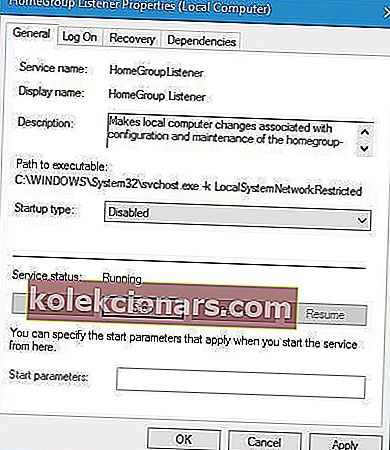
- Κάντε κλικ στο Εφαρμογή και OK για να αποθηκεύσετε τις αλλαγές. Επαναλάβετε τα ίδια βήματα για την υπηρεσία HomeGroup Provider .
Μετά την απενεργοποίηση των υπηρεσιών HomeGroup, το εικονίδιο Homegroup θα εξαφανιστεί τελείως από το Πλοήγηση Πλοήγησης.
Λύση 2 - Χρησιμοποιήστε τον Επεξεργαστή Μητρώου
Εάν θέλετε να καταργήσετε το εικονίδιο της Οικιακής ομάδας από τον Πίνακα πλοήγησης, μπορείτε να το κάνετε χρησιμοποιώντας το Registry Editor. Πρέπει να σας προειδοποιήσουμε ότι ο Επεξεργαστής Μητρώου είναι ένα ισχυρό εργαλείο και εάν δεν είστε προσεκτικοί, μπορείτε να προκαλέσετε προβλήματα σταθερότητας με την εγκατάσταση των Windows 10.
Εάν αποφασίσετε να χρησιμοποιήσετε αυτήν τη μέθοδο, ίσως είναι καλή ιδέα να εξαγάγετε το μητρώο σας και να το χρησιμοποιήσετε ως αντίγραφο ασφαλείας σε περίπτωση που κάτι πάει στραβά. Για να επεξεργαστείτε το μητρώο σας, κάντε τα εξής:
- Πατήστε το πλήκτρο Windows + R και εισαγάγετε regedit . Κάντε κλικ στο OK ή πατήστε Enter .
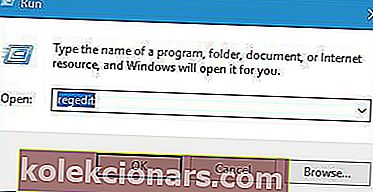
- Όταν ανοίξει ο Επεξεργαστής μητρώου , μεταβείτε στο
HKEY_CURRENT_USER\Software\Classes\CLSID{B4FB3F98-C1EA-428d-A78A-D1F5659CBA93}πλήκτρο στον αριστερό πίνακα. - Στον δεξιό πίνακα εντοπίστε System.IsPinnedToNameSpaceTree DWORD και αλλάξτε την τιμή του σε 0.
- Μετά από αυτό, κλείστε τον Επεξεργαστή Μητρώου και ελέγξτε αν έχει αφαιρεθεί το εικονίδιο Homegroup.
Εάν εμφανίζεται το εικονίδιο Homegroup στην επιφάνεια εργασίας σας, μπορείτε επίσης να το αφαιρέσετε χρησιμοποιώντας το Registry Editor. Για να το κάνετε αυτό, απλώς ακολουθήστε αυτά τα βήματα:
- Μεταβείτε στο
HKEY_CURRENT_USER\SOFTWARE\Microsoft\Windows\CurrentVersion\Explorer\HideDesktopIcons\New\StartPanelκλειδί στο αριστερό πλαίσιο. - Στο δεξί πλαίσιο επιλέξτε το {B4FB3F98-C1EA-428d-A78A-D1F5659CBA93} DWORD και αλλάξτε την τιμή του σε 1 .
- Κλείστε τον Επεξεργαστή Μητρώου και ελέγξτε αν το εικονίδιο Homegroup έχει αφαιρεθεί από την επιφάνεια εργασίας σας.
Εάν δεν μπορείτε να επεξεργαστείτε το μητρώο των Windows 10, διαβάστε αυτόν τον εύχρηστο οδηγό και βρείτε τις πιο γρήγορες λύσεις στο πρόβλημα.
Δεν έχετε πρόσβαση στον Επεξεργαστή Μητρώου; Τα πράγματα δεν είναι τόσο τρομακτικά όσο φαίνονται. Ρίξτε μια ματιά σε αυτόν τον οδηγό και επιλύστε το πρόβλημα γρήγορα.
Λύση 3 - Διαγράψτε τα περιεχόμενα του φακέλου PeerNetworking
Εάν αντιμετωπίζετε πρόβλημα κατά την κατάργηση της Οικιακής ομάδας, μπορείτε εύκολα να την αφαιρέσετε χειροκίνητα απλώς διαγράφοντας τα περιεχόμενα του φακέλου PeerNetworking. Για να το κάνετε αυτό, πρέπει να ακολουθήσετε αυτά τα βήματα:
- Μεταβείτε στο
C:WindowsServiceProfilesLocalServiceAppDataRoamingPeerNetworkingφάκελο. Λάβετε υπόψη ότι ορισμένοι φάκελοι θα κρυφτούν, οπότε θα πρέπει να τους αποκαλύψετε. Για να το κάνετε αυτό, απλώς κάντε κλικ στην καρτέλα Προβολή και βεβαιωθείτε ότι είναι επιλεγμένη η επιλογή Κρυφά στοιχεία .
- Μόλις ανοίξετε το φάκελο PeerNetworking , διαγράψτε όλα τα αρχεία από αυτόν. Για να αποκτήσετε πρόσβαση σε αυτόν το φάκελο, θα χρειαστείτε δικαιώματα διαχειριστή, γι 'αυτό λάβετε υπόψη σας.
- Επανεκκινήστε τον υπολογιστή σας και προσπαθήστε να φύγετε ξανά από την Οικιακή ομάδα.
Για να λειτουργήσει αυτή η λύση, ορισμένοι χρήστες προτείνουν να διαγράψουν τα περιεχόμενα του φακέλου PeerNetworking σε όλους τους υπολογιστές που είναι συνδεδεμένοι στην Οικιακή ομάδα.
Αφού εκτελέσετε αυτά τα βήματα σε όλους τους υπολογιστές στο οικιακό σας δίκτυο, θα μπορείτε να καταργήσετε την Οικιακή ομάδα χωρίς προβλήματα.
Εάν δεν μπορείτε να διαγράψετε τα περιεχόμενα του φακέλου PeerNetworking, ανατρέξτε σε αυτόν τον χρήσιμο οδηγό που θα σας βοηθήσει να το κάνετε εύκολα.
Λύση 4 - Απενεργοποιήστε όλους τους υπολογιστές που είναι συνδεδεμένοι στο Homegroup
Λίγοι χρήστες ανέφεραν ότι μπόρεσαν να αφαιρέσουν την Οικιακή ομάδα απλώς απενεργοποιώντας όλους τους υπολογιστές που είναι συνδεδεμένοι στην Οικιακή ομάδα. Εάν δεν υπάρχουν συνδεδεμένοι υπολογιστές στο Homegroup, η Homegroup θα εξαφανιστεί, οπότε φροντίστε να δοκιμάσετε αυτήν τη λύση.
Θυμηθείτε, πρέπει να απενεργοποιήσετε όλους τους υπολογιστές στο οικιακό σας δίκτυο και να τους απενεργοποιήσετε ταυτόχρονα. Αφού το κάνετε αυτό, θα πρέπει να μπορείτε να καταργήσετε την Οικιακή ομάδα.
Ορισμένοι χρήστες προτείνουν επίσης να δημιουργήσουν μια νέα Οικιακή ομάδα σε διαφορετικό υπολογιστή ενώ όλοι οι άλλοι υπολογιστές είναι απενεργοποιημένοι, οπότε φροντίστε να το δοκιμάσετε επίσης.
Λύση 5 - Χρησιμοποιήστε το εργαλείο DISM
Εάν αντιμετωπίζετε προβλήματα με την κατάργηση των οικιακών ομάδων, αυτό μπορεί να οφείλεται σε κατεστραμμένη εγκατάσταση των Windows 10. Για να διορθώσετε αυτό το πρόβλημα, συνιστάται να εκτελέσετε το εργαλείο DISM και να σαρώσετε τον υπολογιστή σας με αυτό.
Οι χρήστες ανέφεραν ότι πρέπει να χρησιμοποιήσετε το εργαλείο DISM αφού διαγράψετε τα περιεχόμενα από το φάκελο PeerNetworking. Για περισσότερες πληροφορίες σχετικά με τον τρόπο διαγραφής αυτών των αρχείων, ελέγξτε τη Λύση 3 .
Για να εκτελέσετε σάρωση DISM στον υπολογιστή σας, πρέπει να κάνετε τα εξής:
- Ανοίξτε τη γραμμή εντολών ως διαχειριστής. Μπορείτε να το κάνετε πατώντας το πλήκτρο Windows + X και επιλέγοντας Γραμμή εντολών (Διαχειριστής) από το μενού.
- Όταν ανοίξει η γραμμή εντολών , εισαγάγετε τις ακόλουθες εντολές:
- DISM.exe / Online / Cleanup-image / Scanhealth
- DISM.exe / Online / Cleanup-image / Restorehealth
- έξοδος
- Περιμένετε υπομονετικά ενώ τελειώνει κάθε εντολή. Αυτή η διαδικασία μπορεί να διαρκέσει λίγο, οπότε φροντίστε να μην την διακόψετε.
Αφού ολοκληρωθεί η διαδικασία, η Οικιακή ομάδα θα πρέπει να καταργηθεί και θα μπορείτε να δημιουργήσετε μια νέα.
Εάν αντιμετωπίζετε προβλήματα με την πρόσβαση στη γραμμή εντολών ως διαχειριστής, τότε καλύτερα να ρίξετε μια πιο προσεκτική ματιά σε αυτόν τον οδηγό
Φαίνεται ότι όλα χάνονται όταν ο DISM αποτύχει στα Windows; Ρίξτε μια ματιά σε αυτόν τον γρήγορο οδηγό και απαλλαγείτε από τις ανησυχίες.
Λύση 6 - Αναζήτηση για οικιακή ομάδα στη μονάδα δίσκου C
Λίγοι χρήστες ανέφεραν ότι κατάφεραν να καταργήσουν την Οικιακή ομάδα στον υπολογιστή τους απλά αναζητώντας την Οικιακή ομάδα. Για να το κάνετε αυτό, ακολουθήστε τα εξής βήματα:
- Ανοίξτε την Εξερεύνηση αρχείων και μεταβείτε στη μονάδα δίσκου C.
- Όταν ανοίξει η μονάδα δίσκου C, εισαγάγετε την αρχική ομάδα στο πεδίο αναζήτησης στην επάνω δεξιά γωνία.
- Περιμένετε να ολοκληρωθεί η διαδικασία αναζήτησης.
- Αναζήτηση για Homegroup ή 08 - Συντομεύσεις Homegroup . Ανοίξτε οποιαδήποτε από αυτές τις συντομεύσεις.
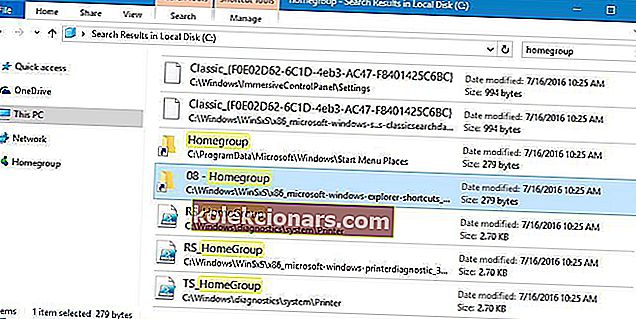
- Θα πρέπει να δείτε ότι το Homegroup δεν είναι διαθέσιμο προς το παρόν μήνυμα. Κάντε κλικ στην επιλογή Κατάργηση οικιακής ομάδας από την αρχική ομάδα .
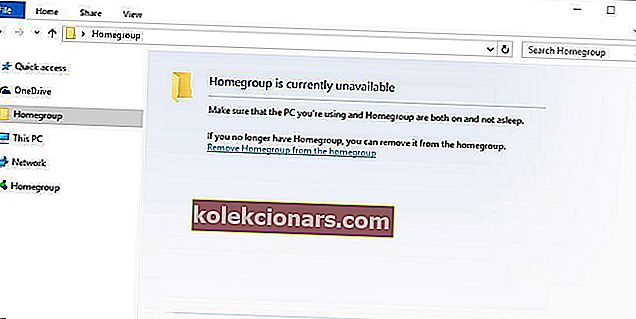
- Περιμένετε μέχρι να αφαιρεθεί η Οικιακή ομάδα .
Η οικιακή ομάδα σας πρέπει τώρα να καταργηθεί. Λίγοι χρήστες ανέφεραν ότι έλαβαν ένα μήνυμα λέγοντας ότι η διαδικασία κατάργησης απέτυχε, αλλά παρά το μήνυμα, η Οικιακή ομάδα καταργήθηκε με επιτυχία.
Η Εξερεύνηση αρχείων είναι αργή; Ρίξτε μια ματιά σε αυτόν τον απλό οδηγό για να το κάνετε γρηγορότερο!
Λύση 7 - Αλλαγή σύνθετων ρυθμίσεων οικιακής ομάδας
Σύμφωνα με τους χρήστες, μπορείτε να σταματήσετε την αυτόματη συμμετοχή των υπολογιστών στους υπολογιστές αλλάζοντας απλώς τις ρυθμίσεις της Οικιακής ομάδας.
Από προεπιλογή, οι Οικιακές ομάδες δεν απαιτούν να εισαγάγετε κωδικό πρόσβασης για να τους συνδέσετε και όλοι οι υπολογιστές στο οικιακό σας δίκτυο θα γίνουν αυτόματα μέλη της Οικιακής ομάδας.
Αυτό δεν είναι κάτι που θέλουν οι χρήστες και εάν θέλετε να καταργήσετε μια Οικιακή ομάδα από τον υπολογιστή σας, πρέπει να κάνετε τα εξής:
- Ανοίξτε τις ρυθμίσεις Homegroup .
- Επιλέξτε Αλλαγή ρυθμίσεων κοινής χρήσης για προχωρημένους .
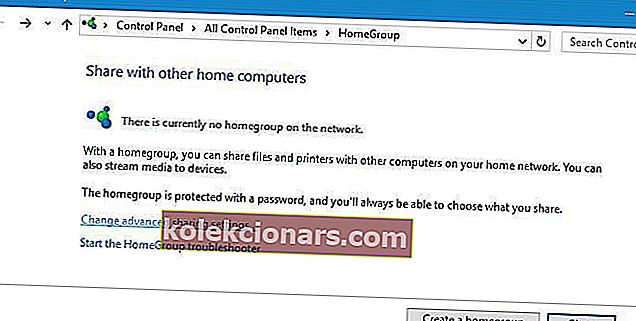
- Τώρα εντοπίστε την ενότητα συνδέσεων Homegroup και επιλέξτε Χρήση λογαριασμών χρήστη και κωδικών πρόσβασης για σύνδεση σε άλλους υπολογιστές .
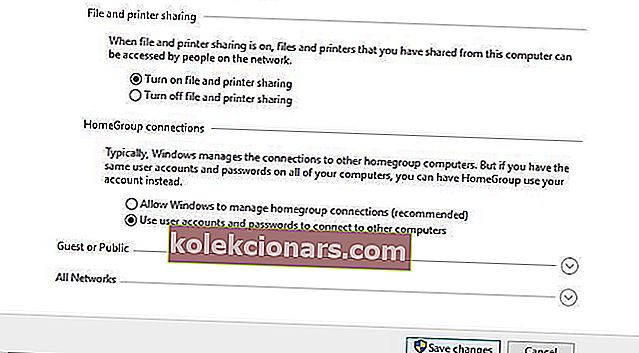
- Μετά από αυτό, κάντε κλικ στο Αποθήκευση αλλαγών .
- Επανεκκινήστε τον υπολογιστή σας για να εφαρμόσετε τις αλλαγές.
- Τώρα πρέπει να επαναλάβετε αυτά τα βήματα σε όλους τους άλλους υπολογιστές που ανήκουν στην οικιακή ομάδα σας.
Αφού το κάνετε αυτό, οι υπολογιστές σας δεν θα συνδεθούν αυτόματα στην οικιακή ομάδα και όλοι οι υπολογιστές σας θα αφαιρεθούν από την οικιακή ομάδα σας. Εάν εξακολουθείτε να θέλετε να εγγραφείτε στην Οικιακή ομάδα, μπορείτε να το κάνετε χειροκίνητα εισάγοντας τον κωδικό πρόσβασης του λογαριασμού χρήστη σας.
Δεν είναι δυνατή η ρύθμιση της οικιακής ομάδας στα Windows 10; Μην ανησυχείτε, έχουμε τη σωστή λύση για εσάς.
Λύση 8 - Αλλάξτε τα δικαιώματα ασφαλείας
Εάν δεν μπορείτε να καταργήσετε μια Οικιακή ομάδα στον υπολογιστή σας Windows 10, ίσως χρειαστεί να αλλάξετε τα δικαιώματα ασφαλείας ορισμένων φακέλων. Για να το κάνετε αυτό, ακολουθήστε τα εξής βήματα:
- Μεταβείτε στο φάκελο C: ProgramDataMicrosoftCryptoRSA .
- Εντοπίστε το φάκελο MachineKeys και μετονομάστε τον σε MachineKeys-OLD .
- Τώρα δημιουργήστε έναν νέο φάκελο MachineKeys στο φάκελο RSA .
- Κάντε δεξί κλικ στο φάκελο MachineKeys που δημιουργήθηκε πρόσφατα και επιλέξτε Ιδιότητες .
- Μεταβείτε στην καρτέλα Ασφάλεια και κάντε κλικ στο κουμπί Επεξεργασία .
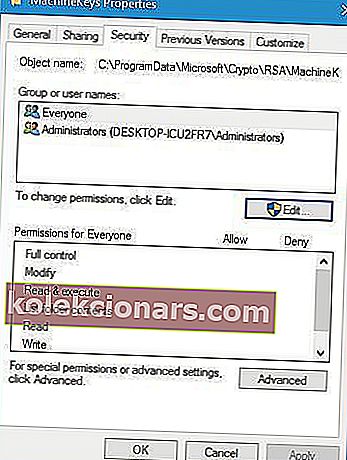
- Επιλέξτε Όλοι στο πεδίο Ομάδες ή ονόματα χρηστών . Στην ενότητα Δικαιώματα για όλους ελέγξτε την επιλογή Πλήρης έλεγχος στη στήλη Να επιτρέπεται . Κάντε κλικ στο Εφαρμογή και OK για να αποθηκεύσετε τις αλλαγές.
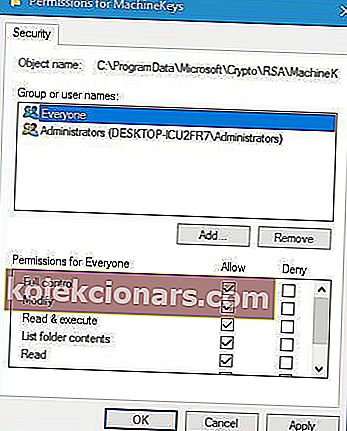
- Μετά από αυτό, επανεκκινήστε τον υπολογιστή σας και θα πρέπει να μπορείτε να καταργήσετε την οικιακή ομάδα σας χωρίς προβλήματα.
Λύση 9 - Ελέγξτε το τείχος προστασίας
Εάν θέλετε να καταργήσετε μια παλιά Οικιακή ομάδα από τον υπολογιστή σας, ίσως χρειαστεί να ελέγξετε τις ρυθμίσεις του τείχους προστασίας. Για να το κάνετε αυτό, ακολουθήστε τα εξής βήματα:
- Πατήστε το πλήκτρο Windows + S και εισαγάγετε το τείχος προστασίας των Windows . Επιλέξτε Τείχος προστασίας των Windows από τη λίστα των αποτελεσμάτων.
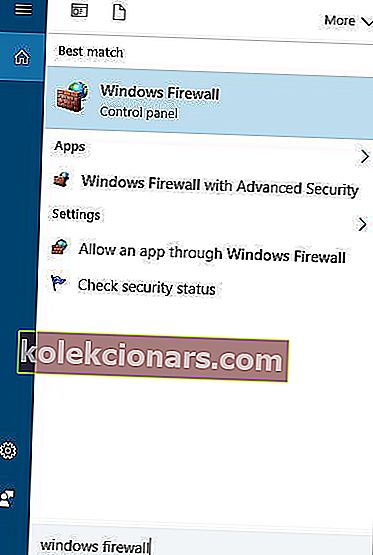
- Όταν ανοίξει το Τείχος προστασίας των Windows , κάντε κλικ στην επιλογή Σύνθετες ρυθμίσεις στα αριστερά.
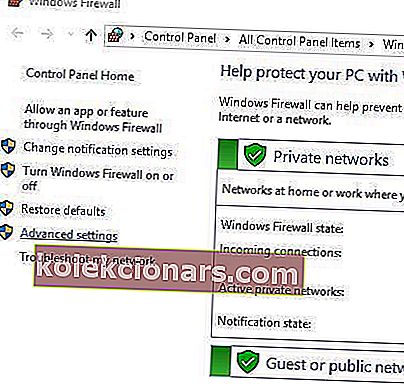
- Μεταβείτε στην ενότητα Κανόνες εξερχόμενων στο αριστερό πλαίσιο. Στο δεξιό πλαίσιο εντοπίστε τους κανόνες της Ομάδας Ομάδας και διαγράψτε τους.
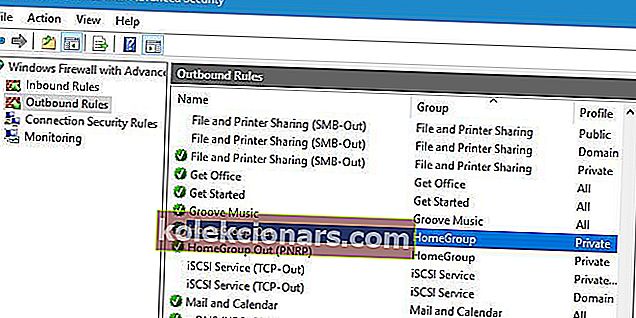
- Τώρα δημιουργήστε νέους κανόνες για την Οικιακή ομάδα.
Αφού το κάνετε αυτό, η Οικιακή ομάδα θα αφαιρεθεί από τον υπολογιστή σας.
Η κατάργηση της Οικιακής ομάδας από τον υπολογιστή σας είναι σχετικά απλή, αλλά μερικές φορές μπορεί να προκύψουν προβλήματα. Εάν αντιμετωπίσετε προβλήματα κατά την κατάργηση μιας οικιακής ομάδας, φροντίστε να δοκιμάσετε μερικές από τις λύσεις μας.
Εάν έχετε άλλες ερωτήσεις ή προτάσεις, μην διστάσετε να τα αφήσετε στην ενότητα σχολίων παρακάτω.
ΔΙΑΒΑΣΤΕ ΕΠΙΣΗΣ:
- Απαντούμε: Τι είναι το Κέντρο δικτύου και κοινής χρήσης στα Windows 10 και πώς να το χρησιμοποιήσετε;
- Το FakeNet ανακαλύπτει τι κακόβουλο λογισμικό παρακολουθεί την κίνηση του δικτύου
- Επιδιόρθωση: Δεν ήταν δυνατή η εκκίνηση του φιλοξενούμενου δικτύου στα Windows 10
- Επιδιόρθωση: Σφάλμα "Ένα καλώδιο δικτύου δεν είναι σωστά συνδεδεμένο ή ενδέχεται να είναι σπασμένο"
- Επιδιόρθωση: Προβλήματα δικτύου που προκαλούνται από την ενημέρωση των Windows 10 Anniversary