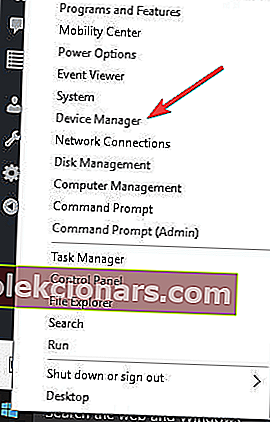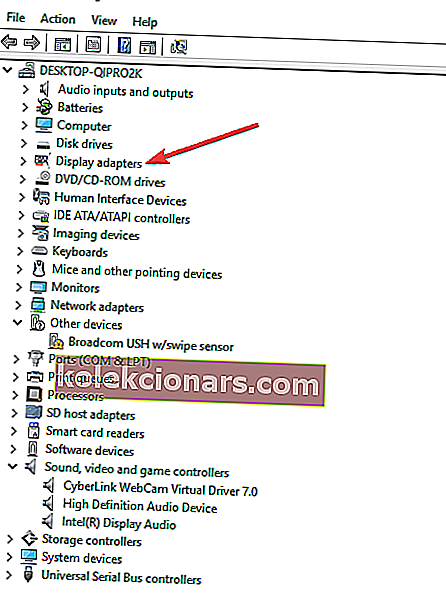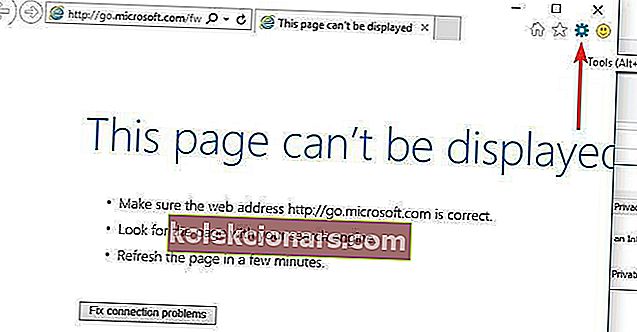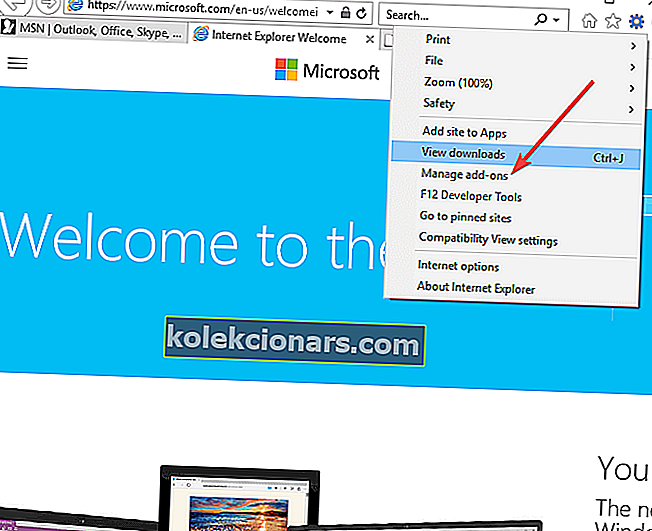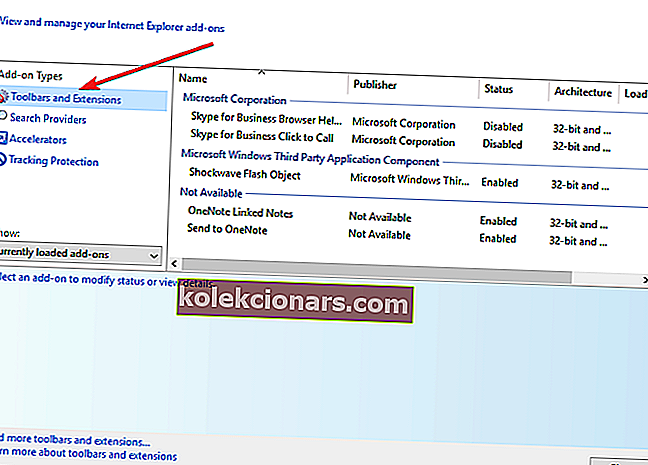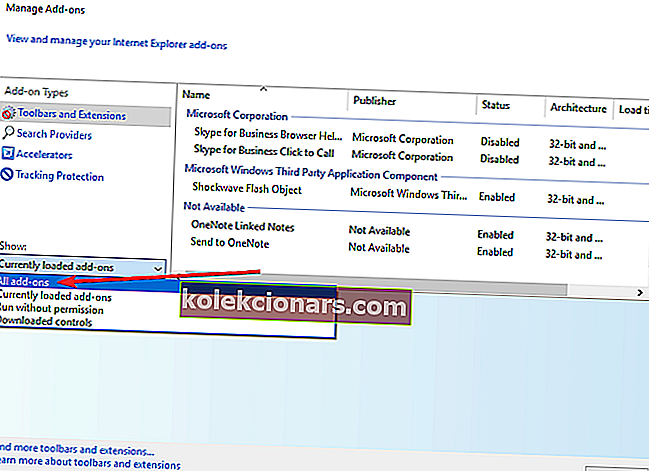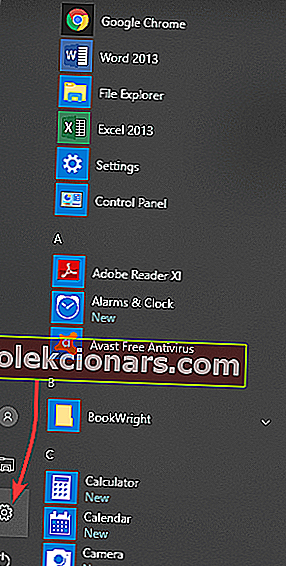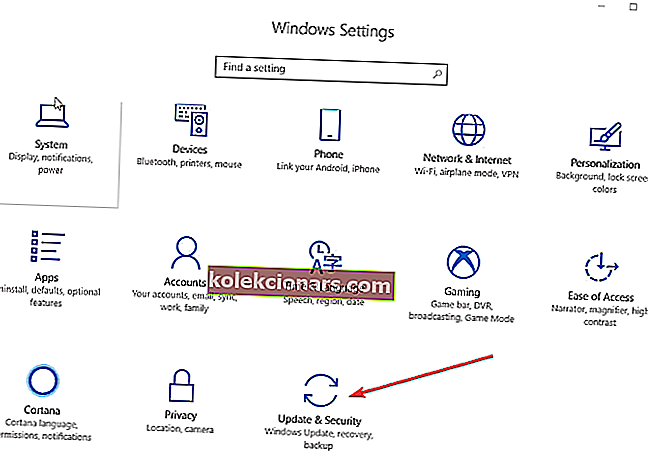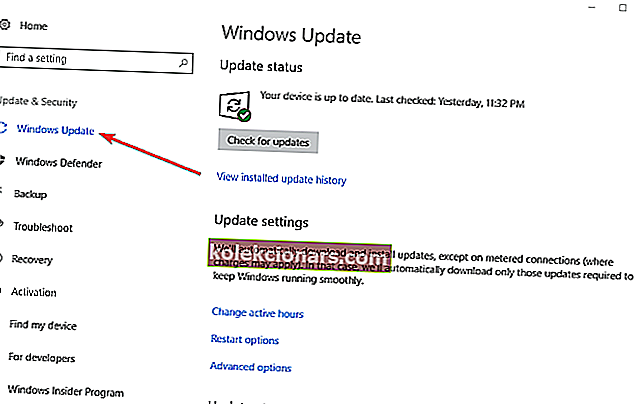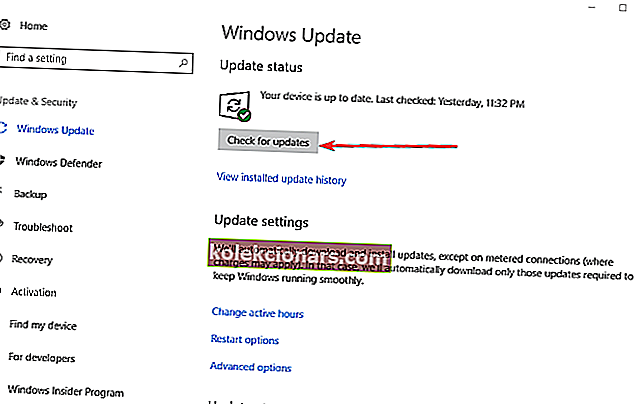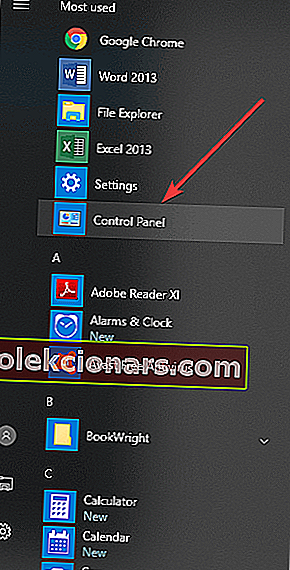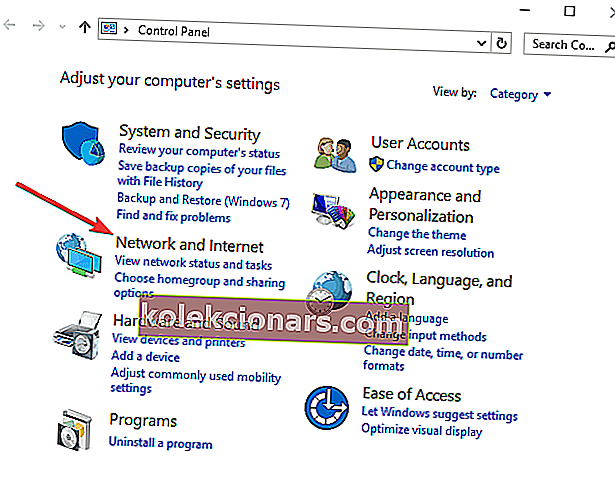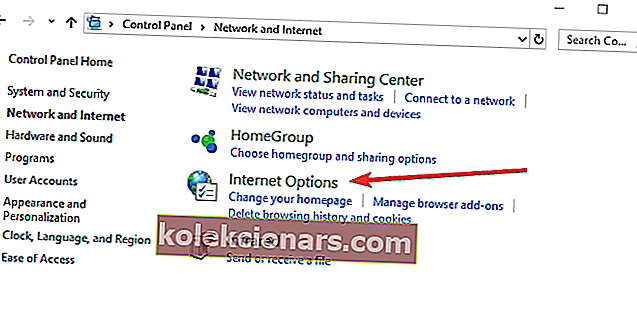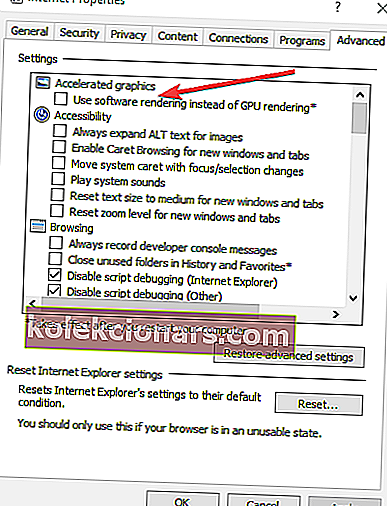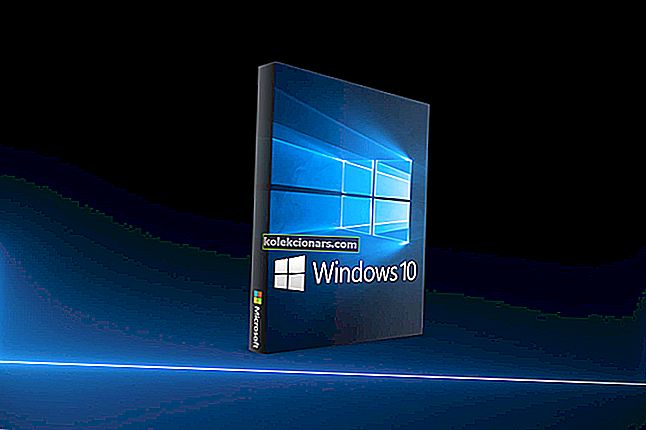- Η αναπαραγωγή βίντεο αποτελεί βασικό μέρος της εμπειρίας των Windows 10, επιτρέποντάς σας να απολαύσετε υπέροχες στιγμές μπροστά στον υπολογιστή σας.
- Μια ποικιλία ζητημάτων μπορεί να καταστήσει αδύνατη την προβολή βίντεο. Επομένως, ήρθε η ώρα να τα αντιμετωπίσετε όλα.
- Για παράδειγμα, χρησιμοποιήστε το WinX HD Video Converter Deluxe για να βρείτε τον απαραίτητο κωδικοποιητή για το αρχείο πολυμέσων σας.
- Για ακόμη περισσότερους οδηγούς αντιμετώπισης προβλημάτων όπως αυτός, ρίξτε μια πιο προσεκτική ματιά στο Κέντρο προβλημάτων λογισμικού.
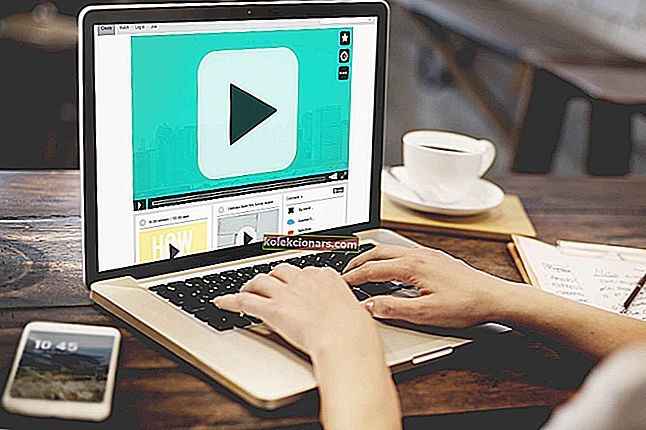
Το βίντεο είναι ίσως ο πιο δημοφιλής τύπος περιεχομένου σήμερα, είτε πραγματοποιείτε ροή στο διαδίκτυο είτε παρακολουθείτε εκτός σύνδεσης από τον υπολογιστή ή τη συσκευή σας.
Οι υπολογιστές με Windows επέτρεψαν με την πάροδο των ετών πολλοί χρήστες να όχι μόνο να δημιουργήσουν, αλλά και να ενσωματώσουν και να επεξεργαστούν βίντεο από τους υπολογιστές τους, χρησιμοποιώντας διαφορετικά προγράμματα και εφαρμογές του Office.
Τα Windows 10, το πιο πρόσφατο λειτουργικό σύστημα στο Microsoft stable, έχουν δει σταθερή απορρόφηση από τους καταναλωτές, αλλά αυτό έχει επίσης πολλά προβλήματα αντιμετώπισης προβλημάτων.
Μία από αυτές τις ανησυχίες είναι τα βίντεο που δεν αναπαράγονται στα Windows 10. Μεταξύ των γρήγορων διορθώσεων για αυτό είναι η επανεκκίνηση του υπολογιστή σας, αλλά σε περίπτωση που αυτό δεν βοηθήσει, δοκιμάστε τις παρακάτω συμβουλές αντιμετώπισης προβλημάτων.
Τι μπορώ να κάνω εάν τα βίντεο δεν αναπαράγονται στα Windows 10;
- Απεγκαταστήστε και εγκαταστήστε ξανά το πρόγραμμα οδήγησης οθόνης
- Μετατρέψτε το βίντεο σε μορφή αναγνώσιμη
- Αυτόματη ενημέρωση προγραμμάτων οδήγησης
- Ελέγξτε εάν έχει εγκατασταθεί ο κατάλληλος κωδικοποιητής / εκτελέστε τη συμβατότητα Optimize
- Εγκαταστήστε τις προσθήκες που λείπουν
- Άνοιγμα βίντεο στο πρόγραμμα περιήγησης
- Ελέγξτε για όλες τις διαθέσιμες ενημερώσεις των Windows
- Χρησιμοποιήστε την απόδοση λογισμικού αντί της απόδοσης GPU
- Απενεργοποιήστε τη ρύθμιση X-reality
1. Απεγκαταστήστε και εγκαταστήστε ξανά το πρόγραμμα οδήγησης οθόνης
- Κάντε δεξί κλικ στο Έναρξη και επιλέξτε Διαχείριση συσκευών .
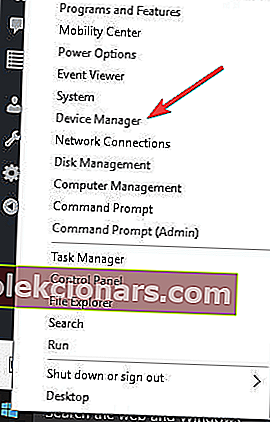
- Από τη λίστα συσκευών, επιλέξτε Εμφάνιση προγραμμάτων οδήγησης για να επεκτείνετε τη λίστα.
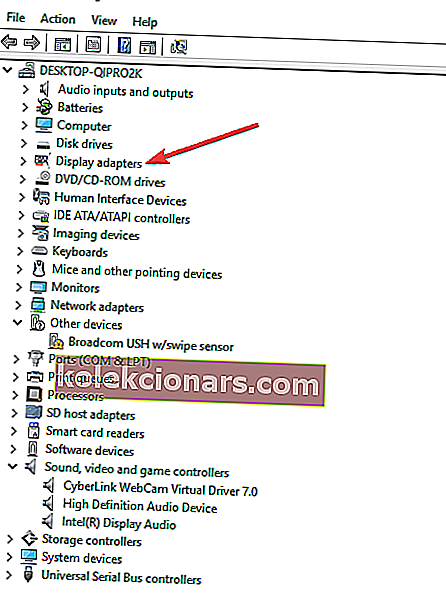
- Κάντε δεξί κλικ στη συσκευή και κάντε κλικ στο Κατάργηση εγκατάστασης .
- Βεβαιωθείτε ότι έχει επιλεγεί η επιλογή διαγραφής του πακέτου προγράμματος οδήγησης από το σύστημα, ώστε να διαγραφεί το εγκατεστημένο πακέτο προγράμματος οδήγησης.
- Μεταβείτε στο μενού Ενέργεια .
- Επιλέξτε Σάρωση για αλλαγές υλικού , για επανεγκατάσταση του προγράμματος οδήγησης.

- Κλείστε και επανεκκινήστε τον υπολογιστή.
2. Μετατρέψτε το βίντεο σε αναγνώσιμη μορφή

- Κατεβάστε το Adobe Premiere Pro δωρεάν στον υπολογιστή σας.
- Καταχωρήστε έναν λογαριασμό Adobe εάν δεν έχετε ήδη.
- Εγγραφείτε για τη δωρεάν δοκιμή 7 ημερών.
- Εγκαταστήστε το Adobe Premiere Pro.
- Συνδεθείτε στον λογαριασμό σας Adobe και ανοίξτε το Adobe Premiere Pro.
- Φόρτωση αρχείου βίντεο στην ουρά κωδικοποιητή Adobe Media
- Μπορείτε να το κάνετε κάνοντας κλικ στο κουμπί + στον πίνακα ουρών για να προσθέσετε το βίντεό σας στην ουρά.
- Επιλέξτε μια μορφή αρχείου.
- Επιλέξτε Προεπιλογή ποιότητας .
- Επιλέξτε την τοποθεσία αποθήκευσής σας.
- Ξεκινήστε τη μετατροπή και περιμένετε.
- Δοκιμάστε να ανοίξετε ξανά το βίντεο.
Μερικές φορές το πρόβλημα μπορεί να είναι ότι η μορφή του βίντεο δεν είναι συμβατή με κανένα από τα προγράμματα αναπαραγωγής βίντεο που είναι εγκατεστημένα στον υπολογιστή σας.
Ένας τρόπος αντιμετώπισης αυτού του ζητήματος είναι να ανοίξετε το αρχείο σε πρόγραμμα επεξεργασίας βίντεο ή μετατροπέα, να το μετατρέψετε σε αναγνώσιμη μορφή και να το παίξετε ξανά.
Ένα εξαιρετικό πρόγραμμα επεξεργασίας βίντεο που είναι εξαιρετικά ευέλικτο όσον αφορά τις μορφές αρχείων που μπορεί να χειριστεί είναι το Adobe Premiere Pro.
Όχι μόνο μπορεί να ανοίξει σχεδόν κάθε τύπο βίντεο που έχει εγγραφεί σε οποιονδήποτε τύπο κάμερας, αλλά είναι επίσης ένα πρόγραμμα επεξεργασίας βίντεο επαγγελματικού επιπέδου, οπότε δεν μπορείτε να μετανιώσετε που το επιλέξατε.

Adobe Premiere Pro
Ψάχνετε έναν τρόπο μετατροπής ενός βίντεο σε μορφή αναγνώσιμη; Χρησιμοποιήστε αυτόν τον κορυφαίο επεξεργαστή βίντεο! Δωρεάν δοκιμή Επισκεφτείτε τον ιστότοπο3. Ενημερώστε αυτόματα τα προγράμματα οδήγησης

Εάν δεν έχετε τις απαραίτητες δεξιότητες υπολογιστή για να ακολουθήσετε τα παραπάνω βήματα σχετικά με το πρόγραμμα οδήγησης οθόνης, μην σκεφτείτε ούτε αυτήν την επιλογή πλέον.
Μπορείτε να καταστρέψετε μόνιμα τον υπολογιστή σας κάνοντας λήψη και εγκατάσταση λανθασμένων εκδόσεων προγράμματος οδήγησης. Ωστόσο, αυτό δεν σημαίνει ότι πρέπει να ξεχάσετε τα πάντα για αυτήν την ιδέα.
Όταν τα προγράμματα οδήγησης είναι παλιά, οι υπολογιστές αρχίζουν να γίνονται αργοί και προκαλούν αξιοσημείωτα προβλήματα απόδοσης, συμπεριλαμβανομένων προβλημάτων βίντεο όπως αυτά που αντιμετωπίζετε αυτήν τη στιγμή.
Ας υποθέσουμε ότι πρέπει να ενημερώσετε το πρόγραμμα οδήγησης, αλλά δεν ξέρετε πώς να ολοκληρώσετε σωστά την εργασία; Εγκαταστήστε το DriverFix και ενημερώστε όλα τα προγράμματα οδήγησης με ένα κλικ.

Ναι, αυτό είναι το μόνο που χρειάζεται για να επιστρέψετε στην απόλαυση των βίντεό σας και τον υπολογιστή σας να λειτουργεί σαν καινούργιος.

DriverFix
Ενημερώστε το πρόγραμμα οδήγησης οθόνης στην πιο πρόσφατη έκδοση και κάντε αναπαραγωγή βίντεο ξανά! Το DriverFix είναι έτοιμο για την εργασία! Δωρεάν δοκιμή Κατεβάστε εδώ4. Ελέγξτε εάν έχει εγκατασταθεί ο κατάλληλος κωδικοποιητής / εκτελέστε τη συμβατότητα Optimize

Εάν τα βίντεό σας δεν αναπαράγονται στα Windows 10, μπορεί να μην έχετε εγκαταστήσει τον κατάλληλο κωδικοποιητή.
Για παράδειγμα, κάποιος θα μπορούσε να σας στείλει μια παρουσίαση PowerPoint με πολυμέσα βάσει ενός κωδικοποιητή που δεν διαθέτει ο υπολογιστής σας.
Το WinX HD Video Converter Deluxe μπορεί να διορθώσει το βίντεο που δεν παίζει στα σφάλματα των Windows 10, μετατρέποντας μορφές βίντεο / κωδικοποιητή σε MP4, MKV, WMV, AVI, MOV, H.264 κ.λπ.
Αυτή η διαδικασία γίνεται γρήγορα και αποτελεσματικά και τα τελικά αποτελέσματα διασφαλίζουν ποιότητα σε επαγγελματικό επίπεδο.
Η απλοποίηση της διαδικασίας μετατροπής των αρχείων που δεν μπορούν να εκτελεστούν στα Windows 10 χρησιμοποιώντας αυτό το απίστευτο λογισμικό σας επιτρέπει περισσότερο χρόνο για να διασφαλίσετε ότι όλα τα άλλα στοιχεία του έργου σας είναι συμβατά.
Επιπλέον, αυτή είναι η ευκαιρία σας να αποκτήσετε πρόσβαση σε οποιοδήποτε βίντεο, ανεξάρτητα από τον κωδικοποιητή HEVC / H.264 ή το ρυθμό καρέ.

WinX HD Video Converter Deluxe
Αφήστε το WinX HD Video Converter Deluxe να εξετάσει το αρχείο πολυμέσων σας και να προσδιορίσει ποιος κωδικοποιητής χρειάζεται. Δωρεάν δοκιμή Επισκεφτείτε τον ιστότοποΨάχνετε για πακέτα κωδικοποιητή βίντεο όλα σε ένα; Ρίξτε μια ματιά σε αυτήν τη λίστα με τις κορυφαίες επιλογές μας.
5. Εγκαταστήστε τις προσθήκες που λείπουν

Ενδέχεται να λείπουν πρόσθετα Adobe Flash ή Silverlight που θα μπορούσαν να επιτρέψουν την αναπαραγωγή βίντεο, ειδικά για τον Internet Explorer.
Λάβετε τις σωστές ή λείπουν προσθήκες και, στη συνέχεια, ελέγξτε εάν το βίντεο αναπαράγεται ξανά.
6. Ανοίξτε το βίντεο στο πρόγραμμα περιήγησης
- Ανοίξτε τον Internet Explorer.
- Κάντε κλικ στο Εργαλεία.
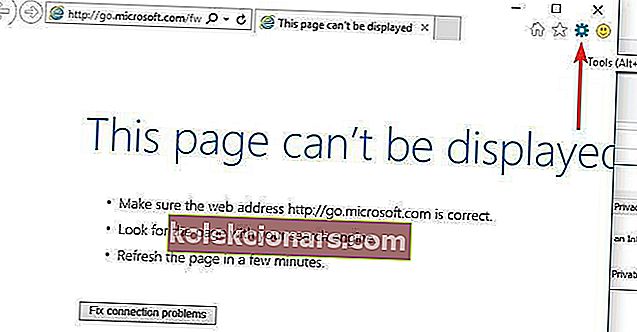
- Κάντε κλικ στη Διαχείριση πρόσθετων.
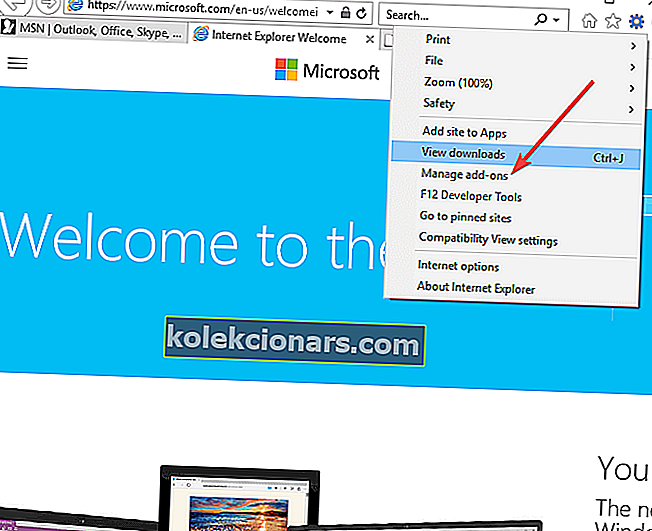
- Στην ενότητα Τύποι πρόσθετων , κάντε κλικ στην επιλογή Γραμμές εργαλείων και επεκτάσεις .
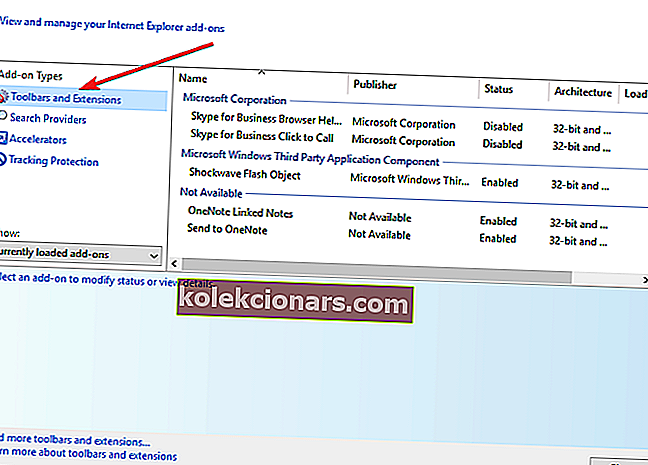
- Στην ενότητα Εμφάνιση , κάντε κλικ στην επιλογή Όλα τα πρόσθετα .
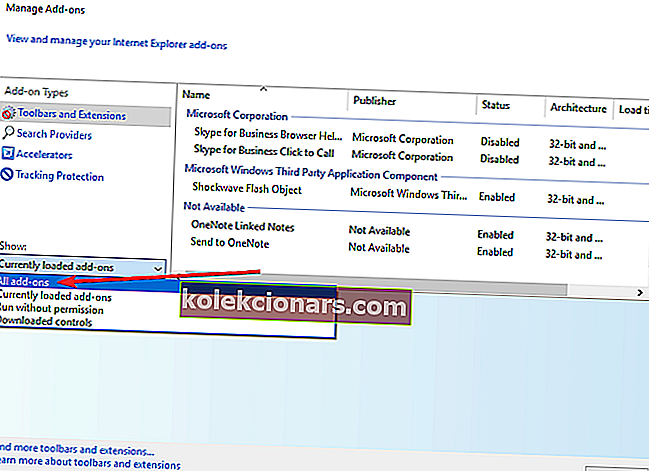
- Επιλέξτε τα πρόσθετα Flash και Silverlight .
- Κάντε κλικ στο Ενεργοποίηση και δοκιμάστε να παίξετε ξανά το βίντεο.
Ορισμένοι ιστότοποι διαθέτουν διαδικτυακά βίντεο που δεν μπορούν να αναπαραχθούν από άλλες εφαρμογές. Δοκιμάστε το άνοιγμα μέσω του browser σας πατώντας Esc για να απορρίψει το βίντεο, κάντε δεξί κλικ στο βίντεο και κάντε κλικ στο κουμπί Άνοιγμα υπερ-σύνδεσης .
Εάν δεν ανοίξει, ελέγξτε ότι οι προσθήκες είναι ενεργοποιημένες.
7. Ελέγξτε για όλες τις διαθέσιμες ενημερώσεις των Windows
- Κάντε κλικ στο Έναρξη και επιλέξτε Ρυθμίσεις.
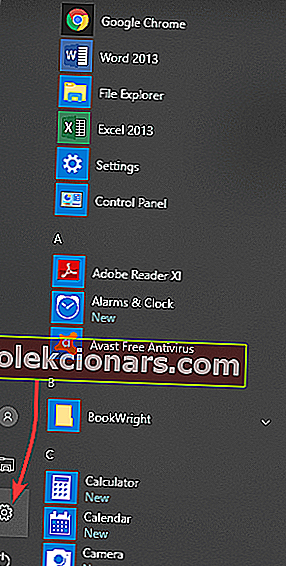
- Κάντε κλικ στην επιλογή Ενημέρωση και ασφάλεια.
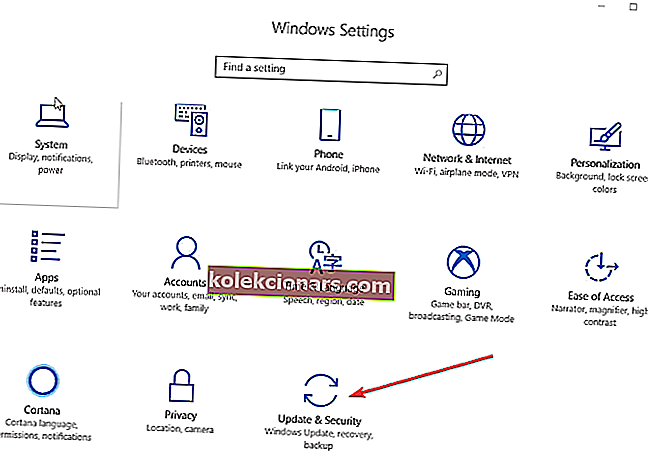
- Κάντε κλικ στις Ενημερώσεις των Windows.
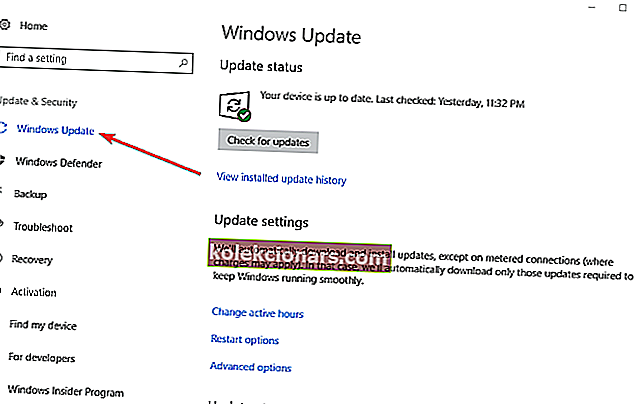
- Κάντε κλικ στην επιλογή Έλεγχος για ενημερώσεις.
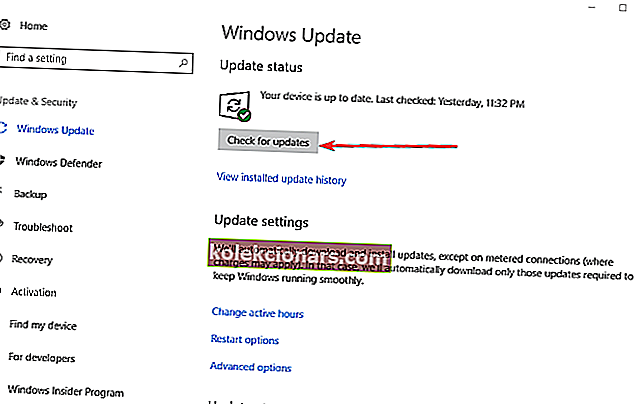
- Εγκαταστήστε τις ενημερώσεις που εκκρεμούν.
Εάν δεν μπορείτε να ανοίξετε την εφαρμογή Ρύθμιση, ρίξτε μια ματιά σε αυτό το λεπτομερές άρθρο για να λύσετε το πρόβλημα.
Αντιμετωπίζετε προβλήματα με την ενημέρωση των Windows; Ρίξτε μια ματιά σε αυτόν τον οδηγό που θα σας βοηθήσει να τα λύσετε σε σύντομο χρονικό διάστημα.
8. Χρησιμοποιήστε την απόδοση λογισμικού αντί της απόδοσης GPU
- Κάντε κλικ στο Έναρξη και επιλέξτε Πίνακας Ελέγχου.
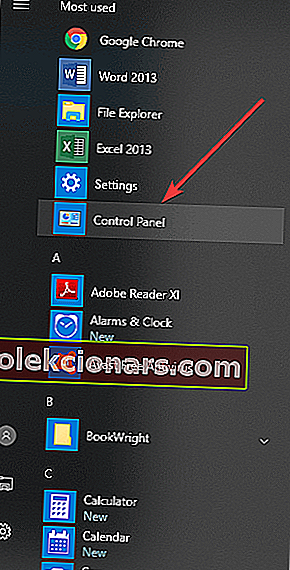
- Ορίστε την επιλογή Δίκτυο και Διαδίκτυο .
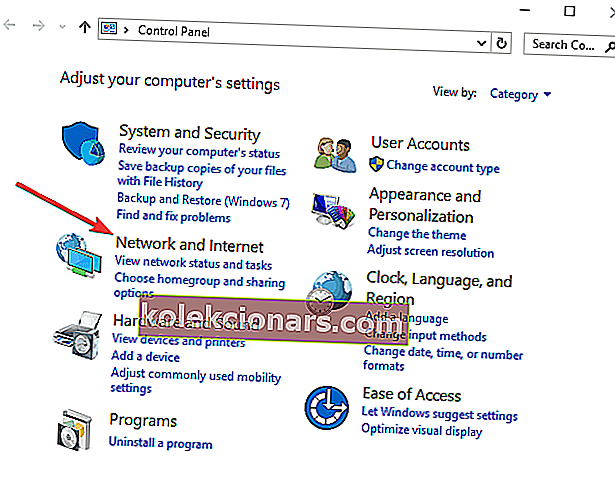
- Επιλέξτε Επιλογές Διαδικτύου.
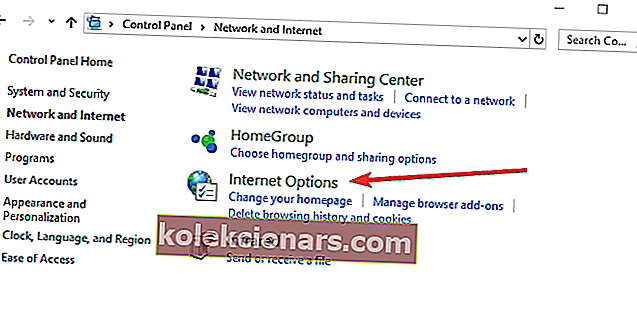
- Θα ανοίξει ένα επιπλέον παράθυρο με τίτλο Internet Properties .
- Σε αυτό το παράθυρο, επιλέξτε την καρτέλα με την ένδειξη Advanced.
- Θα δείτε μια ενότητα με τίτλο Accelerated Graphics .
- Υπάρχει ένα πλαίσιο ελέγχου κάτω από την ετικέτα Χρήση απόδοσης λογισμικού αντί για απόδοση GPU . Ελεγξέ το.
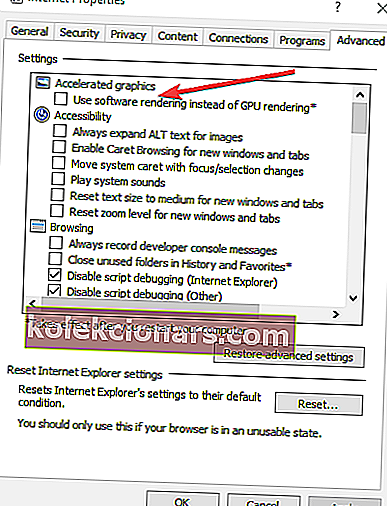
- Κάντε κύλιση προς τα κάτω στη λίστα μέχρι να δείτε μια επιπλέον ενότητα με την ένδειξη Ασφάλεια.
- Βρείτε το πλαίσιο ελέγχου με την ένδειξη, Ενεργοποίηση διαδικασιών 64-bit για βελτιωμένη προστατευμένη λειτουργία * και ελέγξτε το
- Τώρα επιλέξτε Εφαρμογή και ΟΚ .
- Επανεκκινήστε το πρόγραμμα περιήγησής σας και δοκιμάστε να παρακολουθήσετε ξανά ένα βίντεο. Εάν εξακολουθεί να μην λειτουργεί, επανεκκινήστε τη συσκευή σας και δοκιμάστε ξανά.
Δεν μπορείτε να ανοίξετε τον Πίνακα Ελέγχου; Ρίξτε μια ματιά σε αυτόν τον βήμα προς βήμα οδηγό για να βρείτε μια λύση.
9. Απενεργοποιήστε τη ρύθμιση X-reality

Εάν χρησιμοποιείτε Sony VAIO, μπορείτε να διορθώσετε το ζήτημα των βίντεο που δεν αναπαράγονται στα Windows 10 ελέγχοντας τις ρυθμίσεις.
Κάτι στο προεγκατεστημένο λογισμικό Sony εμποδίζει την αναπαραγωγή, οπότε μεταβείτε στην εφαρμογή VAIO control center, στην καρτέλα Ποιότητα εικόνας και βρείτε τη ρύθμιση X-reality για κινητά. Κλείσ 'το.
Μήπως κάποια από αυτές τις λύσεις διορθώνει τα βίντεο που δεν αναπαράγονται στα Windows 10; Ενημερώστε μας αφήνοντας ένα σχόλιο στην παρακάτω ενότητα.
Επίσης, αφήστε εκεί άλλες προτάσεις ή ερωτήσεις που μπορεί να έχετε.
Συχνές ερωτήσεις: Μάθετε περισσότερα σχετικά με τα βίντεο
- Ποιες είναι οι καλύτερες συσκευές αναπαραγωγής βίντεο για υπολογιστή;
Οι καλύτερες συσκευές αναπαραγωγής βίντεο για υπολογιστή περιλαμβάνουν το VLC Media Player, το GOM Media player και πολλά άλλα.
- Ποιοι είναι οι καλύτεροι συντάκτες βίντεο στον κόσμο;
Οι καλύτεροι συντάκτες βίντεο στον κόσμο περιλαμβάνουν το Adobe Premiere Pro, το Power Director, το Adobe After Effects και άλλα.
- Τι είναι οι κωδικοποιητές βίντεο;
Ο κωδικοποιητής είναι μια συσκευή ή λογισμικό που χρησιμοποιείται για τη συμπίεση ή αποσυμπίεση ενός ψηφιακού αρχείου πολυμέσων, όπως βίντεο ή τραγούδι. Η έλλειψη κωδικοποιητή σημαίνει ότι δεν θα μπορείτε να αναπαραγάγετε αυτό το αρχείο βίντεο ή ήχου.
Σημείωση του συντάκτη : Αυτή η ανάρτηση δημοσιεύθηκε αρχικά τον Απρίλιο του 2020 και έκτοτε ανανεώθηκε και ενημερώθηκε τον Σεπτέμβριο του 2020 για φρεσκάδα, ακρίβεια και πληρότητα.