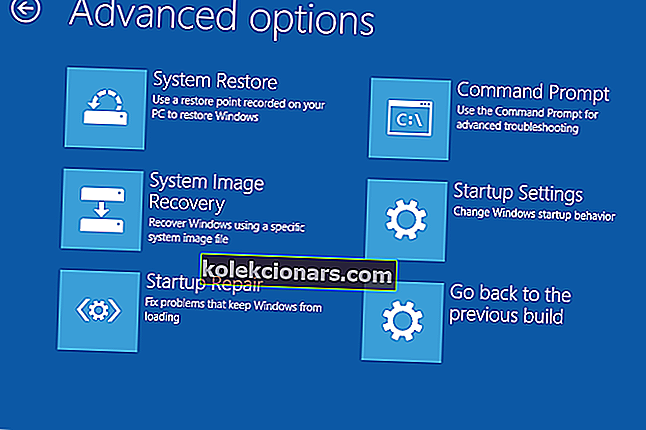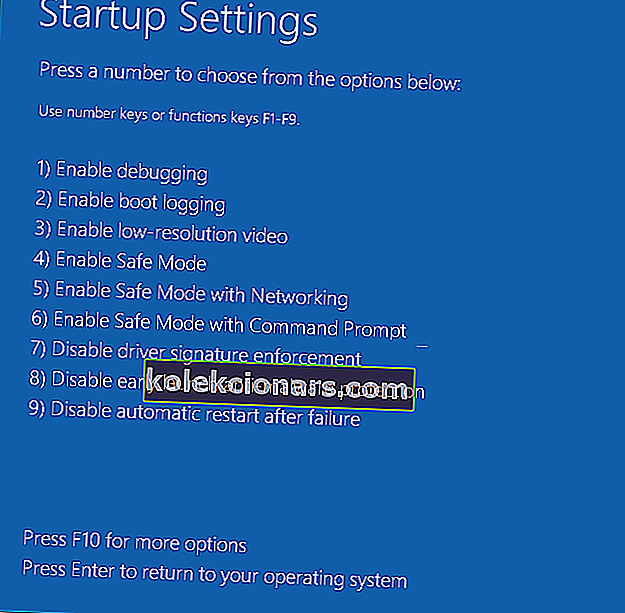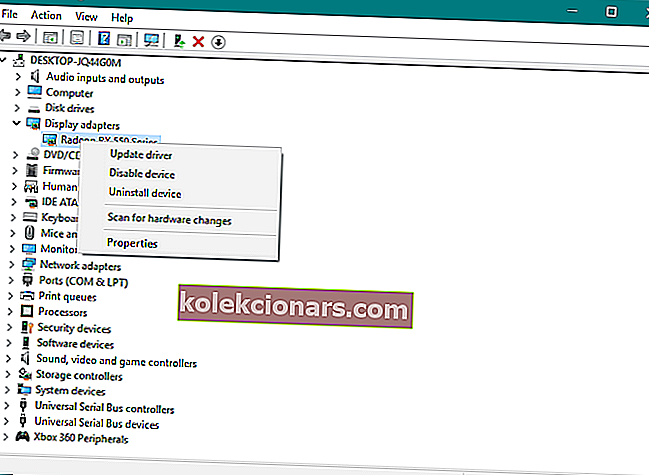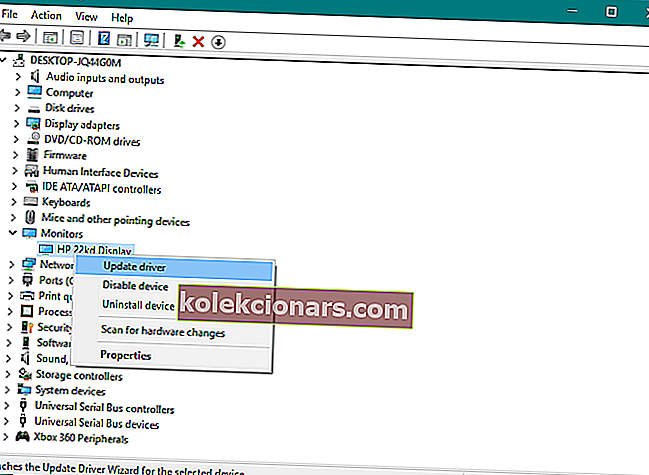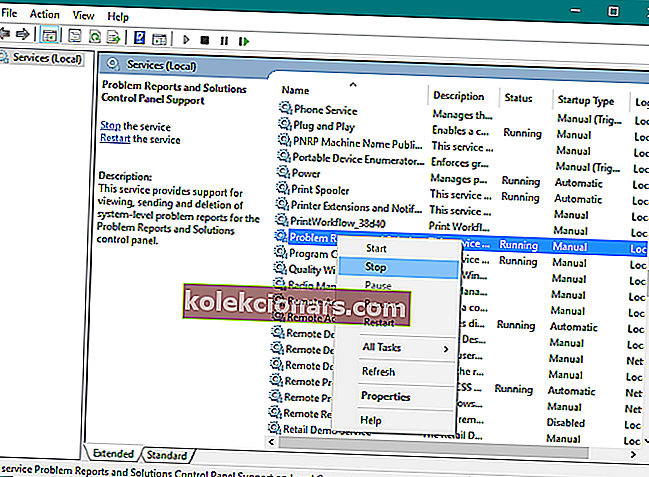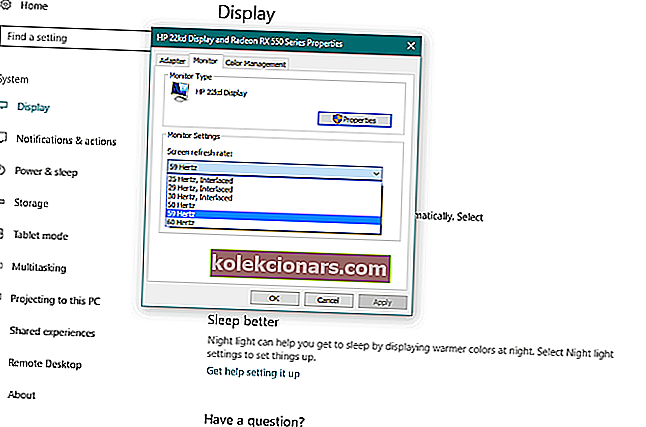- Τα ζητήματα οθόνης των Windows 10 που αναβοσβήνουν μπορεί να έχουν σοβαρές συνέπειες στον τρόπο χρήσης του υπολογιστή σας.
- Δημιουργήσαμε τον παρακάτω οδηγό που θα σας βοηθήσει να τους λύσετε, οπότε μη διστάσετε να εφαρμόσετε τα συγκεκριμένα βήματα.
- Με την οθόνη να λειτουργεί σωστά ξανά, μπορείτε να επιστρέψετε στη χρήση των καλύτερων εργαλείων κοινής χρήσης οθόνης.
- Μην διστάσετε να προσθέσετε σελιδοδείκτη στο Κέντρο Σφαλμάτων των Windows 10 για παρόμοιες προτάσεις και συμβουλές.

Μετά την αναβάθμιση σε Windows 10, ορισμένοι χρήστες ανέφεραν ότι αντιμετωπίζουν πρόβλημα με την οθόνη που αναβοσβήνει.
Ευτυχώς, είμαστε εδώ για να λύσουμε το πρόβλημά σας, απλώς ακολουθήστε μερικές από αυτές τις περαιτέρω οδηγίες και η οθόνη σας δεν θα αναβοσβήνει ξανά.
Πώς μπορώ να αντιμετωπίσω τις αναλαμπές οθόνης στα Windows 10;
- Αυτόματη ενημέρωση προγραμμάτων οδήγησης
- Εισαγάγετε την ασφαλή λειτουργία και την καθαρή εκκίνηση
- Σάρωση του υπολογιστή για ιούς
- Ενημέρωση προγραμμάτων οδήγησης GPU
- Ενημέρωση προγραμμάτων οδήγησης οθόνης
- Απενεργοποιήστε τις υπηρεσίες των Windows
- Ενημερώστε τα Windows
- Ενημέρωση εφαρμογών Windows 10
- Διαγράψτε τις εφαρμογές των Windows 10
- Αλλάξτε το ρυθμό ανανέωσης της οθόνης
- Εκτελέστε μια ανάκτηση των Windows
1. Αυτόματη ενημέρωση προγραμμάτων οδήγησης
- Κατεβάστε το DriverFix και εγκαταστήστε τον στον υπολογιστή σας.
- Το εργαλείο θα ξεκινήσει αμέσως τη σάρωση του υπολογιστή σας για ξεπερασμένα προγράμματα οδήγησης. Να έχετε υπομονή ενώ ολοκληρώνετε τη διαδικασία σάρωσης.
- Θα λάβετε μια λεπτομερή λίστα με όλα τα προβλήματα που εντοπίστηκαν. Επιλέξτε ποια προγράμματα οδήγησης θέλετε να ενημερώσετε και το DriverFix θα τα κατεβάσει και θα τα εγκαταστήσει.

- Τέλος, επανεκκινήστε τον υπολογιστή σας για να πραγματοποιηθούν οι αλλαγές.
Μετά την αναβάθμιση σε Windows 10, δεν είναι ασυνήθιστο να ανακαλύπτετε ότι εξακολουθείτε να χρησιμοποιείτε ακατάλληλα προγράμματα οδήγησης.
Οι παλιές εκδόσεις μπορούν να προκαλέσουν πολλά προβλήματα. Οι πιθανότητες είναι αυτό που ενοχλεί επίσης την οθόνη σας, οπότε μην διστάσετε να χρησιμοποιήσετε το DriverFix για μια γρήγορη ενημέρωση των προγραμμάτων οδήγησης.
Πρέπει να είστε επαγγελματίας για να χρησιμοποιήσετε αυτό το εργαλείο. Δεν απαιτεί καμία προσπάθεια για να το εγκαταστήσετε και, στη συνέχεια, απλώς ακολουθήστε τα παραπάνω βήματα.

DriverFix
Όταν αντιμετωπίζετε προβλήματα με τα Windows 10 που αναβοσβήνουν, έχετε το δικαίωμα να υποπτευθείτε μια αιτία που σχετίζεται με το πρόγραμμα οδήγησης. Χρησιμοποιήστε το DriverFix για να ενημερώσετε εύκολα τα προγράμματα οδήγησης! Δωρεάν δοκιμή Κατεβάστε εδώ2. Σάρωση του υπολογιστή για ιούς

Είναι πάντα καλή ιδέα να σαρώσετε τον υπολογιστή σας για ιούς ή άλλο κακόβουλο λογισμικό. Φυσικά, μπορείτε να χρησιμοποιήσετε το Windows Defender.
Ωστόσο, μια εξαιρετική εναλλακτική λύση δεν είναι άλλη από το Bitdefender. Αυτό το εργαλείο σαρώνει αποτελεσματικά τον υπολογιστή σας για ιούς ή λογισμικό υποκλοπής spyware και σας βοηθά να τα απαλλαγείτε.
Επίσης, πιθανότατα θα εκτιμήσετε ότι είναι ελαφρύ και δεν απαιτεί ειδικές δεξιότητες ή προσοχή από την πλευρά σας. Μπορείτε απλά να είστε σίγουροι ότι αυτό το antivirus δεν αφήνει ποτέ ίχνος κακόβουλου λογισμικού.

Bitdefender Antivirus Plus +
Αυτό το antivirus μπορεί εύκολα να σαρώσει τον υπολογιστή σας για κακόβουλο λογισμικό και να επιλύσει το πρόβλημα της οθόνης που αναβοσβήνει. Θέλετε να το δοκιμάσετε; 74,99 $ / έτος Επισκεφτείτε τον ιστότοπο3. Εισαγάγετε την ασφαλή λειτουργία και την καθαρή εκκίνηση
- Επανεκκινήστε τον υπολογιστή σας.
- Κατά την εκκίνηση του υπολογιστή σας, πατήστε και κρατήστε πατημένο το πλήκτρο Shift στο πληκτρολόγιο και κάντε κλικ στην επιλογή Επανεκκίνηση ενώ κρατάτε πατημένο το πλήκτρο Shift .
- Κάντε κλικ στο εικονίδιο αντιμετώπισης προβλημάτων .
- Κάντε κλικ στο εικονίδιο Επιλογές για προχωρημένους .
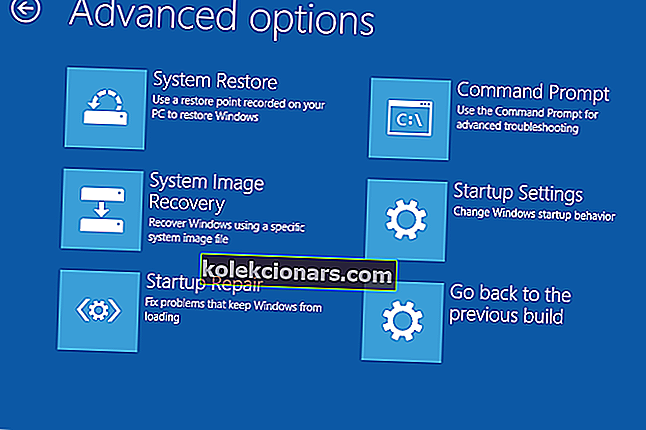
- Στη συνέχεια, στην επόμενη οθόνη, κάντε κλικ στο εικονίδιο επιλογών εκκίνησης .
- Επιλέξτε Ασφαλή λειτουργία με δικτύωση.
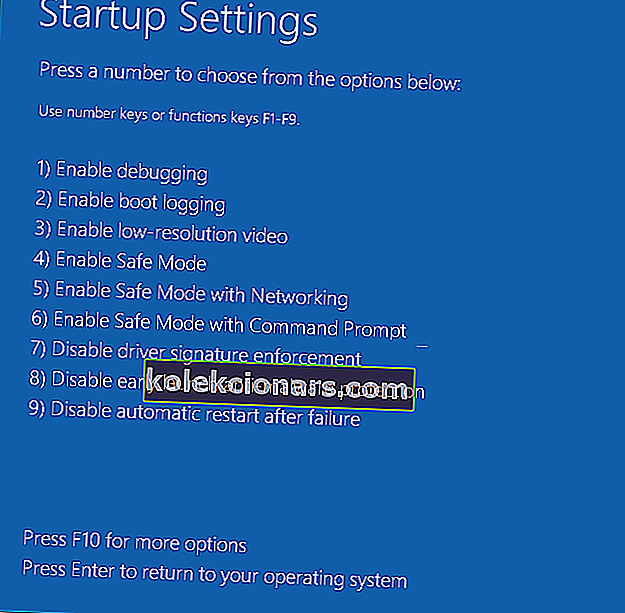
- Κάντε κλικ στο κουμπί Επανεκκίνηση και ο υπολογιστής σας θα επανεκκινήσει.
- Μετά την επανεκκίνηση, θα δείτε την οθόνη ρυθμίσεων εκκίνησης.
- Για να μπείτε σε ασφαλή λειτουργία, πατήστε το κατάλληλο πλήκτρο λειτουργίας, για παράδειγμα, F4.
Στη συνέχεια, ελέγξτε εάν το πρόβλημα εξακολουθεί να εμφανίζεται στην ασφαλή λειτουργία.
Αυτή είναι μια επιλογή αντιμετώπισης προβλημάτων για τα Windows, η οποία ξεκινά τα Windows σας με περιορισμένο αριθμό λειτουργιών, οπότε θα μπορείτε να δείτε εάν ορισμένες από τις λειτουργίες των Windows προκαλούν το πρόβλημα.
Η ασφαλής λειτουργία δεν λειτουργεί στα Windows 10; Μην πανικοβληθείτε, αυτός ο οδηγός θα σας βοηθήσει να ξεπεράσετε τα προβλήματα εκκίνησης.
Εάν το ζήτημα δεν παρουσιάζεται σε ασφαλή λειτουργία με δικτύωση, προχωρήστε στα βήματα Clean Boot που δίνονται παρακάτω.
Εάν το ζήτημα δεν εμφανίζεται στην ασφαλή λειτουργία, εκτελέστε καθαρή εκκίνηση για να προσδιορίσετε ποιο λογισμικό προκαλεί το πρόβλημα της οθόνης που αναβοσβήνει.
Για να εκτελέσετε μια καθαρή εκκίνηση, ακολουθήστε τα εξής βήματα:
- Μεταβείτε στην Αναζήτηση.
- Πληκτρολογήστε msconfig στο πλαίσιο αναζήτησης και, στη συνέχεια, κάντε κλικ στο msconfig .
- Στην καρτέλα Υπηρεσίες του παραθύρου διαλόγου Διαμόρφωση συστήματος , επιλέξτε το πλαίσιο ελέγχου Απόκρυψη όλων των υπηρεσιών της Microsoft και, στη συνέχεια, μεταβείτε στην επιλογή Απενεργοποίηση όλων .
- Στην καρτέλα Startup του παραθύρου διαλόγου System Configuration , πατήστε ή κάντε κλικ στο Open Task Manager .
- Στην καρτέλα Εκκίνηση στη Διαχείριση εργασιών, για κάθε στοιχείο εκκίνησης, επιλέξτε το στοιχείο και, στη συνέχεια, κάντε κλικ στην επιλογή Απενεργοποίηση .
- Κλείσιμο Διαχείριση εργασιών .
- Στην καρτέλα Εκκίνηση του παραθύρου διαλόγου System Configuration , κάντε κλικ στο OK και, στη συνέχεια, κάντε επανεκκίνηση του υπολογιστή.
Αλλά πριν εκτελέσετε μια καθαρή εκκίνηση, πρέπει να γνωρίζετε ότι μπορεί να προκαλέσει βλάβη στο σύστημά σας, κάτι πάει στραβά, οπότε να είστε πολύ προσεκτικοί κατά την εκτέλεση.
Εάν ενδιαφέρεστε για τον τρόπο προσθήκης ή κατάργησης εφαρμογών εκκίνησης στα Windows 10, ανατρέξτε σε αυτόν τον απλό οδηγό.
Δεν μπορείτε να ανοίξετε τη Διαχείριση εργασιών; Μην ανησυχείτε, έχουμε τη σωστή λύση για εσάς.
4. Ενημέρωση προγραμμάτων οδήγησης GPU
- Μεταβείτε στην Αναζήτηση, πληκτρολογήστε devicemngr και ανοίξτε τη Διαχείριση συσκευών .
- Αναπτύξτε προσαρμογείς οθόνης.
- Κάντε δεξί κλικ στην κάρτα γραφικών σας και μεταβείτε στο Ενημέρωση λογισμικού προγράμματος οδήγησης .
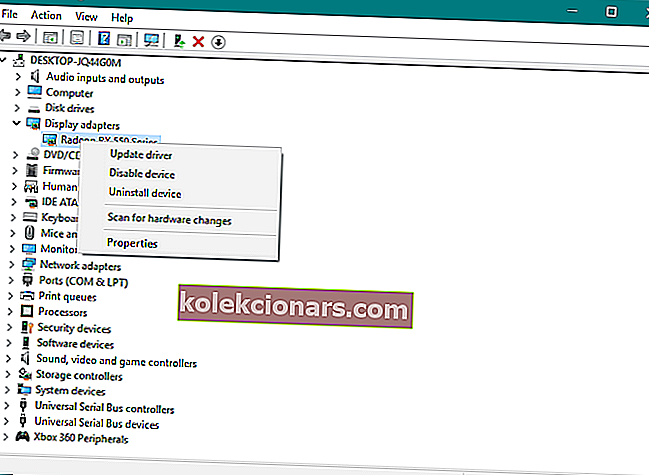
- Ακολουθήστε περαιτέρω οδηγίες στην οθόνη.
- Εάν υπάρχει διαθέσιμη νέα ενημέρωση, περιμένετε να ολοκληρωθεί η διαδικασία και εγκαταστήστε την ενημέρωση.
- Επανεκκινήστε τον υπολογιστή σας.
Μια λογική αιτία του προβλήματος τρεμοπαίγματος της οθόνης είναι ένα ξεπερασμένο πρόγραμμα οδήγησης κάρτας γραφικών. Έτσι, θα ενημερώσουμε το πρόγραμμα οδήγησης GPU και θα δούμε αν υπάρχουν θετικά αποτελέσματα.
Σε περίπτωση που δεν είστε σίγουροι πώς να ενημερώσετε το πρόγραμμα οδήγησης GPU, ακολουθήστε τα παραπάνω βήματα ή ακόμα καλύτερα, χρησιμοποιήστε το εργαλείο DriverFix.
5. Ενημέρωση προγραμμάτων οδήγησης οθόνης
- Μεταβείτε στην Αναζήτηση, πληκτρολογήστε devicemngr και ανοίξτε τη Διαχείριση συσκευών .
- Αναπτύξτε οθόνες.
- Κάντε δεξί κλικ στην οθόνη σας και μεταβείτε στο Ενημέρωση λογισμικού προγράμματος οδήγησης .
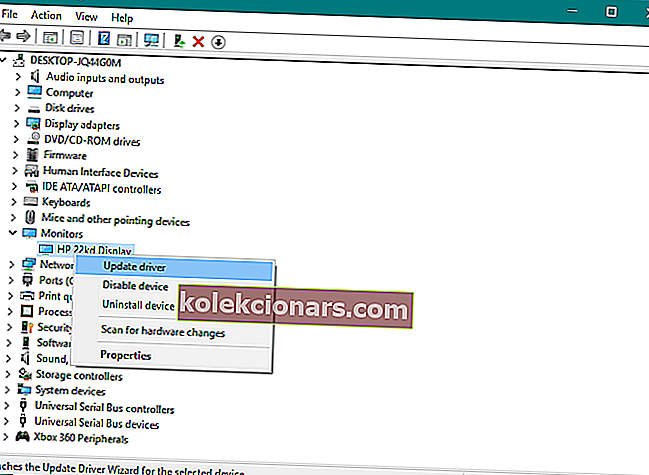
- Ακολουθήστε περαιτέρω οδηγίες στην οθόνη.
- Εάν υπάρχει διαθέσιμη νέα ενημέρωση, περιμένετε να ολοκληρωθεί η διαδικασία και εγκαταστήστε την ενημέρωση.
- Επανεκκινήστε τον υπολογιστή σας.
Το ίδιο ισχύει και για τα προγράμματα οδήγησης της οθόνης σας. Οι ξεπερασμένες οθόνες μπορούν να προκαλέσουν το πρόβλημα της οθόνης που αναβοσβήνει τόσο συχνά όσο τα παλιά προγράμματα οδήγησης GPU.
Απλώς εφαρμόστε τις παραπάνω συμβουλές ή χρησιμοποιήστε το DriverFix για να διορθώσετε το πρόβλημα.
6. Απενεργοποιήστε τις υπηρεσίες των Windows
- Μεταβείτε στην Αναζήτηση, πληκτρολογήστε services.msc και ανοίξτε τις Υπηρεσίες.
- Βρείτε Αναφορές Προβλημάτων και Πίνακα Ελέγχου Λύσεων , κάντε δεξί κλικ και επιλέξτε Διακοπή.
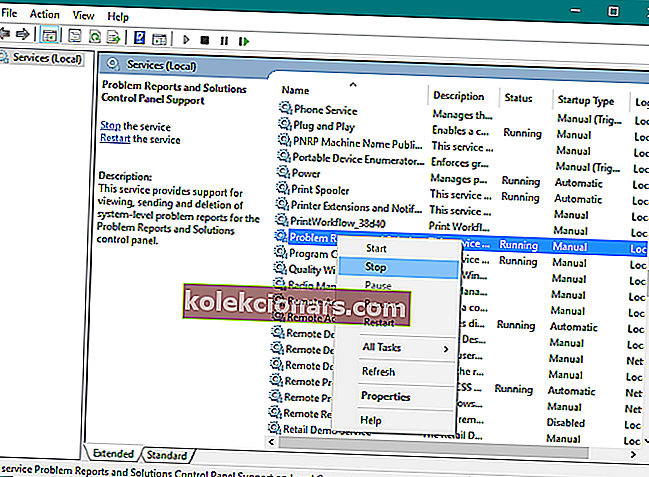
- Κάντε το ίδιο πράγμα για την υπηρεσία αναφοράς σφαλμάτων των Windows.
- Επανεκκινήστε τον υπολογιστή σας.
Ορισμένοι χρήστες ανέφεραν επίσης ότι η απενεργοποίηση των Αναφορών Προβλημάτων και του Πίνακα Ελέγχου Λύσεων και των Υπηρεσιών Αναφοράς Σφαλμάτων των Windows επιλύουν επίσης το πρόβλημα.
7. Ενημερώστε τα Windows
Δεν είναι πάντα καλή ιδέα να εγκαταστήσετε τις πιο πρόσφατες ενημερώσεις των Windows 10. Επειδή ορισμένα από αυτά ενδέχεται να διαταράξουν το λειτουργικό σας σύστημα. Για παράδειγμα, μια κακή ενημέρωση μπορεί να προκαλέσει πρόβλημα στην οθόνη που αναβοσβήνει.
Λοιπόν, ποια είναι η λύση σε περίπτωση κακής ενημέρωσης; Λοιπόν, εγκαταστήστε μερικές ακόμη ενημερώσεις!
Εάν το πρόβλημα τρεμοπαίγματος της οθόνης προκλήθηκε πράγματι από μια ενημέρωση των Windows, η Microsoft θα το αναγνωρίσει τελικά και θα κυκλοφορήσει μια ενημέρωση κώδικα.

Για να εγκαταστήσετε τις πιο πρόσφατες ενημερώσεις, μεταβείτε στις Ρυθμίσεις> Ενημέρωση και ασφάλεια και ελέγξτε για ενημερώσεις. Εάν υπάρχει νέα ενημέρωση, ο υπολογιστής σας θα πραγματοποιήσει λήψη και θα την εγκαταστήσει αυτόματα.
Αντιμετωπίζετε προβλήματα με την ενημέρωση των Windows 10; Ρίξτε μια ματιά σε αυτόν τον οδηγό που θα σας βοηθήσει να τα λύσετε σε σύντομο χρονικό διάστημα.
8. Ενημερώστε τις εφαρμογές των Windows 10
Ορισμένοι χρήστες δήλωσαν επίσης ότι είναι πιθανό ορισμένες εφαρμογές των Windows να προκαλέσουν το πρόβλημα της οθόνης που αναβοσβήνει. Έτσι, θα εφαρμόσουμε την ίδια πρακτική με το Windows Update. Θα ενημερώσουμε όλες τις εφαρμογές σας.

Για να ενημερώσετε τις εφαρμογές σας Windows, απλώς μεταβείτε στο Microsoft Store, κάντε κλικ στο μενού με τις τρεις κουκκίδες και μεταβείτε στις Λήψεις και ενημερώσεις.
Εάν υπάρχουν διαθέσιμες νέες ενημερώσεις, απλώς κάντε κλικ στο Λήψη ενημερώσεων και θα ξεκινήσει η διαδικασία ενημέρωσης.
Θέλετε να ενημερώσετε αυτόματα τις εφαρμογές σας Windows 10; Ρίξτε μια ματιά σε αυτό το γρήγορο άρθρο και μάθετε πώς να είστε πάντα ενημερωμένοι.
9. Διαγράψτε τις εφαρμογές των Windows 10

Εάν η ενημέρωση των εφαρμογών των Windows δεν ολοκληρώθηκε, θα γίνουμε πιο ακραίες και θα διαγράψουμε τις ενοχλητικές εφαρμογές.
Επειδή αυτό μπορεί να είναι μια δύσκολη και χρονοβόρα εργασία, ανατρέξτε στον λεπτομερή οδηγό μας σχετικά με τη διαγραφή εφαρμογών Windows για να κάνετε τη ζωή σας πιο εύκολη.
10. Αλλάξτε το ρυθμό ανανέωσης της οθόνης
- Μεταβείτε στην εφαρμογή Ρυθμίσεις.
- Τώρα, μεταβείτε στο Σύστημα > Οθόνη > Ιδιότητες προσαρμογέα οθόνης.
- Μεταβείτε στην καρτέλα Monitor.
- Αλλάξτε το ρυθμό ανανέωσης οθόνης σύμφωνα με τις δυνατότητες της οθόνης σας.
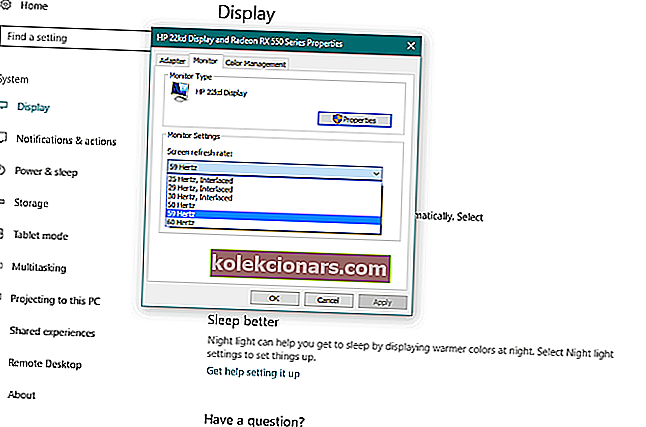
Μια άλλη αιτία του προβλήματος που αναβοσβήνει μπορεί να είναι ένας λανθασμένος ρυθμός ανανέωσης της οθόνης. Έτσι, αναζητήστε μέσω του εγχειριδίου της οθόνης σας για τον καλύτερο ρυθμό ανανέωσης με το οποίο είναι συμβατό και αλλάξτε το ανάλογα
Χρησιμοποιήστε τα παραπάνω βήματα για να αλλάξετε τον ρυθμό ανανέωσης της οθόνης σας.
11. Εκτελέστε μια ανάκτηση των Windows

- Μεταβείτε στο μενού Έναρξη .
- Κάντε κλικ στο Ρυθμίσεις υπολογιστή .
- Μεταβείτε στην ενότητα Ενημέρωση και ασφάλεια και επιλέξτε Επαναφορά αυτού του υπολογιστή .
- Στην ενότητα Επαναφορά του υπολογιστή σας, κάντε κλικ στην επιλογή Έναρξη , κάντε κλικ στην επιλογή Διατήρηση των αρχείων μου και ακολουθήστε περαιτέρω οδηγίες στην οθόνη.
Εάν κανένα από αυτά τα βήματα δεν σας βοήθησε με το πρόβλημα της οθόνης που αναβοσβήνει, μπορείτε να προσπαθήσετε να εκτελέσετε μια ανάκτηση συστήματος.
Η ανάκτηση διαφέρει από την εγκατάσταση ενός νέου αντιγράφου του συστήματος, επειδή δεν επηρεάζει τα εγκατεστημένα αρχεία, επομένως μπορείτε να εκτελέσετε μια ανάκτηση χωρίς φόβο να χρησιμοποιήσετε τα αρχεία ή τις ρυθμίσεις σας.
Για να πραγματοποιήσετε ανανέωση του υπολογιστή σας χωρίς να επηρεάσετε τα αρχεία σας, ακολουθήστε τα παραπάνω βήματα.
Εάν αντιμετωπίζετε προβλήματα με το άνοιγμα της εφαρμογής Ρύθμιση, ρίξτε μια ματιά σε αυτό το εύχρηστο άρθρο για να λύσετε το πρόβλημα.
Εάν χρειάζεστε περισσότερες πληροφορίες σχετικά με τον τρόπο χρήσης της δυνατότητας Επαναφορά αυτού του υπολογιστή στα Windows 10, ρίξτε μια ματιά σε αυτόν τον πλήρη οδηγό που θα σας βοηθήσει να κατανοήσετε καλύτερα πώς λειτουργεί και τι κάνει.
Επιπλέον, λάβετε υπόψη ότι υπάρχουν πολλά ζητήματα ή μηνύματα σφάλματος που ενδέχεται να αντιμετωπίσετε στο δρόμο:
- Η οθόνη των Windows 10 αναβοσβήνει και απενεργοποιείται - Η οθόνη σας ενδέχεται να μην αναβοσβήνει συνεχώς, αλλά μόνο σε συγκεκριμένα χρονικά διαστήματα.
- Windows 10 τρεμόπαιγμα μενού έναρξης - Υπάρχει πιθανότητα η οθόνη σας να αναβοσβήνει μόνο όταν ανοίξετε το μενού Έναρξη.
- Windows 10 τρεμοπαίζοντας οθόνη Lenovo - Το πρόβλημα τρεμοπαίγματος της οθόνης είναι πιο συχνό σε συσκευές Lenovo.
- Windows 10 οθόνη που αναβοσβήνει Dell - Το πρόβλημα που αναβοσβήνει στην οθόνη είναι επίσης κοινό σε συσκευές Dell.
- Τρέξιμο της γραμμής εργασιών των Windows 10 - Για άλλη μια φορά, υπάρχει πιθανότητα μόνο ένα μέρος της οθόνης να αναβοσβήνει, σε αυτήν την περίπτωση, στη γραμμή εργασιών.
- Windows 10 που αναβοσβήνει κατά την εκκίνηση - Η οθόνη που αναβοσβήνει κατά την εκκίνηση είναι επίσης συχνή στα Windows 10.
- Αναβοσβήνει οθόνη Windows 7 - Παρόλο που περισσότεροι χρήστες αντιμετώπισαν αυτό το πρόβλημα στα Windows 10, είναι επίσης κοινό στα Windows 7.
Ελπίζουμε ότι αυτά τα βήματα σας βοήθησαν να λύσετε το πρόβλημα με μια οθόνη που αναβοσβήνει. Ωστόσο, εάν έχετε οποιεσδήποτε ερωτήσεις ή προτάσεις, εκφράστε τις σκέψεις σας στην παρακάτω ενότητα σχολίων.
Σημείωση του συντάκτη : Αυτή η ανάρτηση δημοσιεύθηκε αρχικά τον Απρίλιο του 2018 και έκτοτε ανανεώθηκε και ενημερώθηκε τον Σεπτέμβριο του 2020 για φρεσκάδα, ακρίβεια και πληρότητα.