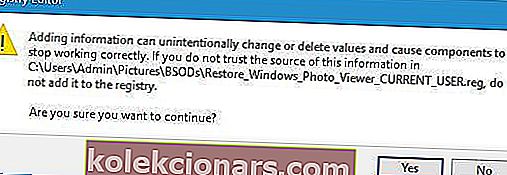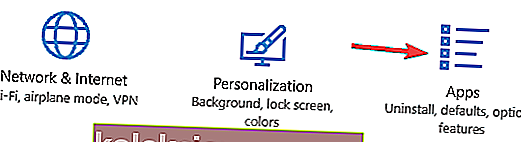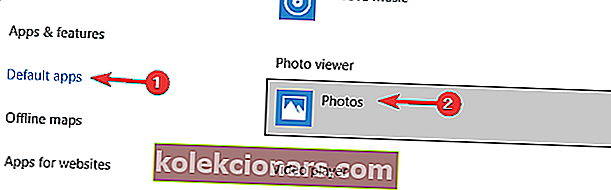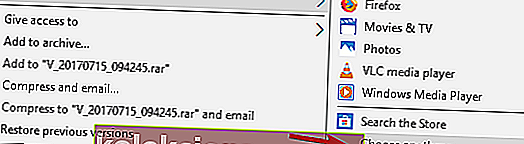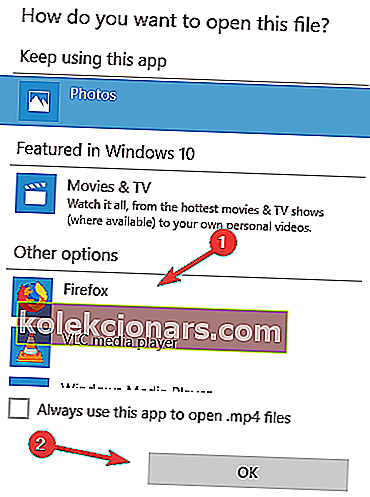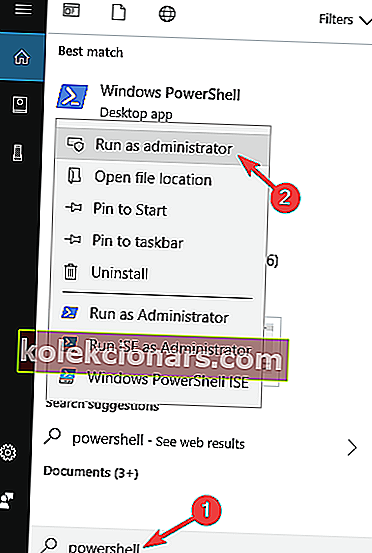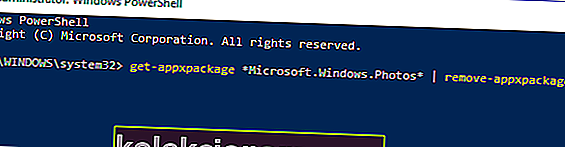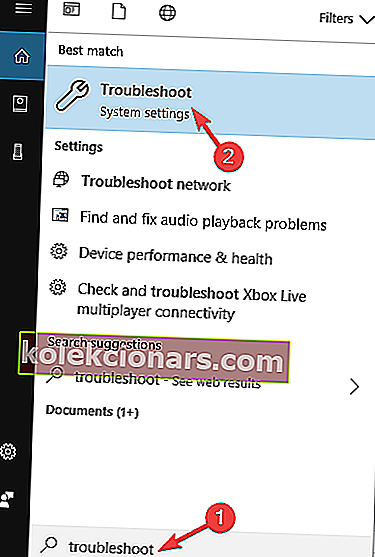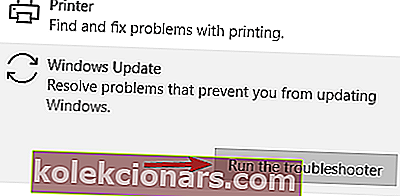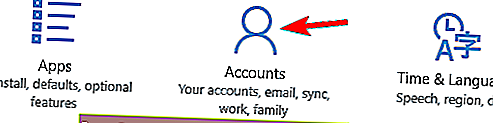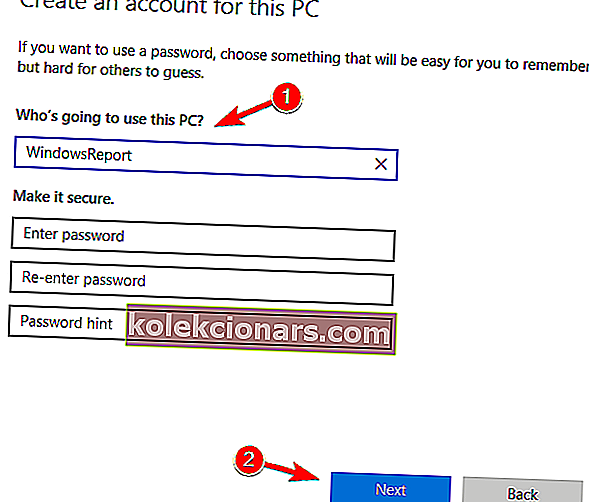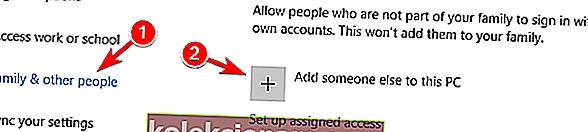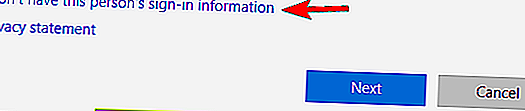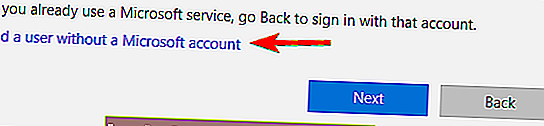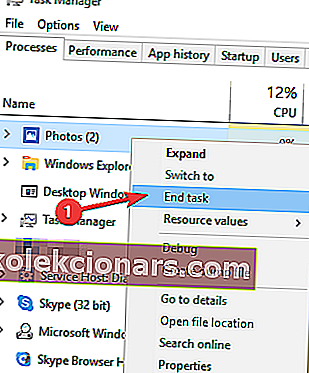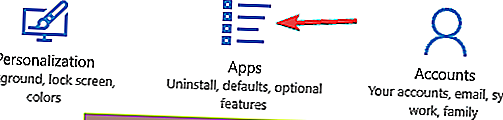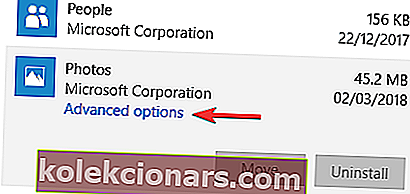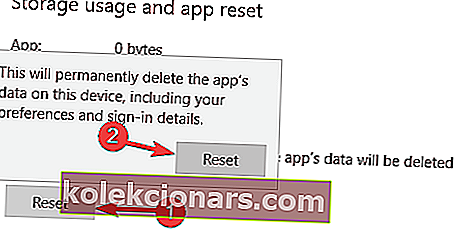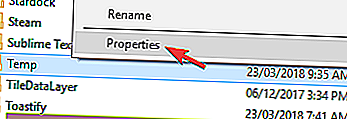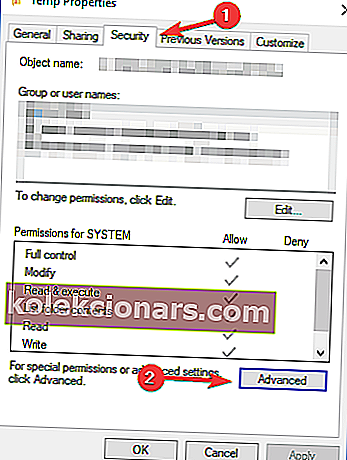- Όλοι μας αποθηκεύουμε τουλάχιστον μερικές από τις αγαπημένες μας φωτογραφίες στους υπολογιστές μας, οπότε η προβολή τους μεμονωμένα ή ως παρουσίαση διαφανειών είναι μία από τις πιο βασικές λειτουργίες που περιμένουμε να έχουμε.
- Μερικές φορές, τα αρχεία jpeg (φωτογραφίες) δεν μπορούν να ανοίξουν στα Windows. Διορθώστε το με επαναφορά της εφαρμογής Photo, δοκιμάστε ένα πρόγραμμα προβολής φωτογραφιών τρίτου μέρους ή βεβαιωθείτε ότι η εφαρμογή δεν εκτελείται στο παρασκήνιο.
- Ρίξτε μια ματιά στην ενότητα Φωτογραφία για περισσότερα λογισμικά, συμβουλές και κόλπα και οτιδήποτε άλλο.
- Είμαστε στην ευχάριστη θέση να σας βοηθήσουμε με οποιοδήποτε πρόβλημα που σχετίζεται με τα Windows. Γι 'αυτό έχουμε έναν εκπληκτικό κόμβο σφαλμάτων Windows 10 στον ιστότοπο.

Όλοι μας αποθηκεύουμε τις αγαπημένες μας φωτογραφίες στους υπολογιστές μας, αλλά ορισμένοι χρήστες ανέφεραν ένα περίεργο πρόβλημα στα Windows 10 σχετικά με τις φωτογραφίες.
Σύμφωνα με τους χρήστες, δεν μπορούν να δουν φωτογραφίες στα Windows 10, οπότε ας δούμε αν μπορούμε να διορθώσουμε αυτό το πρόβλημα.
Τι να κάνω αν δεν μπορώ να δω φωτογραφίες στα Windows 10;
Πολλοί χρήστες των Windows 10 ανέφεραν ότι δεν μπορούν να δουν φωτογραφίες στον υπολογιστή τους. Αυτό μπορεί να είναι ένα μεγάλο πρόβλημα και μιλώντας για θέματα φωτογραφιών, οι χρήστες ανέφεραν επίσης τα ακόλουθα προβλήματα:
- Το πρόγραμμα προβολής φωτογραφιών των Windows 10 δεν λειτουργεί - Πολλοί χρήστες ανέφεραν αυτό το πρόβλημα στον υπολογιστή τους. Εάν αντιμετωπίσετε αυτό το ζήτημα, ίσως χρειαστεί να εγγράψετε ξανά την εφαρμογή Φωτογραφίες και να ελέγξετε αν αυτό επιλύει το πρόβλημα.
- Δεν είναι δυνατό το άνοιγμα φωτογραφιών στα Windows 10 - Αυτό είναι ένα άλλο κοινό πρόβλημα στα Windows και μπορεί να προκληθεί από κατεστραμμένο προφίλ χρήστη. Ωστόσο, μπορείτε να το διορθώσετε εύκολα δημιουργώντας έναν νέο λογαριασμό χρήστη.
- Δεν είναι δυνατό το άνοιγμα αρχείων jpg, δεν είναι δυνατή η προβολή φωτογραφιών jpeg - Εάν δεν μπορείτε να προβάλετε αρχεία jpg στον υπολογιστή σας, ίσως μπορείτε να επιλύσετε το πρόβλημα απλώς μεταβαίνοντας σε πρόγραμμα προβολής φωτογραφιών τρίτων.
- Το πρόγραμμα προβολής φωτογραφιών των Windows δεν θα ανοίξει jpg - Εάν αντιμετωπίζετε προβλήματα με την προβολή φωτογραφιών στον υπολογιστή σας, ίσως μπορείτε να διορθώσετε το πρόβλημα μεταβαίνοντας στο Windows Photo Viewer. Επιπλέον, φροντίστε να ορίσετε το Windows Photo Viewer ως την προεπιλεγμένη εφαρμογή φωτογραφιών και το πρόβλημα θα πρέπει να επιλυθεί οριστικά.
Δεν μπορείτε να εισαγάγετε φωτογραφίες στα Windows 10; Έχουμε λύσεις για αυτό! Δείτε τον αναλυτικό οδηγό μας!
1. Κατεβάστε το Adobe Lightroom

Εάν αντιμετωπίζετε προβλήματα με την προβολή των φωτογραφιών σας, ίσως θελήσετε να εξετάσετε μια εντελώς διαφορετική λύση από την αρχή. Και γιατί να μην επιλέξετε αυτό που έχει πληθώρα πλεονεκτημάτων και πλεονεκτημάτων;
Το Adobe Lightroom είναι ένα ισχυρό εργαλείο που σας επιτρέπει όχι μόνο να προβάλετε φωτογραφίες, αλλά να τραβήξετε, να επεξεργαστείτε, να μοιραστείτε και να τις οργανώσετε επίσης.
Εγκαθιστώντας το Lightroom θα μπορείτε να προβάλετε και να διαχειριστείτε οποιονδήποτε αριθμό φωτογραφιών, να ομαδοποιήσετε τις φωτογραφίες σας σε άλμπουμ, να φιλτράρετε για να τις βρείτε εύκολα, καθώς και να επιλέξετε ποιος άλλος μπορεί να δει, να κατεβάσει ή να προσθέσει φωτογραφίες στον ιστό ή στην εφαρμογή εαυτό.
Η διεπαφή του είναι εξαιρετικά διαισθητική και εύχρηστη, ωστόσο, εάν δεν είστε ενθουσιασμένοι από την ιδέα της χρήσης ενός νέου λογισμικού, θα χαρείτε να ακούσετε ότι το Lightroom συνοδεύεται από εκπαιδευτικούς οδηγούς βήμα προς βήμα εντός εφαρμογής, ώστε να μπορείτε μάθετε τα βασικά ή εξοικειωθείτε με τις τελευταίες δυνατότητες σε χρόνο μηδέν.
Ας δούμε γρήγορα τα βασικά χαρακτηριστικά του :
- Προσδιορίστε άτομα στις φωτογραφίες σας
- Επισημάνετε μια φωτογραφία, μια επιλογή ή μια απόρριψη
- Αναζήτηση και φίλτρο με υποστήριξη Sensei για γρήγορη εύρεση φωτογραφιών
- Ομαδοποιήστε φωτογραφίες σε άλμπουμ
- Επιλογές κοινής χρήσης
⇒ Κατεβάστε το Adobe Lightroom δωρεάν
2. Ελέγξτε το πρόγραμμα προστασίας από ιούς
Σύμφωνα με τους χρήστες, μερικές φορές το antivirus μπορεί να επηρεάσει τα Windows και να προκαλέσει προβλήματα στην προβολή φωτογραφιών.
Εάν δεν μπορείτε να δείτε φωτογραφίες στα Windows 10, ίσως θελήσετε να απενεργοποιήσετε ορισμένες ρυθμίσεις προστασίας από ιούς και να ελέγξετε αν αυτό επιλύει το πρόβλημα.
Εάν αυτό δεν λειτουργεί, ίσως χρειαστεί να απενεργοποιήσετε εντελώς το πρόγραμμα προστασίας από ιούς. Εάν αυτό δεν βοηθήσει, η τελευταία λύση είναι να απεγκαταστήσετε το antivirus.
Αρκετοί χρήστες ανέφεραν προβλήματα με το antivirus AVG, αλλά μετά την απεγκατάσταση του, το πρόβλημα επιλύθηκε πλήρως.
Λάβετε υπόψη ότι άλλα εργαλεία προστασίας από ιούς μπορούν επίσης να προκαλέσουν την εμφάνιση αυτού του προβλήματος, οπότε ακόμη και αν δεν διαθέτετε AVG, ίσως χρειαστεί να απεγκαταστήσετε το πρόγραμμα προστασίας από ιούς για να διορθώσετε αυτό το ζήτημα.
Εάν η κατάργηση του προγράμματος προστασίας από ιούς επιλύσει το πρόβλημα, θα πρέπει να εξετάσετε το ενδεχόμενο μετάβασης σε διαφορετικό πρόγραμμα προστασίας από ιούς. Υπάρχουν πολλά υπέροχα εργαλεία προστασίας από ιούς, αλλά τα καλύτερα είναι τα BullGuard , Bitdefender και Panda Antivirus , οπότε μη διστάσετε να δοκιμάσετε οποιοδήποτε από αυτά.
3. Δοκιμάστε να χρησιμοποιήσετε το Photo Viewer ως προεπιλεγμένο πρόγραμμα προβολής εικόνων
Το Photo Viewer υπήρχε στις παλαιότερες εκδόσεις των Windows και πολλοί χρήστες προτιμούν να το χρησιμοποιούν λόγω της ταχύτητας και της απλότητάς του.
Τα Windows 10 χρησιμοποιούν την εφαρμογή Photos ως προεπιλεγμένο πρόγραμμα προβολής εικόνων, αλλά μπορείτε να επαναφέρετε το Photo Viewer με ένα απλό κόλπο μητρώου.
Λάβετε υπόψη ότι η αλλαγή του μητρώου μπορεί μερικές φορές να οδηγήσει σε προβλήματα αστάθειας του συστήματος, οπότε ίσως να μην είναι κακή ιδέα να δημιουργήσετε ένα αντίγραφο ασφαλείας του μητρώου σας, αν κάτι πάει στραβά.
Για να επαναφέρετε το Photo Viewer κάντε τα εξής:
- Κάντε λήψη αυτού του αρχείου .reg.
- Μετά τη λήψη του αρχείου, κάντε διπλό κλικ στο αρχείο Restore_Windows_Photo_Viewer_CURRENT_USER.reg για να το εκτελέσετε.
- Θα ερωτηθείτε εάν είστε βέβαιοι ότι θέλετε να προσθέσετε τα περιεχόμενα του αρχείου στο μητρώο. Κάντε κλικ στο Ναι .
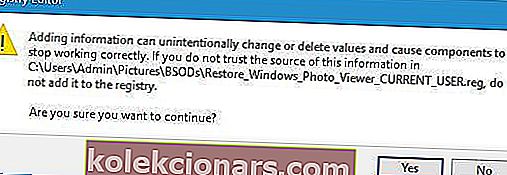
- Μετά την εκτέλεση αυτού του αρχείου, το Windows Photo Viewer θα πρέπει να είναι ενεργοποιημένο.
Τώρα θα πρέπει να ελέγξετε εάν το Photo Viewer λειτουργεί στον υπολογιστή σας προσπαθώντας να ανοίξετε οποιαδήποτε εικόνα στον υπολογιστή σας. Εάν η εφαρμογή λειτουργεί, ίσως θελήσετε να την ορίσετε ως προεπιλεγμένη εφαρμογή για αρχεία εικόνας κάνοντας τα εξής:
- Ανοίξτε την εφαρμογή Ρυθμίσεις και μεταβείτε στην ενότητα Εφαρμογές .
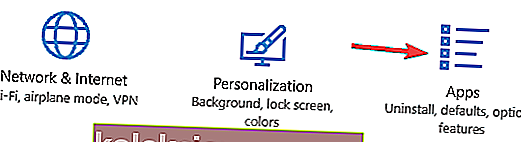
- Στο αριστερό παράθυρο, μεταβείτε στις Προεπιλεγμένες εφαρμογές. Βρείτε την ενότητα Προβολή φωτογραφιών και κάντε κλικ στην επιλογή Φωτογραφίες .
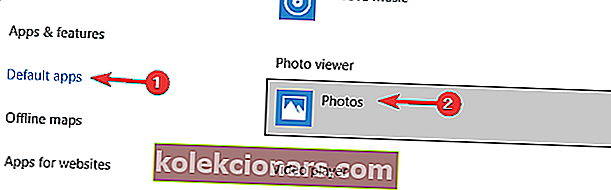
- Επιλέξτε Windows Photo Viewer από τη λίστα.
Ένας άλλος τρόπος για να ορίσετε το Photo Viewer ως προεπιλεγμένη εφαρμογή φωτογραφιών είναι να χρησιμοποιήσετε την επιλογή Open With κατά την επιλογή μιας εικόνας. Για να το κάνετε αυτό ακολουθήστε τα εξής βήματα:
- Βρείτε την εικόνα που θέλετε να ανοίξετε, κάντε δεξί κλικ και επιλέξτε Άνοιγμα με> Επιλογή άλλης εφαρμογής .
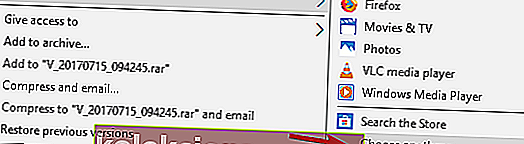
- Κάντε κύλιση προς τα κάτω και επιλέξτε Microsoft Photo Viewer , επιλέξτε Πάντα να χρησιμοποιείτε αυτήν την εφαρμογή για να ανοίξετε αρχεία .jpg και κάντε κλικ στο OK .
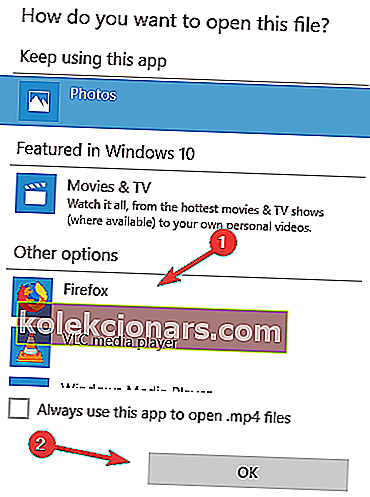
Εάν θέλετε να απενεργοποιήσετε το Photo Viewer, απλώς κατεβάστε αυτό το αρχείο .reg και εκτελέστε το και το Photo Viewer θα πρέπει να απενεργοποιηθεί ξανά.
4. Χρησιμοποιήστε το PowerShell για επανεγκατάσταση της εφαρμογής Photos
Το PowerShell είναι ένα ισχυρό εργαλείο που σας επιτρέπει να κάνετε κάθε είδους διαφορετικά πράγματα στον υπολογιστή σας. Δεδομένου ότι αυτό είναι ένα τόσο ισχυρό εργαλείο, λάβετε υπόψη ότι η χρήση του μπορεί να οδηγήσει σε αστάθεια του συστήματος εάν δεν είστε προσεκτικοί.
Για να εγκαταστήσετε ξανά την εφαρμογή Photos κάντε τα εξής:
- Πατήστε το πλήκτρο Windows + S και εισαγάγετε την ισχύ . Κάντε δεξί κλικ στο PowerShell και επιλέξτε Εκτέλεση ως διαχειριστής .
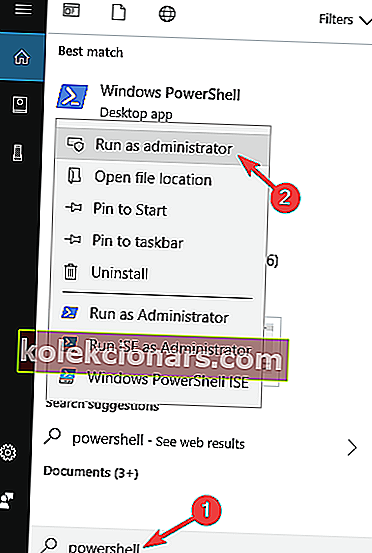
- Μόλις ξεκινήσει το PowerShell, εισάγετε το get-appxpackage * Microsoft.Windows.Photos * | remove-appxpackage και πατήστε Enter .
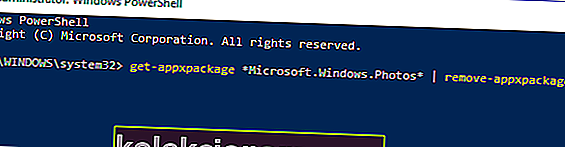
- Αφού καταργήσετε την εφαρμογή Photos, κάντε λήψη ξανά από το Windows Store.
Τι είναι το Powershell και πώς να το χρησιμοποιήσετε; Μάθετε αυτά από τον πρακτικό οδηγό μας!
5. Χρησιμοποιήστε ένα πρόγραμμα προβολής φωτογραφιών τρίτου μέρους
Η εφαρμογή φωτογραφιών και το Windows Photo Viewer είναι αξιοπρεπείς εφαρμογές προβολής φωτογραφιών, αλλά αν δεν μπορείτε να δείτε φωτογραφίες στα Windows 10, ίσως θελήσετε να χρησιμοποιήσετε το πρόγραμμα προβολής φωτογραφιών τρίτου μέρους.
Καλύψαμε ήδη μερικά από τα καλύτερα προγράμματα προβολής φωτογραφιών για τα Windows 10, οπότε φροντίστε να το ελέγξετε.

Το ACDSee είναι μια σταθερή, αξιόπιστη λύση για την αυξανόμενη συλλογή φωτογραφιών σας. Αυτό το λογισμικό είναι εξοπλισμένο με εργαλεία για να σας βοηθήσει να οργανώσετε, να βοηθήσετε και να εμπνεύσετε τη ροή εργασίας σας.
Σας συνιστούμε να δοκιμάσετε αυτό το εντελώς προσαρμόσιμο εργαλείο για βελτιωμένη απόδοση της ροής εργασίας και να ξεχάσετε εντελώς το πρόβλημα με τη δυνατότητα προβολής φωτογραφιών.
6. Χρησιμοποιήστε το εργαλείο αντιμετώπισης προβλημάτων των Windows Store Apps
Εάν δεν μπορείτε να δείτε φωτογραφίες στα Windows 10, ενδέχεται να μπορείτε να επιλύσετε το πρόβλημα χρησιμοποιώντας το εργαλείο αντιμετώπισης προβλημάτων των Windows Store Apps.
Σε περίπτωση που δεν γνωρίζετε, η εφαρμογή Photos είναι μια εφαρμογή Windows Store και εάν δεν μπορείτε να δείτε φωτογραφίες στον υπολογιστή σας, ίσως θελήσετε να προσπαθήσετε να διορθώσετε το πρόβλημα χρησιμοποιώντας το εργαλείο αντιμετώπισης προβλημάτων.
Για να το κάνετε αυτό, απλώς ακολουθήστε αυτά τα βήματα:
- Πατήστε το πλήκτρο Windows + S και εισαγάγετε την αντιμετώπιση προβλημάτων . Επιλέξτε Αντιμετώπιση προβλημάτων από τη λίστα των αποτελεσμάτων.
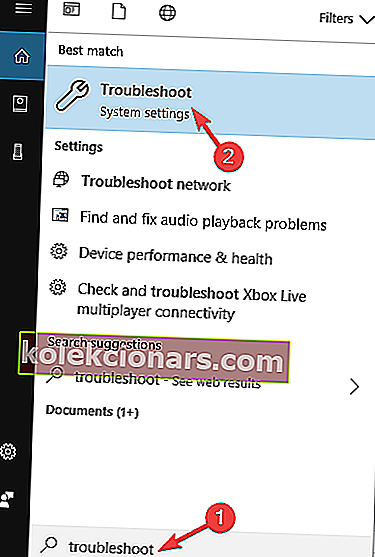
- Επιλέξτε το Windows Update από τη λίστα και κάντε κλικ στο κουμπί Εκτέλεση του προγράμματος αντιμετώπισης προβλημάτων .
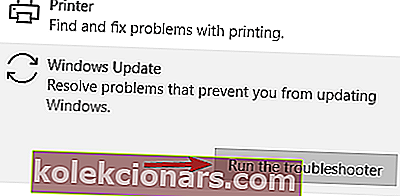
- Όταν ξεκινήσει το εργαλείο αντιμετώπισης προβλημάτων, ακολουθήστε τις οδηγίες στην οθόνη για να το ολοκληρώσετε.
Μόλις ολοκληρωθεί η αντιμετώπιση προβλημάτων, ελέγξτε εάν το πρόβλημα παραμένει.
7. Βεβαιωθείτε ότι η εφαρμογή Φωτογραφίες είναι ενημερωμένη
Όπως αναφέραμε προηγουμένως, η εφαρμογή Φωτογραφίες είναι μια εφαρμογή Windows Store, αλλά αν δεν μπορείτε να δείτε φωτογραφίες στα Windows 10, ίσως θελήσετε να ελέγξετε αν η εφαρμογή Φωτογραφίες σας είναι ενημερωμένη.
Μερικές φορές μπορεί να προκύψουν ορισμένα σφάλματα με την εφαρμογή Φωτογραφίες, αλλά θα πρέπει να μπορείτε να τα διορθώσετε απλά ενημερώνοντας την εφαρμογή Φωτογραφίες. Για να το κάνετε αυτό, ανοίξτε το Windows Store και ελέγξτε αν υπάρχουν διαθέσιμες ενημερώσεις για την εφαρμογή Φωτογραφίες.
Εάν υπάρχουν, φροντίστε να τα κατεβάσετε και να ελέγξετε αν αυτό επιλύει το πρόβλημα.
Πολλοί χρήστες ανέφεραν ότι η ενημέρωση της εφαρμογής Φωτογραφίες διόρθωσε το πρόβλημα για αυτούς, οπότε ίσως θελήσετε να το δοκιμάσετε.
8. Δημιουργήστε έναν νέο λογαριασμό χρήστη
Εάν δεν μπορείτε να δείτε φωτογραφίες στα Windows 10, το πρόβλημα μπορεί να είναι ο λογαριασμός χρήστη σας. Μερικές φορές ο λογαριασμός χρήστη μπορεί να καταστραφεί και αυτό μπορεί να οδηγήσει σε πολλά ζητήματα, συμπεριλαμβανομένου αυτού.
Εάν ο λογαριασμός χρήστη σας είναι κατεστραμμένος, ίσως μπορείτε να διορθώσετε αυτό το πρόβλημα απλά δημιουργώντας έναν νέο λογαριασμό χρήστη. Αυτό είναι μάλλον απλό και μπορείτε να το κάνετε ακολουθώντας αυτά τα βήματα:
- Ανοίξτε την εφαρμογή Ρυθμίσεις και μεταβείτε στην ενότητα Λογαριασμοί .
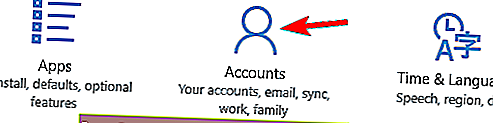
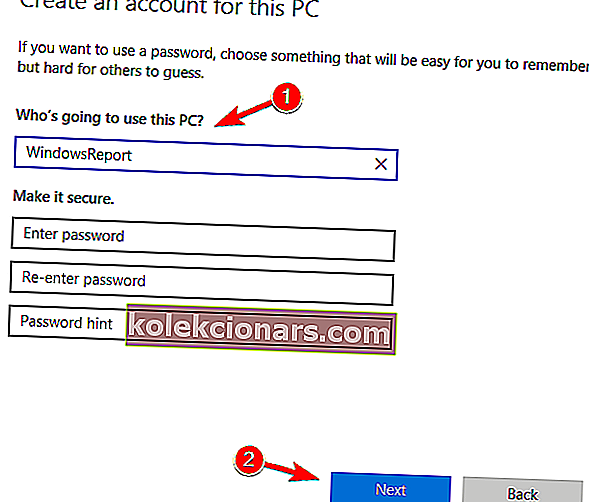
- Τώρα επιλέξτε Οικογένεια και άλλα άτομα και κάντε κλικ στο Προσθήκη άλλου ατόμου σε αυτόν τον υπολογιστή .
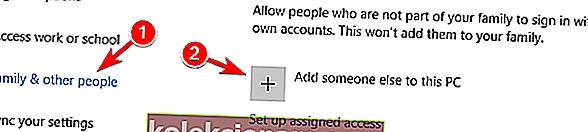
- Επιλέξτε Δεν έχω τα στοιχεία σύνδεσης αυτού του ατόμου .
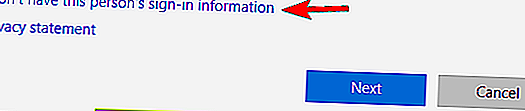
- Τώρα επιλέξτε Προσθήκη χρήστη χωρίς λογαριασμό Microsoft .
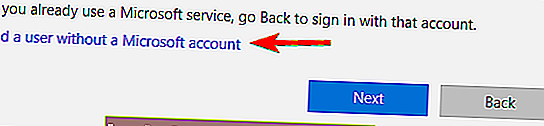
- Εισαγάγετε το επιθυμητό όνομα χρήστη και κάντε κλικ στο Επόμενο .
Μόλις δημιουργήσετε έναν νέο λογαριασμό χρήστη, μεταβείτε σε αυτόν και ελέγξτε αν αυτό λύνει το πρόβλημά σας. Εάν το πρόβλημα επιλυθεί, αυτό σημαίνει ότι ο παλιός λογαριασμός χρήστη σας είναι κατεστραμμένος.
Επειδή δεν μπορείτε να επιδιορθώσετε τον λογαριασμό σας, συνιστάται να μετακινήσετε τα προσωπικά σας αρχεία σε έναν νέο λογαριασμό και να χρησιμοποιήσετε τον νέο λογαριασμό ως τον κύριο σας.
Διαχειριστείτε τον έλεγχο λογαριασμού χρήστη σαν επαγγελματίας με τον τέλειο οδηγό μας!
9. Βεβαιωθείτε ότι η εφαρμογή Photos δεν εκτελείται στο παρασκήνιο
Εάν δεν μπορείτε να δείτε φωτογραφίες στα Windows 10, το πρόβλημα μπορεί να προκληθεί από την εφαρμογή Φωτογραφίες.
Σύμφωνα με τους χρήστες, μερικές φορές η εφαρμογή Photos συνεχίζει να λειτουργεί στο παρασκήνιο και αυτό μπορεί να σας εμποδίσει να δείτε φωτογραφίες στον υπολογιστή σας.
Ωστόσο, μπορείτε εύκολα να επιλύσετε αυτό το πρόβλημα κλείνοντας τη διαδικασία εφαρμογής Φωτογραφίες. Για να το κάνετε αυτό, απλώς ακολουθήστε αυτά τα βήματα:
- Πατήστε Ctrl + Shift + Esc για να ξεκινήσετε τη Διαχείριση εργασιών .
- Εντοπίστε την εφαρμογή Φωτογραφίες στη λίστα, κάντε δεξί κλικ και επιλέξτε Τερματισμός εργασίας από το μενού.
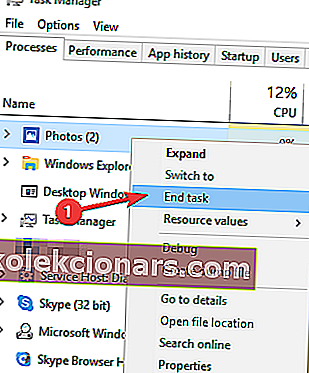
Αφού κλείσετε την εφαρμογή Φωτογραφίες, το πρόβλημα θα πρέπει να επιλυθεί. Λάβετε υπόψη ότι πρόκειται για μια απλή λύση και εάν το ζήτημα επανεμφανιστεί, θα πρέπει να χρησιμοποιήσετε ξανά τη Διαχείριση εργασιών για να κλείσετε την εφαρμογή Φωτογραφίες.
10. Επαναφέρετε την εφαρμογή Φωτογραφίες στην προεπιλογή
Σύμφωνα με τους χρήστες, μερικές φορές αυτό το πρόβλημα μπορεί να εμφανιστεί λόγω προβλημάτων με την εφαρμογή Φωτογραφίες. Η εφαρμογή "Φωτογραφίες" μπορεί να είναι κατεστραμμένη ή να διαμορφωθεί ακατάλληλα, και αυτό θα μπορούσε να οδηγήσει σε αυτό και σε πολλά άλλα προβλήματα.
Ωστόσο, υπάρχει ένας τρόπος για να διορθώσετε αυτό το πρόβλημα και για να το επιδιορθώσετε, οι χρήστες αναφέρουν να επαναφέρουν την εφαρμογή Φωτογραφίες στην προεπιλογή. Αυτό είναι πολύ απλό και μπορείτε να το κάνετε ακολουθώντας αυτά τα βήματα:
- Πατήστε το πλήκτρο Windows + I για να ανοίξετε την εφαρμογή Ρυθμίσεις . Μόλις ανοίξει η εφαρμογή Ρυθμίσεις , μεταβείτε στην ενότητα Εφαρμογές .
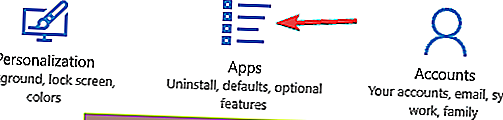
- Θα εμφανιστεί τώρα μια λίστα με εγκατεστημένες εφαρμογές. Εντοπίστε την εφαρμογή Φωτογραφίες στη λίστα, επιλέξτε την και κάντε κλικ στις Επιλογές για προχωρημένους .
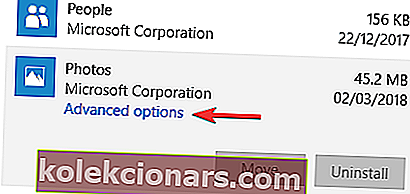
- Τώρα κάντε κλικ στο κουμπί Επαναφορά . Θα εμφανιστεί τώρα ένα παράθυρο διαλόγου επιβεβαίωσης, κάντε κλικ στο Επαναφορά ξανά για επιβεβαίωση.
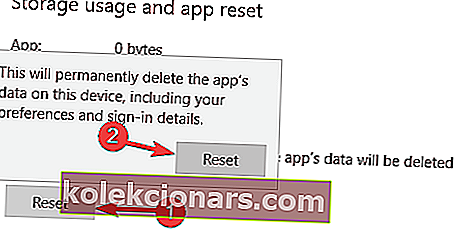
Αφού το κάνετε αυτό, η εφαρμογή Photos θα επανέλθει στην προεπιλογή και το πρόβλημα θα πρέπει να επιλυθεί.
Έχουμε γράψει εκτενώς για ζητήματα εφαρμογής φωτογραφιών στο παρελθόν. Σελιδοδείκτη αυτής της σελίδας σε περίπτωση που την χρειαστείτε αργότερα.
11. Αλλάξτε τις ρυθμίσεις κληρονομιάς
Σύμφωνα με τους χρήστες, μερικές φορές ενδέχεται να μην μπορείτε να δείτε φωτογραφίες στον υπολογιστή σας λόγω προβλημάτων με την κληρονομιά. Ωστόσο, μπορείτε να διορθώσετε αυτό το πρόβλημα απλά ακολουθώντας αυτά τα βήματα:
- Μεταβείτε στον κατάλογο C: UsersYour_usernameAppDataLocal .
- Στον τοπικό κατάλογο, εντοπίστε το φάκελο Temp , κάντε δεξί κλικ σε αυτό και επιλέξτε Ιδιότητες από το μενού.
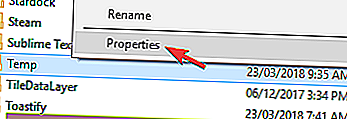
- Μεταβείτε στην καρτέλα Ασφάλεια και κάντε κλικ στο κουμπί Για προχωρημένους .
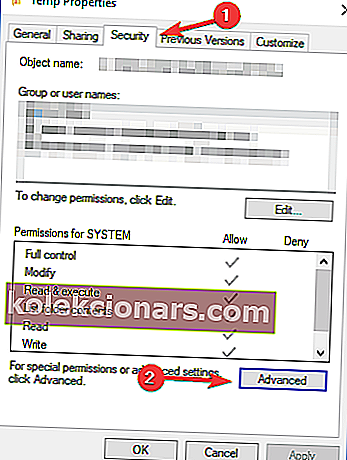
- Στο κουμπί Ενεργοποίηση κληρονομιάς είναι διαθέσιμο, φροντίστε να το κάνετε κλικ. Τώρα ελέγξτε Αντικαταστήστε όλα τα δικαιώματα του παιδιού αντικείμενο καταχωρήσεις και κάντε κλικ στο Apply και OK .

Αφού το κάνετε αυτό, το πρόβλημα με την προβολή φωτογραφιών θα πρέπει να επιλυθεί.
Η αδυναμία προβολής φωτογραφιών στα Windows 10 μπορεί να είναι ένα μεγάλο πρόβλημα, αλλά ελπίζουμε ότι καταφέρατε να διορθώσετε αυτό το πρόβλημα αφού χρησιμοποιήσατε μία από τις λύσεις μας.
Συχνές ερωτήσεις: Μάθετε περισσότερα σχετικά με τους θεατές φωτογραφιών
- Πώς μπορώ να κάνω τα Windows 10 να εμφανίζουν εικόνες αντί για εικονίδια;
Στην Εξερεύνηση αρχείων, στην κορυφή κάντε κλικ στο Προβολή. Επιλέξτε Μεγάλα εικονίδια.
- Πώς μπορώ να διορθώσω το Windows Photo Viewer;
Αναζητήστε οποιαδήποτε εικόνα στον υπολογιστή σας και κάντε δεξί κλικ πάνω της. Τοποθετήστε το δείκτη του ποντικιού σας πάνω από το Open With και κάντε κλικ στην επιλογή Επιλογή άλλης εφαρμογής . Αναζήτηση και επιλέξτε Windows Photo Viewer . Εάν δεν το βλέπετε στη λίστα, κάντε κλικ στο Περισσότερες εφαρμογές και αναζητήστε το ξανά.
- Ποια είναι η καλύτερη προβολή φωτογραφιών για τα Windows 10;
Η λίστα με τους κορυφαίους θεατές φωτογραφιών και εικόνων επεκτείνεται και ενημερώνεται συνεχώς. Ανάλογα με τις ανάγκες σας, μερικά μπορεί να είναι καλύτερα από άλλα. Δείτε τις κορυφαίες επιλογές μας για τους θεατές φωτογραφιών στα Windows 10 και, στη συνέχεια, δοκιμάστε έναν από αυτούς.
Σημείωση του συντάκτη : Αυτή η ανάρτηση δημοσιεύθηκε αρχικά τον Ιούλιο του 2016 και έκτοτε ανανεώθηκε πλήρως και ενημερώθηκε τον Απρίλιο του 2020 για φρεσκάδα, ακρίβεια και πληρότητα.