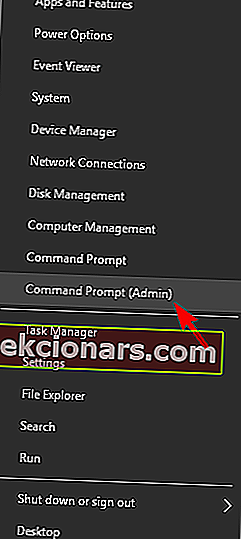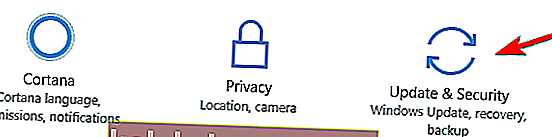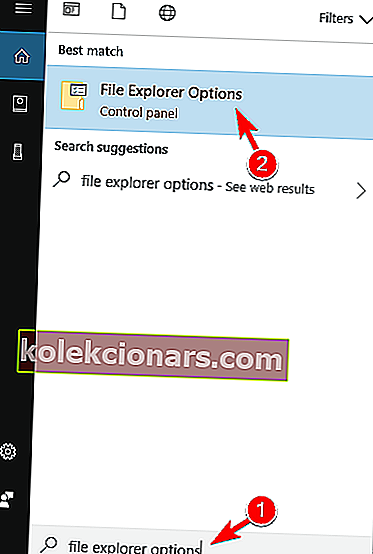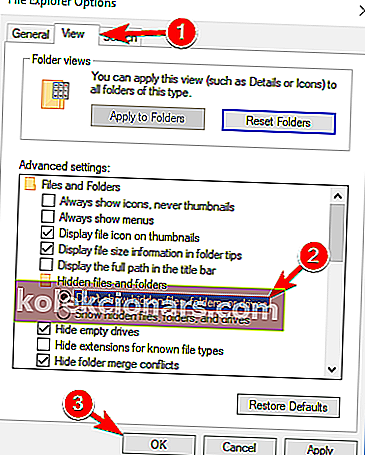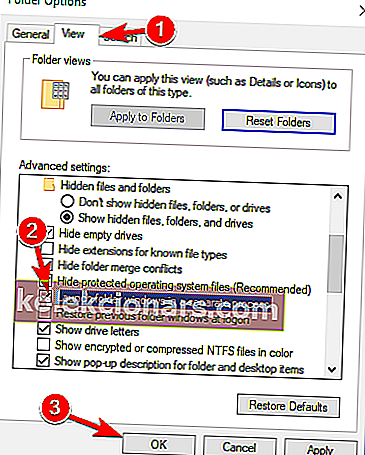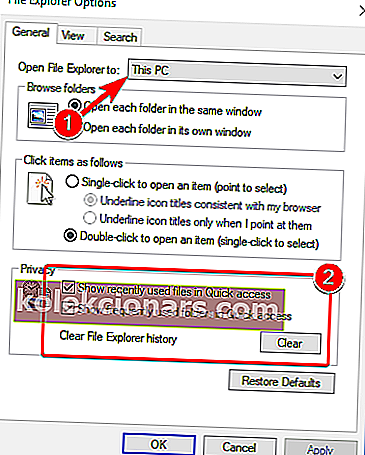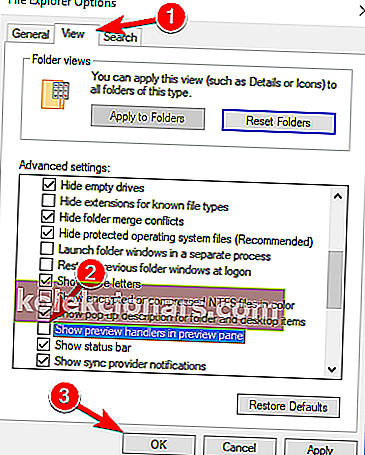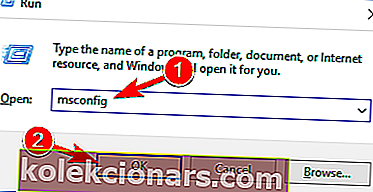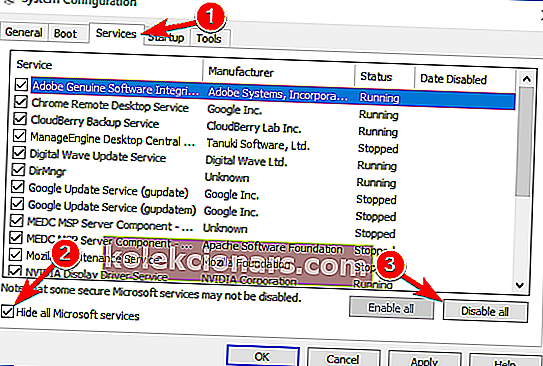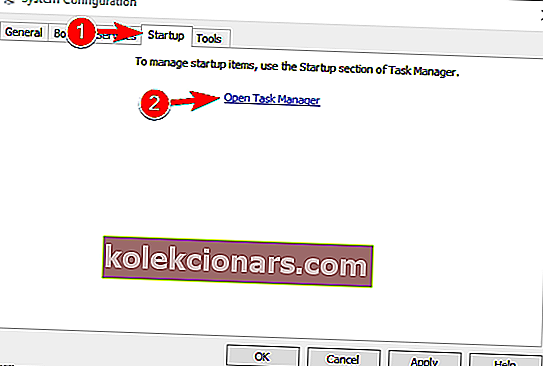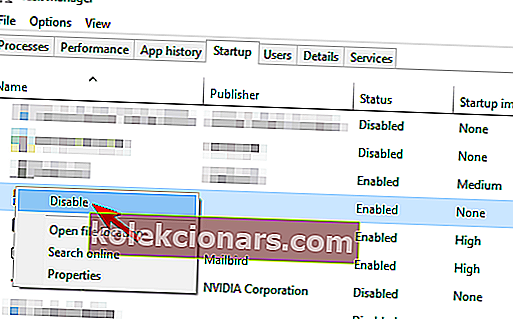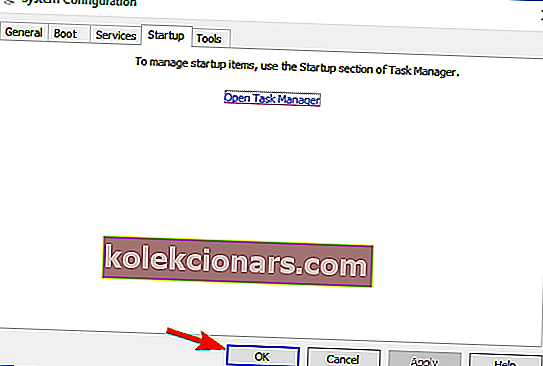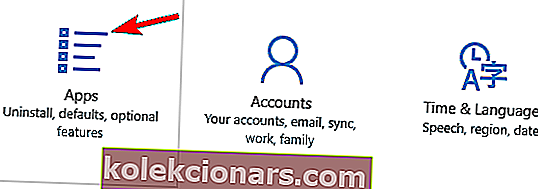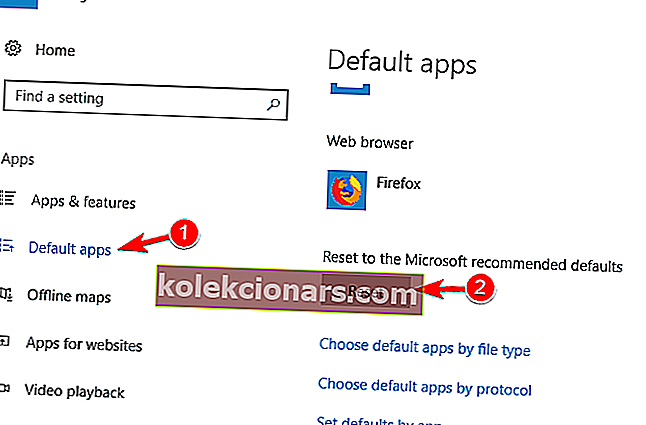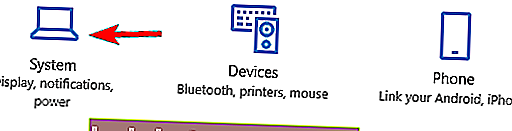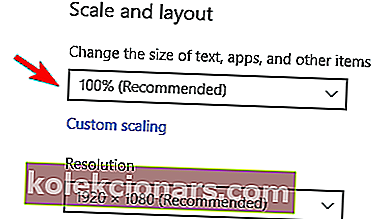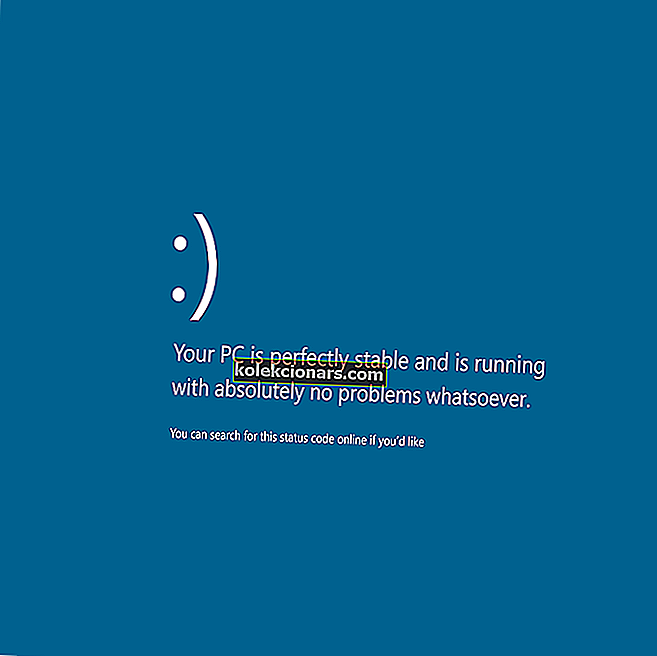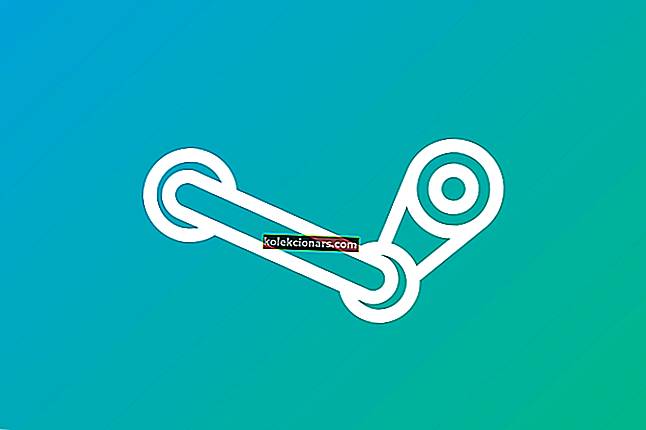- Η Εξερεύνηση αρχείων είναι ένα χρήσιμο εργαλείο που αποσκοπεί στην εύκολη περιήγηση και διαχείριση αρχείων και φακέλων που είναι αποθηκευμένα σε υπολογιστή με Windows.
- Εάν μια μέρα, η εφαρμογή διαχείρισης αρχείων αποφασίσει να μην λειτουργήσει σωστά, καθώς δεν ανοίγει, δεν φορτώνεται ή συντρίβεται, η ροή εργασίας σας σίγουρα θα διακοπεί. Ρίξτε μια ματιά στις παρακάτω λύσεις για να ξεκινήσετε ξανά τη λειτουργία του διαχειριστή αρχείων.
- Ψάχνετε για αναλυτικές πληροφορίες για το θέμα; Μεταβείτε κατευθείαν στη σελίδα Εξερεύνηση αρχείων και λάβετε όλες τις σωστές διορθώσεις σε ένα μέρος.
- Όποτε είστε έτοιμοι, ανακαλύψτε τον κόμβο σφαλμάτων των Windows 10 και διατηρήστε τον υπολογιστή σας Windows σε άριστη κατάσταση ανά πάσα στιγμή.

Πολλοί χρήστες έχουν ήδη αλλάξει στα Windows 10, αλλά φαίνεται ότι ορισμένοι από τους χρήστες που έχουν αλλάξει στα Windows 10 αντιμετωπίζουν ορισμένα προβλήματα.
Ορισμένοι χρήστες αντιμετωπίζουν προβλήματα εξερεύνησης αρχείων με τα Windows 10, αλλά ευτυχώς, υπάρχουν λίγες λύσεις που μπορείτε να δοκιμάσετε.
Πώς μπορώ να διορθώσω τα προβλήματα της Εξερεύνησης αρχείων στα Windows 10;
Τα προβλήματα της Εξερεύνησης αρχείων μπορεί να είναι αρκετά ενοχλητικά και σε αυτό το άρθρο θα καλύψουμε τα ακόλουθα ζητήματα:
- File Explorer Τα Windows 10 δεν ανταποκρίνονται, λειτουργούν, ανοίγουν, φορτώνουν, εμφανίζονται - Υπάρχουν διάφορα προβλήματα με την Εξερεύνηση αρχείων που μπορούν να προκύψουν και σε αυτό το άρθρο, θα σας δείξουμε πώς να διορθώσετε τα περισσότερα από αυτά τα προβλήματα.
- Κρεμασμένη Εξερεύνηση αρχείων των Windows 10 - Πολλοί χρήστες ανέφεραν ότι η Εξερεύνηση αρχείων κρεμά στον υπολογιστή τους. Αυτό μπορεί να είναι ένα ενοχλητικό πρόβλημα, αλλά ίσως μπορείτε να το λύσετε χρησιμοποιώντας μία από τις λύσεις μας.
- Η Εξερεύνηση αρχείων των Windows 10 δεν θα ανοίξει, συνεχίζει να κλείνει - Σύμφωνα με τους χρήστες, δεν μπορούν να ξεκινήσουν την Εξερεύνηση αρχείων στον υπολογιστή τους. Σύμφωνα με αυτούς, η Εξερεύνηση αρχείων συνεχίζει να κλείνει και δεν θα παραμείνει ανοιχτή καθόλου.
- File Explorer Windows 10 αργά, σφάλματα - Πολλοί χρήστες ανέφεραν σφάλματα και επιβραδύνσεις κατά τη χρήση της Εξερεύνησης αρχείων. Έχουμε ήδη καλύψει τις διακοπές λειτουργίας της Εξερεύνησης αρχείων και την επιβράδυνση της Εξερεύνησης αρχείων, οπότε φροντίστε να ελέγξετε αυτά τα άρθρα για περισσότερες πληροφορίες.
- Η Εξερεύνηση αρχείων παγώνει τα Windows 10 - Πολλοί χρήστες ανέφεραν ότι η Εξερεύνηση αρχείων παγώνει στον υπολογιστή τους. Καλύψαμε ήδη αυτό το ζήτημα στο άρθρο μας για την παγίωση της Εξερεύνησης αρχείων, οπότε φροντίστε να το ελέγξετε για περισσότερες λύσεις.
Οι χρήστες αναφέρουν προβλήματα με την Εξερεύνηση των Windows λέγοντας ότι η Εξερεύνηση των Windows διακόπτεται ή ότι κρέμεται όταν ο χρήστης κάνει δεξί κλικ σε κάτι.
Όπως μπορείτε να δείτε, αυτό είναι ένα μεγάλο πρόβλημα, καθώς μπορεί να περιορίσει δραστικά την εμπειρία χρήστη σας, οπότε εδώ είναι μερικές λύσεις που ίσως θέλετε να δοκιμάσετε.
1. Εκτελέστε επαναφορά του netsh και του winsock
- Εκτελέστε τη γραμμή εντολών ως διαχειριστής. Μπορείτε να το κάνετε πατώντας το πλήκτρο Windows + X και επιλέγοντας Γραμμή εντολών (Διαχειριστής) από το μενού. Επιπλέον, μπορείτε να πληκτρολογήσετε cmd στη γραμμή αναζήτησης και να κάνετε δεξί κλικ στη γραμμή εντολών και να επιλέξετε Εκτέλεση ως διαχειριστής .
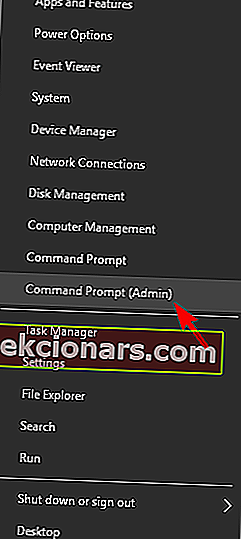
- Πληκτρολογήστε netsh στη γραμμή εντολών και πατήστε Enter .
- Ο επόμενος τύπος επαναφέρει το winsock στη γραμμή εντολών και πατήστε Enter για να το εκτελέσετε.
- Μετά την ολοκλήρωση της διαδικασίας θα ειδοποιηθείτε και, στη συνέχεια, πρέπει απλώς να κάνετε επανεκκίνηση του υπολογιστή για να εφαρμοστούν οι αλλαγές.
2. Απεγκαταστήστε τις ενημερώσεις KB3081449 και KB3081448
Πολλοί χρήστες ανέφεραν ότι η ενημέρωση KB3081449 ήταν η αιτία του ζητήματος, οπότε ας δούμε πώς να τη διαγράψετε.
- Μεταβείτε στις Ρυθμίσεις και μεταβείτε στην ενότητα Ενημέρωση και ασφάλεια .
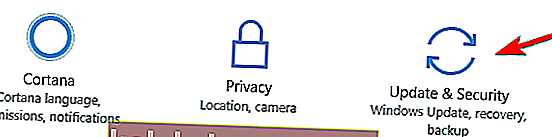
- Στη συνέχεια, μεταβείτε στην ενότητα Προβολή εγκατεστημένου ιστορικού ενημερώσεων> Κατάργηση εγκατάστασης ενημερώσεων .

- Βρείτε την ενημέρωση KB3081449 και απεγκαταστήστε την. Εάν αυτό δεν σας βοηθήσει, βρείτε την ενημέρωση KB3081448 και καταργήστε την επίσης.
3. Απόκρυψη κρυφών αρχείων και φακέλων
Εάν αντιμετωπίζετε προβλήματα με την Εξερεύνηση αρχείων, όπως σφάλματα, ενδέχεται να μπορείτε να διορθώσετε το πρόβλημα απλώς κρύβοντας κρυφά αρχεία και φακέλους. Ορισμένα αρχεία είναι κρυμμένα από προεπιλογή, αλλά μπορείτε να τα αποκαλύψετε αλλάζοντας τις ρυθμίσεις σας.
Εάν αποκαλυφθούν κρυφοί φάκελοι, ενδέχεται να αντιμετωπίσετε προβλήματα με την Εξερεύνηση αρχείων, οπότε θα πρέπει να επαναφέρετε αυτές τις ρυθμίσεις κάνοντας τα εξής:
- Πατήστε το πλήκτρο Windows + S και εισαγάγετε τις επιλογές εξερεύνησης αρχείων . Επιλέξτε Επιλογές εξερεύνησης αρχείων από τη λίστα των αποτελεσμάτων.
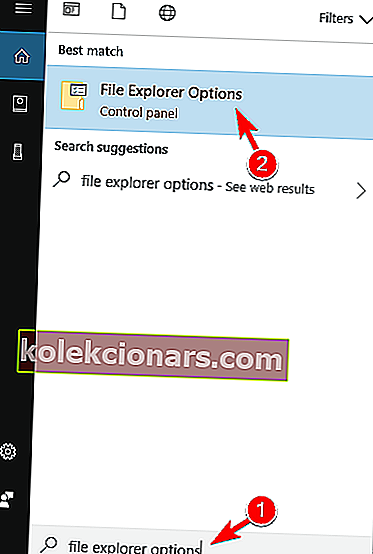
- Όταν ανοίξει το παράθυρο Επιλογές εξερεύνησης αρχείων , μεταβείτε στην καρτέλα Προβολή και επιλέξτε Να μην εμφανίζονται κρυφά αρχεία, φακέλους ή μονάδες δίσκου . Κάντε κλικ στο Εφαρμογή και OK για να αποθηκεύσετε τις αλλαγές.
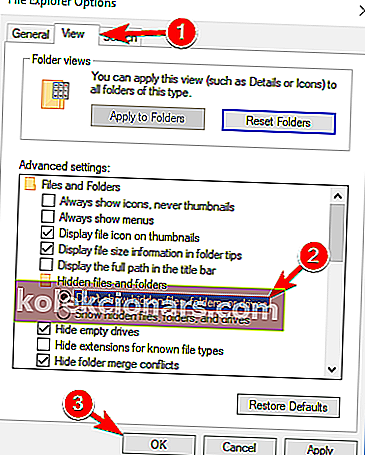
Αφού πραγματοποιήσετε αυτές τις αλλαγές, το πρόβλημα με την Εξερεύνηση αρχείων θα πρέπει να επιλυθεί. Πολλοί χρήστες ανέφεραν ότι αυτή η λύση λειτούργησε για αυτούς, οπότε φροντίστε να τη δοκιμάσετε.
4. Ενεργοποιήστε την εκκίνηση παραθύρων φακέλων σε ξεχωριστή διαδικασία
Ένας άλλος τρόπος για να διορθώσετε τα προβλήματα της Εξερεύνησης αρχείων στα Windows 10 είναι να ενεργοποιήσετε τα παράθυρα εκκίνησης φακέλου σε μια ξεχωριστή επιλογή διαδικασίας. Αυτό είναι μάλλον απλό και μπορείτε να το κάνετε ακολουθώντας αυτά τα βήματα:
- Ανοίξτε τις Επιλογές εξερεύνησης αρχείων όπως σας δείξαμε στην προηγούμενη λύση.
- Τώρα μεταβείτε στην καρτέλα Προβολή και επιλέξτε Εκκίνηση παραθύρων φακέλων σε ξεχωριστή διαδικασία . Κάντε κλικ στο Εφαρμογή και OK για να αποθηκεύσετε τις αλλαγές.
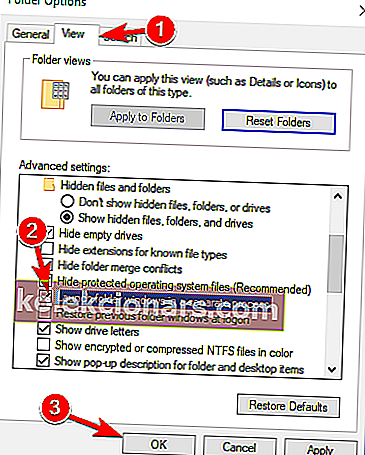
Σύμφωνα με πληροφορίες, αυτή η λύση λειτούργησε για πολλούς χρήστες, επομένως σας συνιστούμε να το δοκιμάσετε.
5. Απενεργοποιήστε τις δυνατότητες γρήγορης πρόσβασης και προεπισκόπησης αρχείων
Εάν αντιμετωπίζετε προβλήματα με την Εξερεύνηση αρχείων, ενδέχεται να μπορείτε να τα διορθώσετε απλά αλλάζοντας μερικές ρυθμίσεις. Σύμφωνα με τους χρήστες, πρέπει απλώς να απενεργοποιήσετε τις δυνατότητες γρήγορης πρόσβασης και προεπισκόπησης αρχείων.
Αυτό είναι μάλλον απλό και για να το κάνετε, πρέπει απλώς να ακολουθήσετε αυτά τα βήματα:
- Ανοίξτε τις Επιλογές εξερεύνησης αρχείων .
- Στην καρτέλα Γενικά , ορίστε το Open File Explorer σε αυτόν τον υπολογιστή . Τώρα καταργήστε την επιλογή Εμφάνιση πρόσφατα χρησιμοποιημένων αρχείων σε γρήγορη πρόσβαση και Εμφάνιση φακέλων που χρησιμοποιούνται συχνά στις επιλογές γρήγορης πρόσβασης . Εάν θέλετε, μπορείτε να κάνετε κλικ στο κουμπί Εκκαθάριση για να διαγράψετε το ιστορικό, αλλά δεν είναι υποχρεωτικό.
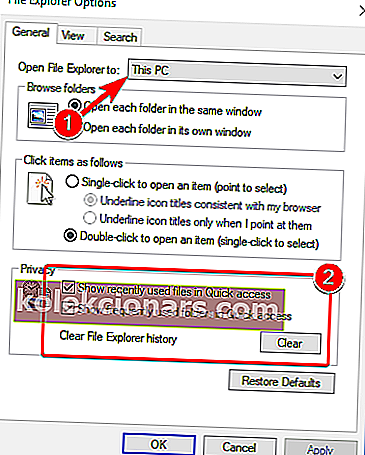
- Τώρα μεταβείτε στην καρτέλα Προβολή και καταργήστε την επιλογή Εμφάνιση χειριστών προεπισκόπησης στο παράθυρο προεπισκόπησης . Τώρα κάντε κλικ στο Εφαρμογή και OK για να αποθηκεύσετε τις αλλαγές.
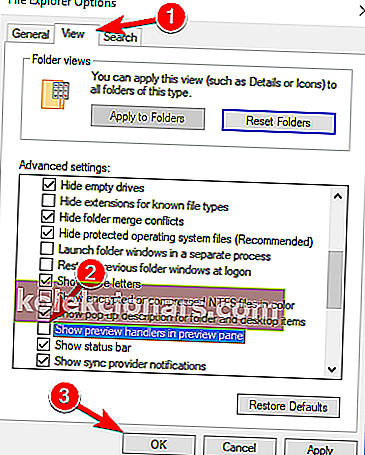
- Τέλος, βεβαιωθείτε ότι το παράθυρο προεπισκόπησης είναι απενεργοποιημένο. Μπορείτε να το απενεργοποιήσετε μόλις ανοίξετε την Εξερεύνηση αρχείων πατώντας Alt + P στο πληκτρολόγιό σας.
Αφού αλλάξετε αυτές τις επιλογές, ελέγξτε εάν εξακολουθούν να εμφανίζονται τα προβλήματα με την Εξερεύνηση αρχείων.
6. Εκτελέστε μια καθαρή εκκίνηση
Μερικές φορές ορισμένες εφαρμογές εκκίνησης μπορεί να επηρεάσουν τον υπολογιστή σας και να προκαλέσουν προβλήματα στην Εξερεύνηση αρχείων. Ωστόσο, μπορείτε εύκολα να βρείτε την προβληματική εφαρμογή εκτελώντας καθαρή εκκίνηση.
Για να το κάνετε αυτό, πρέπει να ακολουθήσετε αυτά τα βήματα:
- Πατήστε το πλήκτρο Windows + R για να ανοίξετε το παράθυρο διαλόγου Εκτέλεση . Τώρα εισαγάγετε msconfig και πατήστε Enter ή κάντε κλικ στο OK .
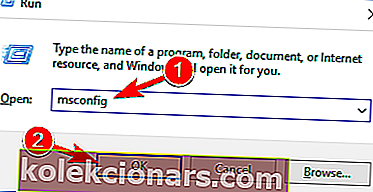
- Μεταβείτε στην καρτέλα Υπηρεσίες , επιλέξτε Απόκρυψη όλων των υπηρεσιών της Microsoft και κάντε κλικ στο κουμπί Απενεργοποίηση όλων .
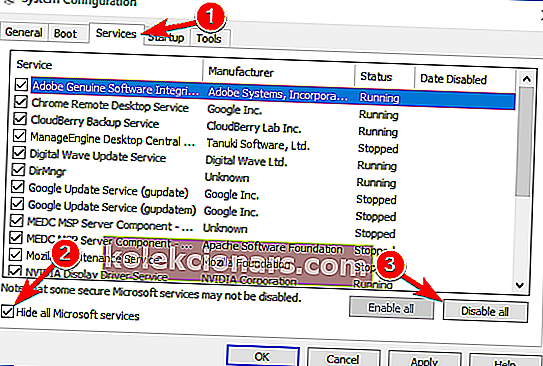
- Μεταβείτε στην καρτέλα Startup και κάντε κλικ στο Open Task Manager .
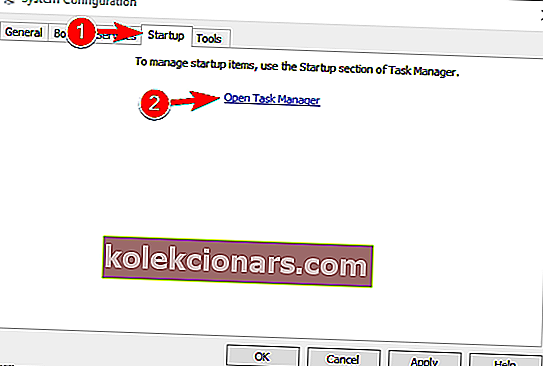
- Θα εμφανιστεί τώρα μια λίστα εφαρμογών εκκίνησης. Κάντε δεξί κλικ στην πρώτη καταχώρηση στη λίστα και επιλέξτε Απενεργοποίηση από το μενού. Επαναλάβετε αυτό το βήμα για όλες τις καταχωρήσεις στη λίστα.
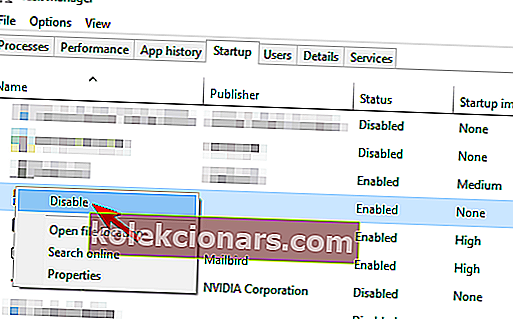
- Μόλις απενεργοποιήσετε όλες τις εφαρμογές εκκίνησης, επιστρέψτε στο παράθυρο System Configuration . Τώρα κάντε κλικ στο Εφαρμογή και OK για να αποθηκεύσετε τις αλλαγές.
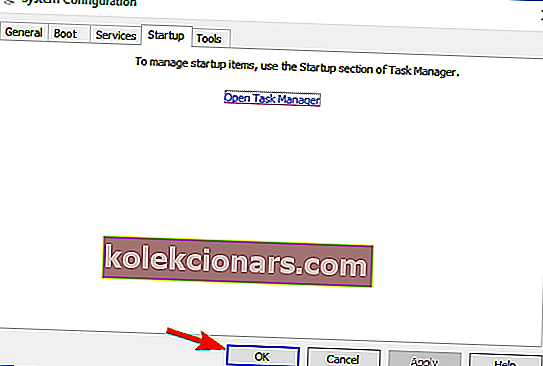
- Όταν σας ζητηθεί να επανεκκινήσετε τον υπολογιστή σας, ορίστε την επιλογή για επανεκκίνηση τώρα.
Τα Windows δεν θα εκκινήσουν; Διορθώστε αυτό το ζήτημα σαν ειδικός με τον πλήρη οδηγό μας!
Μόλις γίνει επανεκκίνηση του υπολογιστή σας, ελέγξτε εάν το πρόβλημα με την Εξερεύνηση αρχείων εξακολουθεί να εμφανίζεται. Εάν όχι, αυτό σημαίνει ότι μία από τις απενεργοποιημένες εφαρμογές ή υπηρεσίες σας προκαλούσε το πρόβλημα.
Για να βρείτε την προβληματική εφαρμογή, πρέπει να επαναλάβετε τα παραπάνω βήματα και να ενεργοποιήσετε τις εφαρμογές και τις υπηρεσίες μία προς μία ή σε ομάδες.
Λάβετε υπόψη ότι πρέπει να αποθηκεύσετε τις αλλαγές και να επανεκκινήσετε τον υπολογιστή σας για να τις εφαρμόσετε. Μετά την επανεκκίνηση του υπολογιστή σας, ελέγξτε εάν εμφανίζεται το πρόβλημα Συνεχίστε να ενεργοποιείτε εφαρμογές και υπηρεσίες μέχρι να βρείτε την προβληματική εφαρμογή.
Μόλις βρείτε την προβληματική εφαρμογή, μπορείτε να την απενεργοποιήσετε, να την απεγκαταστήσετε ή να την ενημερώσετε και να ελέγξετε αν αυτό επιλύει το πρόβλημα.
Πολλοί χρήστες ανέφεραν ότι η απενεργοποίηση των εφαρμογών εκκίνησης διόρθωσε το πρόβλημα για αυτούς, οπότε φροντίστε να δοκιμάσετε αυτήν τη λύση.
Σε περίπτωση που αυτή η λύση είναι πολύ περίπλοκη για εσάς, μπορείτε να προσπαθήσετε να κάνετε τη διαχείριση αρχείων σας χρησιμοποιώντας το Frigate3 , έναν εξαιρετικό διαχειριστή αρχείων που έχει κάποιες επιπλέον δυνατότητες για να αντικαταστήσει με επιτυχία την Εξερεύνηση αρχείων.
Θα αρχειοθετήσει και θα συμπιέσει τα αρχεία σας, θα τα βρει εκ των προτέρων και θα σας βοηθήσει γρήγορα να τα επεξεργαστείτε, να τα διαγράψετε ή να τα μετακινήσετε. Αυτό το εργαλείο έχει σχεδιαστεί για να λειτουργεί γρήγορα ακόμα και σε αργούς υπολογιστές και είναι συμβατό με τα Windows 10.
⇒ Λήψη τώρα Frigate3 για Windows
7. Επαναφέρετε τις συσχετίσεις αρχείων
Εάν αντιμετωπίζετε προβλήματα με την Εξερεύνηση αρχείων, όπως το πάγωμα, το πρόβλημα μπορεί να σχετίζεται με τις συσχετίσεις αρχείων σας.
Ωστόσο, μπορείτε εύκολα να διορθώσετε αυτό το πρόβλημα επαναφέροντας τις συσχετίσεις αρχείων στην προεπιλογή. Για να το κάνετε αυτό, ακολουθήστε τα εξής βήματα:
- Ανοίξτε την εφαρμογή Ρυθμίσεις . Μπορείτε να το κάνετε αυτό γρήγορα πατώντας το Windows Key + I .
- Μόλις ανοίξει η εφαρμογή Ρυθμίσεις , μεταβείτε στην ενότητα Εφαρμογές .
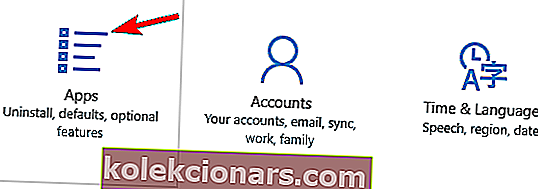
- Από το μενού στα αριστερά επιλέξτε Προεπιλεγμένες εφαρμογές . Στο δεξιό τμήμα του παραθύρου, μετακινηθείτε προς τα κάτω στην Επαναφορά στις προτεινόμενες προεπιλογές της Microsoft και κάντε κλικ στο κουμπί Επαναφορά
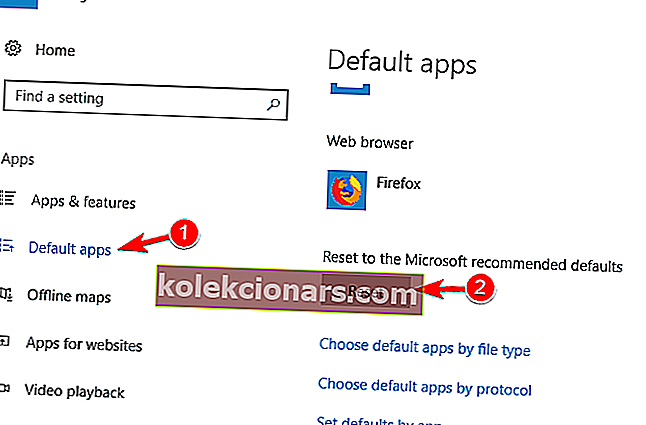
Μετά την επαναφορά των συσχετίσεων αρχείων στην προεπιλογή, το πρόβλημα με την Εξερεύνηση αρχείων που δεν αποκρίνεται θα πρέπει να επιλυθεί.
8. Καταργήστε το IDT Audio
Σύμφωνα με τους χρήστες, πολλά προβλήματα της Εξερεύνησης αρχείων μπορεί να προκληθούν από το IDT Audio και για να τα διορθώσετε, πρέπει να καταργήσετε αυτήν την εφαρμογή. Μόλις το καταργήσετε, συνιστάται να διαγράψετε όλα τα αρχεία και τις καταχωρήσεις μητρώου που σχετίζονται με αυτό.
Αυτό είναι πολύ περίπλοκο για να το κάνετε με μη αυτόματο τρόπο, επομένως ίσως είναι καλή ιδέα να καταργήσετε το IDT Audio χρησιμοποιώντας ένα λογισμικό απεγκατάστασης.
Υπάρχουν πολλά υπέροχα εργαλεία απεγκατάστασης, αλλά πολλοί χρήστες ανέφεραν ότι κατάργησαν αυτήν την εφαρμογή και όλα τα αρχεία της χρησιμοποιώντας το IObit Uninstaller (δωρεάν λήψη), οπότε μη διστάσετε να το κατεβάσετε και να το δοκιμάσετε.
Είναι ένα εξαιρετικό λογισμικό από το IObit και θα σας βοηθήσει να αφαιρέσετε όλα τα υπολείμματα μιας εφαρμογής ή προγράμματος, ώστε να μην παρεμβαίνουν στις λειτουργίες του συστήματός σας.
⇒ Κατεβάστε τώρα το IObit Uninstaller δωρεάν
Μόλις καταργήσετε τον ήχο IDT, το πρόβλημα θα πρέπει να επιλυθεί πλήρως και η Εξερεύνηση αρχείων θα ξεκινήσει να λειτουργεί ξανά.
9. Αλλάξτε τις ρυθμίσεις κλιμάκωσης
Τα προβλήματα της Εξερεύνησης αρχείων ενδέχεται να προκύψουν μερικές φορές λόγω των ρυθμίσεων κλιμάκωσης. Οι χρήστες ανέφεραν ότι η Εξερεύνηση αρχείων δεν αποκρίνεται, αλλά κατάφεραν να επιλύσουν αυτό το πρόβλημα με αυτό το απλό κόλπο.
Λάβετε υπόψη ότι αυτή η λύση λειτουργεί μόνο εάν χρησιμοποιείτε κλιμάκωση μεγαλύτερη από 100%. Για να αλλάξετε την κλιμάκωση, κάντε τα εξής:
- Ανοίξτε την εφαρμογή Ρυθμίσεις και μεταβείτε στην ενότητα Σύστημα .
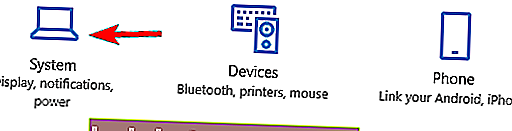
- Ορισμός Αλλαγή του μεγέθους των εφαρμογών κειμένου και άλλων στοιχείων σε 100% .
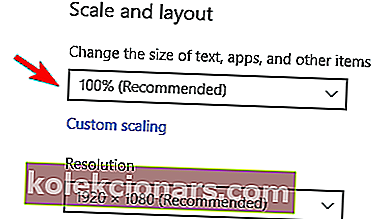
- Ελέγξτε εάν λειτουργεί η Εξερεύνηση αρχείων. Εάν ναι, αλλάξτε το μέγεθος και κάντε το μικρότερο από το συνηθισμένο.
- Τώρα επαναφέρετε την κλιμάκωση πίσω στην αρχική τιμή.
Αφού το κάνετε αυτό, το πρόβλημα θα πρέπει να επιλυθεί και θα μπορείτε να χρησιμοποιήσετε την Εξερεύνηση αρχείων χωρίς προβλήματα. Λάβετε υπόψη ότι αυτό μπορεί να μην είναι μόνιμη λύση, επομένως θα πρέπει να το επαναλάβετε εάν το πρόβλημα επανεμφανιστεί.
10. Βεβαιωθείτε ότι ο υπολογιστής σας έχει ρυθμιστεί για διπλές οθόνες
Σύμφωνα με τους χρήστες, η Εξερεύνηση αρχείων μπορεί να λείπει εάν ο υπολογιστής σας έχει διαμορφωθεί για διπλές οθόνες. Προφανώς, η Εξερεύνηση αρχείων μπορεί να ανοίξει σε μια δεύτερη οθόνη, η οποία δεν είναι συνδεδεμένη αυτήν τη στιγμή, οπότε φαίνεται ότι η Εξερεύνηση αρχείων δεν λειτουργεί για εσάς.
Ωστόσο, μπορείτε εύκολα να το διορθώσετε απλώς αλλάζοντας τη διαμόρφωση του υπολογιστή σας και ρυθμίζοντας τον υπολογιστή σας να λειτουργεί με μία μόνο οθόνη.
Αναζητάτε το καλύτερο λογισμικό διπλής οθόνης για Windows; Μην ψάχνετε άλλο γιατί εδώ είναι οι καλύτερες επιλογές.
Όπως μπορείτε να δείτε, τα προβλήματα με την εξερεύνηση αρχείων μπορούν να περιορίσουν σοβαρά την εμπειρία χρήστη των Windows 10, αλλά ελπίζουμε ότι αυτές οι λύσεις ήταν χρήσιμες για εσάς.
Αν έχετε σχόλια, ερωτήσεις ή προτάσεις, απλώς επικοινωνήστε με την παρακάτω ενότητα σχολίων.
Συχνές ερωτήσεις: Μάθετε περισσότερα σχετικά με την Εξερεύνηση αρχείων
- Τι είναι η Εξερεύνηση αρχείων Πώς χρησιμοποιείται;
Η Εξερεύνηση αρχείων είναι μια γραφική διεπαφή που επιτρέπει στο χρήστη να αναζητά και να διαχειρίζεται τους δίσκους, τους φακέλους και τα αρχεία που είναι αποθηκευμένα στον υπολογιστή. Εάν η επιλογή αναζήτησης δεν λειτουργεί, μη διστάσετε να ακολουθήσετε τα βήματα που αναφέρονται σε αυτόν τον οδηγό.
- Πώς μπορώ να προσαρμόσω τον εξερευνητή αρχείων;
Χρησιμοποιήστε τη συντόμευση της Εξερεύνησης αρχείων στη γραμμή εργασιών και κάντε εναλλαγή μεταξύ των καρτελών Γενικά , Προβολή και Αναζήτηση για να προσαρμόσετε τις επιλογές που σας ενδιαφέρουν.
- Πώς μπορώ να καθαρίσω την Εξερεύνηση αρχείων στα Windows 10;
Επιλέξτε Επιλογές Εξερεύνησης αρχείων και επιλέξτε Εμφάνιση αρχείων που χρησιμοποιήθηκαν πρόσφατα σε Γρήγορη πρόσβαση και Εμφάνιση φακέλων που χρησιμοποιούνται συχνά σε Γρήγορη πρόσβαση και, στη συνέχεια , κάντε κλικ στο κουμπί Εκκαθάριση και Εφαρμογή .
Σημείωση του συντάκτη : Αυτή η ανάρτηση δημοσιεύθηκε αρχικά τον Νοέμβριο του 2018 και έκτοτε ανανεώθηκε και ενημερώθηκε τον Μάρτιο του 2020 για φρεσκάδα, ακρίβεια και πληρότητα.