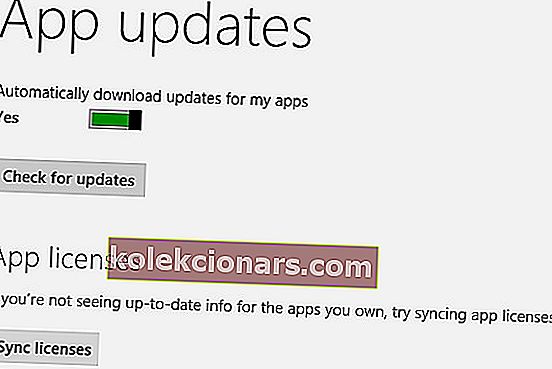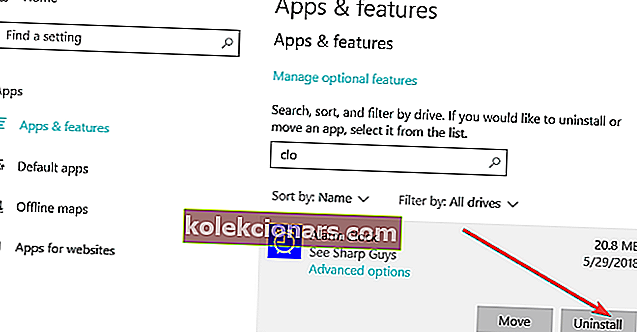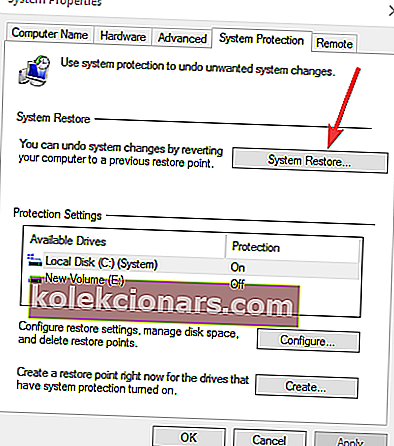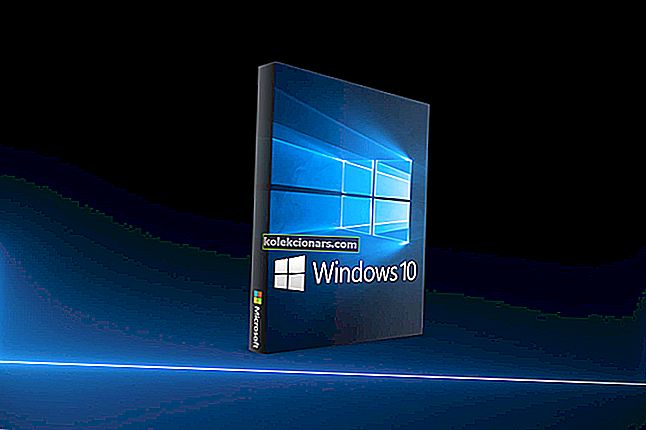- Εάν λάβατε το σφάλμα 0x80073cf9 όταν προσπαθήσατε να εγκαταστήσετε μια νέα εφαρμογή από το Microsoft Store, παρακαλώ κόψτε τον πλήρη βήμα προς βήμα οδηγό παρακάτω για να επιλύσετε το πρόβλημα.
- Εάν αντιμετωπίσετε τυχόν σφάλματα σχετικά με το κατάστημα Microsoft, βρείτε τον κόμβο μας σχετικά με τα σφάλματα του Microsoft Store.
- Μια λύση στον οδηγό μας είναι να χρησιμοποιήσετε τη δυνατότητα επαναφοράς Sytem. Διαβάστε τον οδηγό μας για το πώς μπορείτε να δημιουργήσετε μόνοι σας ένα σημείο επαναφοράς συστήματος.
- Εάν αντιμετωπίσατε άλλα σφάλματα των Windows 10, σας έχουμε καλύψει. Ελέγξτε τον κόμβο σφαλμάτων των Windows 10.

Όταν λάβετε το σφάλμα 0x80073cf9 στα Windows 10, συνήθως όταν προσπαθείτε να εγκαταστήσετε μια νέα εφαρμογή από το Microsoft Store. Αυτός ο κωδικός σφάλματος ουσιαστικά σας εμποδίζει να εγκαταστήσετε την εφαρμογή και θα σας δώσει δύο επιλογές.
Μπορείτε είτε να ξεκινήσετε ξανά τη διαδικασία εγκατάστασης είτε να την ακυρώσετε.
Δυστυχώς, όποια και αν επιλέξετε, δεν θα λειτουργήσει. Ο κωδικός σφάλματος 0x80073cf9 ενδέχεται επίσης να εμφανιστεί όταν προσπαθείτε να ενημερώσετε μια εφαρμογή ώστε να είναι κατάλληλη για Windows 8 ή Windows 10.
Εάν προσπαθήσετε να επανεκκινήσετε τον υπολογιστή σας Windows 8 ή Windows 10, μπορεί να λειτουργεί σε σπάνιες περιπτώσεις. Αλλά αν ακολουθήσετε τα παρακάτω βήματα, θα δείτε πώς να διορθώσετε μόνιμα αυτό το ζήτημα και να το αποτρέψετε από την επανεμφάνιση.
Διορθώστε το σφάλμα Microsoft Store 0x80073cf9
1. Συγχρονισμός αδειών
- Πατήστε και κρατήστε πατημένο το κουμπί Windows στο πληκτρολόγιο.
- Αφού φτάσετε στην οθόνη έναρξης θα χρειαστεί να κάνετε αριστερό κλικ ή να πατήσετε στη λειτουργία MicrosoftStore που έχετε εκεί.
- Αφού φτάσετε στο Microsoftstore θα πρέπει να πατήσετε παρατεταμένα το κουμπί Windows και το κουμπί I.
- Κάντε αριστερό κλικ στις ενημερώσεις εφαρμογών.
- Κάντε αριστερό κλικ ή πατήστε στις άδειες Συγχρονισμού εδώ .
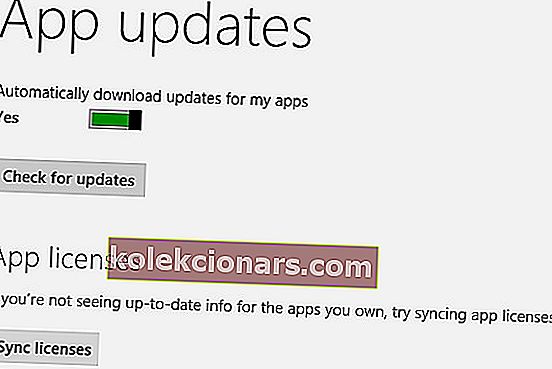
- Αφήστε το να κάνει τη δουλειά του και επανεκκινήστε τη συσκευή Windows 8 ή Windows 10.
- Προσπαθήστε να εγκαταστήσετε την εφαρμογή ή να την αναβαθμίσετε και να δείτε αν εξακολουθείτε να εμφανίζεται αυτό το μήνυμα σφάλματος.
2. Καταργήστε την εγκατάσταση προβληματικών εφαρμογών
- Μεταβείτε στην αρχική σας οθόνη στα Windows 8 ή στα Windows 10 όπως κάνατε παραπάνω.
- Βρείτε την εφαρμογή με την οποία αντιμετωπίζετε προβλήματα.
- Κάντε δεξί κλικ στην εφαρμογή και αριστερό κλικ ή πατήστε στη δυνατότητα Κατάργηση εγκατάστασης .
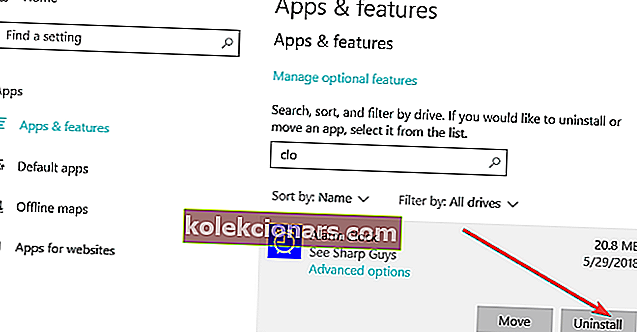
- Κάντε αριστερό κλικ ή πατήστε τη λειτουργία Microsoft Store στην οθόνη έναρξης μετά την απεγκατάσταση της εφαρμογής.
- Εισαγάγετε το όνομα της εφαρμογής που απεγκαταστήσατε και εγκαταστήστε την ξανά από το MicrosoftStore.
Σε περίπτωση που αναρωτηθήκατε, υπάρχει ένας τρόπος λήψης εφαρμογών Microsoft Store χωρίς τη χρήση του Store. Δείτε πώς.
3. Δημιουργήστε το φάκελο AUInstallAgent
- Κάντε αριστερό κλικ στο εικονίδιο "Επιφάνεια εργασίας" στην οθόνη έναρξης.
- Ανοίξτε το εικονίδιο Ο Υπολογιστής μου κάνοντας διπλό κλικ στο.
- Ανοίξτε το διαμέρισμα όπου έχετε εγκαταστήσει τα Windows 8 ή τα Windows 10.
- Κάντε διπλό κλικ στο φάκελο "Windows" που έχετε στο διαμέρισμα.
- Στο φάκελο των Windows, ελέγξτε και δείτε εάν έχετε άλλον φάκελο με το όνομα "AUInstallAgent".
Σημείωση: Εάν δεν έχετε το φάκελο "AUInstallAgent", πρέπει να κάνετε δεξί κλικ στον κατάλογο "Windows" και να δημιουργήσετε έναν νέο φάκελο με αυτό το όνομα.
- Αφού δημιουργήσετε το φάκελο, πρέπει να επανεκκινήσετε τη συσκευή Windows 8 ή Windows 10.
- Ελέγξτε και δείτε αν εξακολουθείτε να έχετε αυτό το ζήτημα.
4. Απενεργοποιήστε το antivirus
Εάν έχετε ένα πρόγραμμα προστασίας από ιούς, θα πρέπει να το απενεργοποιήσετε και να ελέγξετε τις εφαρμογές σας εάν εγκατασταθούν σωστά μετά. Εάν εγκατασταθούν σωστά, τότε είναι ένα ζήτημα που σχετίζεται με το πρόγραμμα προστασίας από ιούς, καθώς αποκλείει τη διαδικασία εγκατάστασης της εφαρμογής.
5. Απενεργοποιήστε το τείχος προστασίας
Το τείχος προστασίας μπορεί επίσης να προκαλέσει το ενοχλητικό σφάλμα Microsoft Store 0x80073cf9. Ως αποτέλεσμα, μία από τις πιο γρήγορες και ασφαλέστερες λύσεις είναι να την απενεργοποιήσετε.
Αφού απενεργοποιήσετε το τείχος προστασίας, κατεβάστε και εγκαταστήστε την εφαρμογή που ενεργοποίησε αρχικά αυτόν τον κωδικό σφάλματος και, στη συνέχεια, μπορείτε να ενεργοποιήσετε ξανά το τείχος προστασίας.
6. Εκτελέστε το εργαλείο αντιμετώπισης προβλημάτων του Microsoft Store
Εάν το πρόβλημα παραμένει, δοκιμάστε να εκτελέσετε το ενσωματωμένο εργαλείο αντιμετώπισης προβλημάτων των Windows 10. Αυτό το εργαλείο μπορεί να διορθώσει γενικά τεχνικά ζητήματα που επηρεάζουν τις εφαρμογές Microsoft Store.
Για να το ξεκινήσετε, μεταβείτε στις Ρυθμίσεις> Ενημέρωση και ασφάλεια> Αντιμετώπιση προβλημάτων> επιλέξτε Εφαρμογές Microsoft Store και εκτελέστε το εργαλείο αντιμετώπισης προβλημάτων.

7. Χρησιμοποιήστε την Επαναφορά Συστήματος
- Πατήστε παρατεταμένα το κουμπί Windows και το κουμπί X.
- Θα χρειαστεί να κάνετε αριστερό κλικ στη λειτουργία Σύστημα που εμφανίζεται στην οθόνη.
- Τώρα που έχετε ανοίξει τον πίνακα ελέγχου συστήματος , πρέπει να κάνετε αριστερό κλικ στη λειτουργία προστασίας συστήματος που έχετε στην αριστερή πλευρά αυτού του παραθύρου.
- Κάντε αριστερό κλικ ή πατήστε στο κουμπί Επαναφορά Συστήματος που έχετε στο παράθυρο.
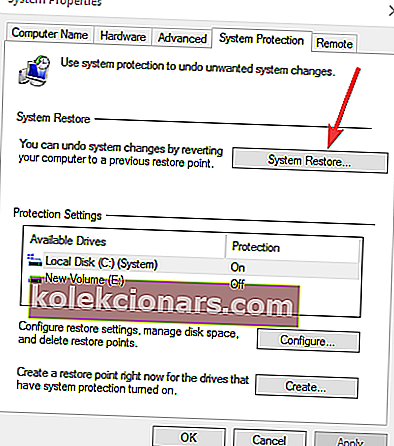
- Θα πρέπει να ακολουθήσετε τις οδηγίες στην οθόνη και να επιλέξετε ένα προηγούμενο σημείο επαναφοράς για να επαναφέρετε τις ρυθμίσεις του συστήματός σας όπως ήταν πριν λάβετε αυτό το μήνυμα σφάλματος.
Σημείωση: Πριν κάνετε την επαναφορά του συστήματος, σας προτείνουμε να καταγράψετε τις εφαρμογές που εγκαταστήσατε μετά το σημείο επαναφοράς, ώστε να μπορείτε να τις εγκαταστήσετε ξανά μετά την ολοκλήρωση αυτής της διαδικασίας.
Ορίστε, αυτές είναι μερικές επιλογές που μπορείτε να δοκιμάσετε για να διορθώσετε τον κωδικό σφάλματος 0x80073cf9 και να επιστρέψετε στην καθημερινή σας δραστηριότητα. Αν έχετε απορίες, ενημερώστε μας στα παρακάτω σχόλια.
Συχνές ερωτήσεις: Διαβάστε περισσότερα σχετικά με τα σφάλματα των Windows
- Τι είναι το 0x800704cf;
Στα Windows 10, αυτός ο κωδικός σφάλματος 0x800704cf εμφανίζεται συνήθως κάθε φορά που προσπαθείτε να αποκτήσετε πρόσβαση σε υπολογιστή δικτύου ή όταν ξεκινά μια ομάδα εργασίας. Για να το διορθώσετε πρώτα, εκτελέστε μια διάγνωση χρησιμοποιώντας τον οδηγό των Windows. Τώρα, εάν αυτή η διαδικασία διάγνωσης δεν είναι χρήσιμη για εσάς, μην απελπιστείτε. Μπορείτε να πάρετε το θέμα στα χέρια σας και να προσπαθήσετε να επιδιορθώσετε μη αυτόματα τον κωδικό σφάλματος 0x800704cf. Διαβάστε την αφοσιωμένη λειτουργία βήμα προς βήμα.
- Υπάρχει πρόβλημα με τα Windows 10;
Τα Windows 10 είναι η πιο σταθερή έκδοση και έχει λιγότερα προβλήματα κάθε μέρα. Αλλά πρέπει να έχετε κατά νου ότι τα Windows 10 υπόκεινται συνεχώς σε κακόβουλα προγράμματα και επιθέσεις ιών, η πιο σημαντική αιτία των προβλημάτων των Windows 10. Φυσικά, υπάρχουν επίσης ζητήματα που δημιουργούνται από λογισμικό τρίτων που μπορούν να δημιουργήσουν σφάλματα στα Windows 10 ή με άλλο λογισμικό.
- Τι είναι το σφάλμα 0x80004005;
Το σφάλμα 0x80004005: Μη καθορισμένο σφάλμα είναι ένα σφάλμα που μπορεί να εμφανιστεί για χρήστες κατά τη μετονομασία, τη διαγραφή ή την εξαγωγή φακέλων στην Εξερεύνηση αρχείων Όταν παρουσιαστεί το σφάλμα, εμφανίζεται ένα παράθυρο διαλόγου που δηλώνει: Ένα απροσδόκητο σφάλμα σας εμποδίζει να μετονομάσετε (ή να αντιγράψετε ή να διαγράψετε) το φάκελο. Διαβάστε τον πλήρη οδηγό μας σχετικά με τον τρόπο επίλυσης αυτού του προβλήματος.
- Σημείωση του συντάκτη: Αυτή η ανάρτηση δημοσιεύθηκε αρχικά τον Ιούλιο του 2018 και έκτοτε ανανεώθηκε και ενημερώθηκε τον Μάρτιο του 2020 για φρεσκάδα, ακρίβεια και πληρότητα.