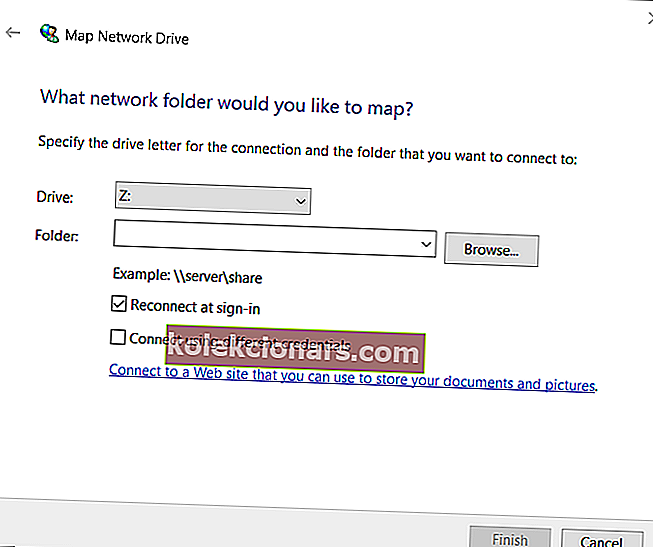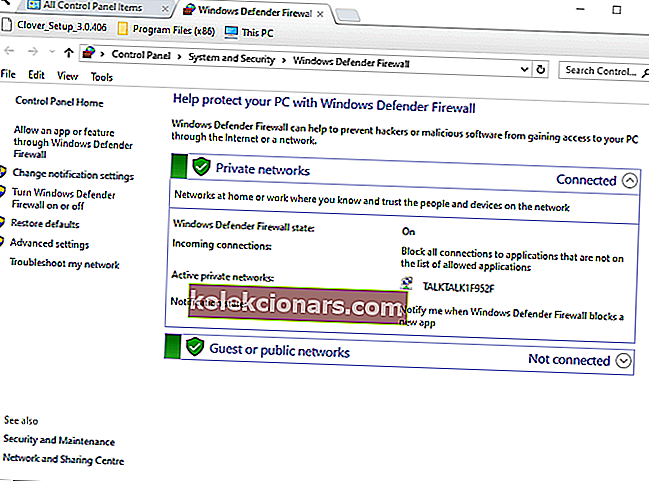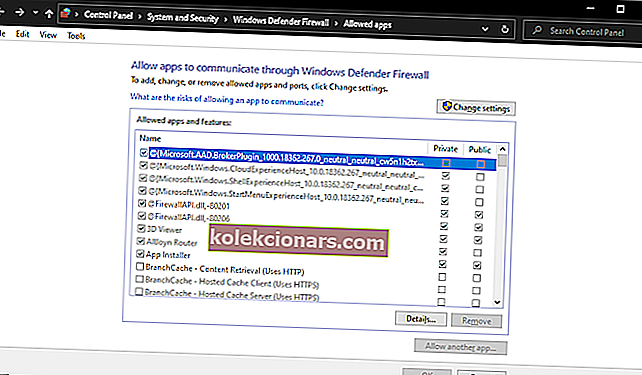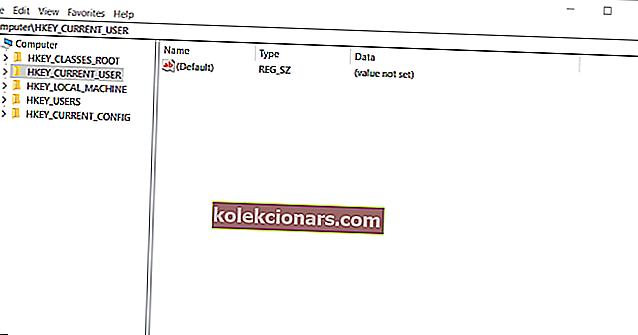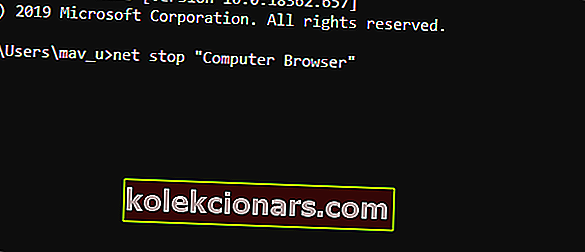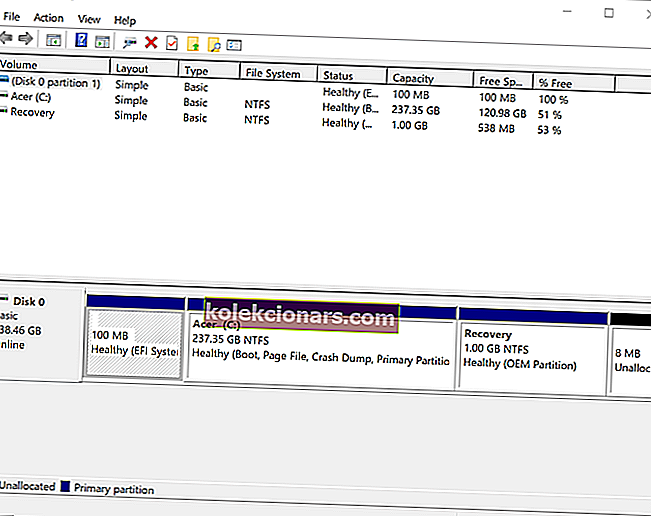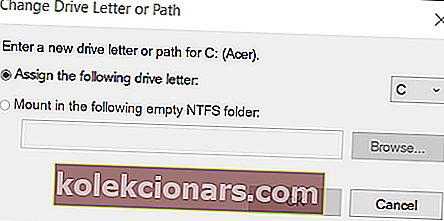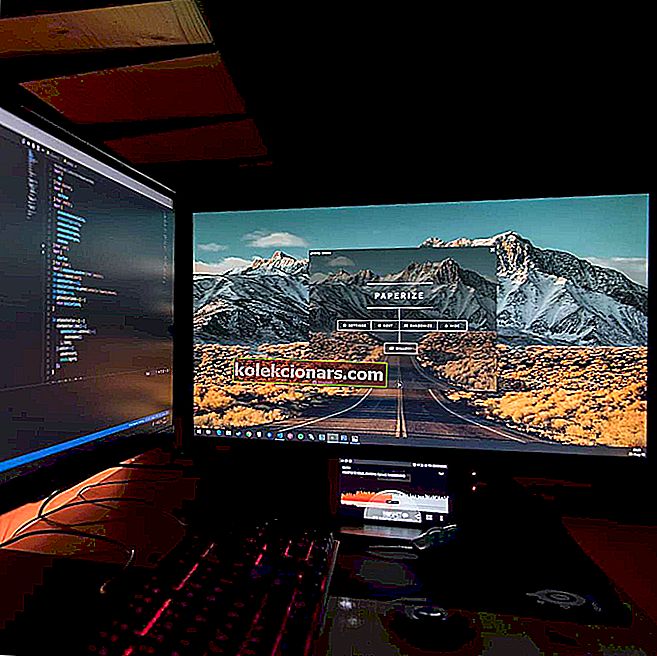- Η χαρτογράφηση Drive είναι μια σημαντική δυνατότητα που επιτρέπει την πρόσβαση σε απομακρυσμένες φιλοξενούμενες μονάδες δίσκου.
- Δυστυχώς, ενδέχεται να προκύψουν σφάλματα όταν το πρόγραμμα οδήγησης φιλοξενείται ακατάλληλα.
- Για περισσότερους οδηγούς όπως ο παρακάτω, ανατρέξτε στο Network Fix Hub.
- Για περισσότερους παρόμοιους οδηγούς αντιμετώπισης προβλημάτων, ανατρέξτε στο Κέντρο σφαλμάτων των Windows 10.

Ορισμένοι χρήστες χρησιμοποιούν αντιστοίχιση μονάδων δίσκου στα Windows 10 για πρόσβαση σε απομακρυσμένες φιλοξενούμενες μονάδες δίσκου.
Ωστόσο, οι χρήστες που χρησιμοποιούν αντιστοίχιση μονάδας δικτύου ενδέχεται περιστασιακά να αντιμετωπίσουν σφάλμα αποκατάστασης συνδέσεων δικτύου όταν προσπαθούν να αποκτήσουν πρόσβαση σε αντιστοιχισμένες μονάδες δικτύου.
Το μήνυμα σφάλματος Επαναφορά συνδέσεων δικτύου αναφέρει:
Παρουσιάστηκε σφάλμα κατά την επανασύνδεση στο δίκτυο Microsoft Windows: Το όνομα της τοπικής συσκευής χρησιμοποιείται ήδη.
Πώς μπορώ να διορθώσω το όνομα της συσκευής που χρησιμοποιείται ήδη;
1. Επανατοποθετήστε τη μονάδα δίσκου
Η επίσημη επίλυση της Microsoft για το σφάλμα Επαναφορά συνδέσεων δικτύου είναι η αναδιατύπωση της μονάδας δίσκου.
- Για να το κάνετε αυτό, ανοίξτε την Εξερεύνηση αρχείων πατώντας το πλήκτρο Windows + το πλήκτρο πρόσβασης Ε.
- Επιλέξτε αυτόν τον υπολογιστή στα αριστερά του File Explorer.
- Κάντε κλικ στην καρτέλα Υπολογιστής.
- Κάντε κλικ στο κουμπί Drive δικτύου χάρτη για να ανοίξετε το παράθυρο που εμφανίζεται ακριβώς παρακάτω.
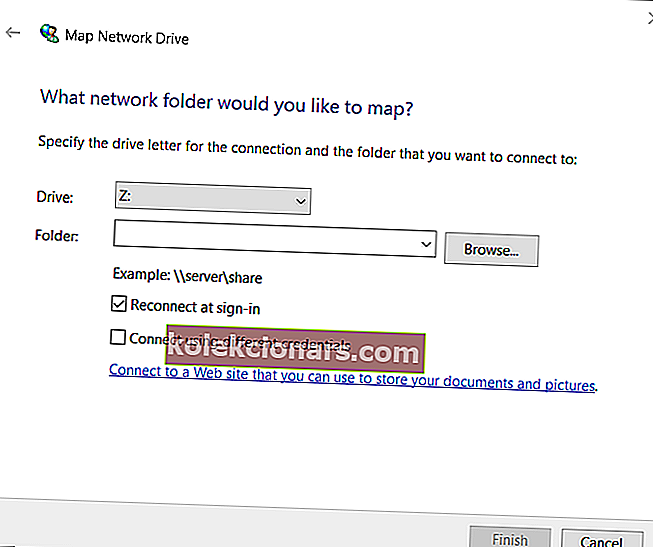
- Στη συνέχεια, επιλέξτε μια μονάδα δίσκου για τη σύνδεση στο αναπτυσσόμενο μενού Drive .
- Κάντε κλικ στην επιλογή Αναζήτηση για να επιλέξετε μια τοποθεσία για χαρτογράφηση.
- Πατήστε το κουμπί Τέλος όταν τελειώσετε.
2. Ενεργοποιήστε την κοινή χρήση αρχείων και εκτυπωτών
Το σφάλμα Επαναφορά συνδέσεων δικτύου μπορεί να οφείλεται στο μπλοκάρισμα τείχους προστασίας αρχείων και κοινής χρήσης εκτυπωτή.
- Για να ελέγξετε εάν η κοινή χρήση αρχείων και εκτυπωτών είναι ενεργοποιημένη για το τείχος προστασίας του Windows Defender, κάντε κλικ στο κουμπί Τύπος εδώ για αναζήτηση .
- Εισαγάγετε το τείχος προστασίας λέξης-κλειδιού αναζήτησης στο πλαίσιο κειμένου.
- Κάντε κλικ στο Τείχος προστασίας του Windows Defender για να ανοίξετε τον Πίνακα Ελέγχου όπως φαίνεται παρακάτω.
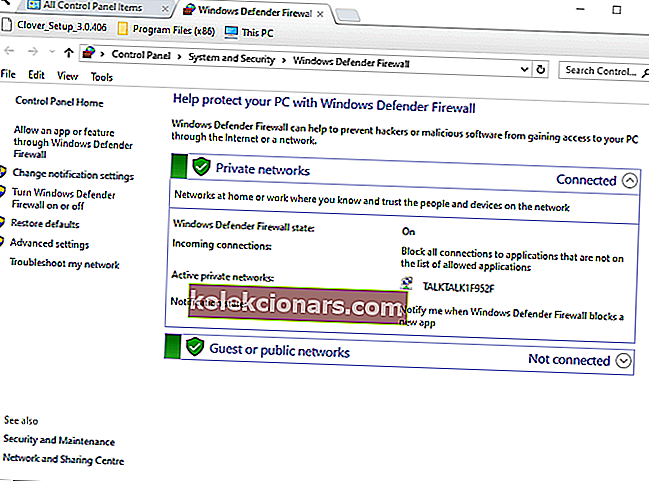
- Κάντε κλικ στην επιλογή Να επιτρέπεται μια εφαρμογή ή μια λειτουργία μέσω του τείχους προστασίας του Windows Defender στα αριστερά αυτής της μικροεφαρμογής.
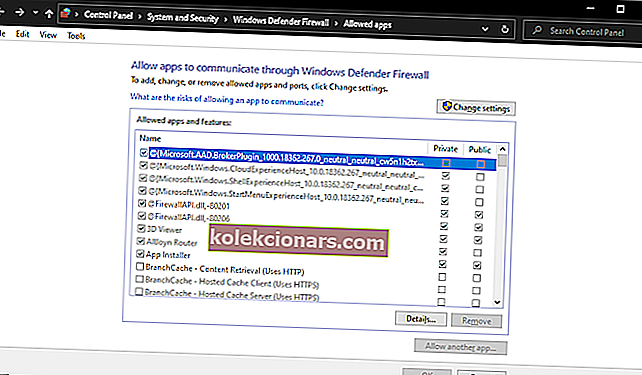
- Πατήστε το κουμπί Αλλαγή ρυθμίσεων .
- Επιλέξτε όλα τα πλαίσια ελέγχου για Κοινή χρήση αρχείων και εκτυπωτών εάν δεν είναι ενεργοποιημένο.
- Κάντε κλικ στο OK για να επιβεβαιώσετε τις νέες ρυθμίσεις.
- Επανεκκινήστε τα Windows αφού ενεργοποιήσετε την κοινή χρήση αρχείων και εκτυπωτών.
3. Διαγράψτε το κλειδί μητρώου MountPoints2
Ορισμένοι χρήστες έχουν επιδιορθώσει φήμη το σφάλμα Επαναφορά συνδέσεων δικτύου διαγράφοντας το κλειδί μητρώου MountPoints2.
- Πατήστε ταυτόχρονα το πλήκτρο Windows + R για να ξεκινήσετε την εκτέλεση.
- Πληκτρολογήστε regedit στο πλαίσιο Άνοιγμα και κάντε κλικ στο OK για να ανοίξετε τον Επεξεργαστή Μητρώου.
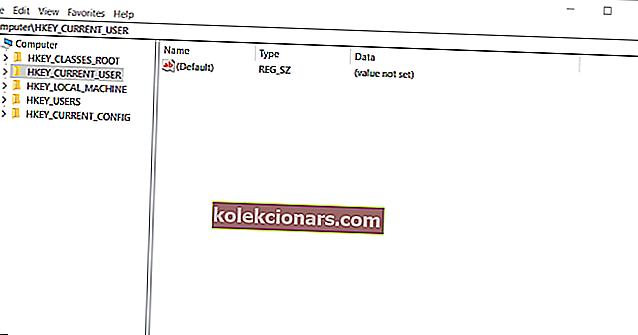
- Στη συνέχεια, μεταβείτε σε αυτήν τη διαδρομή μητρώου: HKEY_CURRENT_USER> Λογισμικό> Microsoft> Windows> CurrentVersion> Explorer.
- Επιλέξτε το πλήκτρο Explorer.
- Κάντε δεξί κλικ στο MountPoint2 για να επιλέξετε την επιλογή Διαγραφή .
4. Επανεκκινήστε την υπηρεσία Computer Browser
- Το σφάλμα Επαναφορά συνδέσεων δικτύου μπορεί να οφείλεται σε μια διένεξη υπηρεσίας προγράμματος περιήγησης υπολογιστή. Ανοίξτε το παράθυρο Run.
- Εισαγάγετε cmd στο πλαίσιο κειμένου Run's Open και πατήστε ταυτόχρονα Ctrl + Shift + Enter.
- Στη συνέχεια, εισαγάγετε net stop "Computer Browser" στη γραμμή εντολών και πατήστε το πλήκτρο Return.
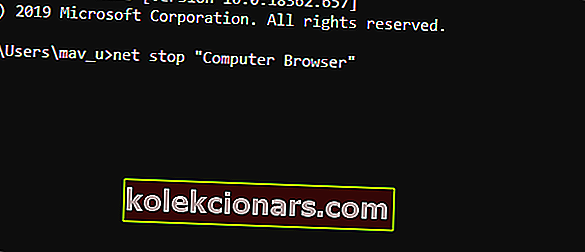
- Στη συνέχεια, πληκτρολογήστε net start "Computer Browser" και πατήστε Enter για επανεκκίνηση της υπηρεσίας.
5. Ελέγξτε εάν λείπουν γράμματα μονάδας δίσκου
Ορισμένοι χρήστες ενδέχεται να χρειαστεί να εκχωρήσουν γράμματα μονάδας δίσκου που λείπουν για να διορθώσουν το σφάλμα Επαναφορά συνδέσεων δικτύου
- Κάντε δεξί κλικ στο κουμπί μενού Έναρξη για να επιλέξετε Εκτέλεση .
- Εισαγάγετε diskmgmt.msc και πατήστε Enter για να ανοίξετε το παράθυρο που φαίνεται ακριβώς παρακάτω.
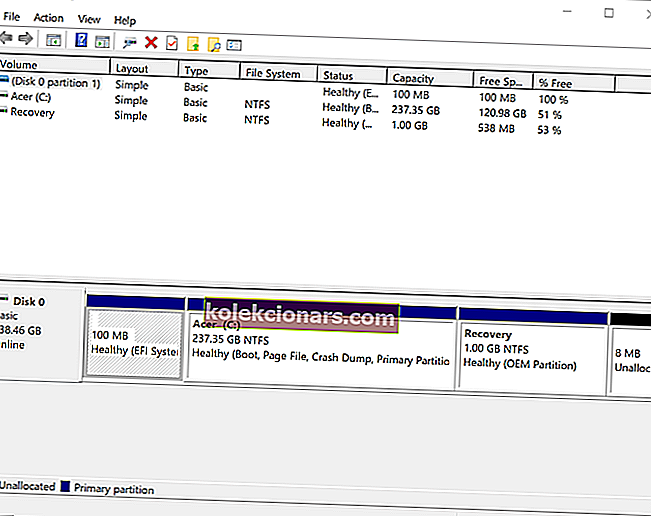
- Εάν υπάρχει μονάδα δίσκου χωρίς αντιστοίχιση γραμμάτων, κάντε δεξί κλικ και επιλέξτε Αλλαγή γραμμής και διαδρομών μονάδας δίσκου .
- Πατήστε το κουμπί Προσθήκη .
- Ορίστε την επιλογή Αλλαγή .
- Ορίστε την επιλογή Εκχώρηση της ακόλουθης γραμμής μονάδας δίσκου .
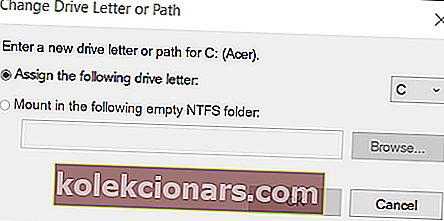
- Επιλέξτε ένα γράμμα μονάδας δίσκου στο αναπτυσσόμενο μενού.
- Κάντε κλικ στο OK για έξοδο από το παράθυρο.
Αυτές οι αναλύσεις θα διορθώσουν πιθανώς το σφάλμα Επαναφορά συνδέσεων δικτύου για την πλειονότητα των χρηστών. Λάβετε υπόψη ότι το ζήτημα μπορεί επίσης να προκύψει όταν δεν υπάρχει επαρκής χώρος αποθήκευσης στο διακομιστή για το δίκτυό σας.
Έτσι, ορισμένοι χρήστες ενδέχεται να χρειαστεί να ελευθερώσουν χώρο αποθήκευσης root drive στους διακομιστές δικτύου τους.
Εάν γνωρίζετε κάποια άλλη μέθοδο για την επίλυση αυτού του ζητήματος, ενημερώστε μας και όλους τους άλλους αφήνοντας μας ένα μήνυμα στην παρακάτω ενότητα σχολίων.
Συχνές ερωτήσεις: Μάθετε περισσότερα σχετικά με τη χαρτογράφηση της μονάδας δίσκου
- Πώς μπορώ να διορθώσω προβλήματα χαρτογράφησης δίσκου;
Υπάρχουν πολλά ζητήματα που ενδέχεται να αντιμετωπίσετε κατά τη χαρτογράφηση της μονάδας δίσκου.
- Αντιμετωπίζω προβλήματα με τη χρήση της Synology για τη χαρτογράφηση δίσκων. Τι να κάνω?
Εάν αντιμετωπίζετε προβλήματα με τη χρήση της Συνολογίας για αντιστοίχιση μονάδας δίσκου, ακολουθήστε τα λεπτομερή βήματα από αυτόν τον οδηγό.
- Πώς μπορώ να διορθώσω το όνομα της τοπικής συσκευής που χρησιμοποιείται ήδη ;
Ένας γρήγορος τρόπος για να διορθώσετε αυτό το ζήτημα είναι απλά να αλλάξετε το όνομα της μονάδας δίσκου.