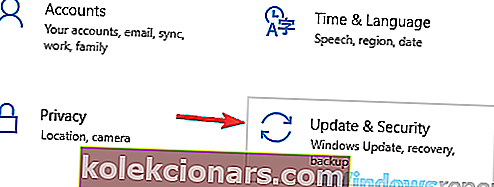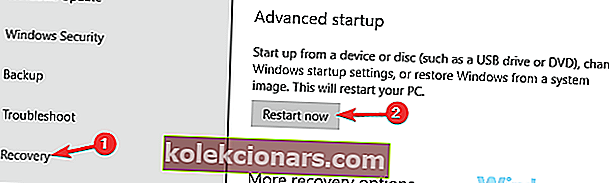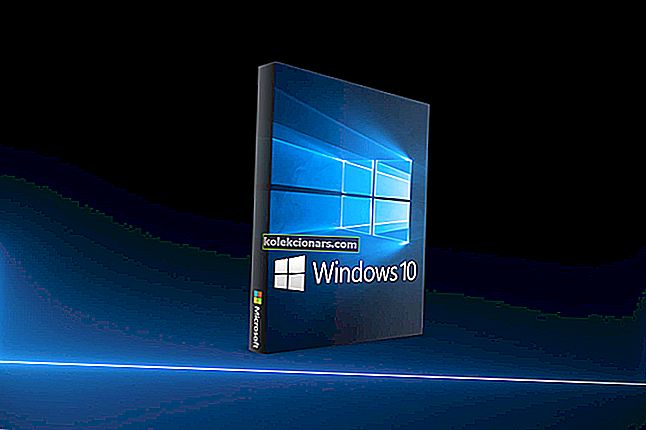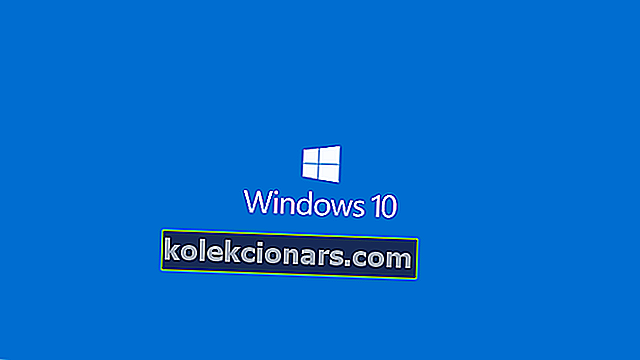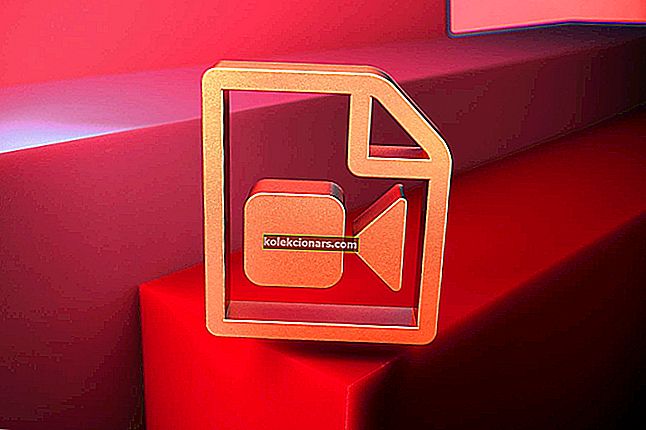- Οι χρήστες παγκοσμίως ισχυρίζονται ότι το πληκτρολόγιο Surface Pro 4 δεν λειτουργεί. Είστε κι εσείς ένας από αυτούς;
- Σε αυτήν την περίπτωση, δοκιμάστε μερικές από τις λύσεις σε αυτόν τον οδηγό για να σας βοηθήσουμε να επαναφέρετε τα πράγματα στο φυσιολογικό.
- Επιπλέον, μην διστάσετε να ρίξετε μια πιο προσεκτική ματιά στα καλύτερα πληκτρολόγια Bluetooth για τα Windows 10.
- Παρόμοια προβλήματα μπορεί να εμφανίζονται συχνά, οπότε μπορείτε να προσθέσετε σελιδοδείκτη σε αυτό το Computer Peripherals Hub.
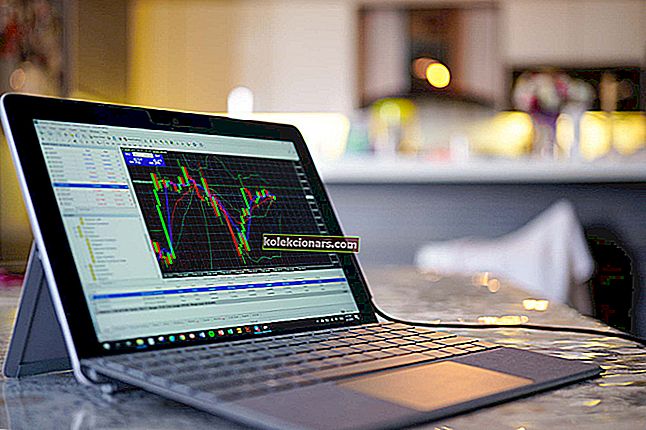
Το Surface Pro είναι μια εξαιρετική συσκευή, αλλά πολλοί χρήστες ανέφεραν ότι το Surface Pro 4 Type Cover δεν λειτουργεί για αυτούς.
Αυτό μπορεί να είναι ένα μεγάλο πρόβλημα και σήμερα θα σας δείξουμε πώς να αντιμετωπίσετε αυτό το ζήτημα πληκτρολογίου στο Microsoft Surface.
Πώς να διορθώσετε το πληκτρολόγιο Surface Pro 4 εάν δεν λειτουργεί;
- Επανεγκαταστήστε όλα τα προγράμματα οδήγησης πληκτρολογίου
- Ελέγξτε εάν το Type Cover λειτουργεί στο BIOS
- Ελέγξτε τη φίσα
- Αποσυνδέστε το κάλυμμα τύπου και αφήστε το για μια νύχτα
- Εγκαταστήστε το υλικολογισμικό και καταργήστε τα προβληματικά προγράμματα οδήγησης
- Βεβαιωθείτε ότι το Type Cover είναι ενεργοποιημένο στο UEFI
- Δοκιμάστε να χρησιμοποιήσετε ένα πληκτρολόγιο Bluetooth
- Επανεγκαταστήστε τα Windows 10
1. Επανεγκαταστήστε όλα τα προγράμματα οδήγησης πληκτρολογίου

Σύμφωνα με τους χρήστες, εάν το κάλυμμα τύπου Surface Pro 4 δεν λειτουργεί, είναι πιθανό το πρόβλημα να σχετίζεται με προγράμματα οδήγησης πληκτρολογίου.
Υπάρχουν φορές που τα προγράμματα οδήγησης ενδέχεται να μην είναι τα πιο πρόσφατα ή τα καλύτερα, και αυτό μπορεί να οδηγήσει σε αυτό και πολλά άλλα προβλήματα. Για να επιλύσετε το πρόβλημα, συνιστάται να εγκαταστήσετε ξανά τα προγράμματα οδήγησης πληκτρολογίου.
Αν θέλετε να αποφύγετε προβλήματα στο πρόγραμμα οδήγησης στο μέλλον, ίσως πρέπει να ενημερώσετε τους οδηγούς σας. Υπάρχουν διάφοροι τρόποι για να το κάνετε αυτό, αλλά ο καλύτερος είναι να χρησιμοποιήσετε ένα εργαλείο λογισμικού όπως το DriverFix.

Η μη αυτόματη λήψη και εγκατάσταση προγραμμάτων οδήγησης μπορεί να θέσει σε κίνδυνο το σύστημά σας, καθώς ενδέχεται να κάνετε λήψη της λανθασμένης έκδοσης προγράμματος οδήγησης. Βεβαιωθείτε ότι χρησιμοποιείτε αυτό το εργαλείο εάν δεν είστε σίγουροι για τα προγράμματα οδήγησης που πρέπει να ενημερώσετε.

DriverFix
Δεν ξέρετε τι να κάνετε όταν το πληκτρολόγιο Surface Pro 4 Type δεν λειτουργεί; Ενημέρωση προγραμμάτων οδήγησης πληκτρολογίου χρησιμοποιώντας το DriverFix! Δωρεάν δοκιμή Κατεβάστε εδώ2. Ελέγξτε εάν το Type Cover λειτουργεί στο BIOS
- Ανοίξτε την εφαρμογή Ρυθμίσεις .
- Όταν ανοίξει η εφαρμογή Ρυθμίσεις , μεταβείτε στην ενότητα Ενημέρωση και ασφάλεια .
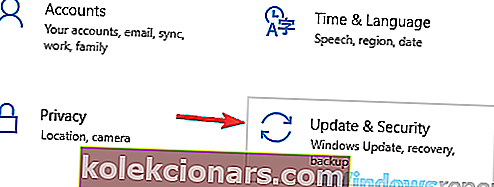
- Από το μενού στα αριστερά επιλέξτε Ανάκτηση . Στο δεξιό τμήμα του παραθύρου, μετακινηθείτε προς τα κάτω στην ενότητα Εκκίνηση για προχωρημένους και κάντε κλικ στο κουμπί Επανεκκίνηση τώρα .
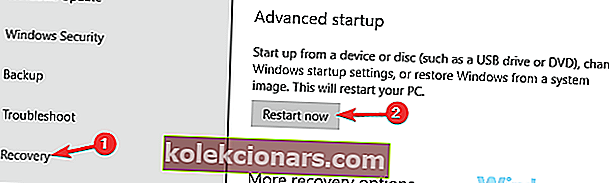
- Τώρα επιλέξτε Αντιμετώπιση προβλημάτων> Επιλογές για προχωρημένους> Ρυθμίσεις υλικολογισμικού UEFI . Κάντε κλικ στο κουμπί Επανεκκίνηση .
Σύμφωνα με τους χρήστες, μπορείτε να προσδιορίσετε εάν αυτό το πρόβλημα προκαλείται από το υλικό ή το λογισμικό σας. Για να το κάνετε αυτό, απλώς αποκτήστε πρόσβαση στο BIOS στο Surface Pro 4 και ελέγξτε εάν λειτουργεί το Type Cover.
Για εκκίνηση στο BIOS, απλώς πρέπει να πατήσετε ένα συγκεκριμένο πλήκτρο ενώ ο υπολογιστής σας εκκινεί. Αυτή η μέθοδος δεν είναι πάντα αποτελεσματική, αλλά μπορείτε να χρησιμοποιήσετε την παραπάνω μέθοδο.
Μόλις γίνει επανεκκίνηση του συστήματός σας, θα εισαγάγετε αυτόματα το BIOS. Τώρα ελέγξτε αν το Type Cover σας λειτουργεί στο BIOS. Εάν συμβαίνει αυτό, το πρόβλημα προκαλείται από προβλήματα λογισμικού και μπορείτε να προχωρήσετε στην επόμενη λύση.
Εάν αντιμετωπίζετε προβλήματα με το άνοιγμα της εφαρμογής Ρύθμιση, ρίξτε μια ματιά σε αυτό το λεπτομερές άρθρο για να λύσετε το πρόβλημα.
Το BIOS δεν λειτουργεί; Μην πανικοβληθείτε, αυτός ο οδηγός θα σας βοηθήσει να λύσετε το πρόβλημα.
3. Ελέγξτε τη φίσα

Αυτή η διαδικασία είναι λίγο προχωρημένη και μπορεί να προκαλέσει ζημιά στο Type Cover σας, οπότε αν δεν είστε άνετοι με αυτό και δεν ξέρετε τι κάνετε, ίσως είναι καλύτερο να παραλείψετε αυτήν τη λύση.
Εάν το κάλυμμα τύπου Surface Pro 4 δεν λειτουργεί, είναι πιθανό να υπάρχει πρόβλημα με την υποδοχή. Ορισμένοι χρήστες ανέφεραν πλαστικό χτύπημα στο Type Cover
Σύμφωνα με αυτούς, διόρθωσαν το πρόβλημα απλά πατώντας το πλαστικό χτύπημα πίσω από το βύσμα.
Αυτό μπορεί να ακούγεται λίγο περίπλοκο και αν δεν ξέρετε πώς να το κάνετε, σας προτείνουμε να παραλείψετε αυτήν τη λύση.
4. Αποσυνδέστε το κάλυμμα τύπου και αφήστε το για μια νύχτα

Σύμφωνα με τους χρήστες, εάν το κάλυμμα τύπου Surface Pro 4 δεν λειτουργεί, ενδέχεται να είστε σε θέση να διορθώσετε προσωρινά αυτό το πρόβλημα με αυτήν την λύση.
Για να επιλύσετε το πρόβλημα, ορισμένοι χρήστες προτείνουν να αποσυνδέσετε το κάλυμμα τύπου από το Surface και να το αφήσετε χωρίς σύνδεση ρεύματος όλη τη νύχτα.
Το ίδιο ισχύει και για το Surface Pro, αφήστε το χωρίς ρεύμα όλη τη νύχτα. Μόλις συνδέσετε τα δύο το πρωί, το κάλυμμα τύπου θα αρχίσει να λειτουργεί ξανά χωρίς προβλήματα.
Λάβετε υπόψη ότι αυτό είναι απλώς μια λύση, οπότε είναι μάλλον πιθανό το ζήτημα να επανεμφανιστεί.
5. Εγκαταστήστε το υλικολογισμικό και αφαιρέστε τα προβληματικά προγράμματα οδήγησης

- Ξεκινήστε τη Διαχείριση συσκευών .
- Εντοπίστε και αναπτύξτε το υλικολογισμικό Τώρα θα χρειαστεί να καταργήσετε την εγκατάσταση ορισμένων συσκευών. Βεβαιωθείτε ότι έχετε επιλέξει Διαγραφή λογισμικού προγράμματος οδήγησης για αυτήν την συσκευή στο παράθυρο διαλόγου επιβεβαίωσης για κάθε συσκευή. Οι συσκευές που πρέπει να απεγκαταστήσετε είναι οι εξής:
- Επιφανειακό ενσωματωμένο υλικολογισμικό ελεγκτή
- Συσσωρευτής Surface System
- Επιφάνεια UEFI
- Αφού αφαιρέσετε αυτά τα προγράμματα οδήγησης, επανεκκινήστε το Surface Pro.
Εάν το κάλυμμα τύπου Surface Pro 4 δεν λειτουργεί, είναι πιθανό το πρόβλημα του υλικολογισμικού ή των προγραμμάτων οδήγησης σας.
Για να διορθώσετε αυτό το ζήτημα, οι χρήστες προτείνουν τη λήψη του υλικολογισμικού για την έκδοση των Windows 10 που χρησιμοποιείτε.
Μόλις εγκαταστήσετε το υλικολογισμικό, συνιστάται να καταργήσετε ορισμένες συσκευές από τη Διαχείριση συσκευών. Για να το κάνετε αυτό, ακολουθήστε τα παραπάνω βήματα.
Μετά την επανεκκίνηση της συσκευής σας, ελέγξτε εάν το πρόβλημα παραμένει. Ορισμένοι χρήστες προτείνουν τη λήψη των πιο πρόσφατων προγραμμάτων οδήγησης για τις τρεις συσκευές που καταργήσατε, ώστε να μπορείτε να το κάνετε και αυτό.
Μόλις ενημερωθούν τα προγράμματα οδήγησης, το πρόβλημα θα πρέπει να επιλυθεί.
6. Βεβαιωθείτε ότι το κάλυμμα τύπου είναι ενεργοποιημένο στο UEFI

- Απενεργοποιήστε το Surface Pro.
- Εκτελέστε επανεκκίνηση με δύο κουμπιά. Για να γίνει αυτό, κρατήστε τα έντασης και ισχύος κουμπιά μαζί για 15 δευτερόλεπτα.
- Θα πρέπει τώρα να δείτε την οθόνη UEFI. Στην αριστερή πλευρά επιλέξτε Συσκευές από τη λίστα.
- Θα εμφανιστεί μια λίστα συσκευών. Εντοπίστε το Εξώφυλλο στη λίστα και απενεργοποιήστε το.
- Αφού το κάνετε αυτό, αποθηκεύστε τις αλλαγές στο UEFI και βγείτε.
- Κλείστε το Surface Pro και εκτελέστε ξανά την επανεκκίνηση με δύο κουμπιά.
- Μόλις εισαγάγετε το UEFI, μεταβείτε στην ενότητα Συσκευές , εντοπίστε το Type Cover και ενεργοποιήστε το.
- Αποθηκεύστε τις αλλαγές και κάντε επανεκκίνηση.
Εάν το κάλυμμα τύπου Surface Pro 4 δεν λειτουργεί, ίσως υπάρχει πρόβλημα με αυτό στο UEFI. Ωστόσο, οι χρήστες ανέφεραν ότι διόρθωσαν το πρόβλημα απλώς απενεργοποιώντας και ενεργοποιώντας ξανά το Type Cover στο UEFI.
Αυτό είναι αρκετά απλό και μπορείτε να το κάνετε ακολουθώντας τα παραπάνω βήματα. Αφού το κάνετε αυτό, το Type Cover θα πρέπει να αρχίσει να λειτουργεί ξανά χωρίς προβλήματα.
7. Δοκιμάστε να χρησιμοποιήσετε ένα πληκτρολόγιο Bluetooth

Εάν εξακολουθείτε να αντιμετωπίζετε αυτό το πρόβλημα με το Surface Pro 4 Type Cover, ίσως μπορείτε να δοκιμάσετε να χρησιμοποιήσετε ένα πληκτρολόγιο Bluetooth μαζί του.
Αυτή είναι απλώς μια λύση και όχι μια μακροπρόθεσμη λύση, αλλά θα σας επιτρέψει να χρησιμοποιήσετε το Surface και να αντιμετωπίσετε περαιτέρω το πρόβλημα.
Το πληκτρολόγιο Bluetooth είναι συνδεδεμένο αλλά δεν λειτουργεί; Βασιστείτε σε εμάς για να λύσετε το πρόβλημα.
8. Εγκαταστήστε ξανά τα Windows 10

- Ανοίξτε την οθόνη Advanced Startup . Για να το κάνετε αυτό, ακολουθήστε τα Βήματα 1-3 από τη Λύση 1 .
- Θα πρέπει τώρα να εμφανιστεί μια λίστα επιλογών. Επιλέξτε Αντιμετώπιση προβλημάτων> Επαναφορά αυτού του υπολογιστή> Κατάργηση όλων .
- Εάν σας ζητηθεί να τοποθετήσετε μέσα εγκατάστασης, φροντίστε να το κάνετε.
- Επιλέξτε το λειτουργικό σας σύστημα. Μεταβείτε στη Μόνη μονάδα δίσκου όπου είναι εγκατεστημένα τα Windows> Απλώς αφαιρέστε τα αρχεία μου .
- Θα εμφανιστεί μια λίστα με τις επερχόμενες αλλαγές. Μόλις τα ελέγξετε, κάντε κλικ στο κουμπί Επαναφορά για να ξεκινήσετε.
- Τώρα ακολουθήστε τις οδηγίες στην οθόνη για να ολοκληρώσετε τη διαδικασία.
Εάν όλες οι άλλες λύσεις απέτυχαν, ίσως η μόνη λύση θα ήταν η επανεγκατάσταση των Windows 10. Αυτή είναι μια δραστική λύση και θα πρέπει να τη χρησιμοποιήσετε μόνο εάν άλλες λύσεις δεν λειτουργούσαν.
Λάβετε υπόψη ότι αυτή η διαδικασία θα αφαιρέσει όλα τα αρχεία από τη μονάδα δίσκου του συστήματός σας, επομένως θα πρέπει να τα δημιουργήσετε αντίγραφα ασφαλείας.
Αξίζει επίσης να σημειωθεί ότι μπορεί να χρειαστείτε ένα μέσο εγκατάστασης των Windows 10, οπότε φροντίστε να δημιουργήσετε ένα χρησιμοποιώντας το Εργαλείο δημιουργίας μέσων. Μόλις είστε έτοιμοι, μπορείτε να επαναφέρετε τα Windows 10 όπως περιγράφεται παραπάνω.
Μόλις ολοκληρωθεί η επαναφορά, ελέγξτε αν το πρόβλημα παραμένει. Εάν το πρόβλημα παραμένει, ίσως πρέπει να εξετάσετε το ενδεχόμενο να εκτελέσετε μια καθαρή εγκατάσταση.
Εάν το εργαλείο αντιμετώπισης προβλημάτων σταματήσει πριν από την ολοκλήρωση της διαδικασίας, διορθώστε το με τη βοήθεια αυτού του πλήρους οδηγού.
Τα προβλήματα με το Εξώφυλλο τύπου Surface Pro 4 μπορεί να είναι πολυάριθμα, και μάλιστα, εδώ είναι μερικά κοινά ζητήματα που ανέφεραν οι χρήστες:
- Το πληκτρολόγιο επιφάνειας εργασίας δεν λειτουργεί - Αυτό το ζήτημα μπορεί να προκληθεί τόσο από προβλήματα υλικού όσο και από λογισμικό. Για να δοκιμάσετε το πληκτρολόγιό σας, πραγματοποιήστε εκκίνηση στο UEFI και ελέγξτε αν το πληκτρολόγιο λειτουργεί εκεί.
- Το κάλυμμα τύπου Surface Pro 4 δεν εντοπίστηκε, εμφανίζεται στη Διαχείριση συσκευών - Αυτό το πρόβλημα προκαλείται συνήθως από τα προγράμματα οδήγησης σας, οπότε φροντίστε να εγκαταστήσετε ξανά και να ενημερώσετε τα προγράμματα οδήγησης πληκτρολογίου και να ελέγξετε αν αυτό λύνει το πρόβλημα.
- Το πληκτρολόγιο Surface Book δεν λειτουργεί - Αυτό μπορεί να συμβεί για διάφορους λόγους, αλλά θα πρέπει να μπορείτε να διορθώσετε το πρόβλημα χρησιμοποιώντας μία από τις παραπάνω συμβουλές.
Εάν το κάλυμμα τύπου Surface Pro 4 δεν λειτουργεί, αυτό μπορεί να είναι μεγάλο πρόβλημα, αλλά ελπίζουμε ότι θα κατορθώσετε να επιλύσετε αυτό το πρόβλημα με μία από τις λύσεις μας.
Απλώς πείτε μας ποιος λειτούργησε για εσάς στην παρακάτω ενότητα σχολίων.
Σημείωση του συντάκτη : Αυτή η ανάρτηση δημοσιεύθηκε αρχικά τον Δεκέμβριο του 2018 και έκτοτε ανανεώθηκε και ενημερώθηκε τον Σεπτέμβριο του 2020 για φρεσκάδα, ακρίβεια και πληρότητα.