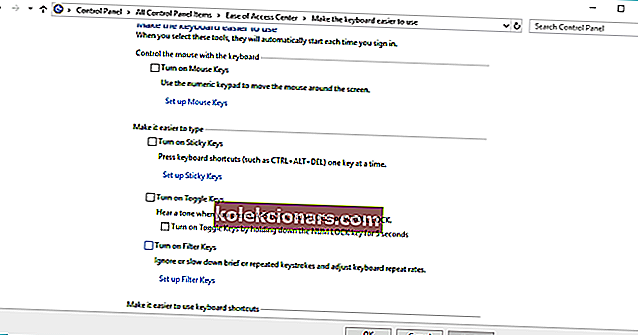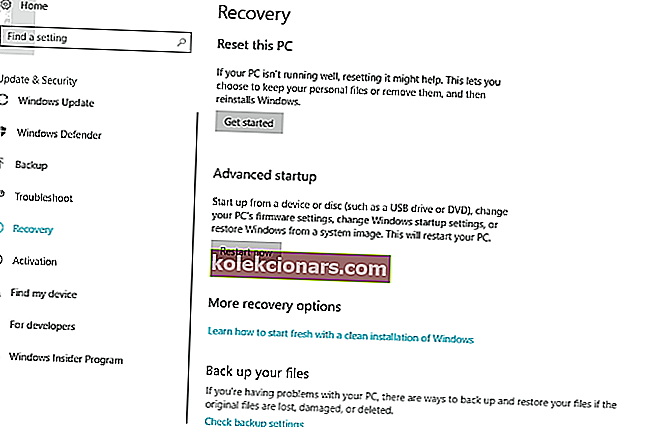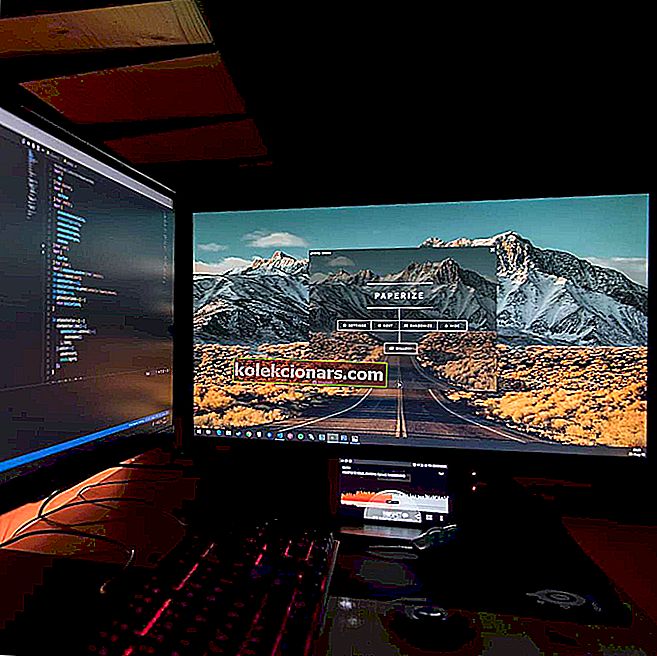- Πολλοί χρήστες χρησιμοποιούν τα πλήκτρα λειτουργιών στους φορητούς υπολογιστές τους για να κάνουν γρήγορες αλλαγές, όπως η προσαρμογή της έντασης ήχου και των ρυθμίσεων οθόνης. Ωστόσο, υπάρχουν λίγες κατασκευές φορητών υπολογιστών που είναι επιρρεπείς σε προβλήματα πλήκτρων λειτουργίας.
- Ρίξτε μια ματιά στο παρακάτω άρθρο για να δείτε αν η δική σας ανήκει σε αυτήν τη λίστα και λάβετε τις λύσεις για να το επιλύσετε εάν είναι. Μερικές φορές, η επαναφορά του πληκτρολογίου στις προεπιλεγμένες τιμές του ενδέχεται να μην είναι αρκετή για να αναζωογονήσει τα πλήκτρα λειτουργίας. Ίσως χρειαστεί να ενημερώσετε τα προγράμματα οδήγησης, αλλά όχι απλώς να μαντέψετε γι 'αυτό, ακολουθήστε τα παρακάτω βήματα για μια πλήρη αντιμετώπιση προβλημάτων.
- Μιλώντας για τους οδηγούς, μπορεί να συναντήσετε άλλα ζητήματα, αλλά ευτυχώς υπάρχει διαθέσιμη βοήθεια. Φροντίστε να ελέγξετε τη σελίδα μας και να διορθώσετε προβλήματα προγράμματος οδήγησης όπως επαγγελματίας.
- Είστε έτοιμοι για περισσότερες διορθώσεις για τον υπολογιστή σας Windows 10; Πηγαίνετε στη δική σας αποστολή αντιμετώπισης προβλημάτων και μην αφήσετε κανένα άλυτο λάθος χάρη στον εκτεταμένο διανομέα μας που είναι αφιερωμένο στα σφάλματα των Windows 10

Πολλοί χρήστες χρησιμοποιούν τακτικά τα πλήκτρα λειτουργιών στους φορητούς υπολογιστές τους, αλλά σύμφωνα με αυτά, τα πλήκτρα λειτουργιών δεν λειτουργούν για ορισμένα στα Windows 10. Αυτό μπορεί να είναι ένα ενοχλητικό πρόβλημα, οπότε ας δούμε αν υπάρχει τρόπος να το διορθώσετε.
Αυτό το πρόβλημα συνδέεται στην πραγματικότητα με φορητούς υπολογιστές από συγκεκριμένους κατασκευαστές. Έτσι, εάν ο κατασκευαστής του φορητού υπολογιστή σας είναι στη λίστα, η πιθανότητα να αντιμετωπίσετε αυτό το πρόβλημα είναι μεγαλύτερη.
Εδώ είναι η λίστα των κατασκευαστών φορητών υπολογιστών που οι φορητοί υπολογιστές είναι επιρρεπείς σε προβλήματα πλήκτρων λειτουργίας:
- Μικρή και στενή κοιλάδα
- ιπποδύναμη
- Τοσίμπα
- Lenovo
- Άσος
Τι πρέπει να κάνετε εάν τα λειτουργικά πλήκτρα δεν λειτουργούν στον φορητό υπολογιστή σας Windows 10;
Πίνακας περιεχομένων:
- Εκτελέστε την αντιμετώπιση προβλημάτων υλικού
- Ενημερώστε τα προγράμματα οδήγησης φορητού υπολογιστή σας
- Καταργήστε την εγκατάσταση του προγράμματος οδήγησης συσκευής κατάδειξης Synaptics
- Καταργήστε την εγκατάσταση προγραμμάτων οδήγησης hotkey από τον φορητό υπολογιστή σας
- Ενεργοποίηση υπηρεσίας εκδηλώσεων VAIO
- Απενεργοποίηση πλήκτρων φίλτρου
- Επαναφέρετε αυτόν τον υπολογιστή
Τα πλήκτρα λειτουργιών είναι διαθέσιμα στους περισσότερους φορητούς υπολογιστές και με τη χρήση τους μπορείτε να κάνετε γρήγορες αλλαγές όπως σίγαση του ήχου, αλλαγή της έντασης ήχου και της φωτεινότητας της οθόνης.
Όπως μπορείτε να δείτε, η χρήση πλήκτρων λειτουργίας μπορεί να είναι πολύ χρήσιμη, αλλά εάν δεν λειτουργούν για εσάς, ίσως θελήσετε να δοκιμάσετε τις ακόλουθες λύσεις.
1. Εκτελέστε την αντιμετώπιση προβλημάτων υλικού
Αυτή είναι μια μεγάλη προσπάθεια, αλλά δεν θα σας κοστίσει τίποτα. Τα Windows 10 είναι διαβόητα για διάφορα ζητήματα συμβατότητας και εάν χρησιμοποιείτε παλαιότερο φορητό υπολογιστή, οι πιθανότητες είναι ότι η τρέχουσα πλατφόρμα δεν θα μπορεί να αντηχεί καλά με τη διαμόρφωση του υλικού.
Ειδικά επειδή οι ενημερώσεις τείνουν να σπάνε περισσότερα πράγματα παρά να τα βελτιώνουν.
Το εργαλείο αντιμετώπισης προβλημάτων θα πρέπει να επανεκκινήσει τις επηρεαζόμενες συσκευές (πληκτρολόγιο, σε αυτήν την περίπτωση) και τις αντίστοιχες υπηρεσίες τους. Δείτε πώς μπορείτε να εκτελέσετε το Windows 10 Hardware Troubleshooter με μερικά απλά βήματα:
- Πατήστε το πλήκτρο Windows + I για να καλέσετε την εφαρμογή Ρυθμίσεις.
- Ανοίξτε την Ενημέρωση και ασφάλεια.
- Επιλέξτε Αντιμετώπιση προβλημάτων από το αριστερό παράθυρο.
- Αναπτύξτε το εργαλείο αντιμετώπισης προβλημάτων υλικού και συσκευών και κάντε κλικ στο κουμπί Εκτέλεση αντιμετώπισης προβλημάτων .
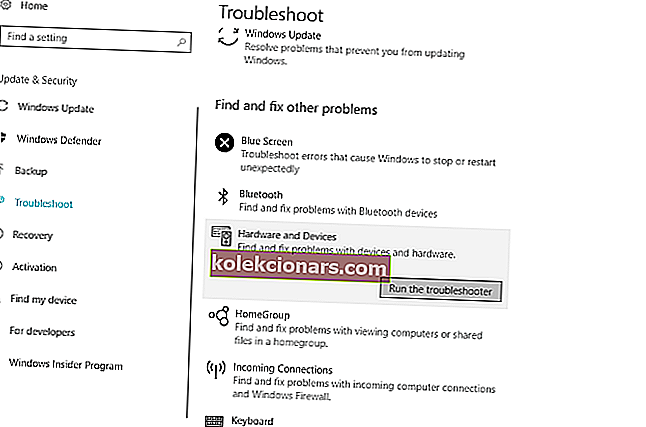
- Μετά από αυτό, περιμένετε να τελειώσει η διαδικασία και ελέγξτε ξανά τα πλήκτρα λειτουργίας.
Εάν το εργαλείο αντιμετώπισης προβλημάτων σταματήσει πριν από την ολοκλήρωση της διαδικασίας, διορθώστε το με τη βοήθεια αυτού του πλήρους οδηγού.
2. Ενημερώστε τα προγράμματα οδήγησης φορητού υπολογιστή σας
Πολλές συσκευές ενδέχεται να απαιτούν την εγκατάσταση των πιο πρόσφατων προγραμμάτων οδήγησης όταν μεταβαίνετε στα Windows 10. Για να το κάνετε αυτό, πρέπει να μεταβείτε στον ιστότοπο του κατασκευαστή του φορητού σας υπολογιστή και να κατεβάσετε τα πιο πρόσφατα προγράμματα οδήγησης πλήκτρων λειτουργίας.
Πρέπει να αναφέρουμε ότι ενδέχεται να μην ονομάζονται προγράμματα οδήγησης λειτουργίας στον ιστότοπο, επομένως ίσως χρειαστεί να κατεβάσετε όλα τα προγράμματα οδήγησης.

Εάν δεν υπάρχουν διαθέσιμα προγράμματα οδήγησης των Windows 10, ίσως θέλετε να κάνετε λήψη των πιο πρόσφατων προγραμμάτων οδήγησης ή ίσως αντί των προγραμμάτων οδήγησης των Windows 8 ή των Windows 7.
Γνωρίζατε ότι η πλειονότητα των χρηστών των Windows 10 έχουν ξεπερασμένα προγράμματα οδήγησης; Γίνετε ένα βήμα μπροστά χρησιμοποιώντας αυτόν τον οδηγό.
Κατεβάστε αυτόματα προγράμματα οδήγησης
Η μη αυτόματη λήψη προγραμμάτων οδήγησης μπορεί να είναι μια μακρά και κουραστική διαδικασία που μπορεί να επηρεάσει τον υπολογιστή σας σε περίπτωση λήψης λανθασμένων εκδόσεων. Επομένως, ίσως θέλετε να χρησιμοποιήσετε αυτό το λογισμικό Ενημέρωσης προγράμματος οδήγησης που αυτόματα κατεβάζει και εγκαθιστά τα απαραίτητα προγράμματα οδήγησης.
Αυτό το εργαλείο έχει εγκριθεί από τη Microsoft και το Norton Antivirus. Μετά από αρκετές δοκιμές, η ομάδα μας κατέληξε στο συμπέρασμα ότι αυτή είναι η καλύτερη αυτοματοποιημένη λύση. Παρακάτω μπορείτε να βρείτε έναν γρήγορο οδηγό για το πώς να το κάνετε.
- Λήψη και εγκατάσταση του TweakBit Driver Updater
 Μόλις εγκατασταθεί, το πρόγραμμα θα ξεκινήσει αυτόματα τη σάρωση του υπολογιστή σας για ξεπερασμένα προγράμματα οδήγησης. Το Driver Updater θα ελέγξει τις εγκατεστημένες εκδόσεις προγραμμάτων οδήγησης σε σχέση με τη βάση δεδομένων cloud των τελευταίων εκδόσεων και θα προτείνει κατάλληλες ενημερώσεις. Το μόνο που χρειάζεται να κάνετε είναι να περιμένετε να ολοκληρωθεί η σάρωση.
Μόλις εγκατασταθεί, το πρόγραμμα θα ξεκινήσει αυτόματα τη σάρωση του υπολογιστή σας για ξεπερασμένα προγράμματα οδήγησης. Το Driver Updater θα ελέγξει τις εγκατεστημένες εκδόσεις προγραμμάτων οδήγησης σε σχέση με τη βάση δεδομένων cloud των τελευταίων εκδόσεων και θα προτείνει κατάλληλες ενημερώσεις. Το μόνο που χρειάζεται να κάνετε είναι να περιμένετε να ολοκληρωθεί η σάρωση. Μετά την ολοκλήρωση της σάρωσης, λαμβάνετε μια αναφορά για όλα τα προβλήματα που εντοπίζονται στον υπολογιστή σας. Ελέγξτε τη λίστα και δείτε εάν θέλετε να ενημερώσετε κάθε πρόγραμμα οδήγησης ξεχωριστά ή όλα ταυτόχρονα. Για να ενημερώσετε ένα πρόγραμμα οδήγησης κάθε φορά, κάντε κλικ στο σύνδεσμο Ενημέρωση προγράμματος οδήγησης δίπλα στο όνομα του προγράμματος οδήγησης. Ή απλώς κάντε κλικ στο κουμπί Ενημέρωση όλων στο κάτω μέρος για αυτόματη εγκατάσταση όλων των προτεινόμενων ενημερώσεων.
Μετά την ολοκλήρωση της σάρωσης, λαμβάνετε μια αναφορά για όλα τα προβλήματα που εντοπίζονται στον υπολογιστή σας. Ελέγξτε τη λίστα και δείτε εάν θέλετε να ενημερώσετε κάθε πρόγραμμα οδήγησης ξεχωριστά ή όλα ταυτόχρονα. Για να ενημερώσετε ένα πρόγραμμα οδήγησης κάθε φορά, κάντε κλικ στο σύνδεσμο Ενημέρωση προγράμματος οδήγησης δίπλα στο όνομα του προγράμματος οδήγησης. Ή απλώς κάντε κλικ στο κουμπί Ενημέρωση όλων στο κάτω μέρος για αυτόματη εγκατάσταση όλων των προτεινόμενων ενημερώσεων.
Σημείωση: Ορισμένα προγράμματα οδήγησης πρέπει να εγκατασταθούν σε πολλά βήματα, οπότε θα πρέπει να πατήσετε το κουμπί "Ενημέρωση" αρκετές φορές έως ότου εγκατασταθούν όλα τα στοιχεία του.
Αποποίηση ευθυνών : ορισμένες λειτουργίες αυτού του εργαλείου δεν είναι δωρεάν.
3. Καταργήστε την εγκατάσταση του προγράμματος οδήγησης Synaptics Pointing Device
Μερικές φορές το προεπιλεγμένο πρόγραμμα οδήγησης ενδέχεται να έρχεται σε διένεξη με τα Windows 10, επομένως συνιστάται να καταργήσετε την εγκατάσταση του προγράμματος οδήγησης Synaptics Pointing Device.
Για να το κάνετε αυτό, απλώς μεταβείτε στον Πίνακα Ελέγχου και μεταβείτε στην ενότητα Κατάργηση εγκατάστασης προγράμματος και απεγκαταστήστε το πρόγραμμα οδήγησης Synaptics Pointing Device από εκεί.
Δεν μπορείτε να ανοίξετε τον Πίνακα Ελέγχου στα Windows 10; Ρίξτε μια ματιά σε αυτόν τον βήμα προς βήμα οδηγό για να βρείτε μια λύση.
4. Καταργήστε την εγκατάσταση προγραμμάτων οδήγησης hotkey από τον φορητό υπολογιστή σας
- Ανοίξτε τη Διαχείριση συσκευών και βρείτε το πρόγραμμα οδήγησης hotkey της Toshiba. Εάν δεν διαθέτετε φορητό υπολογιστή Toshiba, απλώς βρείτε πρόγραμμα οδήγησης hotkey για τη συσκευή σας.
- Κάντε δεξί κλικ και επιλέξτε Κατάργηση εγκατάστασης.
- Στη συνέχεια, βρείτε το πληκτρολόγιο συμβατό με HID και το πρόγραμμα οδήγησης ποντικιού συμβατό με HID και απεγκαταστήστε τα επίσης.
- Επανεκκινήστε τον υπολογιστή σας και ελέγξτε εάν το πρόβλημά σας έχει επιλυθεί.
5. Ενεργοποιήστε την υπηρεσία συμβάντων VAIO
Αυτή η λύση ισχύει για φορητούς υπολογιστές VAIO, αλλά μπορεί επίσης να λειτουργεί και με άλλες μάρκες.
- Πατήστε το πλήκτρο Windows + R και πληκτρολογήστε services.msc.
- Στη λίστα των υπηρεσιών, θα πρέπει να βρείτε την Υπηρεσία εκδηλώσεων VAIO. Εάν δεν διαθέτετε συσκευή VAIO, το όνομα της υπηρεσίας ενδέχεται να είναι διαφορετικό.
- Κάντε διπλό κλικ στην υπηρεσία και ελέγξτε την ενότητα Τύπος εκκίνησης. Βεβαιωθείτε ότι έχει ρυθμιστεί σε αυτόματη.
- Επίσης, ελέγξτε την επιλογή Κατάσταση υπηρεσίας και βεβαιωθείτε ότι η υπηρεσία έχει ξεκινήσει. Εάν όχι, ξεκινήστε το.
- Κάντε κλικ στο OK και στο Apply για να αποθηκεύσετε τις αλλαγές.
6. Απενεργοποιήστε τα πλήκτρα φίλτρου
Το Filter Keys είναι μια δυνατότητα των Windows που έχει σχεδιαστεί για να αποκλείει τις επαναλαμβανόμενες πληκτρολογήσεις. Αν και είναι μάλλον απίθανο αυτή η λειτουργία να αποκλείσει τα πλήκτρα λειτουργίας στο πληκτρολόγιό σας, είναι πιθανό.
Επομένως, εάν καμία από τις προηγούμενες λύσεις δεν έκανε τη δουλειά, μπορείτε να δοκιμάσετε και την απενεργοποίηση αυτής της δυνατότητας. Δείτε πώς μπορείτε να το κάνετε αυτό:
- Μεταβείτε στον Πίνακα Ελέγχου και ανοίξτε το Κέντρο ευκολίας πρόσβασης .
- Κάντε κύλιση προς τα κάτω και επιλέξτε «Ευκολότερη χρήση» στο πληκτρολόγιο .
- Κάντε κύλιση προς τα κάτω και εντοπίστε την επιλογή Κλειδιά φίλτρου . Βεβαιωθείτε ότι η επιλογή Ενεργοποίηση κλειδιών φίλτρου δεν είναι επιλεγμένη .
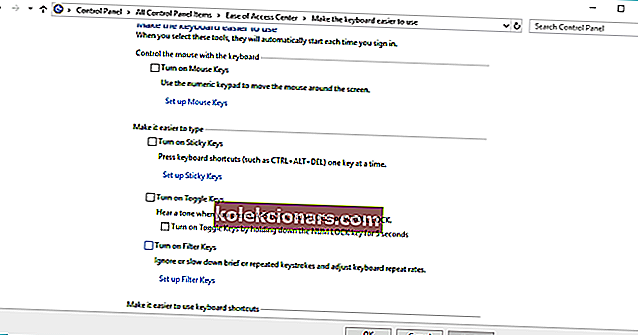
- Αφού απενεργοποιήσετε αυτήν την επιλογή, κάντε κλικ στο Εφαρμογή και OK για να αποθηκεύσετε τις αλλαγές.
Μερικές φορές, δεν λειτουργούν μόνο τα πλήκτρα λειτουργιών, αλλά ολόκληρο το πληκτρολόγιο Εάν αντιμετωπίσετε αυτήν την κατάσταση, έχουμε ετοιμάσει έναν σε βάθος οδηγό που θα σας βοηθήσει να επιλύσετε προβλήματα πληκτρολογίου.
7. Επαναφέρετε αυτόν τον υπολογιστή
Εάν καμία από τις προηγούμενες λύσεις δεν σας βοήθησε να επιλύσετε το ζήτημα, φοβόμαστε ότι υπάρχει μόνο ένα πράγμα που πρέπει να κάνετε και είναι η επαναφορά του υπολογιστή σας στις εργοστασιακές ρυθμίσεις.
Δηλαδή, καθώς τα περισσότερα πληκτρολόγια / touchpad έρχονται με εφαρμογές ελέγχου τρίτου μέρους που παρέχονται από OEM και οι ενημερώσεις των Windows τείνουν να τις διαλύουν.
Αυτή η επιλογή ανάκτησης είναι πολύ καλύτερη από την καθαρή επανεγκατάσταση, καθώς θα μπορείτε να διατηρήσετε τα δεδομένα σας. Δείτε πώς μπορείτε να επαναφέρετε τον υπολογιστή σας στις εργοστασιακές τιμές με μερικά απλά βήματα:
- Στη γραμμή αναζήτησης των Windows, πληκτρολογήστε Επαναφορά και ανοίξτε Επαναφορά αυτού του υπολογιστή από τη λίστα των αποτελεσμάτων.
- Κάντε κλικ στο κουμπί Έναρξη .
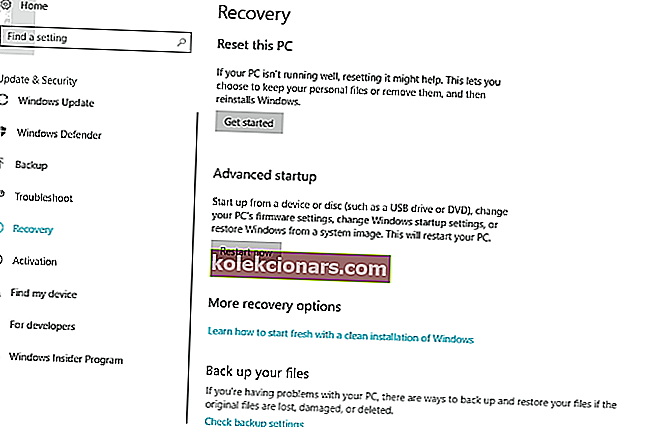
- Επιλέξτε αν θέλετε να διατηρήσετε ή να απορρίψετε τα αρχεία σας και ξεκινήστε τη διαδικασία επαναφοράς.
- Μόλις ανανεωθεί το σύστημά σας, θα πρέπει να έχετε έναν εύκολο χρόνο για να εντοπίσετε το Microsoft Store.
Εάν αντιμετωπίζετε προβλήματα με την επαναφορά του υπολογιστή σας Windows 10, ανατρέξτε σε αυτόν τον καλό οδηγό που θα σας βοηθήσει να επιλύσετε προβλήματα επαναφοράς Επίσης, εάν η εργοστασιακή επαναφορά κολλήσει, ίσως θελήσετε να ρίξετε μια ματιά σε αυτό το άρθρο.
Χρειάζεστε περισσότερες πληροφορίες σχετικά με τον τρόπο επαναφοράς εργοστασιακών ρυθμίσεων του υπολογιστή σας; Διαβάστε αυτό το άρθρο και μάθετε όλα όσα πρέπει να γνωρίζετε.
Αφού εκτελέσετε αυτές τις λύσεις ή τουλάχιστον μία από αυτές, θα πρέπει να επιλυθεί το πρόβλημά σας με τα πλήκτρα λειτουργιών στον φορητό υπολογιστή σας Windows 10. Αν έχετε σχόλια ή ερωτήσεις, απλώς επικοινωνήστε με την παρακάτω ενότητα σχολίων.
Συχνές ερωτήσεις: Μάθετε περισσότερα σχετικά με τα πληκτρολόγια
- Πώς μπορώ να επαναφέρω τα πλήκτρα πληκτρολογίου μου;
Εάν τα πλήκτρα στο πληκτρολόγιό σας δεν φαίνεται να λειτουργούν σωστά, μπορείτε να πατήσετε τα πλήκτρα CTRL + SHIFT για να επαναφέρετε το πληκτρολόγιό σας στις προεπιλεγμένες τιμές.
- Πώς μπορώ να ενεργοποιήσω το πληκτρολόγιο του φορητού υπολογιστή μου;
Ανοίξτε τις Ρυθμίσεις και μεταβείτε στο Εύκολη πρόσβαση -> Πληκτρολόγιο και προσαρμόστε τις λειτουργίες και την οθόνη του πληκτρολογίου σας. Εάν η εφαρμογή Ρυθμίσεις δεν θα ξεκινήσει, ακολουθήστε τα βήματα σε αυτόν τον οδηγό.
- Πώς ενεργοποιώ το κλείδωμα πληκτρολογίου;
Για να κλειδώσετε το πληκτρολόγιό σας, πατήστε ταυτόχρονα τα πλήκτρα Ctrl + Alt + L. Το εικονίδιο κλειδώματος πληκτρολογίου θα αλλάξει για να υποδείξει ότι το πληκτρολόγιο είναι κλειδωμένο.
Σημείωση του συντάκτη : Αυτή η ανάρτηση δημοσιεύθηκε αρχικά τον Μάρτιο του 2018 και έκτοτε ανανεώθηκε και ενημερώθηκε τον Μάρτιο του 2020 για φρεσκάδα, ακρίβεια και πληρότητα.
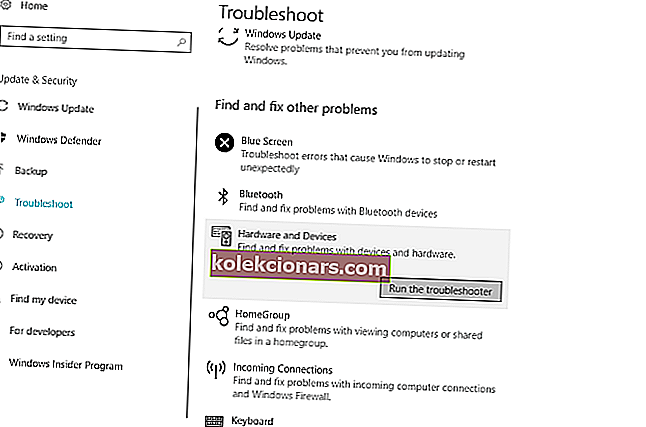
 Μόλις εγκατασταθεί, το πρόγραμμα θα ξεκινήσει αυτόματα τη σάρωση του υπολογιστή σας για ξεπερασμένα προγράμματα οδήγησης. Το Driver Updater θα ελέγξει τις εγκατεστημένες εκδόσεις προγραμμάτων οδήγησης σε σχέση με τη βάση δεδομένων cloud των τελευταίων εκδόσεων και θα προτείνει κατάλληλες ενημερώσεις. Το μόνο που χρειάζεται να κάνετε είναι να περιμένετε να ολοκληρωθεί η σάρωση.
Μόλις εγκατασταθεί, το πρόγραμμα θα ξεκινήσει αυτόματα τη σάρωση του υπολογιστή σας για ξεπερασμένα προγράμματα οδήγησης. Το Driver Updater θα ελέγξει τις εγκατεστημένες εκδόσεις προγραμμάτων οδήγησης σε σχέση με τη βάση δεδομένων cloud των τελευταίων εκδόσεων και θα προτείνει κατάλληλες ενημερώσεις. Το μόνο που χρειάζεται να κάνετε είναι να περιμένετε να ολοκληρωθεί η σάρωση. Μετά την ολοκλήρωση της σάρωσης, λαμβάνετε μια αναφορά για όλα τα προβλήματα που εντοπίζονται στον υπολογιστή σας. Ελέγξτε τη λίστα και δείτε εάν θέλετε να ενημερώσετε κάθε πρόγραμμα οδήγησης ξεχωριστά ή όλα ταυτόχρονα. Για να ενημερώσετε ένα πρόγραμμα οδήγησης κάθε φορά, κάντε κλικ στο σύνδεσμο Ενημέρωση προγράμματος οδήγησης δίπλα στο όνομα του προγράμματος οδήγησης. Ή απλώς κάντε κλικ στο κουμπί Ενημέρωση όλων στο κάτω μέρος για αυτόματη εγκατάσταση όλων των προτεινόμενων ενημερώσεων.
Μετά την ολοκλήρωση της σάρωσης, λαμβάνετε μια αναφορά για όλα τα προβλήματα που εντοπίζονται στον υπολογιστή σας. Ελέγξτε τη λίστα και δείτε εάν θέλετε να ενημερώσετε κάθε πρόγραμμα οδήγησης ξεχωριστά ή όλα ταυτόχρονα. Για να ενημερώσετε ένα πρόγραμμα οδήγησης κάθε φορά, κάντε κλικ στο σύνδεσμο Ενημέρωση προγράμματος οδήγησης δίπλα στο όνομα του προγράμματος οδήγησης. Ή απλώς κάντε κλικ στο κουμπί Ενημέρωση όλων στο κάτω μέρος για αυτόματη εγκατάσταση όλων των προτεινόμενων ενημερώσεων.