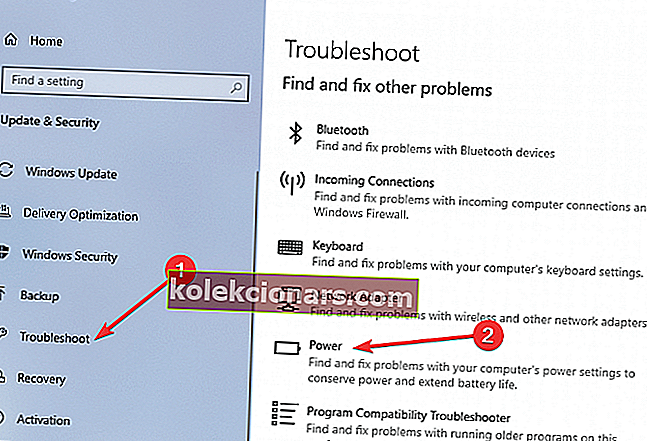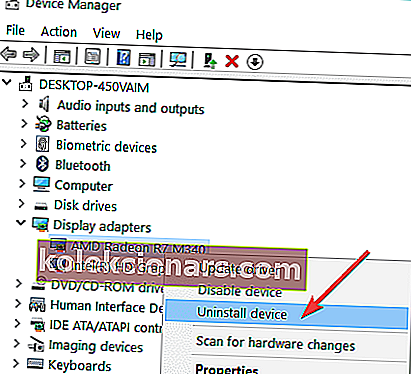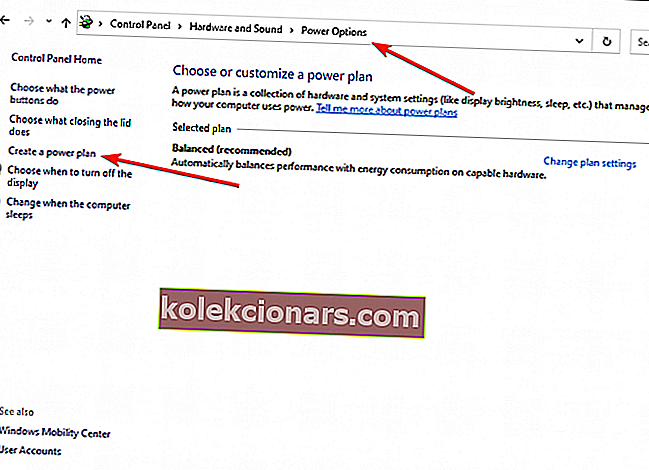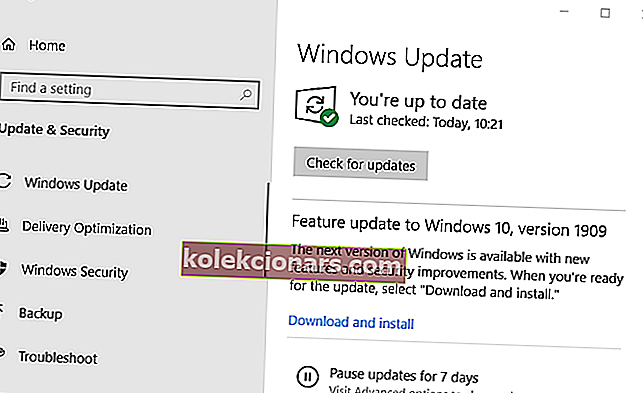- Η Λειτουργία ύπνου είναι μια εύχρηστη επιλογή που επιτρέπει στους χρήστες να θέτουν τους υπολογιστές σε κατάσταση χαμηλής κατανάλωσης, ώστε να συνεχίζουν γρήγορα από εκεί που σταμάτησαν.
- Αλλά η χρήση της λειτουργίας ύπνου για παρατεταμένες περιόδους μπορεί να προκαλέσει σοβαρά προβλήματα.
- Συγκεντρώσαμε πιο ενδιαφέροντα άρθρα σχετικά με αυτό το θέμα στην ενότητα Αντιμετώπιση προβλημάτων κατάστασης ύπνου.
- Επίσης, αυτό το άρθρο αποτελεί μέρος του κόμβου αντιμετώπισης προβλημάτων των Windows 10. Μη διστάσετε να το επισκεφθείτε για επιπλέον οδηγούς σχετικά με τον τρόπο επίλυσης προβλημάτων των Windows 10.

Η απενεργοποίηση της συσκευής Windows 10 δεν συνιστάται πάντα, ειδικά εάν θέλετε να αυξήσετε την παραγωγικότητά σας και να διατηρήσετε τα δεδομένα και τα προγράμματα σας στο παρασκήνιο, ώστε να μπορείτε να συνεχίσετε γρήγορα την εργασία από εκεί που σταματήσατε.
Εάν θέλετε να παραλείψετε την απενεργοποίηση / απενεργοποίηση της ακολουθίας, μπορείτε να θέσετε το σύστημα Windows 10 σε κατάσταση αναστολής λειτουργίας.
Η χρήση της λειτουργίας αναστολής είναι υπέροχη καθώς θα μπορείτε να ενεργοποιείτε τη συσκευή σας πολύ γρήγορα χωρίς να φορτώνετε τα προεπιλεγμένα προγράμματα και τις ενσωματωμένες λειτουργίες κάθε φορά που κάνετε επανεκκίνηση της συσκευής σας.
Επίσης, όλες οι διαδικασίες σας θα αποκατασταθούν μόλις ξυπνήσετε τον υπολογιστή σας από τη λειτουργία αναστολής λειτουργίας, οπότε όλα τα δεδομένα σας θα είναι ασφαλή ακόμα κι αν δεν τα αποθηκεύσατε πριν μπείτε σε κατάσταση αναστολής λειτουργίας. Αλλά τι να κάνετε όταν αντιμετωπίζετε προβλήματα με τη λειτουργία αναστολής λειτουργίας στα Windows 10;
Πολλοί χρήστες ανέφεραν ότι μερικές φορές δεν μπορούσαν να ξυπνήσουν τις συσκευές τους από τη λειτουργία αναστολής λειτουργίας. Βασικά, εάν δεν χρησιμοποιούν τις συσκευές τους για αρκετές ώρες, ο υπολογιστής δεν θα ξυπνήσει από τη λειτουργία αναστολής, εκτός εάν εφαρμόζεται μια επανεκκίνηση δύναμης.
Λοιπόν, πώς μπορεί κανείς να διορθώσει αυτό το ζήτημα των Windows 10; Λοιπόν, σε αυτόν τον οδηγό, θα διερευνήσουμε μερικές λύσεις αντιμετώπισης προβλημάτων που θα σας βοηθήσουν να διορθώσετε αυτό το πρόβλημα.
Τι μπορώ να κάνω εάν ο υπολογιστής μου δεν θα ξυπνήσει από τον ύπνο;
- Εκτελέστε το Power Troubleshooter
- Απεγκαταστήστε και επανεγκαταστήστε τα προγράμματα οδήγησης
- Δημιουργήστε ένα νέο σχέδιο ισχύος
- Απεγκαταστήστε τις πρόσφατες ενημερώσεις των Windows
- Χρησιμοποιήστε την εντολή powercfg.exe
- Ελέγξτε τις ρυθμίσεις διαχείρισης ενέργειας
- Πρόσθετοι τρόποι αντιμετώπισης
1. Εκτελέστε το Power Troubleshooter
Πρώτα πράγματα πρώτα, μπορείτε να χρησιμοποιήσετε το ενσωματωμένο εργαλείο αντιμετώπισης προβλημάτων Power για να δείτε εάν μπορείτε να διορθώσετε αυτόματα το πρόβλημα της λειτουργίας αναστολής λειτουργίας.
Ακολουθούν τα βήματα που πρέπει να ακολουθήσετε:
- Κάντε κλικ στο κουμπί Έναρξη και επιλέξτε το εικονίδιο Ρυθμίσεις για να ανοίξετε τη σελίδα Ρυθμίσεις
- Επιλέξτε Ενημέρωση και ασφάλεια
- Στο αριστερό παράθυρο, κάντε κλικ στο Αντιμετώπιση προβλημάτων
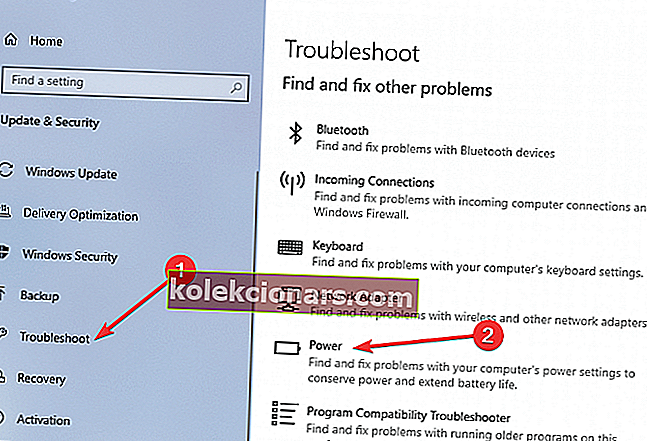
- Στην ενότητα Επιδιόρθωση και εύρεση άλλων προβλημάτων , επιλέξτε το εργαλείο αντιμετώπισης προβλημάτων Power και εκτελέστε το.
Εναλλακτικά, μπορείτε επίσης να ξεκινήσετε την αντιμετώπιση προβλημάτων από τον Πίνακα Ελέγχου:
- Κάντε κλικ στην Αναζήτηση, πληκτρολογήστε τον πίνακα ελέγχου και κάντε διπλό κλικ στην εφαρμογή Πίνακας Ελέγχου για να την ξεκινήσετε
- Από το αριστερό παράθυρο του κύριου παραθύρου, επιλέξτε Προβολή όλων
- Επιλέξτε Power από τις γενικές ρυθμίσεις και απλώς ακολουθήστε τις οδηγίες στην οθόνη.

2. Απεγκαταστήστε και επανεγκαταστήστε τα προγράμματα οδήγησης
Το επόμενο πράγμα που πρέπει να κάνετε είναι να απεγκαταστήσετε τα προγράμματα οδήγησης σας, συμπεριλαμβανομένων των προσαρμογέων οθόνης.
- Κάντε κλικ στο πλαίσιο Έναρξη, πληκτρολογήστε διαχείριση συσκευών και να ξεκινήσει η Διαχείριση Συσκευών
- Μεταβείτε στην ενότητα Προσαρμογείς οθόνης
- Κάντε δεξί κλικ για τους προσαρμογείς και επιλέξτε τη συσκευή Κατάργηση επιλογής
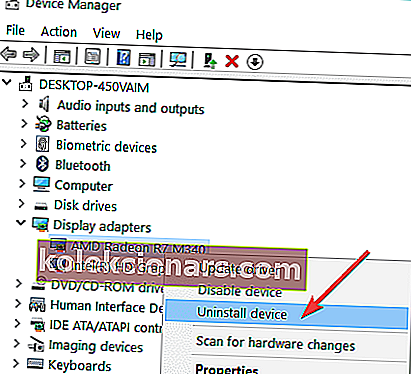
- Στη συνέχεια, μεταβείτε στην επίσημη ιστοσελίδα του κατασκευαστή σας και κατεβάστε την τελευταία έκδοση των προγραμμάτων οδήγησης.
3. Δημιουργήστε ένα νέο σχέδιο ισχύος
Μπορείτε επίσης να δημιουργήσετε ένα νέο Σχέδιο Ισχύος για να εξατομικεύσετε και να προσαρμόσετε τον τρόπο απενεργοποίησης του υπολογιστή σας των Windows 10.
- Μεταβείτε στον Πίνακα Ελέγχου
- Πληκτρολογήστε power στο πλαίσιο αναζήτησης και επιλέξτε Power Options
- Κάντε κλικ στην επιλογή Επιλογή σχεδίου ισχύος και, στη συνέχεια, επιλέξτε Δημιουργία σχεδίου ενέργειας
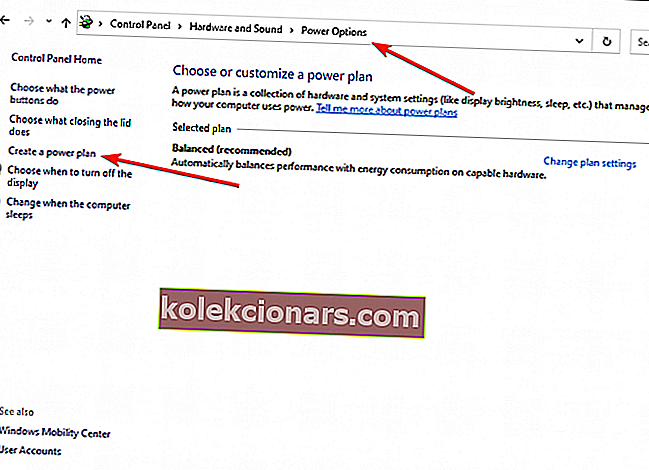
- Ακολουθήστε τις οδηγίες στην οθόνη για να ορίσετε το νέο σχέδιο παροχής ενέργειας.
Βεβαιωθείτε ότι η επιλογή Γρήγορη εκκίνηση είναι απενεργοποιημένη στο νέο σχέδιο.
4. Απεγκαταστήστε τις πρόσφατες ενημερώσεις των Windows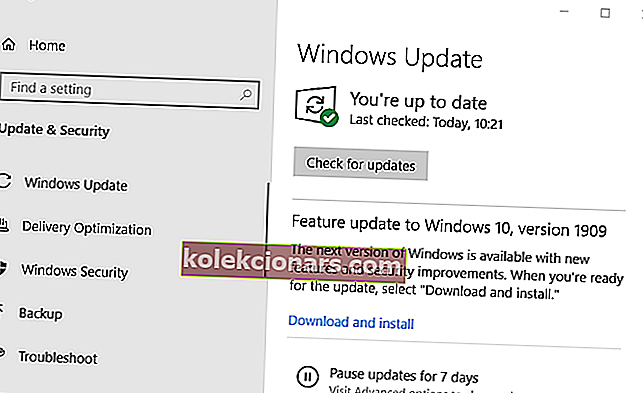
Το πρόβλημα μπορεί επίσης να οφείλεται σε ενημερώσεις των Windows 10. Όλοι γνωρίζουμε ότι η Microsoft κυκλοφορεί τακτικά ενημερώσεις για το σύστημά σας Windows 10. Συχνά, αυτές οι ενημερώσεις εγκαθίστανται αυτόματα.
Λοιπόν, το μόνο που χρειάζεται να κάνετε είναι να απενεργοποιήσετε τη δυνατότητα Windows Update και να εφαρμόσετε τις ενημερώσεις με μη αυτόματο τρόπο. Για να το κάνετε αυτό, ανοίξτε τις Ρυθμίσεις, μεταβείτε στην επιλογή Ενημέρωση και ασφάλεια και , στη συνέχεια, στο Windows Update και προσαρμόστε την επιλογή στο μενού Επιλογές για προχωρημένους .
Επιπλέον, εάν αυτό το πρόβλημα προέκυψε λίγο μετά την εγκατάσταση των πιο πρόσφατων ενημερώσεων των Windows, ίσως θελήσετε επίσης να τις απεγκαταστήσετε.
Μιλώντας για ενημερώσεις, σύμφωνα με πρόσφατη έρευνα, πάνω από το 50% των χρηστών επιβεβαίωσαν ότι οι ενημερώσεις των Windows προκάλεσαν διάφορα τεχνικά ζητήματα στους υπολογιστές τους. Ως αποτέλεσμα, η κατάργηση πρόσφατων ενημερώσεων μπορεί να σας βοηθήσει να διορθώσετε το πρόβλημα.
5. Χρησιμοποιήστε την εντολή powercfg.exe
Υπάρχει μια χρήσιμη εντολή που μπορείτε να χρησιμοποιήσετε για να διορθώσετε γρήγορα τα περισσότερα προβλήματα ύπνου και αδρανοποίησης.
- Εκκίνηση γραμμής εντολών ως διαχειριστής
- Πληκτρολογήστε powercfg.exe / αδρανοποίηση και μετά πατήστε Enter
- Επανεκκινήστε τον υπολογιστή σας
- Ανοίξτε ξανά τη γραμμή εντολών
- Πληκτρολογήστε powercfg.exe / αδρανοποίηση και πατήστε Enter
Αυτή η απλή και εύχρηστη εντολή θα πρέπει να επιλύσει το πρόβλημα με το οποίο ο υπολογιστής σας δεν μπορεί να συνεχίσει από την αναστολή λειτουργίας ή την αδρανοποίηση.
6. Ελέγξτε τις ρυθμίσεις διαχείρισης ενέργειας
Εάν τα Windows 10 δεν ξυπνούν με ποντίκι ή πληκτρολόγιο, βεβαιωθείτε ότι οι ρυθμίσεις τροφοδοσίας επιτρέπουν σε αυτές τις συσκευές να ξυπνήσουν τον υπολογιστή.
- Εκκινήστε τη Διαχείριση συσκευών
- Θα έχετε όλες τις συσκευές συνδεδεμένες στον υπολογιστή σας.
- Εντοπίστε τις επιλογές πληκτρολογίου και ποντικιού
- Ξεκινήστε με το πληκτρολόγιό σας, κάντε δεξί κλικ πάνω του και επιλέξτε Ιδιότητες
- Στο νέο παράθυρο, μεταβείτε στην καρτέλα Διαχείριση ενέργειας
- Βεβαιωθείτε ότι έχει επιλεγεί η επιλογή Να επιτρέπεται σε αυτήν τη συσκευή να ξυπνά τον υπολογιστή .

Επαναλάβετε αυτά τα βήματα για το ποντίκι εάν θέλετε το ποντίκι σας να αφυπνίσει τον υπολογιστή σας και από τη λειτουργία αναστολής λειτουργίας.
7. Πρόσθετοι τρόποι αντιμετώπισης
Εάν το πρόβλημα παραμένει, βεβαιωθείτε ότι η οθόνη σας λειτουργεί σωστά. Μερικές φορές, οι ελαττωματικές οθόνες ενδέχεται να προκαλέσουν διάφορα προβλήματα στη λειτουργία αναστολής, καθώς και να αποτρέψουν την αφύπνιση του υπολογιστή σας Windows 10.
Εάν χρησιμοποιείτε έναν παλιό φορητό υπολογιστή, ίσως θέλετε να απενεργοποιήσετε την τεχνολογία Intel Rapid Start στις ρυθμίσεις του BIOS Power. Η επιλογή Windows 10 Deep sleep δεν είναι διαθέσιμη σε παλαιότερα μηχανήματα διαμόρφωσης και αυτό μπορεί να προκαλέσει προβλήματα λειτουργίας αναστολής λειτουργίας.
Αυτές είναι οι λύσεις αντιμετώπισης προβλημάτων που θα πρέπει να επιδιορθώσουν το πρόβλημα της λειτουργίας αναστολής λειτουργίας των Windows 10. Εάν το πρόβλημα παραμένει μετά την εφαρμογή των λύσεων που αναφέρονται παραπάνω, ενημερώστε μας στα παρακάτω σχόλια. Θα ανακαλύψουμε περαιτέρω για πρόσθετες λύσεις.
Συχνές ερωτήσεις: Μάθετε περισσότερα σχετικά με τη λειτουργία ύπνου
- Γιατί δεν θα ξυπνήσει η οθόνη μου;
Ένα κοινό πρόβλημα με υπολογιστές με Windows 10 που ξυπνούν από τον ύπνο είναι μια μαύρη οθόνη. Αυτό το ζήτημα μπορεί να επιλυθεί χρησιμοποιώντας τον αναλυτικό οδηγό βήμα προς βήμα.
- Γιατί δεν θα ξεκινήσει ο υπολογιστής μου;
Συχνά, οι υπολογιστές δεν ξεκινούν μετά από σημαντικές ενημερώσεις των Windows. Εάν συμβαίνει αυτό με τη συσκευή σας, δοκιμάστε τα βήματα που παρέχονται στον οδηγό μας για να επιλύσετε μόνοι σας το πρόβλημα.
- Τι μπορώ να κάνω εάν ο φορητός υπολογιστής μου δεν ξυπνά από τον ύπνο;
Τα προβλήματα με την κατάσταση αναστολής επηρεάζουν τους φορητούς υπολογιστές περισσότερο από οποιαδήποτε άλλη συσκευή. Ευτυχώς, υπάρχουν πολλές λεπτομέρειες που μπορείτε να ελέγξετε για να μην συμβεί κάτι τέτοιο στο μέλλον.
Σημείωση του συντάκτη: Αυτή η ανάρτηση δημοσιεύθηκε αρχικά τον Ιούνιο του 2018 και ενημερώθηκε για φρεσκάδα και ακρίβεια τον Απρίλιο του 2020.