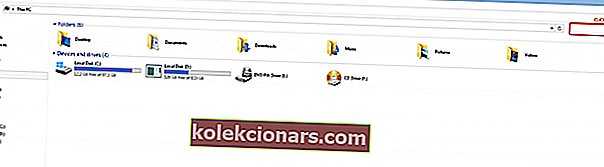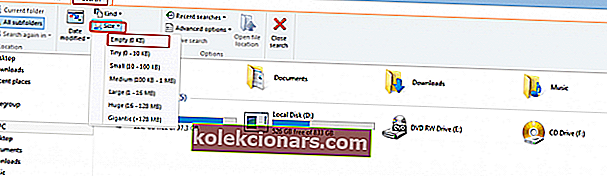Όλοι μας έχουμε άδειους φακέλους που απομένουν κατά την απεγκατάσταση προγραμμάτων ή μετά από απλές τροποποιήσεις. Αν και αυτοί οι φάκελοι δεν παίρνουν πολλή μνήμη, επηρεάζουν σημαντικά τον τρόπο οργάνωσης του υπολογιστή σας.
Αυτό δεν σημαίνει ότι πρέπει να αναζητήσουμε χιλιάδες φακέλους για να βρούμε αυτούς που είναι εντελώς άδειοι, διότι θα χρειαζόταν για πάντα να τα βρούμε όλα.
Υπάρχουν μερικές απλές και εύκολες στην εφαρμογή μεθόδους που μπορείτε να χρησιμοποιήσετε για να διαγράψετε άδειους φακέλους.
Λύσεις για τη διαγραφή κενών φακέλων στα Windows 10
- Αναζήτηση κενών φακέλων
- Χρησιμοποιήστε τη γραμμή εντολών
- Χρησιμοποιήστε το λογισμικό Remove Empty Directories
- Χρησιμοποιήστε ένα καθαριστικό μητρώου
- Βεβαιωθείτε ότι έχετε όλα τα απαραίτητα δικαιώματα
Δεν μπορείτε να διαγράψετε φακέλους στα Windows 10; Τώρα μπορείτε με τον αναλυτικό οδηγό μας!
1. Αναζήτηση κενών φακέλων
Η πρώτη μέθοδος δεν απαιτεί εγκατάσταση λογισμικού, αλλά βασίζεται σε αναζήτηση βάσει μεγέθους. Είναι πολύ εύκολο να το κάνεις γιατί εκτελεί όπως οποιαδήποτε άλλη αναζήτηση σε επίπεδο συστήματος.
Η μόνη διαφορά είναι ένα φίλτρο μηδέν byte για μνήμη αποθήκευσης. Έτσι το κάνετε.
- Ανοίξτε τον υπολογιστή μου .
- Κάντε κλικ στην καρτέλα Αναζήτηση για να ανοίξετε το μενού αναζήτησης .
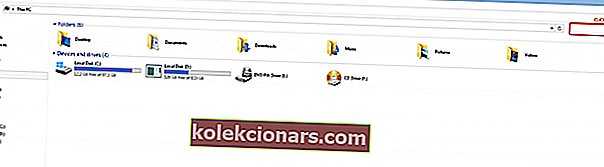
- Από το Μενού αναζήτησης, ορίστε το φίλτρο Μέγεθος σε Άδειασμα και βεβαιωθείτε ότι έχει επιλεγεί η δυνατότητα Όλα τα υποφάκελα .
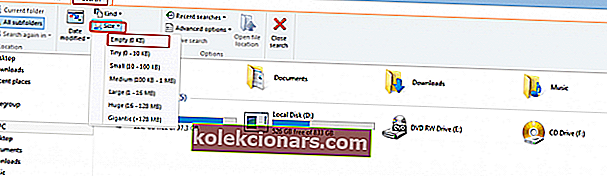
- Μετά την ολοκλήρωση της αναζήτησης, θα εμφανίσει όλα τα αρχεία και τους φακέλους που δεν καταλαμβάνουν χώρο μνήμης. Επιλέξτε αυτά που θέλετε να διαγράψετε, κάντε δεξί κλικ σε ένα από αυτά και κάντε κλικ στο Διαγραφή
2. Χρησιμοποιήστε τη γραμμή εντολών
Αυτή η μέθοδος είναι λίγο πιο δύσκολο να εφαρμοστεί, αλλά αν ακολουθήσετε προσεκτικά αυτά τα βήματα θα είστε σε θέση να το κάνετε.
- Ανοίξτε ένα παράθυρο γραμμής εντολών αναζητώντας τις λέξεις Γραμμή εντολών . Αυτό θα ανοίξει την κονσόλα.
- Γράψτε αυτήν τη δομή DIR / AD / B / S | SORT / R> EMPTIES.BAT . Τώρα το αρχείο EMPTIES.BAT περιέχει μια λίστα με όλους τους φακέλους σας σε αντίστροφη σειρά (ταξινομημένη με βάση τη μνήμη που χρησιμοποιείται).
- Ανοίξτε το αρχείο με το Word ή οποιοδήποτε άλλο πρόγραμμα επεξεργασίας.
- Το Word διαθέτει δυνατότητα εύρεσης και αντικατάστασης . Αναζήτηση στη δομή ^ p και αντικατάσταση με ^ pRD (απόσπασμα, caret, R, D, space, quote). Το RD προέρχεται από "κατάργηση καταλόγου" και είναι μια προκαθορισμένη ενέργεια για διαγραφή.
- Αποθηκεύστε το αρχείο EMPTIES.BAT και βγείτε από τον επεξεργαστή σας.
- Εκτελέστε το αρχείο και θα προσπαθήσει να διαγράψει όλους τους φακέλους που περιλαμβάνονται σε αυτήν τη λίστα, αλλά θα αποτύχει για τους φακέλους με περιεχόμενο.
Ετσι δουλεύει:
Για την εντολή DIR , η λειτουργία / AD επιλέγει όλα τα αρχεία που έχουν απόδοση διευθυντή, με άλλα λόγια, τα αρχεία που είναι φάκελοι. Η συνάρτηση / B δίνει μια λίστα με μόνο το όνομα αρχείου και η συνάρτηση / S λέει στον υπολογιστή να ελέγξει επίσης τους υποφακέλους.
Για να εισαγάγετε την εντολή SORT πρέπει να εισαγάγετε το "|" σύμβολο. Η λειτουργία / R λέει στον υπολογιστή να ταξινομήσει τους φακέλους με αντίστροφη σειρά. Το σύμβολο > λέει στον υπολογιστή να ανακατευθύνει την έξοδο της συνάρτησης SORT στο αρχείο EMPTIES.BAT .
Επειδή η ταξινόμηση είναι αντίστροφη, κάθε υποφάκελος κάθε φακέλου θα διαγραφεί κατά την επεξεργασία του γονικού φακέλου.
Αυτή η μέθοδος είναι λίγο πιο περίπλοκη σε σύγκριση με τη μέθοδο αναζήτησης, αλλά είναι επίσης πολύ πιο αποτελεσματική, επειδή έχετε πρόσβαση σε όλους τους φακέλους στον υπολογιστή σας.
Εργαστείτε στη γραμμή εντολών σαν πραγματικός τεχνικός με τον πλήρη οδηγό μας!
3. Χρησιμοποιήστε το λογισμικό Remove Empty Directories
Το Remove Empty Directories είναι ένα δωρεάν λογισμικό σχεδιασμένο για αναζήτηση και διαγραφή κενών φακέλων. Έχει ένα διαφορετικό φίλτρο για την επιλογή φακέλων και μπορείτε να εξατομικεύσετε την αναζήτησή σας πολύ γρήγορα.
Μπορείτε να κατεβάσετε τη ρύθμιση από εδώ. Η εγκατάσταση είναι πολύ εύκολη.
- Κάντε κλικ στο πρόγραμμα εγκατάστασης.
- Κάντε κλικ στο κουμπί Επόμενο .
- Επιλέξτε το πλαίσιο Αποδοχή της συμφωνίας και κάντε κλικ στο κουμπί Επόμενο .
- Επιλέξτε πού θέλετε να εγκαταστήσετε το λογισμικό και κάντε κλικ στο κουμπί Επόμενο .
- Εδώ η εγκατάσταση σας ενημερώνει ότι θα δημιουργήσει μια συντόμευση στο μενού έναρξης. Εάν δεν θέλετε να δημιουργήσετε τη συντόμευση, ελέγξτε το φάκελο Να μην δημιουργηθεί μενού έναρξης . Κάντε κλικ στο κουμπί Επόμενο .
- Πρόκειται για μια επιπλέον εργασία όπου μπορείτε να δημιουργήσετε μια συντόμευση επιφάνειας εργασίας για αυτό το λογισμικό. Εάν θέλετε να δημιουργήσετε τη συντόμευση, επιλέξτε το πλαίσιο Δημιουργία εικονιδίου επιφάνειας εργασίας .
- Το πρόγραμμα εγκατάστασης θα εμφανίσει έναν πίνακα με όλες τις ρυθμίσεις που δημιουργήσατε. Εάν όλα είναι εντάξει, ξεκινήστε την εγκατάσταση κάνοντας κλικ στο κουμπί Εγκατάσταση .
- Η εγκατάσταση δεν πρέπει να διαρκέσει πολύ. Κάντε κλικ στο κουμπί Τέλος για να τερματίσετε την εγκατάσταση.
Το λογισμικό δεν είναι δύσκολο στη χρήση. Αυτή είναι μια σύντομη παρουσίαση και τα βήματα που πρέπει να ακολουθήσετε για αναζήτηση και διαγραφή κενών φακέλων.
Στο επάνω μενού υπάρχουν τρεις καρτέλες: Σάρωση, Ρυθμίσεις και Σχετικά. Το μενού Σάρωση είναι για τη διαδικασία αναζήτησης και διαγραφής των κενών φακέλων.

Το μενού Ρυθμίσεις προορίζεται για την προσαρμογή της αναζήτησης και της πρόσβασης.

Το μενού Πληροφορίες είναι όπου μπορείτε να βρείτε διαφορετικές πληροφορίες σχετικά με αυτό το λογισμικό.

Δείτε πώς διαγράφετε τους κενούς φακέλους σας:
- Αφού προσαρμόσετε τις ρυθμίσεις σας, κάντε κλικ στο κουμπί Σάρωση από την καρτέλα Σάρωση.
- Οι φάκελοι με κόκκινα ονόματα θα διαγραφούν. Βεβαιωθείτε ότι με τη διαγραφή αυτών των φακέλων δεν επηρεάζετε αρνητικά το σύστημά σας.
- Κάντε κλικ στο κουμπί Διαγραφή φακέλων και τα κενά αρχεία θα διαγραφούν.
- Βγείτε από το λογισμικό για να τερματίσετε τη διαδικασία.
4. Χρησιμοποιήστε ένα Registry Cleaner
Τα καθαριστικά μητρώου μπορούν να σας βοηθήσουν να διαγράψετε περιττά στοιχεία από το μητρώο του υπολογιστή σας και αυτό περιλαμβάνει επίσης άδειους φακέλους.
Επομένως, εάν δεν έχετε εγκαταστήσει ένα καθαριστικό μητρώου στο μηχάνημά σας, ρίξτε μια ματιά σε αυτήν τη λίστα με τα καλύτερα καθαριστικά μητρώου για χρήση στα Windows 10 και επιλέξτε αυτό που ταιριάζει καλύτερα στις ανάγκες σας.
Πραγματοποιήστε λήψη, εγκατάσταση και εκτέλεση του εργαλείου και, στη συνέχεια, ελέγξτε αν έχουν αδειάσει οι άδειοι φάκελοι
5. Βεβαιωθείτε ότι έχετε όλα τα απαραίτητα δικαιώματα
Μερικές φορές, ενδέχεται να μην μπορείτε να διαγράψετε συγκεκριμένους φακέλους, επειδή δεν έχετε τα απαραίτητα δικαιώματα. Εάν δεν δημιουργήσατε τους αντίστοιχους φακέλους, ίσως χρειαστεί να ζητήσετε από τον κάτοχο να τους διαγράψει.
Επομένως, βεβαιωθείτε ότι είστε συνδεδεμένοι με λογαριασμό διαχειριστή και ότι έχετε όλα τα απαραίτητα δικαιώματα στους αντίστοιχους φακέλους.
Επίσης, εάν οι φάκελοι που θέλετε να διαγράψετε είναι ανοιχτοί σε άλλο πρόγραμμα, αυτό μπορεί να εξηγήσει γιατί δεν μπορείτε να τους καταργήσετε. Κλείστε τα και, στη συνέχεια, προσπαθήστε να τα διαγράψετε ξανά.
Ορίστε, ελπίζουμε ότι αυτές οι γρήγορες συμβουλές βοήθησαν στη διαγραφή κενών φακέλων στον υπολογιστή σας των Windows 10.
Μάθετε να κάνετε τον εαυτό σας διαχειριστή με τον ολοκληρωμένο οδηγό μας! Είναι εύκολο!
Σημείωση του συντάκτη: Αυτή η ανάρτηση δημοσιεύθηκε αρχικά τον Σεπτέμβριο του 2016 και έκτοτε ανανεώθηκε πλήρως και ενημερώθηκε για φρεσκάδα, ακρίβεια και πληρότητα.
ΣΧΕΤΙΚΕΣ ΙΣΤΟΡΙΕΣ ΠΟΥ ΧΡΕΙΑΖΕΤΕ
- Επιδιόρθωση: Τα προσωρινά αρχεία των Windows 10 δεν θα διαγραφούν
- Επιδιόρθωση: Λείπουν αρχεία .dll μετά την Ενημέρωση επετείου
- Επιδιόρθωση: Εξαφανισμένα αρχεία και φάκελοι στα Windows 10