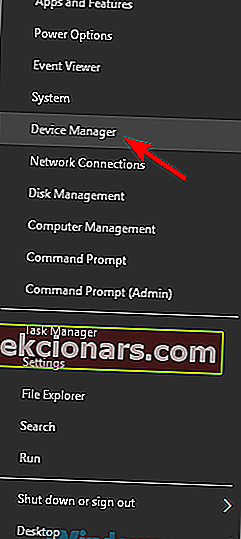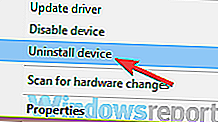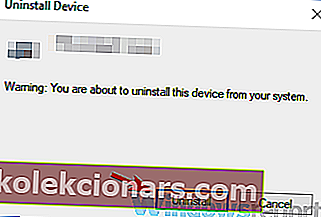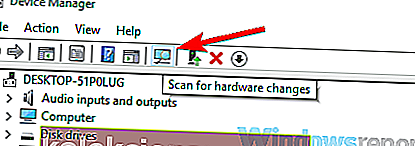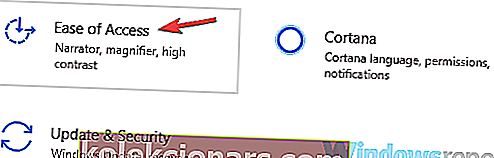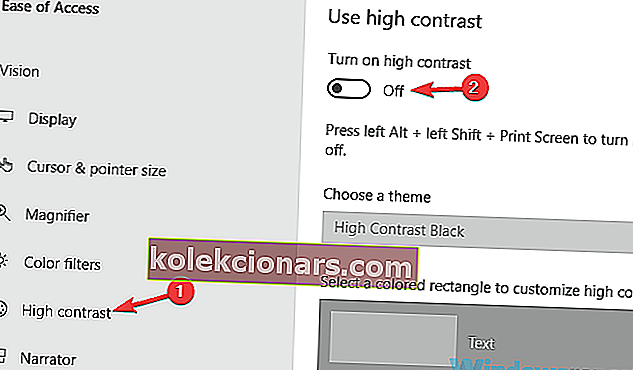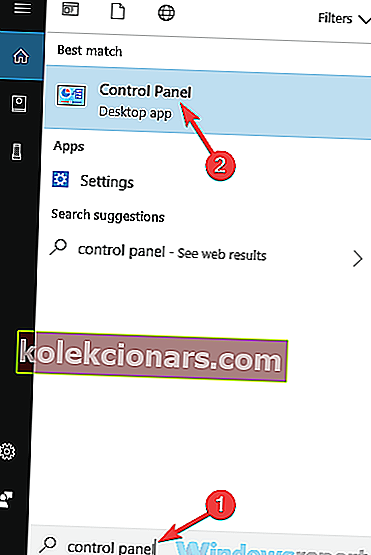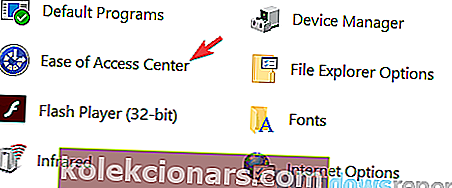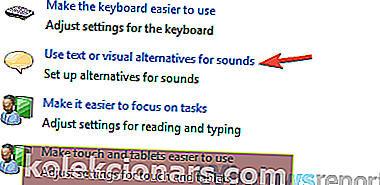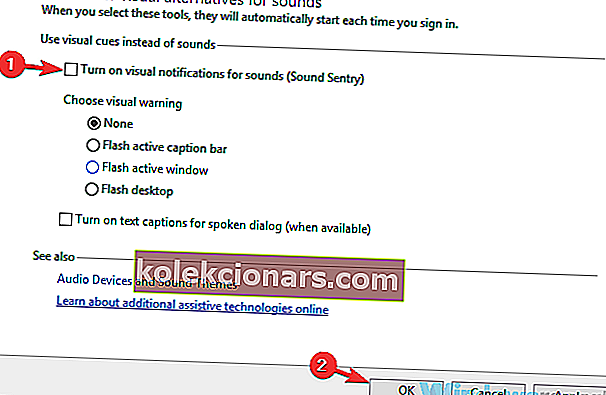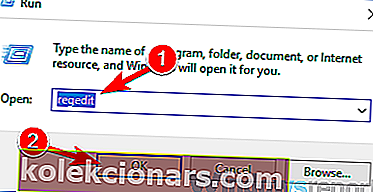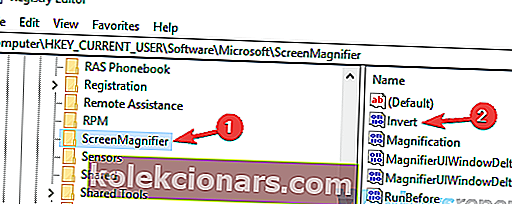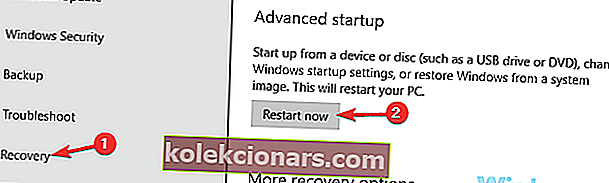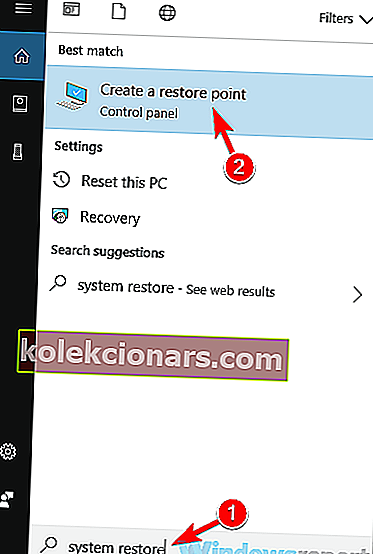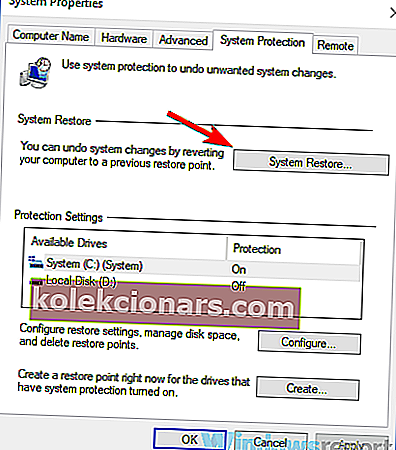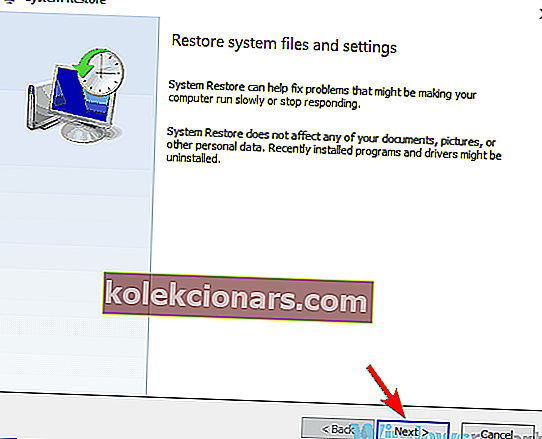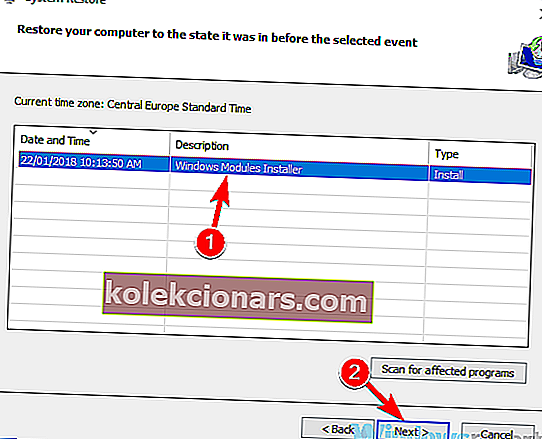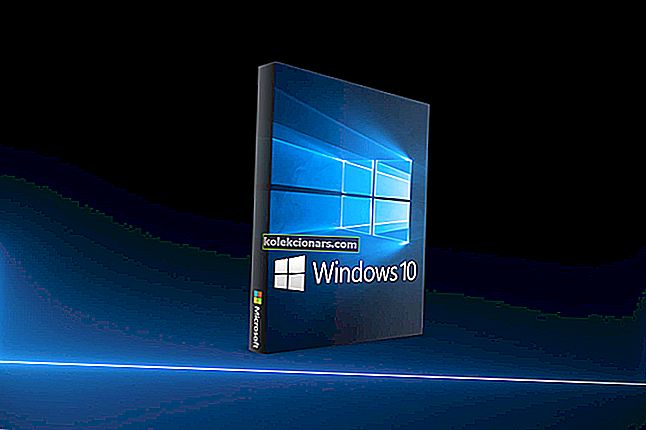- Μπορεί να είναι πολύ ταλαιπωρία όταν αρχίζουν να αντιστρέφονται τα χρώματα στον υπολογιστή σας.
- Οι χρήστες ανέφεραν ότι έχουν αυτό το ζήτημα και σε αυτό το άρθρο, θα διερευνήσουμε μερικούς από τους λόγους και πώς μπορείτε να το επιδιορθώσετε.
- Φροντίστε να δείτε την ειδική ενότητα αντιμετώπισης προβλημάτων για περισσότερα σχετικά άρθρα.
- Μεταβείτε στο εκπληκτικό Κέντρο διανομής των Windows 10 για να μάθετε περισσότερους καταπληκτικούς οδηγούς και πληροφορίες.

Τα Windows 10 είναι ένα εξαιρετικό λειτουργικό σύστημα, αλλά ορισμένοι χρήστες ανέφεραν ανεστραμμένα χρώματα στην οθόνη τους. Αυτό είναι ένα ασυνήθιστο ζήτημα και στο σημερινό άρθρο, θα σας δείξουμε πώς να το διορθώσετε σωστά.
Τα ανεστραμμένα χρώματα μπορεί να είναι ένα μεγάλο πρόβλημα στον υπολογιστή σας και μιλώντας για προβλήματα οθόνης και χρώματα, εδώ είναι μερικά παρόμοια προβλήματα που ανέφεραν οι χρήστες:
- Windows 10 - Αυτό το ζήτημα μπορεί να εμφανιστεί εάν είναι ενεργοποιημένο ένα θέμα υψηλής αντίθεσης. Για να επιλύσετε το πρόβλημα, απλώς ελέγξτε τις ρυθμίσεις ευκολίας πρόσβασης και βεβαιωθείτε ότι η υψηλή αντίθεση είναι απενεργοποιημένη.
- Επαναφορά χρωμάτων Windows 10 hotkey, συντόμευση πληκτρολογίου - Μερικές φορές μπορείτε να διορθώσετε τα προβλήματα με τα ανεστραμμένα χρώματα απλά χρησιμοποιώντας μια συντόμευση πληκτρολογίου. Αυτή η συντόμευση είναι συνήθως αριστερά Alt + αριστερά Shift + Print Screen, οπότε μη διστάσετε να τη δοκιμάσετε.
- Ανεστραμμένα χρώματα σε φορητό υπολογιστή Dell, φορητό υπολογιστή HP - Αυτό το ζήτημα μπορεί να επηρεάσει και τους φορητούς υπολογιστές και αν αντιμετωπίσετε αυτό το πρόβλημα, φροντίστε να δοκιμάσετε μερικές από τις λύσεις μας.
Πώς μπορώ να διορθώσω τα ανεστραμμένα χρώματα στα Windows 10;
- Επανεγκαταστήστε τα προγράμματα οδήγησης της κάρτας γραφικών σας
- Χρησιμοποιήστε το εργαλείο μεγεθυντικού φακού
- Αλλαγή των ρυθμίσεων Ευκολίας πρόσβασης
- Απενεργοποίηση οπτικών ειδοποιήσεων για τη λειτουργία ήχων
- Ελέγξτε τις ρυθμίσεις της κάρτας γραφικών σας
- Ελέγξτε το μητρώο σας
- Δοκιμάστε να εκτελέσετε τα Windows σε ασφαλή λειτουργία
- Εκτελέστε επαναφορά συστήματος
- Επιθεωρήστε το υλικό σας
1. Εγκαταστήστε ξανά τα προγράμματα οδήγησης της κάρτας γραφικών σας
- Πατήστε το πλήκτρο Windows + X για να ανοίξετε το μενού Win + X.
- Επιλέξτε Διαχείριση συσκευών από τη λίστα.
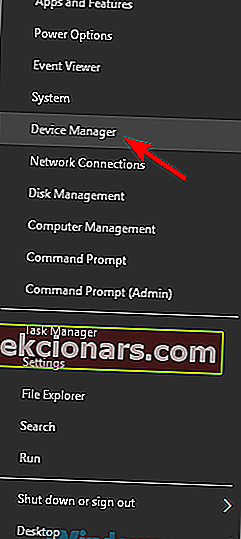
- Τώρα πρέπει να βρείτε το πρόγραμμα οδήγησης της κάρτας γραφικών σας.
- Μόλις το βρείτε, κάντε δεξί κλικ και επιλέξτε Κατάργηση εγκατάστασης συσκευής από το μενού.
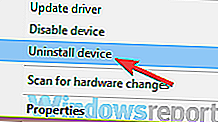
- Εάν είναι διαθέσιμο, βεβαιωθείτε ότι έχετε επιλέξει Κατάργηση λογισμικού προγράμματος οδήγησης για αυτήν τη συσκευή.
- Τώρα κάντε κλικ στο Κατάργηση εγκατάστασης για επιβεβαίωση.
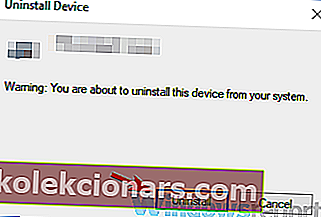
- Αφού καταργήσετε το πρόγραμμα οδήγησης, κάντε κλικ στο εικονίδιο Σάρωση για αλλαγές υλικού για να εγκαταστήσετε το προεπιλεγμένο πρόγραμμα οδήγησης.
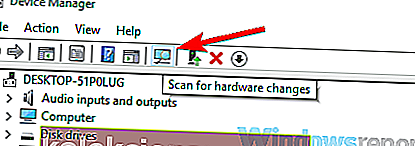
Με αυτόν τον τρόπο, θα εγκαταστήσετε το τρέχον πρόγραμμα οδήγησης και θα επιστρέψετε στο προεπιλεγμένο.

Εναλλακτικά, μπορείτε να χρησιμοποιήσετε λογισμικό τρίτων όπως το DriverFix για να καταργήσετε εντελώς το πρόγραμμα οδήγησης μαζί με όλα τα αρχεία και τις καταχωρήσεις μητρώου που σχετίζονται με αυτό.
Είναι ένα φορητό εργαλείο με πολύ εύκολη στη χρήση διεπαφή. Μόλις ολοκληρωθεί η σάρωση του συστήματος, το DriverFix θα ελέγξει τα προγράμματα οδήγησης σας με αυτά από την ενσωματωμένη βάση δεδομένων για να τα διορθώσει.
Εάν η κατάργηση του προγράμματος οδήγησης επιλύσει το πρόβλημα, συνιστάται να το ενημερώσετε στην πιο πρόσφατη έκδοση. Για να το κάνετε αυτό, απλώς επισκεφτείτε τον ιστότοπο του κατασκευαστή της κάρτας γραφικών και κατεβάστε το πιο πρόσφατο πρόγραμμα οδήγησης για το μοντέλο σας.
Εάν δεν ξέρετε πώς να το κάνετε σωστά, μπορείτε πάντα να χρησιμοποιήσετε εργαλεία τρίτων, όπως να ενημερώσετε αυτόματα όλα τα προγράμματα οδήγησης σας με μερικά μόνο κλικ.

DriverFix
Διατηρήστε αυτόματα όλα τα προγράμματα οδήγησης ενημερωμένα με το DriverFix. Το εργαλείο κάνει όλη τη δουλειά για εσάς! Δωρεάν δοκιμή Επισκεφτείτε τον ιστότοπο2. Χρησιμοποιήστε το εργαλείο μεγεθυντικού φακού

Εάν αντιμετωπίζετε προβλήματα με ανεστραμμένα χρώματα στον υπολογιστή σας, είναι πιθανό ότι το πρόβλημα προκλήθηκε από ένα εργαλείο μεγεθυντικού φακού.
Αυτό είναι ένα ενσωματωμένο εργαλείο που σας επιτρέπει να κάνετε ζουμ σε ορισμένα μέρη της οθόνης για να τα δείτε καλύτερα.
Ωστόσο, το Magnifiertool μπορεί επίσης να αντιστρέψει τα χρώματα σας και σήμερα θα σας δείξουμε πώς να αντιστρέψετε τα χρώματα χρησιμοποιώντας αυτό το εργαλείο. Αυτό είναι πραγματικά πολύ απλό και μπορείτε να το κάνετε ακολουθώντας αυτά τα βήματα:
- Πατήστε το πλήκτρο Windows και το πλήκτρο + για να ανοίξετε το εργαλείο μεγεθυντικού φακού.
- Τώρα πατήστε Ctrl + Alt + I και το αντίστροφό σας όλα τα χρώματα στην οθόνη.
Αφού το κάνετε αυτό, τα χρώματα σας θα πρέπει να αντιστραφούν και όλα θα αρχίσουν να λειτουργούν ξανά σωστά.
Θέλετε να προσαρμόσετε τη φωτεινότητα, το χρώμα της οθόνης και την αντίθεση στον υπολογιστή σας; Εδώ είναι ο καλύτερος τρόπος για να το κάνετε αυτό!
3. Αλλάξτε τις ρυθμίσεις Ευκολίας πρόσβασης
- Ανοίξτε την εφαρμογή Ρυθμίσεις . Μπορείτε να το κάνετε γρήγορα χρησιμοποιώντας τη συντόμευση Windows Key + I.
- Πλοηγηθείτε στο Ευκολία Πρόσβασης ενότητα .
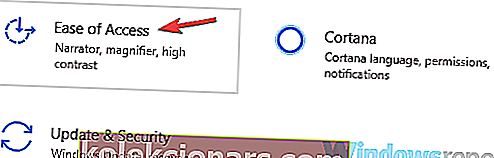
- Από το μενού στα αριστερά επιλέξτε Υψηλή αντίθεση .
- Στο δεξιό τμήμα του παραθύρου απενεργοποιήστε την επιλογή Ενεργοποίηση υψηλής αντίθεσης .
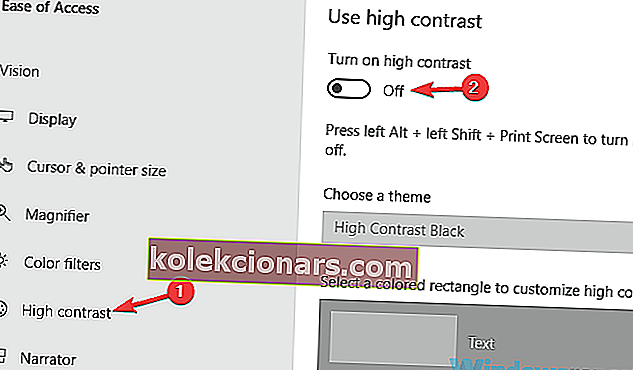
Εάν αυτή η επιλογή είναι ήδη απενεργοποιημένη, μπορείτε να χρησιμοποιήσετε το αριστερό Alt + αριστερό Shift + Print Screen για να απενεργοποιήσετε γρήγορα την υψηλή αντίθεση.
Εναλλακτικά, μπορείτε να ορίσετε το θέμα υψηλής αντίθεσης σε Κανένα και να ελέγξετε αν αυτό λύνει το πρόβλημα.
4. Απενεργοποιήστε τη δυνατότητα οπτικών ειδοποιήσεων για ήχους
- Πατήστε το πλήκτρο Windows + S και μπείτε στον πίνακα ελέγχου .
- Επιλέξτε Πίνακας Ελέγχου από τη λίστα.
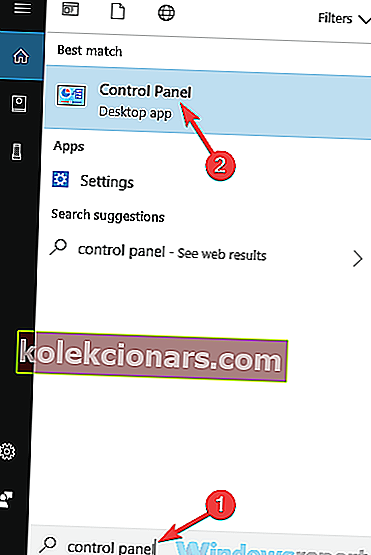
- Μεταβείτε στο Κέντρο ευκολίας πρόσβασης όταν ανοίξει ο Πίνακας ελέγχου.
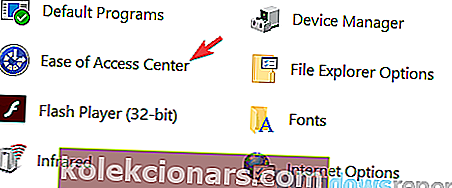
- Επιλέξτε Χρήση εναλλακτικών κειμένων ή οπτικών για ήχους από τη λίστα.
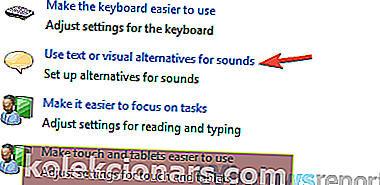
- Απενεργοποίηση Ενεργοποίηση οπτικών ειδοποιήσεων για ήχους (Sound Sentry).
- Τώρα κάντε κλικ στο Εφαρμογή και OK για να αποθηκεύσετε τις αλλαγές.
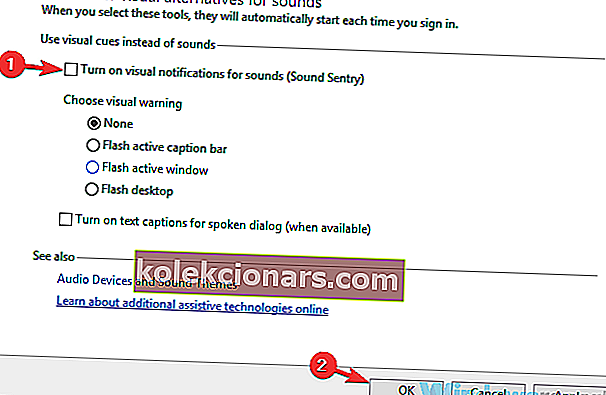
Αφού πραγματοποιήσετε αυτές τις αλλαγές, τα χρώματα σας δεν θα πρέπει να αντιστραφούν πια και το πρόβλημα θα επιλυθεί.
5. Ελέγξτε τις ρυθμίσεις της κάρτας γραφικών σας

Σύμφωνα με τους χρήστες, μερικές φορές ανεστραμμένα χρώματα μπορούν να εμφανιστούν στον υπολογιστή σας λόγω των ρυθμίσεων της κάρτας γραφικών σας.
Σχεδόν όλες οι κάρτες γραφικών διαθέτουν το δικό τους λογισμικό που σας επιτρέπει να διαμορφώσετε κάθε είδους ρυθμίσεις που σχετίζονται με γραφικά.
Εάν τα χρώματα σας είναι ανεστραμμένα, είναι πιθανό να έχετε ενεργοποιημένη τη λειτουργία Stereoscopic 3D.
Για να το απενεργοποιήσετε, ανοίξτε το Nvidia Control Panel ή το Catalyst Control Center και αναζητήστε αυτήν τη δυνατότητα. Μόλις βρείτε αυτήν τη δυνατότητα, απενεργοποιήστε την και το πρόβλημα θα επιλυθεί οριστικά.
Δείτε πώς μπορείτε να αλλάξετε τα χρώματα και την εμφάνιση στα Windows 10 με ευκολία
6. Ελέγξτε το μητρώο σας
- Πατήστε το πλήκτρο Windows + R και εισαγάγετε regedit .
- Πατήστε Enter ή κάντε κλικ στο OK .
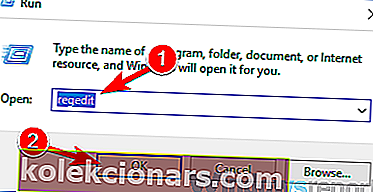
- Όταν ανοίξει ο Επεξεργαστής Μητρώου , στο αριστερό παράθυρο μεταβείτε στο
HKEY_CURRENT_USER\Software\Microsoft\ScreenMagnifier
- Στο δεξιό τμήμα του παραθύρου, κάντε διπλό κλικ στο Invert DWORD για να ανοίξετε τις ιδιότητές του.
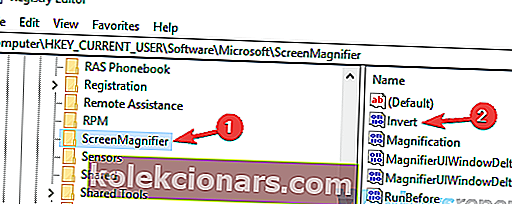
- Μόλις ανοίξει το παράθυρο ιδιοτήτων, βεβαιωθείτε ότι τα δεδομένα τιμής έχουν οριστεί σε 0.
- Κάντε κλικ στο OK για να αποθηκεύσετε τις αλλαγές.
Αφού το κάνετε αυτό, το πρόβλημα με τα ανεστραμμένα χρώματα πρέπει να επιλυθεί.
Δεν έχετε πρόσβαση στον Επεξεργαστή Μητρώου; Κανένα πρόβλημα, έχουμε μια λύση για αυτό!
7. Δοκιμάστε να εκτελέσετε τα Windows σε ασφαλή λειτουργία
- Ανοίξτε την εφαρμογή Ρυθμίσεις και μεταβείτε στην ενότητα Ενημέρωση και ασφάλεια .
- Επιλέξτε Ανάκτηση από το μενού στα αριστερά. Τώρα κάντε κλικ στο κουμπί Επανεκκίνηση τώρα .
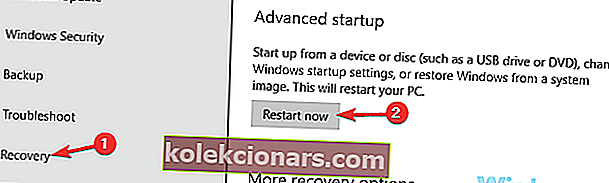
- Επιλέξτε Αντιμετώπιση προβλημάτων> Επιλογές για προχωρημένους> Ρυθμίσεις εκκίνησης . Τώρα κάντε κλικ στο κουμπί Επανεκκίνηση .
- Επιλέξτε την ασφαλή λειτουργία με δικτύωση πατώντας το κατάλληλο πλήκτρο πληκτρολογίου.
Μόλις ξεκινήσετε τα Windows σε ασφαλή λειτουργία, ελέγξτε αν το πρόβλημα παραμένει.
Εάν το πρόβλημα δεν εμφανίζεται σε ασφαλή λειτουργία, αυτό σημαίνει ότι οι ρυθμίσεις ή τα προγράμματα οδήγησης σας προκαλούν το πρόβλημα.
8. Εκτελέστε επαναφορά συστήματος
- Πατήστε το πλήκτρο Windows + S και εισαγάγετε την επαναφορά συστήματος .
- Τώρα επιλέξτε Δημιουργία σημείου επαναφοράς από τη λίστα των αποτελεσμάτων.
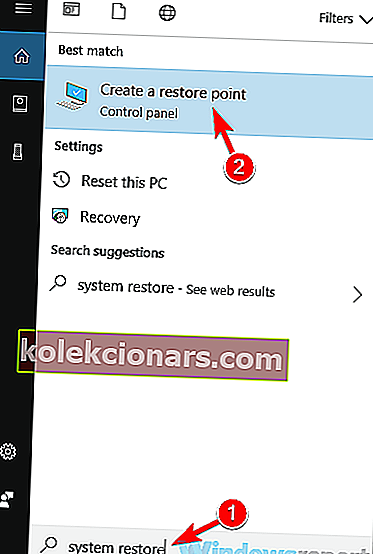
- Επιλέξτε το κουμπί Επαναφορά Συστήματος .
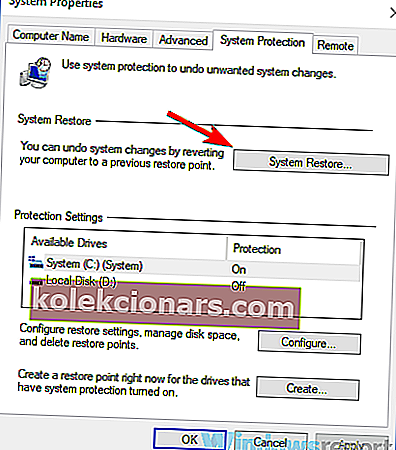
- Μόλις ανοίξει το παράθυρο Επαναφορά Συστήματος , κάντε κλικ στο κουμπί Επόμενο για να συνεχίσετε.
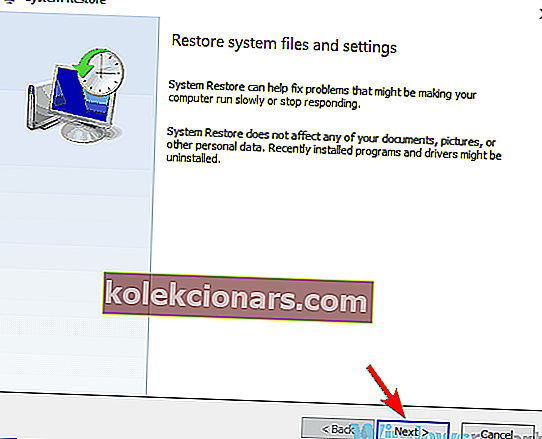
- Τώρα ελέγξτε την επιλογή Εμφάνιση περισσότερων σημείων επαναφοράς , εάν είναι διαθέσιμη.
- Επιλέξτε το σημείο επαναφοράς στο οποίο θέλετε να επαναφέρετε και κάντε κλικ στο κουμπί Επόμενο .
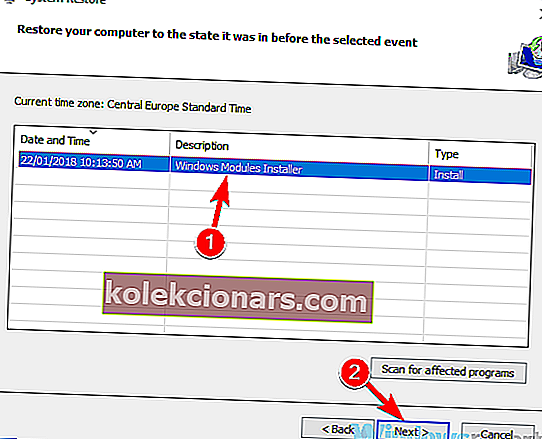
- Ακολουθήστε τις οδηγίες που εμφανίζονται στην οθόνη για να ολοκληρώσετε τη διαδικασία.
Μόλις ολοκληρώσετε τη διαδικασία αποκατάστασης, ελέγξτε εάν το πρόβλημα παραμένει εκεί.
9. Επιθεωρήστε το υλικό σας

Μερικές φορές μπορεί να εμφανιστούν ανεστραμμένα χρώματα λόγω προβλημάτων υλικού. Για να ελέγξετε εάν το υλικό σας είναι το πρόβλημα, προσέξτε αν τα χρώματα σας έχουν αντιστραφεί κατά τη σειρά εκκίνησης ή στο BIOS.
Εάν αυτό το πρόβλημα εμφανίζεται εκτός των Windows, είναι σχεδόν βέβαιο ότι υπάρχει πρόβλημα με το υλικό σας.
Για να αντιμετωπίσετε αυτό το ζήτημα, βεβαιωθείτε ότι το καλώδιο είναι καλά συνδεδεμένο τόσο στην οθόνη σας όσο και στον υπολογιστή σας.
Επίσης, ίσως θέλετε να ελέγξετε την οθόνη σας και να βεβαιωθείτε ότι δεν είναι ελαττωματικό. Μπορείτε να το κάνετε αυτό συνδέοντας τον υπολογιστή σας στην τηλεόρασή σας ή σε οποιαδήποτε άλλη οθόνη.
Εάν το πρόβλημα δεν σχετίζεται με την οθόνη, είναι πιθανό η κάρτα γραφικών σας να είναι ελαττωματική.
Τα ανεστραμμένα χρώματα είναι ένα από τα συμπτώματα μιας ελαττωματικής κάρτας γραφικών, οπότε βεβαιωθείτε ότι ελέγχετε εάν η κάρτα γραφικών σας έχει τοποθετηθεί σωστά στον υπολογιστή σας.
Εάν έχετε επιπλέον υποδοχή, μπορείτε να δοκιμάσετε να τη μετακινήσετε σε διαφορετική υποδοχή στον υπολογιστή σας και να ελέγξετε αν αυτό βοηθάει.
Τα ανεστραμμένα χρώματα μπορούν να προκαλέσουν πολλά προβλήματα, αλλά στις περισσότερες περιπτώσεις, αυτό το ζήτημα προκαλείται από τις ρυθμίσεις σας ή τα προγράμματα οδήγησης. Ωστόσο, εάν οι λύσεις μας δεν επιλύσουν το πρόβλημά σας, είναι πιθανό το πρόβλημα υλικού να προκαλεί αυτό το πρόβλημα.
Σημείωση του συντάκτη: Αυτή η ανάρτηση δημοσιεύθηκε αρχικά τον Ιανουάριο του 2019 και έκτοτε ανανεώθηκε και ενημερώθηκε τον Σεπτέμβριο του 2020 για φρεσκάδα, ακρίβεια και πληρότητα.