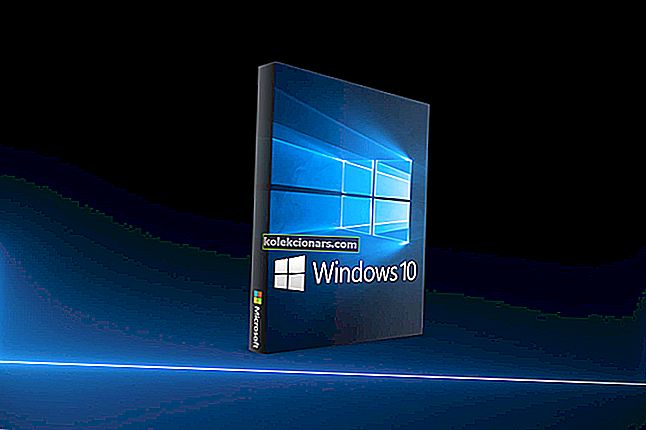Όταν εργάζεστε στον υπολογιστή σας, ξαφνικά η οθόνη σας γυρίζει πλάγια ή γέρνει, μπορεί να προκληθεί από μερικούς λόγους.
Μερικοί από αυτούς τους λόγους θα μπορούσαν να πατήσουν ένα λάθος πλήκτρο ή μια αλλαγή στις ρυθμίσεις της οθόνης.
Ευτυχώς, υπάρχουν τρόποι για να επιλύσετε αυτό το ζήτημα και να επαναφέρετε την οθόνη σας στην κανονική λειτουργία με την οποία εργάζεστε.
Τι πρέπει να κάνετε εάν η οθόνη του υπολογιστή σας γυρίσει πλάγια
- Χρησιμοποιήστε CTRL + ALT + UP
- Έλεγχος προσανατολισμού οθόνης
- Ελέγξτε τις επιλογές γραφικών
- Ελέγξτε τις ρυθμίσεις για προχωρημένους
- Εκτελέστε επαναφορά συστήματος
Λύση 1: Χρησιμοποιήστε CTRL + ALT + UP
Εάν δεν είστε συνδεδεμένοι στον υπολογιστή σας, συνδεθείτε και πατήστε ταυτόχρονα τα πλήκτρα βέλους CTRL, ALT και UP . Αυτό θα περιστρέψει την οθόνη σας πίσω στην κανονική ή προεπιλεγμένη ρύθμιση οθόνης.
Εάν αυτό δεν λειτουργεί, μπορείτε να πατήσετε τα πλήκτρα CTRL, ALT και είτε το αριστερό, το δεξί ή το κάτω βέλος για να περιστρέψετε στη ρύθμιση οθόνης που θέλετε.
Μερικές φορές, μπορείτε να πατήσετε τα πλήκτρα CTRL + ALT χωρίς καν να το παρατηρήσετε. Ευτυχώς, αυτές οι λύσεις πρέπει να λειτουργούν για τους περισσότερους χρήστες. Ωστόσο, εάν το πρόβλημα παραμένει, ίσως θελήσετε να δείτε και τις διορθώσεις που αναφέρονται παρακάτω.
Λύση 2: Έλεγχος προσανατολισμού οθόνης
Δείτε πώς μπορείτε να το κάνετε αυτό:
- Κάντε δεξί κλικ στην οθόνη του υπολογιστή σας
- Επιλέξτε Ανάλυση οθόνης ή Ρυθμίσεις οθόνης

- Μεταβείτε στον Προσανατολισμό

- Επιλέξτε Τοπίο

Λειτούργησε αυτό; Εάν όχι, μεταβείτε στην επόμενη λύση.
ΔΙΑΒΑΣΤΕ ΕΠΙΣΗΣ: Επιδιόρθωση: Μαύρη οθόνη Windows 10 με δρομέα
Λύση 3: Ελέγξτε τις επιλογές γραφικών
Δείτε πώς μπορείτε να το κάνετε αυτό:
- Κάντε δεξί κλικ στην οθόνη του υπολογιστή σας
- Επιλέξτε Επιλογές γραφικών

- Κάντε κλικ στην επιλογή Περιστροφή

- Επιλέξτε Περιστροφή σε Κανονική ή Περιστροφή σε 0 μοίρες

ΔΙΑΒΑΣΤΕ ΕΠΙΣΗΣ: Επιδιόρθωση: Η οθόνη δεν λειτουργεί μετά την ενημέρωση των Windows 10 Fall Creators
Λύση 4: Ελέγξτε τις ρυθμίσεις για προχωρημένους
Ακολουθήστε τα παρακάτω βήματα για να επιδιορθώσετε το πλάι στην οθόνη.
- Κάντε δεξί κλικ στην οθόνη
- Κάντε κλικ στην επιλογή Ρυθμίσεις οθόνης

- Κάντε κλικ στην επιλογή Advanced Display Settings για να ανοίξετε τις ρυθμίσεις της οθόνης

- Κάντε κλικ στην επιλογή Ιδιότητες προσαρμογέα οθόνης

- Μεταβείτε στην καρτέλα με την κάρτα γραφικών σας
- Κάντε κλικ για να αποκαλύψετε την επιλογή ρυθμίσεων περιστροφής ανάλογα με τον τύπο της κάρτας γραφικών που έχετε εγκαταστήσει

- Στις ρυθμίσεις περιστροφής, επιλέξτε 0 μοίρες ή Κανονική επιλογή για να επιστρέψετε την οθόνη σε όρθια ρύθμιση. Εάν έχετε την επιλογή απενεργοποίησης των πλήκτρων περιστροφής, ώστε η οθόνη να γυρίσει στο πλάι, το ζήτημα δεν επαναλαμβάνεται, μπορείτε να το επιλέξετε
- Κάντε κλικ στο Ok για να αποθηκεύσετε τις αλλαγές
- Έξοδος από το παράθυρο Ιδιότητες
Αυτό βοήθησε; Μπορείτε επίσης να δοκιμάσετε την επόμενη λύση.
Λύση 5: Εκτελέστε επαναφορά συστήματος
Χρησιμοποιήστε την επαναφορά συστήματος για να δημιουργήσετε σημεία επαναφοράς όταν εγκαθιστάτε νέες εφαρμογές, προγράμματα οδήγησης ή ενημερώσεις των Windows ή όταν δημιουργείτε σημεία επαναφοράς με μη αυτόματο τρόπο.
Εάν η οθόνη του υπολογιστή γυρίζει πλαγίως, δοκιμάστε να επαναφέρετε το σύστημα και να δείτε αν αυτό βοηθά.
Δείτε πώς μπορείτε να εκτελέσετε μια επαναφορά συστήματος:
- Κάντε κλικ στο Έναρξη
- Μεταβείτε στο πλαίσιο πεδίου αναζήτησης και πληκτρολογήστε Επαναφορά Συστήματος
- Κάντε κλικ στην Επαναφορά Συστήματος στη λίστα των αποτελεσμάτων αναζήτησης
- Εισαγάγετε τον κωδικό πρόσβασης του λογαριασμού διαχειριστή ή εκχωρήστε τα δικαιώματα, εάν σας ζητηθεί
- Στο παράθυρο διαλόγου Επαναφορά συστήματος , κάντε κλικ στην επιλογή Επιλογή διαφορετικού σημείου επαναφοράς

- Κάντε κλικ στο Επόμενο
- Κάντε κλικ σε ένα σημείο επαναφοράς που δημιουργήθηκε πριν αντιμετωπίσετε το πρόβλημα
- Κάντε κλικ στο Επόμενο
- Κάντε κλικ στο Τέλος
Η επαναφορά δεν επηρεάζει τα προσωπικά σας αρχεία. Ωστόσο, καταργεί εφαρμογές, προγράμματα οδήγησης και ενημερώσεις που έχουν εγκατασταθεί μετά τη δημιουργία του σημείου επαναφοράς.
Για να επιστρέψετε σε ένα σημείο επαναφοράς, κάντε τα εξής:
- Κάντε δεξί κλικ στο Έναρξη
- Επιλέξτε Πίνακας Ελέγχου
- Στο πλαίσιο αναζήτησης του πίνακα ελέγχου, πληκτρολογήστε Recovery

- Επιλέξτε Ανάκτηση
- Κάντε κλικ στο Άνοιγμα επαναφοράς συστήματος

- Κάντε κλικ στο Επόμενο
- Επιλέξτε το σημείο επαναφοράς που σχετίζεται με το προβληματικό πρόγραμμα / εφαρμογή, πρόγραμμα οδήγησης ή ενημέρωση
- Κάντε κλικ στο Επόμενο
- Κάντε κλικ στο Τέλος
Ενημερώστε μας στην ενότητα σχολίων εάν κάποια από αυτές τις λύσεις λειτούργησε για την επίλυση του προβλήματος.
ΣΧΕΤΙΚΕΣ ΙΣΤΟΡΙΕΣ ΓΙΑ ΕΞΕΤΑΣΗ:
- Ο προσαρμογέας της κύριας οθόνης δεν υποστηρίζει NVIDIA 3D vision [FIX]
- Επιδιόρθωση: Το πρόγραμμα οδήγησης οθόνης απέτυχε να ανακτήσει από το χρονικό όριο στα Windows 10
- Τρέξιμο οθόνης: Τι προκαλεί και πώς να το διορθώσετε στον φορητό υπολογιστή σας
Σημείωση του συντάκτη: Αυτή η ανάρτηση δημοσιεύθηκε αρχικά τον Νοέμβριο του 2017 και έκτοτε ενημερώθηκε για φρεσκάδα και ακρίβεια.