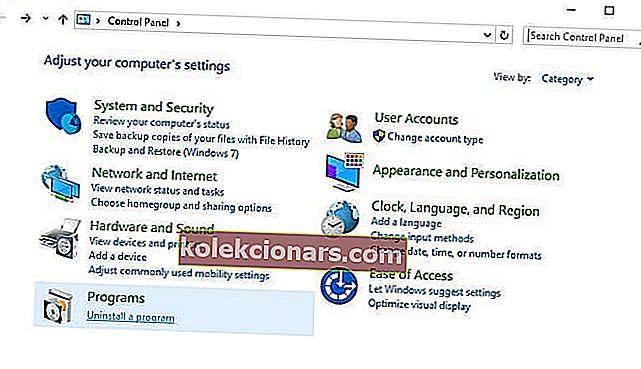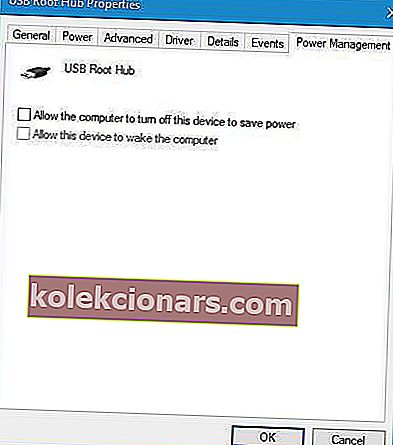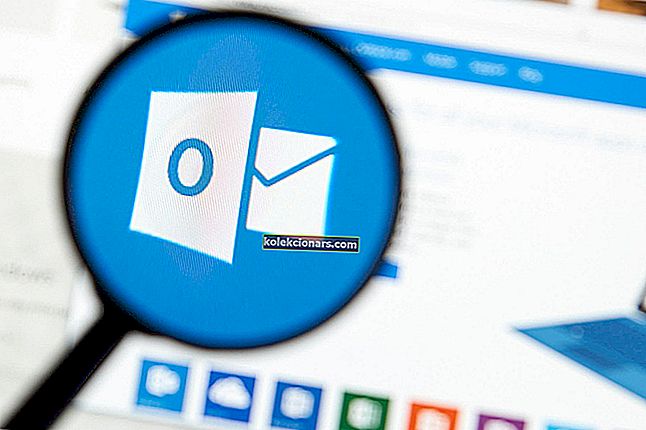- Το να μην μπορείτε να χρησιμοποιήσετε τα κουμπιά του ποντικιού σας μπορεί να εμποδίσει σοβαρά το πόσο μπορείτε να το χρησιμοποιήσετε.
- Εάν το ποντίκι σας έχει σπασμένο δεξί κλικ, ελέγξτε τα παρακάτω βήματα.
- Έχουμε πολλούς άλλους οδηγούς που καλύπτουν τα ίδια θέματα στη σελίδα Peripherals Fix.
- Η ενότητα Αντιμετώπιση προβλημάτων είναι επίσης μια εξαιρετική πηγή χρήσιμων άρθρων που πρέπει να διαβάσετε!

Δεν λειτουργεί το δεξί σας κλικ; Χωρίς αυτό, κανένα από τα μενού περιβάλλοντος δεν μπορεί να ανοίξει στα Windows. Εναλλακτικά, εάν αντιμετωπίζετε το πρόβλημα, ενδέχεται να περιορίζεται στο μενού Έναρξη, στην επιφάνεια εργασίας ή στην Εξερεύνηση αρχείων.
Θα μπορούσε επίσης να είναι πρόβλημα υλικού του ποντικιού, αλλά πιθανότατα θα οφείλεται σε κατεστραμμένα αρχεία συστήματος, προγράμματα τρίτων ή μη συμβατά προγράμματα οδήγησης.
Ακολουθούν ορισμένοι τρόποι για να διορθώσετε τα μενού περιβάλλοντος με δεξί κλικ που δεν λειτουργούν στα Windows 10.
Τι μπορώ να κάνω εάν το δεξί μου κλικ δεν λειτουργεί στα Windows 10;
Υπάρχουν διάφορες εκδηλώσεις αυτού του ζητήματος. Εδώ είναι τα πιο συνηθισμένα:
- Το δεξί κλικ δεν λειτουργεί στα Windows 7, 8.1 και Windows 10 - Παρόλο που αυτός ο οδηγός αντιμετώπισης προβλημάτων αποσκοπεί στην επίλυση ζητημάτων δεξιού κλικ στα Windows 10, αξίζει να αναφερθεί ότι όλες οι άλλες εκδόσεις λειτουργικού συστήματος Windows επηρεάζονται επίσης από αυτό το πρόβλημα. Ως αποτέλεσμα, μπορείτε να χρησιμοποιήσετε τις λύσεις που αναφέρονται εδώ και σε άλλες εκδόσεις των Windows.
- Το δεξί κλικ δεν λειτουργεί στο Excel - Κρίνοντας από τις αναφορές χρηστών, φαίνεται ότι τα σφάλματα δεξιού κλικ είναι πιο συχνά στο Excel από ό, τι σε άλλα προγράμματα του Office Suite. Φυσικά, όταν το δεξί κλικ δεν είναι διαθέσιμο στο Excel, αυτό οδηγεί σε μια σειρά περιορισμών λειτουργίας σε υπολογιστικά φύλλα.
- Το δεξί κλικ δεν θα λειτουργήσει σε Chrome, Firefox, Edge, Opera και άλλα προγράμματα περιήγησης - Εάν το δεξί κλικ αποτύχει στο πρόγραμμα περιήγησής σας, ελέγξτε για ενημερώσεις και εγκαταστήστε την πιο πρόσφατη διαθέσιμη έκδοση προγράμματος περιήγησης. Εάν αυτή η λύση δεν επιλύσει το πρόβλημα, ακολουθήστε τα βήματα αντιμετώπισης προβλημάτων που αναφέρονται παρακάτω.
- Το δεξί κλικ δεν θα λειτουργεί σε φορητό υπολογιστή, επιτραπέζιο, tablet - Όπως μπορείτε να δείτε, αυτό το ζήτημα επηρεάζει όλους τους τύπους συσκευών, αν και φαίνεται ότι εμφανίζεται συχνότερα σε φορητούς υπολογιστές.
Για να διορθώσετε τα προβλήματα που αναφέρονται παραπάνω, καθώς και άλλα προβλήματα με το δεξί κλικ του ποντικιού, ακολουθήστε τις παρακάτω οδηγίες.
1. Ενημερώστε το πρόγραμμα οδήγησης του ποντικιού
- Πατήστε το κουμπί Cortana στη γραμμή εργασιών και εισαγάγετε τη Διαχείριση συσκευών στο πλαίσιο αναζήτησης.
- Επιλέξτε για να ανοίξετε τη Διαχείριση συσκευών που φαίνεται παρακάτω.

- Κάντε κλικ στην επιλογή Ποντίκια και άλλες συσκευές κατάδειξης για να αναπτύξετε αυτά τα περιφερειακά.
- Κάντε διπλό αριστερό κλικ στο ποντίκι σας (η συσκευή ενδέχεται να έχει μια κίτρινη ένδειξη θαυμαστικού) για να ανοίξετε το παράθυρο Ιδιότητες και κάντε κλικ στην καρτέλα Πρόγραμμα οδήγησης
- Κάντε κλικ στην Ενημέρωση προγράμματος οδήγησης για να ανοίξετε το παράθυρο που φαίνεται παρακάτω.

- Ορίστε αυτόματα την επιλογή Αναζήτηση για ενημερωμένο λογισμικό προγράμματος οδήγησης από εκεί.
Μπορεί επίσης να αξίζει τον έλεγχο για ενημερώσεις προγράμματος οδήγησης ποντικιού. Εάν το ποντίκι δεν έχει το πιο ενημερωμένο πρόγραμμα οδήγησης, η ενημέρωση θα μπορούσε να κάνει το τέχνασμα.
Τα Windows δεν μπορούν να βρουν και να κατεβάσουν αυτόματα νέα προγράμματα οδήγησης; Μην ανησυχείτε, σας καλύπτουμε.
Ενημερώστε αυτόματα τα προγράμματα οδήγησης χρησιμοποιώντας ένα ειδικό εργαλείο

Η ενημέρωση προγραμμάτων οδήγησης είναι μια κουραστική διαδικασία και σας προτείνουμε να το κάνετε αυτόματα χρησιμοποιώντας το DriverFix . Έτσι, θα απομακρύνετε το σύστημά σας από μόνιμες ζημιές κάνοντας λήψη και εγκατάσταση λανθασμένων εκδόσεων προγράμματος οδήγησης.
Μετά από αρκετές δοκιμές, η ομάδα μας κατέληξε στο συμπέρασμα ότι αυτή είναι η καλύτερη αυτοματοποιημένη λύση. Παρακάτω μπορείτε να βρείτε έναν γρήγορο οδηγό για το πώς να το κάνετε.
- Πραγματοποιήστε λήψη και εγκατάσταση του DriverFix
- Εκκινήστε το και αφήστε το να σαρώσει το σύστημά σας για όλα τα προγράμματα οδήγησης

- Επιλέξτε από τη λίστα των ξεπερασμένων, κατεστραμμένων και χαμένων προγραμμάτων οδήγησης που βρήκε το DriverFix

- Περιμένετε να κατεβάσετε και να τα εγκαταστήσετε για εσάς

- Επανεκκινήστε τον υπολογιστή σας.

DriverFix
Το DriverFix θα ενημερώσει και θα διορθώσει τα προγράμματα οδήγησης του ποντικιού σας αμέσως, οπότε τα προβλήματα με τα κουμπιά θα είναι παρελθόν. Δωρεάν δοκιμή Επισκεφτείτε τον ιστότοποΗ πλειονότητα των χρηστών των Windows 10 έχουν ξεπερασμένα προγράμματα οδήγησης; Γίνετε ένα βήμα μπροστά χρησιμοποιώντας αυτόν τον οδηγό.
2. Ελέγξτε το ποντίκι
- Κάντε κλικ στο κουμπί Cortana στη γραμμή εργασιών των Windows και εισαγάγετε «υλικό και συσκευές» στο πλαίσιο αναζήτησης.
- Επιλέξτε Εύρεση και επίλυση προβλημάτων με συσκευές για να ανοίξετε το παρακάτω παράθυρο.

- Πατήστε το κουμπί Επόμενο για σάρωση.
- Το εργαλείο αντιμετώπισης προβλημάτων θα αναφέρει τυχόν εντοπισμένα προβλήματα υλικού και συσκευών σε εσάς με μια λίστα από την οποία μπορείτε να επιλέξετε συσκευές προς διόρθωση.
- Επιλέξτε το ποντίκι σας εάν είναι καταχωρημένο και πατήστε το κουμπί Επόμενο .
Το πρώτο πράγμα που πρέπει να ελέγξετε είναι ότι το ποντίκι σας δεν είναι σε καμία περίπτωση σπασμένο. Ο καλύτερος τρόπος να το κάνετε είναι να συνδέσετε το ποντίκι σε άλλο φορητό υπολογιστή ή επιφάνεια εργασίας για να δείτε εάν λειτουργεί το δεξί κλικ.
Εάν διαθέτετε ασύρματο ποντίκι, αντικαταστήστε τις μπαταρίες του με νέες.
Εάν το εργαλείο αντιμετώπισης προβλημάτων σταματήσει πριν από την ολοκλήρωση της διαδικασίας, διορθώστε το με τη βοήθεια αυτού του οδηγού.
3. Απενεργοποιήστε τη λειτουργία Tablet
Το κουμπί με το δεξί κλικ δεν λειτουργεί πάντα σε λειτουργία Tablet, οπότε η απενεργοποίησή της εάν συμβεί να ενεργοποιηθεί μπορεί να κάνει το τέχνασμα.
Ο γρήγορος τρόπος για να ενεργοποιήσετε / απενεργοποιήσετε τη λειτουργία Tablet είναι να πατήσετε το πλήκτρο Win + A, το οποίο θα ανοίξει την πλευρική γραμμή του Κέντρου δράσης που φαίνεται παρακάτω. Αυτό περιλαμβάνει ένα κουμπί λειτουργίας Tablet που μπορείτε να πατήσετε για να ενεργοποιήσετε / απενεργοποιήσετε τη λειτουργία Tablet.
Πατήστε αυτό το κουμπί για να απενεργοποιήσετε τη λειτουργία tablet.

Το Κέντρο δράσης δεν θα ανοίξει στα Windows 10; Ρίξτε μια ματιά σε αυτόν τον οδηγό για γρήγορη επίλυση του προβλήματος.
4. Διαγράψτε τις επεκτάσεις κελύφους τρίτων
- Πατήστε το κουμπί Λήψη σε αυτήν τη σελίδα ιστότοπου για να προσθέσετε το CCleaner στα Windows.
- Ανοίξτε το CCleaner και κάντε κλικ στην επιλογή Εργαλεία > Εκκίνηση και στην καρτέλα Μενού περιβάλλοντος για να ανοίξετε μια λίστα με επεκτάσεις κελύφους όπως φαίνεται απευθείας παρακάτω.

- Τώρα, μπορείτε είτε να απενεργοποιήσετε είτε να διαγράψετε τις επεκτάσεις κελύφους. Εάν θέλετε να διατηρήσετε κάποια από αυτά, επιλέξτε όλες τις επεκτάσεις κελύφους τρίτων και πατήστε το κουμπί Απενεργοποίηση .
- Εναλλακτικά, πατήστε το κουμπί Διαγραφή για να διαγράψετε τις επεκτάσεις κελύφους.
- Το ShellExView είναι ένα άλλο βοηθητικό πρόγραμμα που μπορείτε να απενεργοποιήσετε τις επεκτάσεις κελύφους με τις οποίες μπορείτε να προσθέσετε στις περισσότερες πλατφόρμες Windows από αυτήν τη σελίδα.
- Ανοίξτε το ShellExView ως διαχειριστής επιλέγοντας τη συντόμευσή του και πατώντας το πλήκτρο Ctrl + Shift + Enter.
- Μπορείτε να κάνετε κλικ στο Επιλογές > Φίλτρο κατά τύπο επέκτασης > Μενού περιβάλλοντος για να ανοίξετε μια λίστα με επεκτάσεις κελύφους τρίτων.
- Επιλέξτε όλες τις ροζ επεκτάσεις κελύφους τρίτου μέρους κρατώντας πατημένο το πλήκτρο Ctrl και κάντε κλικ στο κόκκινο κουμπί για να τις απενεργοποιήσετε.
- Κάντε κλικ στο Επιλογές στη γραμμή μενού ShellExView ξανά και επιλέξτε Επανεκκίνηση της Εξερεύνησης για επανεκκίνηση του Windows Shell, το οποίο ενδέχεται να έχει καταστρέψει ένα πρόγραμμα τρίτων.
⇒ Λήψη CCleaner
Τα προγράμματα τρίτων προσθέτουν τις δικές τους επιλογές στο μενού περιβάλλοντος που ονομάζεται επεκτάσεις κελύφους. Ως εκ τούτου, θα μπορούσε να είναι ότι μια επέκταση κελύφους τρίτου μέρους εμποδίζει το άνοιγμα του μενού περιβάλλοντος και η διαγραφή τους ενδέχεται να διορθώσει το μενού περιβάλλοντος δεξιού κλικ.
5. Επανεκκινήστε την Εξερεύνηση των Windows (Αρχείο)
- Εάν συμβαίνει ότι τα μενού περιβάλλοντος δεξιού κλικ δεν ανοίγουν συγκεκριμένα στην Εξερεύνηση αρχείων, η επανεκκίνηση της Εξερεύνησης με τη Διαχείριση εργασιών ενδέχεται να κάνει το κόλπο.
- Ανοίξτε τη Διαχείριση εργασιών πατώντας το πλήκτρο Ctrl + Alt + Del και επιλέξτε Διαχείριση εργασιών .
- Κάντε κλικ στην καρτέλα Διαδικασίες στη Διαχείριση εργασιών.
- Η Εξερεύνηση των Windows παρατίθεται στις διαδικασίες των Windows.
- Επιλέξτε την Εξερεύνηση των Windows και πατήστε το κουμπί Επανεκκίνηση .

Δεν μπορείτε να ανοίξετε τη Διαχείριση εργασιών; Μην ανησυχείτε, έχουμε τη σωστή λύση για εσάς.
6. Ελέγξτε το προεπιλεγμένο μενού περιβάλλοντος του Policy Policy's Remove Windows Explorer

- Αρχικά, πατήστε το πλήκτρο Win + R για να ανοίξετε το Run και εισάγετε gpedit.msc στο πλαίσιο κειμένου για να ανοίξετε το παράθυρο Local Group Policy Editor.
- Κάντε κλικ στην επιλογή Διαμόρφωση χρήστη > Πρότυπα διαχείρισης > Στοιχεία των Windows και Εξερεύνηση αρχείων στα αριστερά του παραθύρου του προγράμματος επεξεργασίας πολιτικής ομάδας.
- Κάντε διπλό κλικ στην επιλογή Κατάργηση του προεπιλεγμένου μενού περιβάλλοντος του Windows Explorer για να ανοίξετε το παράθυρο.
- Εάν η επιλογή είναι ενεργοποιημένη, κάντε κλικ στο κουμπί επιλογής Απενεργοποιημένη .
- Πατήστε Εφαρμογή και OK για να κλείσετε το παράθυρο.
- Επανεκκινήστε τον φορητό ή τον επιτραπέζιο υπολογιστή σας.
Ο Επεξεργαστής Πολιτικής Ομάδας έχει την επιλογή Αφαίρεση του προεπιλεγμένου μενού περιβάλλοντος του Windows Explorer που απενεργοποιεί το μενού περιβάλλοντος εάν είναι επιλεγμένο.
Επομένως, εάν χρησιμοποιείτε Windows 10 Enterprise ή Pro, τα οποία περιλαμβάνουν το Local Group Policy Editor, βεβαιωθείτε ότι αυτή η επιλογή δεν έχει επιλεγεί.
Οι περισσότεροι χρήστες των Windows 10 δεν έχουν ιδέα πώς να επεξεργαστούν την Πολιτική ομάδας. Μάθετε πώς μπορείτε να το κάνετε διαβάζοντας αυτό το απλό άρθρο.
7. Εκτελέστε τον Έλεγχο αρχείων συστήματος
- Πατήστε το πλήκτρο Win + X hotkey και επιλέξτε Γραμμή εντολών (Διαχειριστής) για να ανοίξετε το παρακάτω παράθυρο.

- Στη συνέχεια, εισαγάγετε sfc / scannow στη γραμμή εντολών και πατήστε Enter.
- Η σάρωση θα διαρκέσει πιθανώς περίπου 15 έως 20 λεπτά.
- Εάν επιδιορθώσει κάτι, θα εμφανιστεί το κείμενο της γραμμής εντολών, τα Windows Resource Protection βρήκαν κατεστραμμένα αρχεία και τα επιδιορθώθηκαν με επιτυχία.
- Επανεκκινήστε τα Windows εάν το SFC επιδιορθώσει αρχεία.
Ο Έλεγχος αρχείων συστήματος, αλλιώς γνωστός ως SFC scannow, είναι ένα εύχρηστο εργαλείο που διορθώνει κατεστραμμένα αρχεία συστήματος, μερικά από τα οποία ενδέχεται να βρίσκονται στη ρίζα ενός δεξιού κλικ που δεν λειτουργεί.
Εάν αντιμετωπίζετε προβλήματα με την πρόσβαση στη γραμμή εντολών ως διαχειριστής, τότε καλύτερα να ρίξετε μια πιο προσεκτική ματιά σε αυτόν τον οδηγό
Η εντολή scannow έχει σταματήσει πριν ολοκληρωθεί η διαδικασία; Έχουμε μια εύκολη λύση για εσάς.
8. Επαναφέρετε τα Windows στο προηγούμενο σημείο επαναφοράς
- Εισαγάγετε την Επαναφορά Συστήματος στο πλαίσιο αναζήτησης της Cortana.
- Επιλέξτε Δημιουργία σημείου επαναφοράς για να ανοίξετε το παρακάτω παράθυρο.

- Πατήστε Επαναφορά Συστήματος και κάντε κλικ στο κουμπί Επόμενο για να ανοίξετε μια λίστα σημείων επαναφοράς όπως παρακάτω.

- Κάντε κλικ στις επιλογές Εμφάνιση περισσότερων σημείων επαναφοράς για να ανοίξετε μια πλήρη λίστα σημείων επαναφοράς.
- Επιλέξτε μια ημερομηνία για την επαναφορά των Windows και κάντε κλικ στο Επόμενο .
- Τώρα πατήστε το κουμπί Τέλος για να επαναφέρετε τα Windows.
Το εργαλείο Επαναφορά Συστήματος θα επαναφέρει τα Windows σε προηγούμενη ημερομηνία. Η επαναφορά των Windows σε σημείο επαναφοράς ένα μήνα πίσω θα μπορούσε να το διορθώσει εάν όλα τα μενού περιβάλλοντος με δεξί κλικ λειτουργούσαν καλά πριν από λίγες ημέρες.
Εάν ενδιαφέρεστε για περισσότερες πληροφορίες σχετικά με το πώς να δημιουργήσετε ένα σημείο επαναφοράς και πώς θα σας βοηθήσουν, ρίξτε μια ματιά σε αυτό το απλό άρθρο για να μάθετε όλα όσα πρέπει να γνωρίζετε.
Εάν η Επαναφορά Συστήματος δεν λειτουργεί, μην πανικοβληθείτε. Ελέγξτε αυτόν τον χρήσιμο οδηγό και ρυθμίστε τα πράγματα σωστά.
9. Ρυθμίστε το χρόνο καθυστέρησης του touchpad ή απενεργοποιήστε το touchpad
- Πατήστε τα πλήκτρα Win + I στον υπολογιστή σας.
- Αυτό θα φέρει το System Setting s; από εκεί κάντε κλικ στο Συσκευές .

- Στη συνέχεια, επιλέξτε την καρτέλα Mouse & touchpad .
- Επιλέξτε το Touchpad από το επόμενο παράθυρο.

- Αλλάξτε το χρόνο καθυστέρησης χρησιμοποιώντας το αναπτυσσόμενο μενού.
- Ορίστε την καθυστέρηση σε διαφορετικές τιμές και ελέγξτε το ποντίκι σας. εάν το τυχαίο άλμα εξαφανιστεί σημαίνει ότι μόλις βρήκατε τη σωστή λύση για το πρόβλημά σας.
- Απενεργοποιήστε την επιφάνεια αφής
Τώρα, εάν δεν θέλετε να καταφύγετε σε ριζικές και σύνθετες λύσεις όπως η χρήση ενός σημείου επαναφοράς, συνεχίστε τη διαδικασία αντιμετώπισης προβλημάτων με τους τρόπους αντιμετώπισης που αναφέρονται παρακάτω.
Σε ορισμένες περιπτώσεις, η χρήση ποντικιού και αφής μπορεί να δημιουργήσει διενέξεις μεταξύ αυτών των δύο στοιχείων υλικού. Αυτά τα ζητήματα θα μπορούσαν επίσης να απενεργοποιήσουν τυχαία τη λειτουργία δεξιού κλικ στο ποντίκι σας.
Για περισσότερες πληροφορίες σχετικά με τον τρόπο απενεργοποίησης της επιφάνειας αφής όταν είναι συνδεδεμένο ένα εξωτερικό ποντίκι, ανατρέξτε σε αυτόν τον απλό οδηγό.
Εάν αντιμετωπίζετε προβλήματα με το άνοιγμα της εφαρμογής Ρύθμιση, ρίξτε μια ματιά σε αυτό το άρθρο για να λύσετε το πρόβλημα.
Εάν το πρόβλημα παραμένει μετά την αλλαγή του χρόνου καθυστέρησης της επιφάνειας αφής, δοκιμάστε να απενεργοποιήσετε εντελώς την επιφάνεια αφής.
- Μεταβείτε στο Έναρξη> πληκτρολογήστε "ρυθμίσεις ποντικιού"> πατήστε Enter για να επιλέξετε το πρώτο αποτέλεσμα
- Επιλέξτε την καρτέλα Touchpad> κάντε κλικ στην επιλογή Διακοπή συσκευής ή Disble (ανάλογα με την έκδοση των Windows)

- Η επιφάνεια αφής σας είναι πλέον απενεργοποιημένη> δοκιμάστε να χρησιμοποιήσετε τη λειτουργία δεξιού κλικ του ποντικιού είναι πλέον πλήρως λειτουργική.
Χρειάζεστε επιπλέον πληροφορίες σχετικά με τον τρόπο απενεργοποίησης του Touchpad; Διαβάστε αυτό το ειδικό άρθρο.
10. Ελέγξτε για διενέξεις προγράμματος τρίτων
- Μεταβείτε στο Έναρξη> πληκτρολογήστε Control Pane l> πατήστε Enter για να ανοίξετε τον Πίνακα Ελέγχου
- Μεταβείτε στην ενότητα Απεγκατάσταση προγράμματος
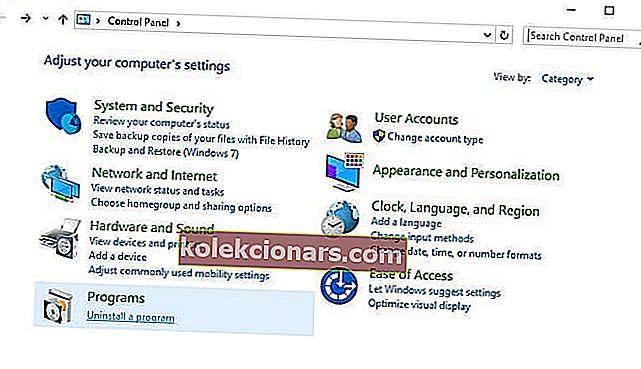
- Επιλέξτε το εργαλείο προσαρμογής του ποντικιού που θέλετε να απεγκαταστήσετε> απεγκαταστήστε το
- Επανεκκινήστε τον υπολογιστή σας> ελέγξτε αν μπορείτε να χρησιμοποιήσετε σωστά τη λειτουργία δεξιού κλικ του ποντικιού σας.
Ορισμένες εφαρμογές και προγράμματα τρίτων ενδέχεται να επηρεάσουν το ποντίκι σας. Εάν έχετε εγκαταστήσει ειδικά εργαλεία προσαρμογής για συσκευές κατάδειξης, αυτά ενδέχεται να προκαλέσουν διάφορα ζητήματα ποντικιού, συμπεριλαμβανομένων ζητημάτων δεξιού κλικ.
Απεγκαταστήστε αυτά τα εργαλεία και χρησιμοποιήστε τις ενσωματωμένες ρυθμίσεις ποντικιού που είναι διαθέσιμες στον υπολογιστή σας.
Δεν μπορείτε να ανοίξετε τον Πίνακα Ελέγχου; Ρίξτε μια ματιά σε αυτόν τον βήμα προς βήμα οδηγό για να βρείτε μια λύση.
11. Καταργήστε το πρόσφατα εγκατεστημένο λογισμικό
Μεταβείτε στο Έναρξη > πληκτρολογήστε Πίνακας Ελέγχου > επιλέξτε τα προγράμματα που προστέθηκαν πρόσφατα> κάντε κλικ στο Κατάργηση εγκατάστασης .

Εάν εγκαταστήσατε πρόσφατα νέο λογισμικό στον υπολογιστή σας, δοκιμάστε να το απεγκαταστήσετε. Ακριβώς όπως τα εργαλεία τροποποίησης του ποντικιού για τα οποία μιλήσαμε νωρίτερα, διάφορα άλλα εργαλεία τρίτων ενδέχεται να προκαλέσουν τη διακοπή της λειτουργίας του δεξιού κλικ.
Στη συνέχεια, κάντε επανεκκίνηση του υπολογιστή σας και δείτε εάν το πρόβλημα έχει επιλυθεί.
Χρειάζεστε επιπλέον πληροφορίες σχετικά με τον τρόπο απεγκατάστασης προγραμμάτων και εφαρμογών; Δείτε αυτό το ειδικό άρθρο.
12. Ενημερώστε τα προγράμματα οδήγησης NVIDIA

Πολλοί χρήστες παρατήρησαν ότι τα προβλήματα του ποντικιού στο Creators Update είναι διαδεδομένα για προγράμματα οδήγησης NVIDIA. Εάν το δεξί κλικ δεν λειτουργεί μετά την αναβάθμιση στην πιο πρόσφατη έκδοση λειτουργικού συστήματος, δοκιμάστε να εγκαταστήσετε το πιο πρόσφατο πρόγραμμα οδήγησης μητρικής πλακέτας.
Μπορείτε να πραγματοποιήσετε μη αυτόματη λήψη των διαθέσιμων προγραμμάτων οδήγησης για τον υπολογιστή σας NVIDIA από τον επίσημο ιστότοπο της εταιρείας.
Προσθήκη σελιδοδείκτη σε αυτήν τη σελίδα και να ενημερώνεστε πάντα με τα πιο πρόσφατα και καλύτερα προγράμματα οδήγησης GPU.
13. Αλλάξτε τις ρυθμίσεις διαχείρισης ισχύος για το USB Root Hub
- Ξεκινήστε τη Διαχείριση συσκευών .
- Μεταβείτε στην ενότητα Universal Serial Bus Controllers και αναπτύξτε την.
- Κάντε διπλό κλικ στο USB Root Hub για να ανοίξετε τις ιδιότητές του.
- Μεταβείτε στην καρτέλα Διαχείριση ενέργειας και καταργήστε την επιλογή Να επιτρέπεται στον υπολογιστή να απενεργοποιεί αυτήν τη συσκευή για εξοικονόμηση ενέργειας .
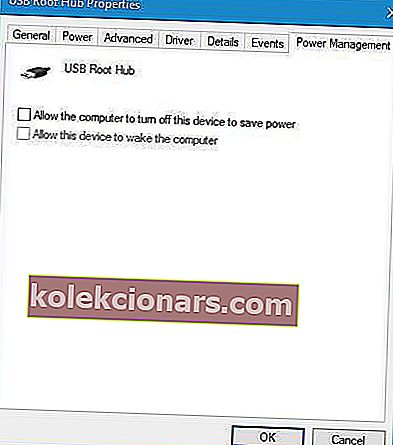
- Κάντε κλικ στο Εφαρμογή και OK για να αποθηκεύσετε τις αλλαγές.
Πολλοί χρήστες ανέφεραν ότι διόρθωσαν σφάλματα με δεξί κλικ αλλάζοντας τις ρυθμίσεις διαχείρισης ισχύος του USB Root Hub.
Επαναλάβετε τα ίδια βήματα για όλες τις συσκευές USB Root Hub που αναφέρονται στη Διαχείριση συσκευών.
14. Εκτελέστε πλήρη σάρωση συστήματος
- Μεταβείτε στο Έναρξη> τύπος αμυντικού > κάντε διπλό κλικ στο Windows Defender για να ξεκινήσετε το εργαλείο
- Στο αριστερό πλαίσιο, επιλέξτε το εικονίδιο ασπίδας

- Στο νέο παράθυρο, κάντε κλικ στην επιλογή Σύνθετη σάρωση

- Ελέγξτε την επιλογή πλήρους σάρωσης για να ξεκινήσετε μια πλήρη σάρωση κακόβουλου συστήματος.

Το κακόβουλο λογισμικό μπορεί να προκαλέσει διάφορα προβλήματα στον υπολογιστή σας, όπως σφάλματα και δυσλειτουργίες υλικού και λογισμικού. Εκτελέστε πλήρη σάρωση συστήματος για να εντοπίσετε τυχόν κακόβουλο λογισμικό που εκτελείται στον υπολογιστή σας.
Μπορείτε να χρησιμοποιήσετε ενσωματωμένες λύσεις προστασίας από ιούς, Windows Defender ή λύσεις προστασίας από ιούς τρίτων.
15. Ενημερώστε το λειτουργικό σας σύστημα
Βεβαιωθείτε ότι εκτελείτε τις πιο πρόσφατες ενημερώσεις λειτουργικού συστήματος Windows στον υπολογιστή σας. Ως γρήγορη υπενθύμιση, η Microsoft κυκλοφορεί συνεχώς ενημερώσεις των Windows, προκειμένου να βελτιώσει τη σταθερότητα του συστήματος και να διορθώσει διάφορα προβλήματα.
Για πρόσβαση στην ενότητα Windows Update, μπορείτε απλώς να πληκτρολογήσετε ενημέρωση στο πλαίσιο αναζήτησης. Αυτή η μέθοδος λειτουργεί σε όλες τις εκδόσεις των Windows. Στη συνέχεια, μεταβείτε στο Windows Update, ελέγξτε για ενημερώσεις και εγκαταστήστε τις διαθέσιμες ενημερώσεις.

Αντιμετωπίζετε προβλήματα με την ενημέρωση των Windows; Ρίξτε μια ματιά σε αυτόν τον οδηγό που θα σας βοηθήσει να τα λύσετε.
Οποιαδήποτε από τις παραπάνω επιδιορθώσεις θα μπορούσε να λειτουργήσει ξανά το μενού περιβάλλοντος δεξιού κλικ. Συνήθως πρόκειται για σφάλμα λογισμικού, επομένως δεν πρέπει να χρειάζεστε νέο ποντίκι.
Όταν διορθώσετε το μενού περιβάλλοντος, ανατρέξτε σε αυτόν τον οδηγό αναφορών των Windows για περαιτέρω συμβουλές προσαρμογής.
Εάν έχετε επιπλέον ερωτήσεις ή προτάσεις, μη διστάσετε να τα αφήσετε στην ενότητα σχολίων παρακάτω και θα φροντίσουμε να τις ελέγξουμε.
Σημείωση του συντάκτη: Αυτή η ανάρτηση δημοσιεύθηκε αρχικά τον Απρίλιο του 2018 και έκτοτε ανανεώθηκε και ενημερώθηκε τον Σεπτέμβριο του 2020 για φρεσκάδα, ακρίβεια και πληρότητα.