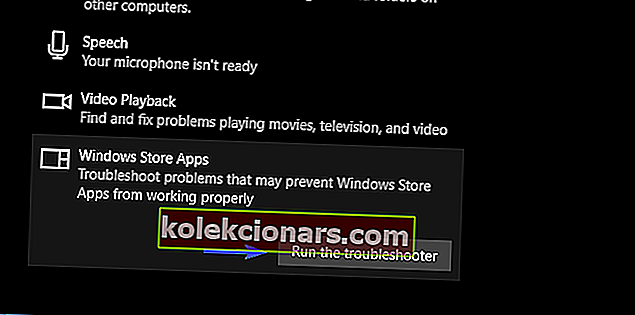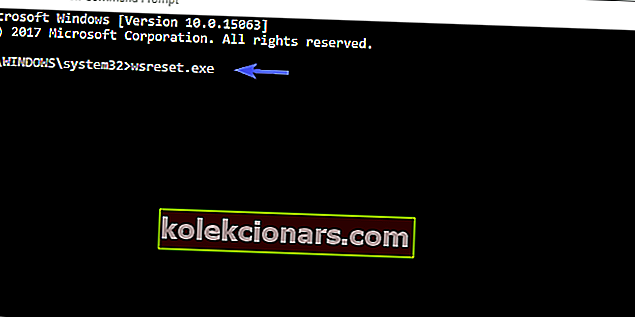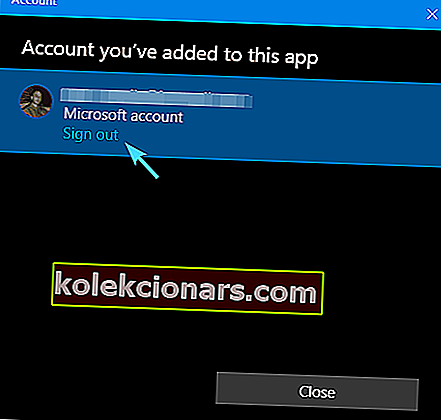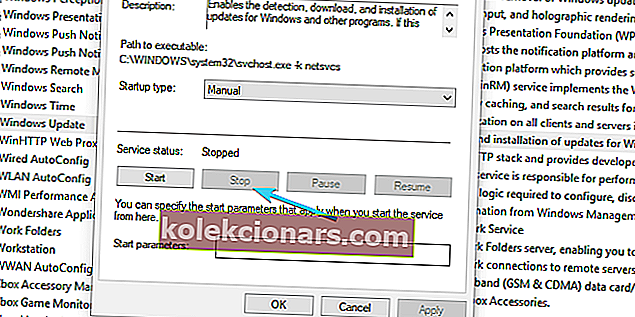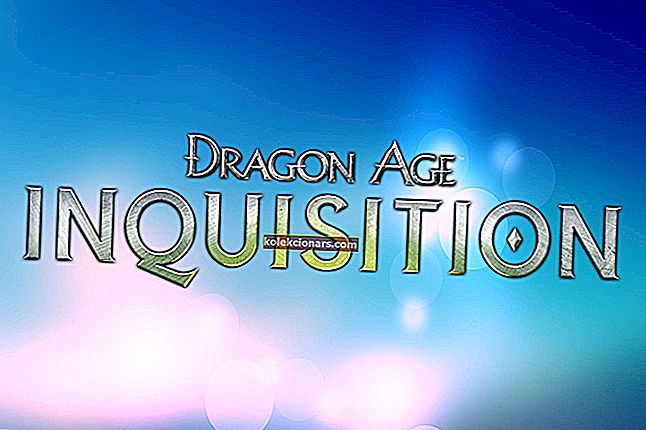- Δεν υπάρχουν πολλά πράγματα που θα θέλατε να μην παρέχει το Microsoft Store. Παλαιότερα γνωστό ως Windows Store, η πλατφόρμα ψηφιακής διανομής που ανήκει στη Microsoft καλύπτει οτιδήποτε, από δημοφιλείς ταινίες και τηλεοπτικές εκπομπές έως τα πιο πρόσφατα παιχνίδια, εφαρμογές, ψηφιακή μουσική και βίντεο κονσόλας.
- Όπως είναι οτιδήποτε σχετίζεται με τα Windows, είναι γενικά ένα εξαιρετικό χαρακτηριστικό. Παρ 'όλα αυτά, μπορεί να συμβούν περιστασιακά ζητήματα, οπότε φροντίστε να ελέγξετε για βήματα αντιμετώπισης προβλημάτων και να διορθώσετε συμβουλές στην ενότητα που είναι αφιερωμένη σε σφάλματα Microsoft Store.
- Για παράδειγμα, ενδέχεται να αντιμετωπίζετε την εφαρμογή Microsoft Store που έχει κολλήσει κατά την έναρξη της λήψης. Εάν έχετε ήδη προσπαθήσει να επαναφέρετε την προσωρινή μνήμη του Store και δεν υπάρχει βελτίωση, μη διστάσετε να εξερευνήσετε τις λύσεις μας παρακάτω και να δείτε τι λειτουργεί για εσάς.
- Θέλετε να μάθετε περισσότερα για τα σφάλματα των Windows 10 και πώς να τα επιλύσετε; Μάθετε όλα όσα πρέπει να γνωρίζετε στην ειδική μας ενότητα.

Το Microsoft Store, όπως όλα τα Windows 10, περιστασιακά κυμαίνονται μεταξύ της ροής εργασίας και ενός ξαφνικού προβλήματος που μειώνει τη χρηστικότητα του συστήματος και σας κάνει να θέλετε να κλάψετε.
Το σφάλμα που αναφέρουμε σήμερα προκαλεί τη διακοπή των εφαρμογών κατά τη λήψη από το Microsoft Store.
Δηλαδή, φαίνεται ότι το πρόβλημα επηρεάζει όλες τις εφαρμογές και ότι επιλύθηκε με ενημερώσεις, αλλά εξακολουθεί να υπάρχει με απομονωμένους χρήστες. Ωστόσο, εάν είστε σε αυτήν την ομάδα, φροντίστε να ελέγξετε τις λύσεις που έχουν εγγραφεί και να αντιμετωπίσετε το πρόβλημα.
Πώς να διορθώσετε την εφαρμογή Microsoft Store που έχει κολλήσει κατά τη λήψη στα Windows 10;
- Εκτελέστε την Αντιμετώπιση προβλημάτων των Windows
- Επαναφορά της προσωρινής μνήμης του Store
- Αποσύνδεση / Σύνδεση με λογαριασμό Microsoft
- Ελέγξτε τις ρυθμίσεις ώρας, ημερομηνίας και περιοχής
- Καταχωρίστε ξανά το Microsoft Store
- Εκτελέστε σάρωση SFC
- Επανεκκινήστε την ενημέρωση των Windows
1) Εκτελέστε την Αντιμετώπιση προβλημάτων των Windows
Όταν προκύπτουν εσωτερικά ζητήματα των Windows, το πρώτο προτεινόμενο βήμα είναι να στραφείτε στα εργαλεία αντιμετώπισης προβλημάτων των Windows. Δεδομένου ότι το Microsoft Store είναι ένα ουσιαστικό και αφαιρούμενο μέρος των Windows 10, το εξειδικευμένο εργαλείο αντιμετώπισης προβλημάτων θα σας βοηθήσει στην επίλυση αυτού του προβλήματος.
Μόλις εκτελέσετε το εργαλείο αντιμετώπισης προβλημάτων, θα πρέπει να επανεκκινήσετε σχετικές υπηρεσίες, να επιλύσετε την εφαρμογή που έχει κολλήσει και θα μπορείτε να συνεχίσετε τη λήψη.
Εάν δεν είστε σίγουροι πώς να το κάνετε, φροντίστε να ακολουθήσετε τις παρακάτω οδηγίες:
- Πατήστε το πλήκτρο Windows + I για να ανοίξετε τις Ρυθμίσεις .
- Ανοίξτε την Ενημέρωση και ασφάλεια .
- Επιλέξτε Αντιμετώπιση προβλημάτων από το αριστερό παράθυρο.
- Κάντε κύλιση προς τα κάτω και επισημάνετε το Εργαλείο αντιμετώπισης προβλημάτων του Store .
- Κάντε κλικ στο Εκτέλεση αυτού του εργαλείου αντιμετώπισης προβλημάτων και ακολουθήστε τις περαιτέρω οδηγίες.
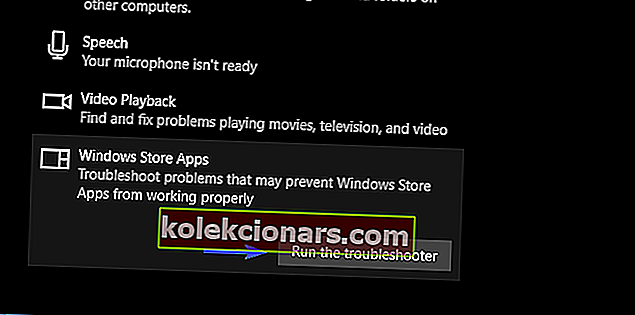
Μόλις το προεγκατεστημένο εργαλείο αντιμετώπισης προβλημάτων ολοκληρώσει τη σάρωση, οι εκκρεμείς λήψεις σας θα πρέπει να προχωρήσουν στη λήψη. Από την άλλη πλευρά, εάν εξακολουθείτε να έχετε κολλήσει, φροντίστε να συνεχίσετε με τα παρακάτω βήματα.
Εάν αντιμετωπίζετε προβλήματα με το ίδιο το εργαλείο αντιμετώπισης προβλημάτων, δείτε πώς μπορείτε να το ενεργοποιήσετε και να το εκτελέσετε σε χρόνο μηδέν.
2) Επαναφέρετε την προσωρινή μνήμη του Store
Όπως ίσως γνωρίζετε, το Microsoft Store είναι παρόμοιο με άλλες εφαρμογές τρίτων μερών στην πλατφόρμα Windows 10. Μία από τις κύριες διαφορές είναι ότι δεν μπορείτε να το επανεγκαταστήσετε ή να το επιδιορθώσετε όπως θα κάνατε με άλλες εφαρμογές.
Ωστόσο, για την αντιμετώπιση πιθανών προβλημάτων, οι προγραμματιστές της Microsoft εφάρμοσαν μία εντολή που σας επιτρέπει να κάνετε επανεκκίνηση του Store και να καθαρίσετε την προσωρινή μνήμη του.
Με αυτόν τον τρόπο, ελπίζουμε ότι θα επιλύσετε το ζήτημα που αντιμετωπίζετε. Εάν δεν είστε βέβαιοι πώς να εκτελέσετε αυτό το εργαλείο στη γραμμή εντολών με ανυψωμένη γραμμή, ακολουθήστε τα παρακάτω βήματα:
- Στη γραμμή αναζήτησης των Windows, πληκτρολογήστε CMD .
- Κάντε δεξί κλικ στη γραμμή εντολών και επιλέξτε Εκτέλεση ως διαχειριστής .
- Στη γραμμή εντολών, πληκτρολογήστε την ακόλουθη εντολή και πατήστε Enter:
- wsreset.exe
- Η διαδικασία είναι γρήγορη και μπορείτε να κλείσετε αμέσως τη γραμμή εντολών και να ξεκινήσετε ξανά το Microsoft Store .
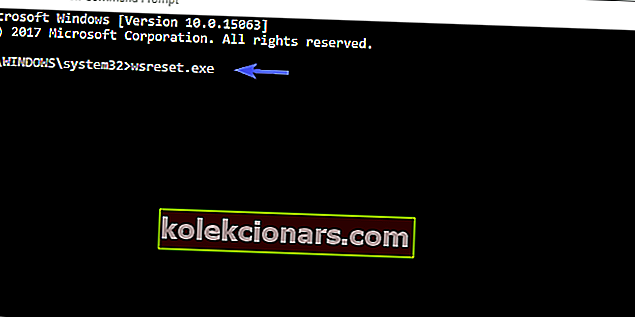
Δεν μπορείτε να εκτελέσετε τη γραμμή εντολών ως διαχειριστής στα Windows 10; Δείτε αυτόν τον αναλυτικό οδηγό.
Ως γρήγορη υπενθύμιση, εάν δεν καθαρίζετε τακτικά την προσωρινή μνήμη του Store, το Microsoft Store δεν θα ανοίξει ομαλά. Ελέγξτε αυτόν τον πλήρη οδηγό αντιμετώπισης προβλημάτων για να διορθώσετε το πρόβλημα για πάντα.
3) Αποσύνδεση / Σύνδεση με λογαριασμό Microsoft
Ορισμένοι χρήστες δήλωσαν ότι το πρόβλημα με τις εφαρμογές που εκκρεμούν για πάντα στο Microsoft Store τελείωσε μετά την αποσύνδεσή τους και στη συνέχεια συνδεθεί ξανά με τον λογαριασμό Microsoft.
Είναι ένα σφάλμα ή κάτι άλλο, δεν μπορούμε να είμαστε σίγουροι. Ωστόσο, είναι μια προφανής λύση, οπότε φροντίστε να το δοκιμάσετε.
Ακολουθήστε τις παρακάτω οδηγίες για να αποσυνδεθείτε και να συνδεθείτε ξανά στο Microsoft Store:
- Ανοίξτε το κατάστημα .
- Κάντε κλικ στο εικονίδιο προφίλ σας στην επάνω δεξιά γωνία.
- Κάντε ξανά κλικ στον ενεργό λογαριασμό και επιλέξτε Έξοδος .
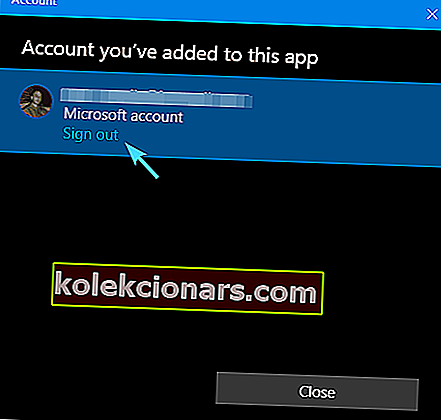
- Κλείστε το Microsoft Store και ξεκινήστε το ξανά.
- Κάντε κλικ στο κενό εικονίδιο και επιλέξτε Είσοδος .

- Εισαγάγετε τα διαπιστευτήριά σας και αναζητήστε βελτιώσεις.
4) Ελέγξτε τις ρυθμίσεις ώρας, ημερομηνίας και περιοχής
Η ώρα, η ημερομηνία και η περιοχή παραβλέπονται συχνά, παρόλο που παίζουν σημαντικό ρόλο στο Microsoft Store. Η εργασία σας εδώ είναι να βεβαιωθείτε ότι:
- Η ώρα και η ημερομηνία έχουν ρυθμιστεί σωστά.
- Η χώρα και η περιοχή σας έχουν οριστεί στις Ηνωμένες Πολιτείες.
Για να επιβεβαιώσετε και τα δύο, ακολουθήστε τις παρακάτω οδηγίες και θα είμαστε χρυσοί:
- Πατήστε το πλήκτρο Windows + I για να καλέσετε την εφαρμογή Ρυθμίσεις .
- Ανοίξτε την ενότητα Ώρα και γλώσσα .
- Επιλέξτε Ημερομηνία & ώρα από το αριστερό παράθυρο.
- Ενεργοποιήστε τη λειτουργία Ορισμός χρόνου αυτόματα .
- Ενεργοποιήστε τη λειτουργία Επιλογή ζώνης ώρας αυτόματα .

- Τώρα, επιλέξτε Περιοχή και γλώσσα από το ίδιο παράθυρο.
- Αλλαγή χώρας ή περιοχής σε Ηνωμένες Πολιτείες .

- Κλείστε τις Ρυθμίσεις και αναζητήστε αλλαγές στο Store .
5) Επανεγγραφή του Microsoft Store
Η επανεγγραφή του Microsoft Store είναι ανάλογη με την επανεγκατάσταση οποιασδήποτε εφαρμογής τρίτου μέρους. Με αυτήν τη διαδικασία, θα μπορείτε να ξεκινήσετε από το μηδέν, και αυτή τη φορά, ελπίζουμε ότι δεν έχετε προβλήματα λήψης.
Επιπλέον, η επανεγγραφή δεν θα επηρεάσει τις εγκατεστημένες εφαρμογές ή τις μεμονωμένες ρυθμίσεις τους, οπότε δεν θα χρειαστεί να ανησυχείτε για αυτό.
Ακολουθήστε τις παρακάτω οδηγίες για να εγγράψετε ξανά το Microsoft Store στο PowerShell:
- Κάντε δεξί κλικ στο κουμπί Έναρξη και ανοίξτε το PowerShell (Διαχειριστής) .
- Στη γραμμή εντολών, αντιγράψτε-επικολλήστε (ή πληκτρολογήστε) την ακόλουθη εντολή και πατήστε Enter:
"& {$manifest = (Get-AppxPackage Microsoft.WindowsStore).InstallLocation + 'AppxManifest.xml' ; Add-AppxPackage -DisableDevelopmentMode -Register $manifest}"
- Επανεκκινήστε τον υπολογιστή σας και αναζητήστε αλλαγές στο Microsoft Store.
Πιστεύουμε ότι αυτή είναι η τελική λύση σε σχέση με το Microsoft Store και ότι το πρόβλημά σας με το κατέβασμα της λήψης θα πρέπει να έχει παρέλθει πολύ.
Ωστόσο, μερικές φορές το πρόβλημα κρύβεται στη μεγαλύτερη εικόνα, ή σε αυτήν την περίπτωση - σε σφάλμα συστήματος. Για αυτόν τον λόγο, φροντίστε να ελέγξετε τα δύο τελευταία βήματα και να αντιμετωπίσετε το πρόβλημα είτε με καταστροφή αρχείων συστήματος είτε με υπηρεσίες Windows Update.
6) Εκτελέστε σάρωση SFC
Όσον αφορά την αντιμετώπιση προβλημάτων σφαλμάτων συστήματος, το πιο κατάλληλο εργαλείο για την εργασία είναι ο Έλεγχος αρχείων συστήματος. Υπάρχουν δεκάδες διαφορετικοί λόγοι για τους οποίους ένα συγκεκριμένο αρχείο συστήματος καταστραφεί.
Και δεκάδες περισσότερα αρνητικά αποτελέσματα μπορεί να έχουν κατεστραμμένα ή ελλιπή αρχεία συστήματος στη συμπεριφορά του συστήματος.
Ευτυχώς, το SFC είναι ένα ενσωματωμένο εργαλείο που τρέχει μέσω αυξημένης γραμμής εντολών και μπορείτε να το χρησιμοποιήσετε ακολουθώντας τα παρακάτω βήματα:
- Στη γραμμή αναζήτησης, πληκτρολογήστε CMD , κάντε δεξί κλικ στη γραμμή εντολών και εκτελέστε το ως διαχειριστής .
- Πληκτρολογήστε την ακόλουθη εντολή στη γραμμή εντολών και πατήστε Enter:
- sfc / scannow
- Το βοηθητικό εργαλείο SFC θα σαρώσει για σφάλματα συστήματος και θα τα επιλύσει ανάλογα.
7) Επανεκκινήστε τις υπηρεσίες ενημέρωσης των Windows
Τέλος, εάν καμία από τις προηγούμενες προτεινόμενες λύσεις δεν σας πήρε, υπάρχει ακόμα μια τελική λύση. Αυτή είναι μια συνήθης λύση που χρησιμοποιείται σε ζητήματα του Windows Update.
Επειδή αυτό το πρόβλημα μπορεί επίσης να σχετίζεται στενά με την ενημέρωση δυνατοτήτων, θα σας βοηθήσει να αντιμετωπίσετε και το πρόβλημα λήψης.
Ακολουθήστε τις παρακάτω οδηγίες και θα πρέπει να μπορείτε να επιλύσετε το πρόβλημά σας:
- Πληκτρολογήστε services.msc στη γραμμή αναζήτησης και ανοίξτε τις Υπηρεσίες .
- Μεταβείτε στην υπηρεσία Windows Update , κάντε δεξί κλικ σε αυτήν και κάντε κλικ στο Stop.
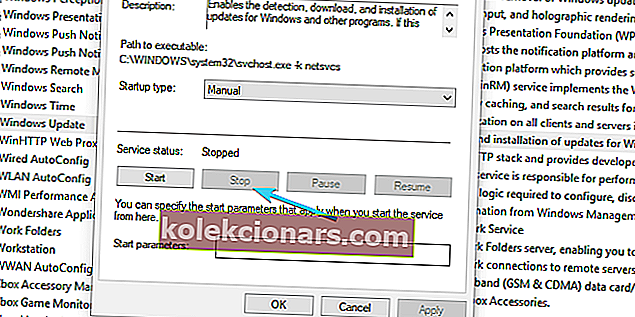
- Τώρα, μεταβείτε στο C: Windows και εντοπίστε το φάκελο SoftwareDistribution .
- Κάντε δεξί κλικ πάνω του και μετονομάστε το σε SoftwareDistributionOLD ή οποιοδήποτε άλλο όνομα.
- Τώρα, επιστρέψτε στις Υπηρεσίες και ξεκινήστε ξανά την υπηρεσία Windows Update .
- Επιστρέψτε στο Κατάστημα και αναζητήστε αλλαγές.
Συχνές ερωτήσεις: Μάθετε περισσότερα για το Microsoft Store
- Μπορώ να κατεβάσω την εφαρμογή Microsoft Store;
Η εφαρμογή Microsoft Store είναι ήδη μια ενσωματωμένη δυνατότητα των Windows. Το μόνο που πρέπει να κάνετε για να αποκτήσετε πρόσβαση σε αυτό είναι να μεταβείτε στο κουμπί Έναρξη και να επιλέξετε Microsoft Store από τη λίστα εφαρμογών ή απλώς πληκτρολογήστε στο Microsoft Store.
- Μπορώ να επαναφέρω την εφαρμογή Microsoft Store;
Ανοίξτε τις Ρυθμίσεις -> Σύστημα -> Εφαρμογές και δυνατότητες και επιλέξτε την εφαρμογή Microsoft Store. Στη συνέχεια, κάντε κλικ στο σύνδεσμο Επιλογές για προχωρημένους και πατήστε το κουμπί Επαναφορά . Για τυχόν προβλήματα με το Store, ακολουθεί ένας πλήρης οδηγός αντιμετώπισης προβλημάτων.
- Είναι το Microsoft Store δωρεάν;
Το Microsoft Store (παλαιότερα γνωστό ως Windows Store) είναι μια ψηφιακή πλατφόρμα διανομής που ανήκει στη Microsoft. Ενώ κάποιο περιεχόμενο μπορεί να είναι διαθέσιμο δωρεάν, γενικά πωλεί λογισμικό και υλικό από συνεργάτες.
Αυτό πρέπει να το κάνει. Ελπίζουμε σίγουρα ότι αυτό το άρθρο ήταν ενημερωτικό και χρήσιμο. Επιπλέον, εάν έχετε ερωτήσεις ή προτάσεις, φροντίστε να μας πείτε στην παρακάτω ενότητα σχολίων.
Σημείωση του συντάκτη : Αυτή η ανάρτηση δημοσιεύθηκε αρχικά τον Σεπτέμβριο του 2017 και έκτοτε ανανεώθηκε και ενημερώθηκε τον Μάρτιο του 2020 για φρεσκάδα, ακρίβεια και πληρότητα.