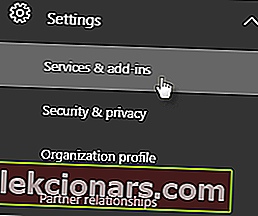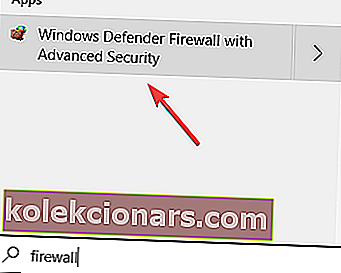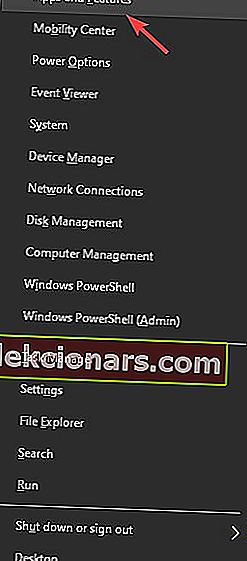Ορισμένοι χρήστες ανέφεραν ότι η εφαρμογή Microsoft Whiteboard δεν λειτουργεί πια. Αυτό το ζήτημα μπορεί να σας προκαλέσει πολλά προβλήματα, ειδικά εάν πρέπει να αποκτήσετε πρόσβαση στην εφαρμογή Whiteboard της εταιρείας σας στο Office 365.
Να τι είπε ένας χρήστης σχετικά με αυτό το πρόβλημα στα φόρουμ της Microsoft:
Όταν προσπαθώ να συνδεθώ στην εφαρμογή, εμφανίζεται ένα σφάλμα που δηλώνει ότι δεν είμαι συνδεδεμένος στο Διαδίκτυο. Είμαι συνδεδεμένος και δεν μπορώ να ξεπεράσω αυτό το σφάλμα. Προσπάθησα να απεγκαταστήσω και να επανεγκαταστήσω την εφαρμογή. Καμία επιτυχία. Καμιά ιδέα?
Ορισμένοι χρήστες ανέφεραν ότι η εφαρμογή λειτούργησε καλά και ξαφνικά σταμάτησε. Άλλοι λένε ότι έχουν πρόβλημα να συνδεθούν.
Για αυτούς τους λόγους, στο σημερινό άρθρο, θα διερευνήσουμε μερικές από τις καλύτερες διαθέσιμες μεθόδους αντιμετώπισης προβλημάτων. Ακολουθήστε προσεκτικά τα βήματα για να αποφύγετε τυχόν άλλα ζητήματα.
Τι να κάνετε εάν το Microsoft Whiteboard δεν λειτουργεί
1. Βεβαιωθείτε ότι η υπηρεσία είναι ενεργοποιημένη
- Επισκεφτείτε το Κέντρο διαχείρισης του Microsoft 365.
- Μέσα στην αρχική σελίδα -> επιλέξτε Ρυθμίσεις -> επιλέξτε Υπηρεσίες και πρόσθετα.
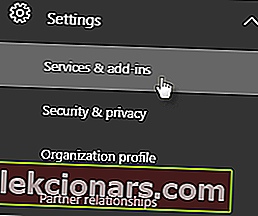
- Στη σελίδα Υπηρεσίες & πρόσθετα -> μετακινηθείτε προς τα κάτω και επιλέξτε Πίνακας.
- Μέσα στο μενού Whiteboard -> εναλλαγή του κουμπιού δίπλα στην Ενεργοποίηση ή απενεργοποίηση του Whiteboard για ολόκληρο τον οργανισμό σας.
- Κάντε κλικ στο Αποθήκευση.
Σημείωση: Εάν δεν είστε ο διαχειριστής IT Office 365 της εταιρείας σας, μπορείτε να επικοινωνήσετε με αυτό το άτομο για να εκτελέσετε τα παραπάνω βήματα.
2. Επιτρέψτε την πρόσβαση στην εφαρμογή Whiteboard μέσω του τείχους προστασίας σας
Σημείωση: Εάν χρησιμοποιείτε το τείχος προστασίας του Windows Defender, μπορείτε να ακολουθήσετε ακριβώς τα βήματα. Εάν χρησιμοποιείτε την υπηρεσία τείχους προστασίας από λογισμικό προστασίας από ιούς τρίτων, θα πρέπει να αλλάξετε τις ρυθμίσεις εκεί.
- Κάντε κλικ στο πλαίσιο αναζήτησης Cortana -> πληκτρολογήστε τείχος προστασίας.
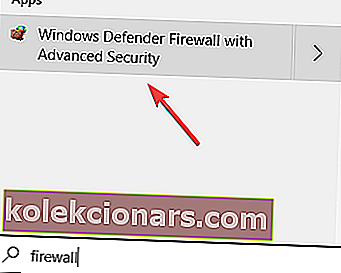
- Επιλέξτε το τείχος προστασίας του Windows Defender από τη λίστα.
- Επιλέξτε την επιλογή Να επιτρέπεται μια εφαρμογή ή μια λειτουργία μέσω του τείχους προστασίας του Windows Defender.
- Αναζητήστε το Microsoft Whiteboard στη λίστα και επιτρέψτε όλες τις συνδέσεις.
- Αποθηκεύστε τις ρυθμίσεις και βγείτε από τον Πίνακα Ελέγχου.
- Ελέγξτε αν το πρόβλημα παραμένει. Εάν ναι, ακολουθήστε την επόμενη μέθοδο.
Δεν σας αρέσει το Office 2016; Επιστροφή στο Office 2013 με αυτόν τον απλό οδηγό!
3. Καταργήστε τον λογαριασμό σας και προσθέστε τον ξανά

Μια άλλη μέθοδος που βοήθησε ορισμένους χρήστες να αντιμετωπίσουν αυτό το ζήτημα, είναι απλώς να καταργήσετε τον εταιρικό λογαριασμό σας από την εφαρμογή και, στη συνέχεια, να τον προσθέσετε ξανά.
4. Απεγκαταστήστε και επανεγκαταστήστε την εφαρμογή
- Πατήστε τα πλήκτρα Win + X -> επιλέξτε Εφαρμογές και δυνατότητες.
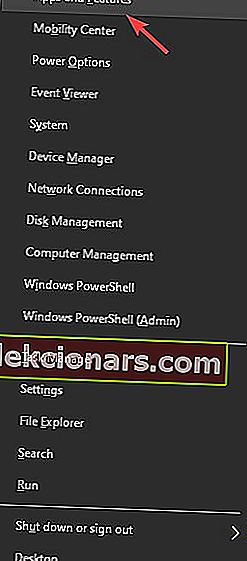
- Βρείτε την εφαρμογή στη λίστα -> επιλέξτε Κατάργηση εγκατάστασης -> περιμένετε να ολοκληρωθεί η διαδικασία.
- Κάντε κλικ εδώ για λήψη του Microsoft Whiteboard.
- Εκτελέστε και εγκαταστήστε τον στον υπολογιστή σας ακολουθώντας τις οδηγίες στην οθόνη
Σε αυτό το άρθρο, διερευνήσαμε μερικές από τις καλύτερες μεθόδους για την αντιμετώπιση αυτού του ζητήματος. Ελπίζουμε να λύσατε το πρόβλημα.
Μη διστάσετε να μας ενημερώσετε εάν αυτός ο οδηγός σας βοήθησε χρησιμοποιώντας την παρακάτω ενότητα σχολίων.
ΔΙΑΒΑΣΤΕ ΕΠΙΣΗΣ:
- Το Office 365 δεν πρέπει να χρησιμοποιείται σε σχολεία λόγω ζητημάτων απορρήτου
- Τρόπος διακοπής της διαδικασίας του Office Background Task Handler για πάντα
- Τρόπος επιδιόρθωσης του Office 2013 στα Windows 10