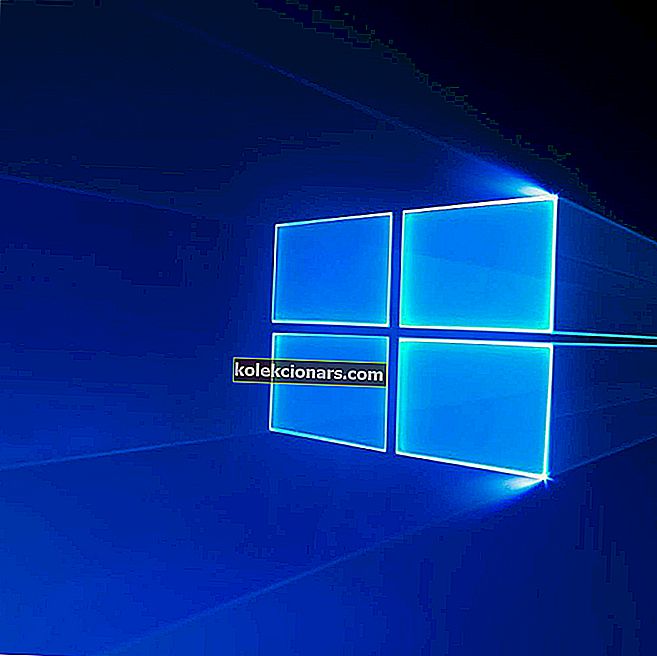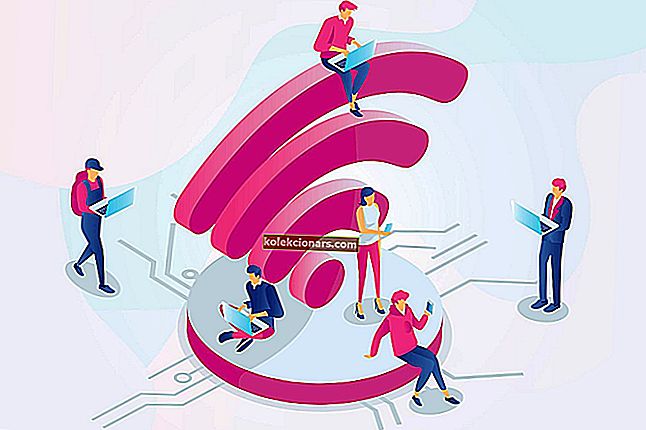- Η δυνατότητα επαναφοράς των Windows 10 είναι μια εξαιρετική εναλλακτική λύση για μια καθαρή εγκατάσταση, καθώς σας επιτρέπει να αποθηκεύσετε τα προσωπικά σας δεδομένα από τη διαγραφή, διατηρώντας ταυτόχρονα το ίδιο λειτουργικό σύστημα και άδεια που είχατε μέχρι τώρα.
- Δυστυχώς, τα προβλήματα με τη λειτουργία επαναφοράς των Windows δεν είναι ασυνήθιστα. Ως εκ τούτου, ακολουθήστε τα παρακάτω βήματα εάν αντιμετωπίσετε πάγωμα κατά την επαναφορά του υπολογιστή.
- Αυτό το άρθρο είναι μόνο ένα από τα πολλά που έχουμε συμπεριλάβει στον ειδικό κόμβο μας για την επίλυση προβλημάτων των Windows 10. Μην ξεχάσετε να το προσθέσετε σελιδοδείκτη, καθώς αυτός ο κόμβος μπορεί να γίνει ξανά χρήσιμος στο μέλλον.
- Για περισσότερα υπέροχα άρθρα, επισκεφθείτε την αποκλειστική σελίδα Windows 10 Fix.
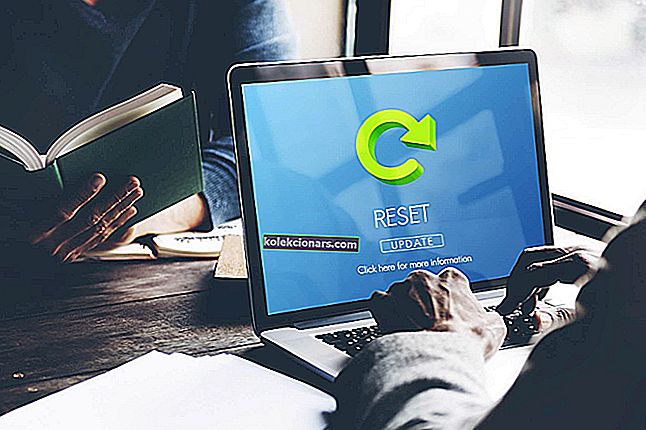
Τα Windows 10 υπάρχουν εδώ και αρκετό καιρό και αν πιστεύουμε ότι τα στατιστικά στοιχεία, τα Windows 10 έχουν εγκατασταθεί σε περισσότερες από 200 εκατομμύρια συσκευές από την κυκλοφορία.
Τώρα, κανένα σύστημα σε αυτόν τον κόσμο δεν είναι τέλειο, σωστά; Το ίδιο ισχύει και για τα Windows 10. Ακόμα και τα Windows 10 έχουν κάποια σφάλματα που κάνουν τους ανθρώπους να αντιμετωπίζουν προβλήματα που είναι δύσκολο να επιλυθούν, αλλά χάρη στη Microsoft, αυτά τα σφάλματα επεξεργάζονται μόλις βρεθούν.
Ένα από τα πολλά σφάλματα που αντιμετωπίζουν τα Windows 10 είναι ότι μερικοί άνθρωποι φαίνεται να κολλάνε κατά την επαναφορά των Windows 10. Σε αυτήν την ανάρτηση, θα δούμε πώς να διορθώσουμε αυτό το ζήτημα και θα χρησιμοποιήσουμε κυρίως δύο μεθόδους.
Τι μπορώ να κάνω εάν η εργοστασιακή επαναφορά κολλήσει στα Windows 10;
Η εργοστασιακή επαναφορά είναι ένας πολύ καλός τρόπος για να διορθώσετε πολλά προβλήματα στον υπολογιστή σας, αλλά μερικές φορές η διαδικασία επαναφοράς μπορεί να κολλήσει. Μιλώντας για επαναφορά εργοστασιακών ρυθμίσεων, ακολουθούν ορισμένα κοινά ζητήματα που ανέφεραν οι χρήστες:
- Ο φορητός υπολογιστής HP, η Dell, η επαναφορά εργοστασιακών ρυθμίσεων ASUS κολλήθηκαν
- Αυτό το ζήτημα μπορεί να προκύψει σε διάφορους φορητούς υπολογιστές και αν το αντιμετωπίσετε, αφαιρέστε την μπαταρία του φορητού υπολογιστή σας και τοποθετήστε την ξανά.
- Η επαναφορά αυτού του υπολογιστή έχει κολλήσει στο 35
- Η διαδικασία επαναφοράς μπορεί να κολλήσει ανά πάσα στιγμή και αν η επαναφορά έχει κολλήσει, ίσως χρειαστεί να περιμένετε μερικές ώρες για να ολοκληρωθεί η επαναφορά.
- Η επαναφορά εργοστασιακών ρυθμίσεων Surface Pro 4 έχει κολλήσει
- Αυτό το ζήτημα μπορεί να συμβεί στο Surface Pro 4, αλλά μπορείτε να το επιλύσετε χρησιμοποιώντας τις λύσεις από αυτό το άρθρο.
- Ο εργοστασιακός επαναφορά του υπολογιστή έχει κολλήσει
- Εάν συμβεί αυτό, ενδέχεται να μπορείτε να επιλύσετε το πρόβλημα απλώς χρησιμοποιώντας τη δυνατότητα επισκευής εκκίνησης.
- Επαναφορά εργοστασιακού κολλημένου βρόχου εκκίνησης
- Σε ορισμένες περιπτώσεις, ο μόνος τρόπος για να διορθώσετε αυτό το πρόβλημα είναι να εκτελέσετε μια καθαρή εγκατάσταση. Εάν αποφασίσετε να το κάνετε αυτό, φροντίστε να δημιουργήσετε αντίγραφα ασφαλείας των αρχείων σας εκ των προτέρων.
1. Επισκευάστε το σύστημα χρησιμοποιώντας δίσκο Windows ή Windows Bootable USB Stick
- Πραγματοποιήστε λήψη και εκτέλεση του Εργαλείου δημιουργίας μέσων σε έναν υπολογιστή που λειτουργεί.
- Τώρα χρησιμοποιήστε το Εργαλείο δημιουργίας πολυμέσων για να δημιουργήσετε μια μονάδα flash USB ή DVD με δυνατότητα εκκίνησης.
Εάν τα Windows έχουν κολλήσει κατά την επαναφορά των εργοστασιακών ρυθμίσεων, ενδέχεται να μπορείτε να επιλύσετε το πρόβλημα εκτελώντας την Επιδιόρθωση εκκίνησης. Για να το κάνετε αυτό, πρώτα πρέπει να δημιουργήσετε ένα εκκινήσιμο μέσο.
Εάν δεν μπορείτε να εκτελέσετε το Εργαλείο δημιουργίας μέσων στον υπολογιστή σας με Windows, ρίξτε μια ματιά σε αυτόν τον σε βάθος οδηγό που θα σας βοηθήσει να διορθώσετε το πρόβλημα.
Αφού το κάνετε αυτό, πρέπει να συνδέσετε το μέσο εγκατάστασης στον υπολογιστή που επηρεάζεται και να ακολουθήσετε αυτά τα βήματα:
- Μόλις έχετε έτοιμα τα αρχεία εγκατάστασης, επανεκκινήστε τον υπολογιστή σας και εκκινήστε μέσω του DVD ή του bootable USB stick, κανονικά θα πρέπει να δείτε ένα μήνυμα που σας ρωτάει εάν θέλετε να κάνετε εκκίνηση από το DVD ή το USB stick, οπότε αυτό δεν πρέπει να είναι δύσκολο να γίνει - ωστόσο, εάν δεν βλέπετε αυτήν την επιλογή, ίσως χρειαστεί να μεταβείτε στο BIOS και να τοποθετήσετε το DVD ή το USB stick στην κορυφή της παραγγελίας εκκίνησης.

- Μόλις ξεκινήσετε την εγκατάσταση των Windows, θα πρέπει να δείτε μια επιλογή για την επιδιόρθωση του υπολογιστή σας, κάντε κλικ σε αυτό και, στη συνέχεια, κάντε κλικ στην επιλογή Advanced Option

- Μόλις μεταβείτε στις Επιλογές για προχωρημένους, κάντε κλικ στην επιλογή Αντιμετώπιση προβλημάτων και, στη συνέχεια, στην Επιδιόρθωση εκκίνησης, απλώς ακολουθήστε τις οδηγίες στην οθόνη.
Έχετε κολλήσει στον αυτόματο βρόχο επισκευής; Μην ανησυχείτε, θα σας ρίξουμε αυτήν την καταπληκτική γραμμή ζωής.
Μόλις ολοκληρωθεί η διαδικασία επισκευής εκκίνησης, ελέγξτε εάν το πρόβλημα παραμένει.
Εάν δεν διαθέτετε επιπλέον υπολογιστή, μπορείτε επίσης να εκτελέσετε επισκευή εκκίνησης χωρίς μέσο εγκατάστασης. Για να το κάνετε αυτό, ακολουθήστε τα εξής βήματα:
- Κάντε κλικ στο κουμπί Έναρξη . Τώρα πατήστε και κρατήστε πατημένο το Shift κλειδί, κάντε κλικ στο Δύναμη κουμπί και επιλέξτε Επανεκκίνηση από το μενού.
- Τώρα θα πρέπει να εμφανιστεί μια λίστα επιλογών. Επιλέξτε Αντιμετώπιση προβλημάτων> Επιλογές για προχωρημένους> Επιδιόρθωση εκκίνησης .
- Ακολουθήστε τις οδηγίες που εμφανίζονται στην οθόνη για να ολοκληρώσετε τη διαδικασία επισκευής.
Μόλις ολοκληρωθεί η διαδικασία επιδιόρθωσης, ελέγξτε αν το πρόβλημα παραμένει. Λάβετε υπόψη ότι αυτή δεν είναι μια καθολική λύση, αλλά αρκετοί χρήστες ανέφεραν ότι λειτούργησε για αυτούς, οπότε ίσως θελήσετε να το δοκιμάσετε.
Η επισκευή εκκίνησης δεν θα εκτελεστεί; Ρίξτε μια ματιά σε αυτόν τον καταπληκτικό οδηγό και διορθώστε το πρόβλημα γρήγορα.
2. Απλά περιμένετε
Μια επαναφορά εργοστασιακών ρυθμίσεων μπορεί μερικές φορές να διαρκέσει λίγο, αλλά εάν η επαναφορά εργοστασιακών ρυθμίσεων φαίνεται κολλημένη, η καλύτερη επιλογή σας είναι να περιμένετε. Ανάλογα με τις επιλεγμένες επιλογές και άλλους διάφορους παράγοντες, μια εργοστασιακή επαναφορά ενδέχεται να κολλήσει προσωρινά.
Εάν παρατηρήσετε ότι η ένδειξη LED του σκληρού δίσκου αναβοσβήνει, αυτό σημαίνει ότι η διαδικασία επαναφοράς εξακολουθεί να λειτουργεί, οπότε μάλλον θα πρέπει να περιμένετε να ολοκληρωθεί.
Αρκετοί χρήστες ανέφεραν ότι η διαδικασία επαναφοράς χρειάστηκε αρκετές ώρες για να ολοκληρωθεί, οπότε ίσως χρειαστεί να αφήσετε τον υπολογιστή σας ενεργοποιημένο μια νύχτα για να ολοκληρωθεί πλήρως η διαδικασία επαναφοράς.
3. Απενεργοποιήστε τη σύνδεσή σας στο Διαδίκτυο
Σύμφωνα με τους χρήστες, μερικές φορές η σύνδεσή σας στο Διαδίκτυο μπορεί να προκαλέσει πρόβλημα με την επαναφορά των εργοστασιακών ρυθμίσεων. Μερικές φορές, ο υπολογιστής σας θα κολλήσει κατά τη λήψη ορισμένων ενημερώσεων μετά την επαναφορά και ολόκληρη η διαδικασία επαναφοράς θα φαίνεται κολλημένη.
Ωστόσο, μπορείτε να το διορθώσετε απλώς απενεργοποιώντας τη σύνδεσή σας στο Διαδίκτυο.
Για να το κάνετε αυτό, απλώς αποσυνδέστε το καλώδιο Ethernet από τον υπολογιστή σας ή απενεργοποιήστε τον ασύρματο δρομολογητή σας. Μόλις το δίκτυό σας απενεργοποιηθεί, θα πρέπει να μπορείτε να ολοκληρώσετε τη διαδικασία επαναφοράς.
4. Αλλάξτε τις ρυθμίσεις του BIOS
- Απενεργοποιήστε την ασφαλή εκκίνηση.
- Ενεργοποίηση εκκίνησης παλαιού τύπου.
- Ενεργοποιήστε το CSM εάν είναι διαθέσιμο.
- Ενεργοποιήστε την εκκίνηση USB εάν απαιτείται.
- Ορίστε τον δίσκο εκκίνησης ή το USB ως την πρώτη συσκευή εκκίνησης.
Αφού το κάνετε αυτό, αποθηκεύστε τις αλλαγές και προσπαθήστε να πραγματοποιήσετε ξανά επαναφορά εργοστασιακών ρυθμίσεων. Εάν αντιμετωπίζετε προβλήματα με την επαναφορά εργοστασιακών ρυθμίσεων, το πρόβλημα μπορεί να είναι οι ρυθμίσεις του BIOS. Μερικές φορές ορισμένες λειτουργίες του BIOS μπορούν να επηρεάσουν το σύστημά σας και να προκαλέσουν την εμφάνιση αυτού και άλλων σφαλμάτων
Η πρόσβαση στο BIOS φαίνεται πολύ μεγάλη για μια εργασία; Ας κάνουμε τα πράγματα πιο εύκολα για εσάς με τη βοήθεια αυτού του καταπληκτικού οδηγού!
5. Τίποτα δεν λειτουργεί; Επανεγκαταστήστε τα Windows 10

Εάν δεν λειτουργεί τίποτα άλλο και ο υπολογιστής σας εξακολουθεί να είναι κολλημένος κατά την επαναφορά των εργοστασιακών ρυθμίσεων, η μόνη επιλογή σας μπορεί να είναι να εκτελέσετε μια καθαρή εγκατάσταση των Windows 10. Για να το κάνετε αυτό, σας συμβουλεύουμε να δημιουργήσετε αντίγραφα ασφαλείας των αρχείων σας από τη μονάδα C μόνο στο να είσαι ασφαλής.
Θέλετε να μάθετε πώς να δημιουργείτε αντίγραφα ασφαλείας των δεδομένων σας στα Windows; Δείτε αυτόν τον χρήσιμο οδηγό.
Προτού ξεκινήσουμε, πρέπει να δημιουργήσετε ένα μέσο εγκατάστασης χρησιμοποιώντας το Εργαλείο δημιουργίας μέσων. Αφού το κάνετε αυτό, πρέπει να ακολουθήσετε αυτά τα βήματα:
- Συνδέστε το μέσο εγκατάστασης στον υπολογιστή σας και εκκινήστε τον υπολογιστή σας από αυτό. Ίσως χρειαστεί να κάνετε αλλαγές στο BIOS σας και να ρυθμίσετε τον υπολογιστή σας για εκκίνηση από τη μονάδα flash USB.
- Τώρα θα σας ζητηθεί να επιλέξετε τη γλώσσα εγκατάστασης. Επιλέξτε την επιθυμητή γλώσσα και άλλες πληροφορίες και κάντε κλικ στο Επόμενο .
- Κάντε κλικ στο κουμπί Εγκατάσταση τώρα για να συνεχίσετε.
- Τώρα θα σας ζητηθεί να εισαγάγετε τον αριθμό προϊόντος σας. Μπορείτε επίσης να παραλείψετε αυτό το βήμα και να ενεργοποιήσετε τα Windows αργότερα.
- Αποδεχτείτε τους όρους παροχής υπηρεσιών και κάντε κλικ στο Επόμενο .
- Τώρα επιλέξτε Custom: Εγκατάσταση μόνο Windows (για προχωρημένους) .
- Τώρα επιλέξτε τη μονάδα δίσκου όπου είναι εγκατεστημένα τα Windows. Συνήθως αυτή η μονάδα δίσκου ονομάζεται Σύστημα ή Κύρια , αλλά αυτό δεν ισχύει πάντα. Για να βεβαιωθείτε ότι έχετε επιλέξει τη μονάδα δίσκου συστήματος, δώστε προσοχή στο μέγεθος των μονάδων δίσκου σας και ελέγξτε τα πάντα πριν συνεχίσετε. Εάν επιλέξετε λάθος μονάδα δίσκου, θα τη μορφοποιήσετε και θα αφαιρέσετε όλα τα αρχεία από αυτήν. Επιπλέον, θα καταλήξετε σε δύο εκδόσεις των Windows στον υπολογιστή σας, οπότε είστε ιδιαίτερα προσεκτικοί και φροντίστε να επιλέξετε τη μονάδα δίσκου που έχει εγκαταστήσει τα Windows σε αυτήν. Κάντε κλικ στο Επόμενο για να συνεχίσετε.
- Τώρα ακολουθήστε τις οδηγίες στην οθόνη για να ολοκληρώσετε την εγκατάσταση.
Μόλις ολοκληρωθεί η εγκατάσταση, το πρόβλημα θα πρέπει να επιλυθεί πλήρως. Αυτή είναι μια δραστική λύση και θα πρέπει να τη χρησιμοποιήσετε μόνο εάν άλλες λύσεις δεν μπορούν να επιλύσουν το πρόβλημα.
Εάν οι παραπάνω λύσεις δεν σας βοηθήσουν, τότε πρέπει είτε να συνεχίσετε να αναζητάτε μια άλλη λύση που λειτουργεί - όπως ειπώθηκε νωρίτερα, υπάρχουν πολλά πράγματα που μπορούν να προκαλέσουν αυτό το ζήτημα - ή θα μπορούσατε απλώς να διαμορφώσετε ξανά την εγκατάσταση των Windows, για την οποία θα και πάλι απαιτούν προφανώς τα αρχεία εγκατάστασης των Windows.
Χρειάζεστε επιπλέον πληροφορίες σχετικά με τον τρόπο επανεγκατάστασης των Windows 10; Ρίξτε μια ματιά σε αυτόν τον ειδικό οδηγό.
Συχνές ερωτήσεις: Μάθετε περισσότερα σχετικά με την επαναφορά των Windows 10
- Χρειάζονται επαναφορές των Windows 10;
Ναί. Η χρήση του λειτουργικού σας συστήματος προκαλεί προβλήματα με τα μητρώα και οδηγεί στη συλλογή πολλών άχρηστων υπολειπόμενων δεδομένων. Εάν θέλετε να μάθετε περισσότερα σχετικά με την επαναφορά του υπολογιστή σας, ανατρέξτε σε αυτόν τον πλήρη οδηγό.
- Με την επαναφορά του υπολογιστή με Windows διαγράφονται τα δεδομένα μου;
Ναί. Η επαναφορά του υπολογιστή σας με Windows 10 σημαίνει ότι όλα τα προσωπικά σας δεδομένα που βρίσκονται στη μονάδα δίσκου συστήματος θα διαγραφούν επίσης. Ως εκ τούτου, είναι καλή ιδέα είτε να δημιουργήσετε αντίγραφα ασφαλείας όλων των δεδομένων σας χρησιμοποιώντας ένα εξειδικευμένο εργαλείο.
- Μπορώ να επαναφέρω τον υπολογιστή μου χωρίς να χάσω τα δεδομένα μου;
Όταν κάνετε επαναφορά, θα ερωτηθείτε εάν θα διατηρήσετε τα προσωπικά σας δεδομένα ή όχι. Ωστόσο, λάβετε υπόψη ότι αυτό θα επηρεάσει μόνο δεδομένα που βρίσκονται σε μονάδες δίσκου εκτός συστήματος.
Εάν έχετε οποιεσδήποτε άλλες προτάσεις ή ερωτήσεις, μη διστάσετε να τις αφήσετε στην ενότητα σχολίων παρακάτω και θα φροντίσουμε να τις ελέγξουμε.
Σημείωση του συντάκτη: Αυτή η ανάρτηση δημοσιεύθηκε αρχικά τον Οκτώβριο του 2018 και έκτοτε ανανεώθηκε και ενημερώθηκε τον Απρίλιο του 2020 για φρεσκάδα, ακρίβεια και πληρότητα.