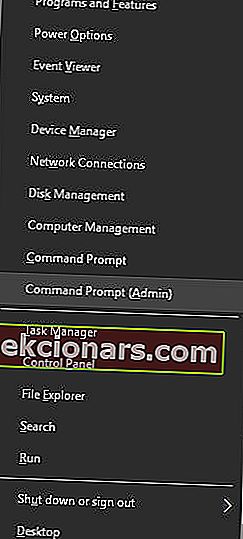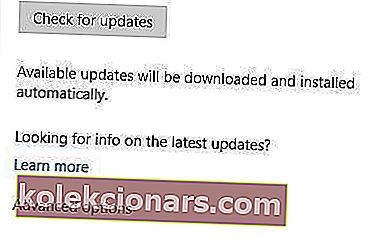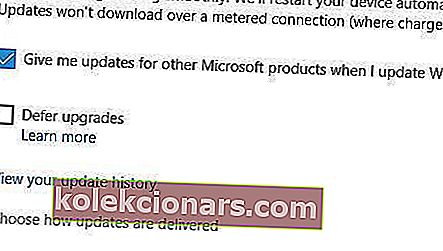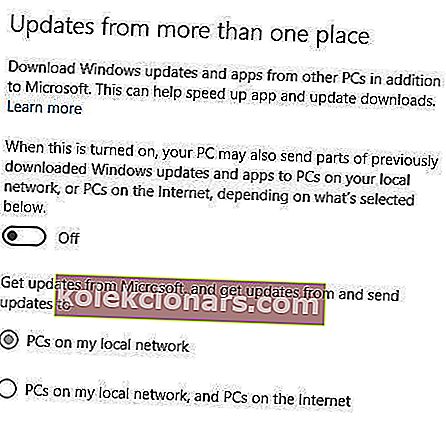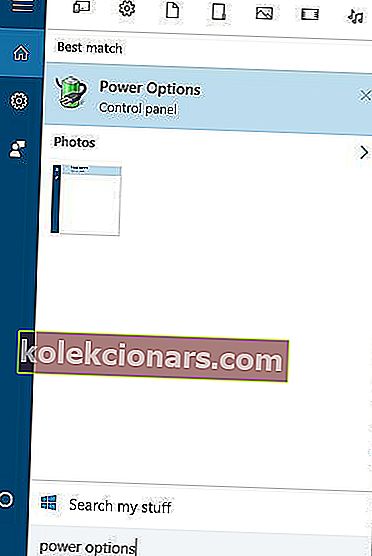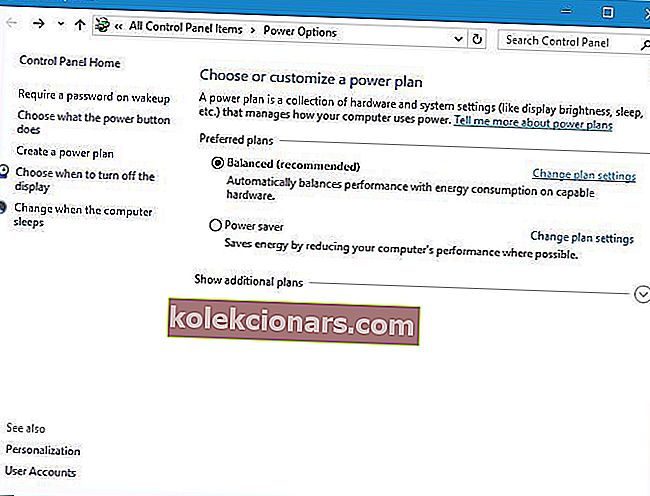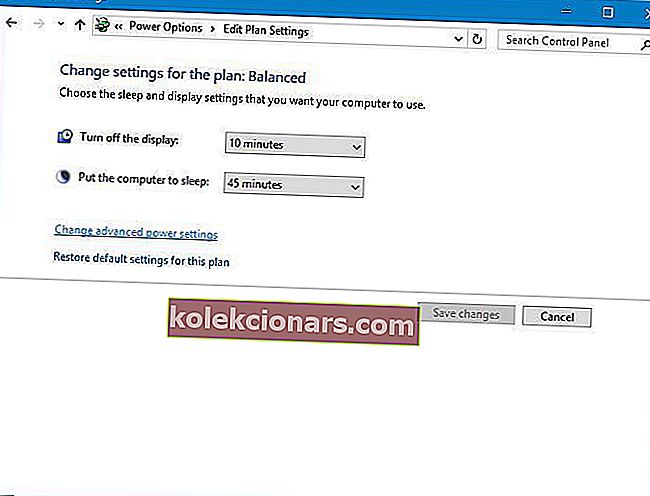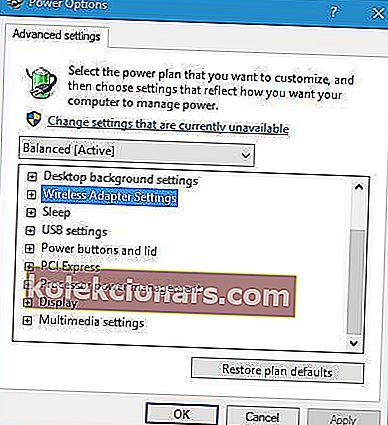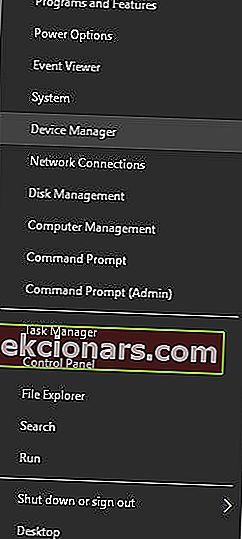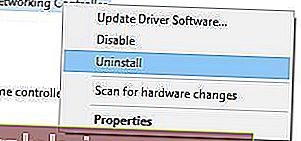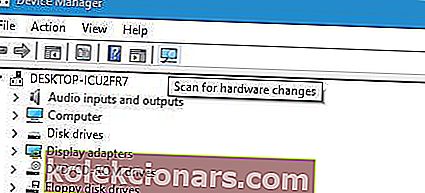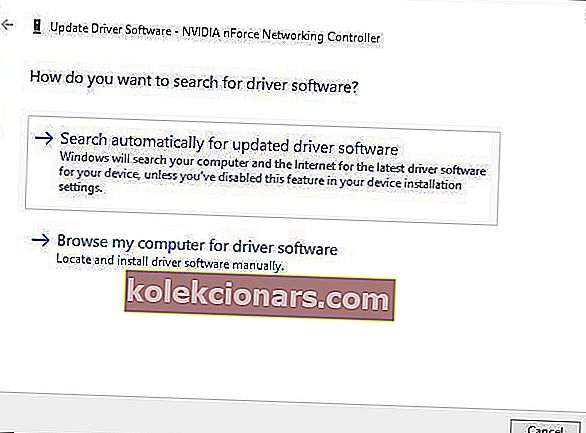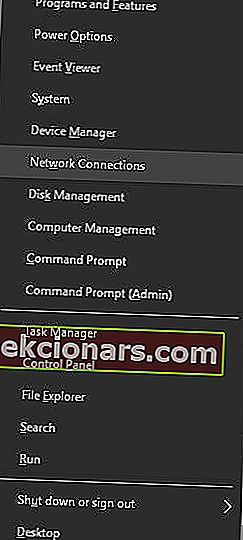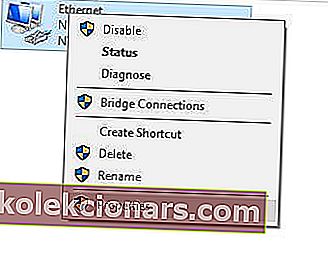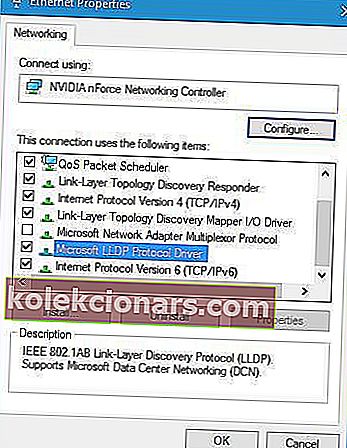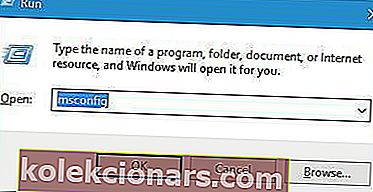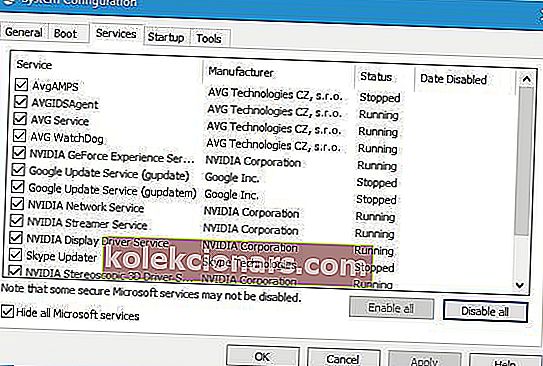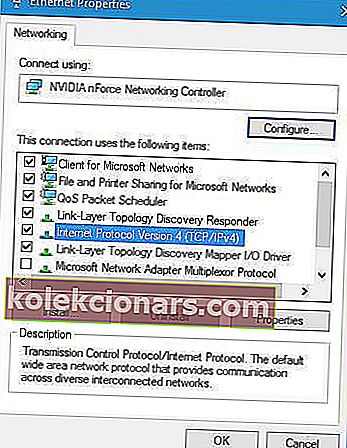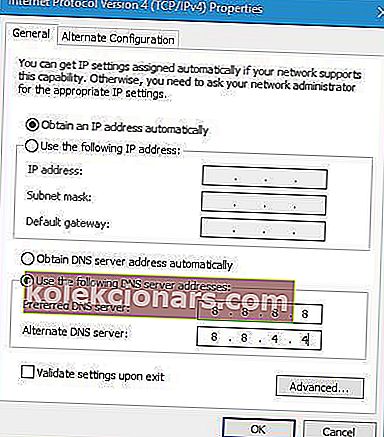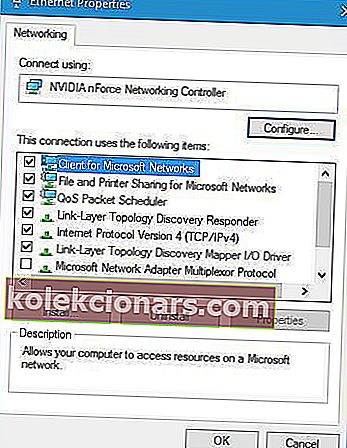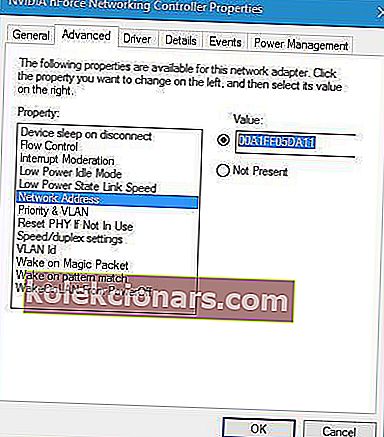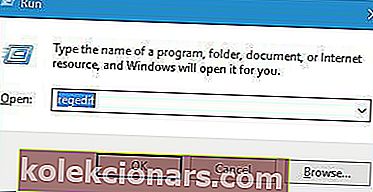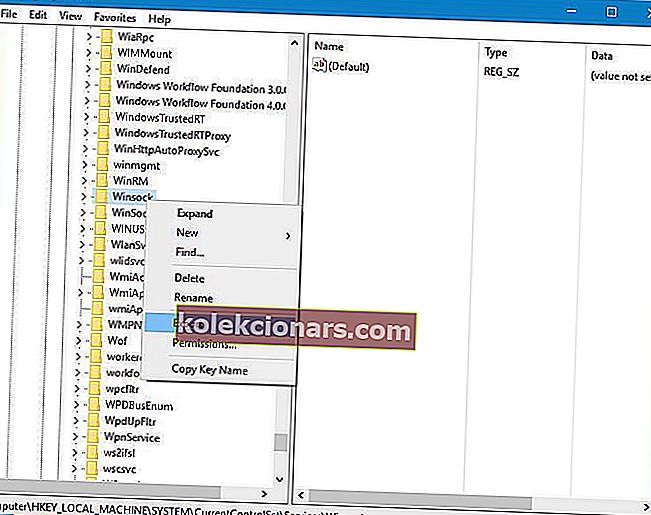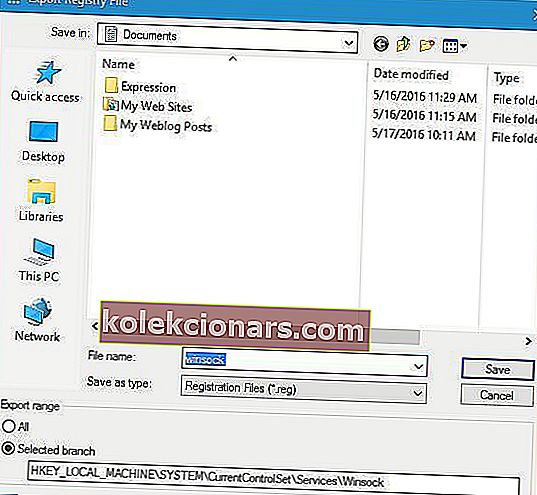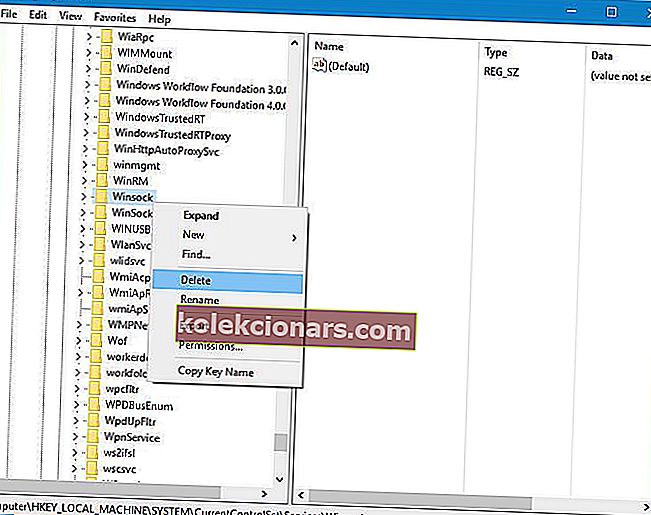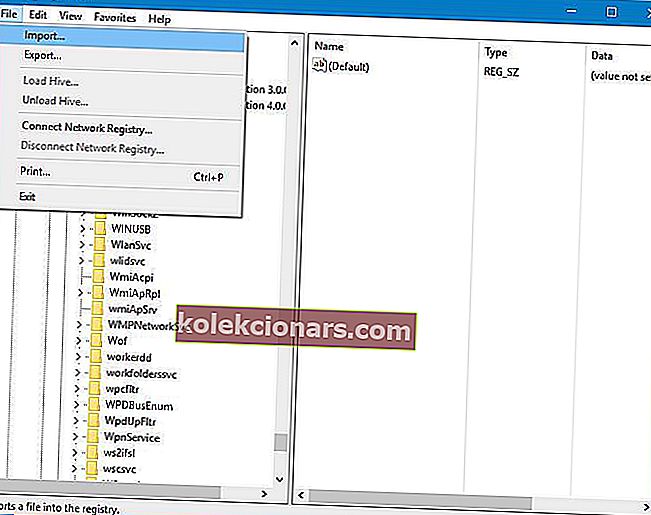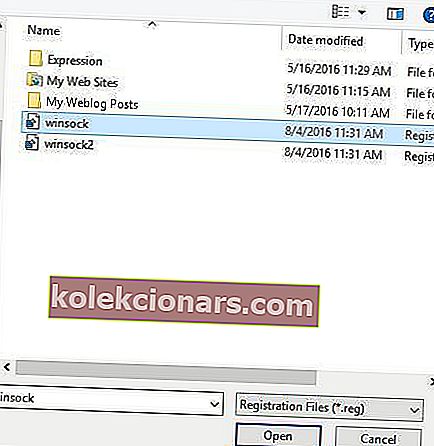- Ένας διακομιστής DNS έχει μια κρίσιμη εργασία. Μεταφράζει ένα όνομα τομέα σε μια διεύθυνση IP από την οποία οι υπολογιστές σας μπορούν να στέλνουν αιτήματα και να λαμβάνουν δεδομένα από.
- Εάν αντιμετωπίζετε προβλήματα DNS, αυτό συνήθως σημαίνει ότι δεν μπορείτε να περιηγηθείτε σωστά στον Ιστό. Πραγματοποιήστε μερικές αλλαγές στις ρυθμίσεις σας ή αλλάξτε εντελώς τον πάροχο DNS εάν δεν λειτουργούν.
- Πολλά περισσότερα άρθρα που σχετίζονται με αυτό το θέμα μπορούν να βρεθούν στην ενότητα DNS του ιστότοπου.
- Ρίξτε μια ματιά στην ενότητα Δίκτυο και Διαδίκτυο για περισσότερα άρθρα σχετικά με το δίκτυο για Windows.
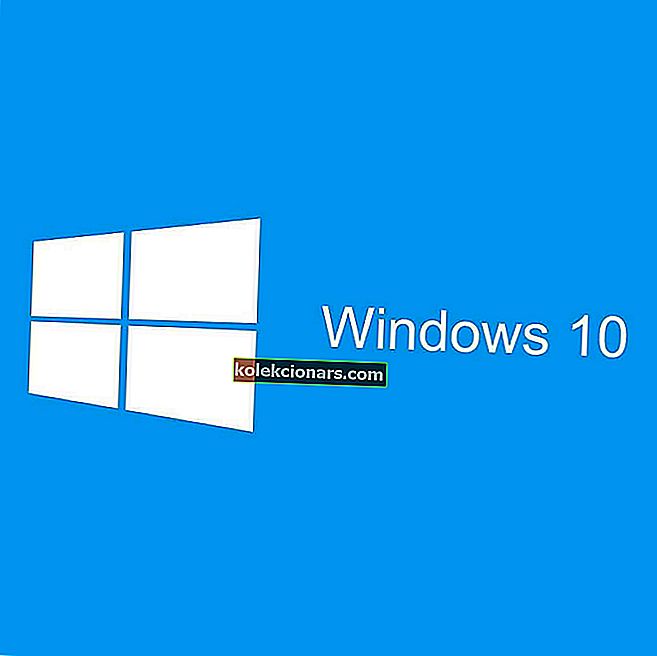
Για να αποκτήσετε πρόσβαση στο Διαδίκτυο, το DNS σας πρέπει να λειτουργεί χωρίς προβλήματα. Δυστυχώς, οι χρήστες των Windows 10 ανέφεραν διάφορα ζητήματα DNS στα Windows 10 που τους εμποδίζουν να έχουν πρόσβαση στο Διαδίκτυο.
Υπάρχει μια εξάπλωση ζητημάτων DNS, ειδικά ο διακομιστής DNS που δεν αποκρίνεται σφάλμα που μαστίζει τους χρήστες των Windows 10 επίσης. Σήμερα, θα σας βοηθήσουμε να τροποποιήσετε ορισμένες ρυθμίσεις DNS στα Windows 10 και ελπίζουμε να επιλύσετε το πρόβλημα στον υπολογιστή ή τον φορητό υπολογιστή σας των Windows 10.
Τρόπος επίλυσης προβλημάτων διακομιστή DNS στα Windows 10
- Χρησιμοποιήστε τη γραμμή εντολών
- Απενεργοποιήστε τη λήψη peer-to-peer για ενημερώσεις των Windows
- Αλλαγή ρυθμίσεων Επιλογών ενέργειας
- Επανεγκαταστήστε τα προγράμματα οδήγησης προσαρμογέα δικτύου
- Βεβαιωθείτε ότι το Microsoft LLDP Protocol Driver είναι ενεργοποιημένο
- Εκτελέστε καθαρή εκκίνηση για να διορθώσετε προβλήματα DNS στα Windows 10
- Αλλάξτε τη διαμόρφωση του ασύρματου δρομολογητή
- Χρησιμοποιήστε τον δημόσιο διακομιστή DNS της Google
- Αλλάξτε τη διεύθυνση MAC του προσαρμογέα δικτύου σας
- Καταργήστε τα κλειδιά Winsock από το μητρώο
Λύση 1 - Χρησιμοποιήστε τη γραμμή εντολών
Σύμφωνα με τους χρήστες, μπορείτε να διορθώσετε προβλήματα με το DNS χρησιμοποιώντας τη γραμμή εντολών. Για να το κάνετε αυτό ακολουθήστε αυτά τα απλά βήματα:
- Ξεκινήστε τη γραμμή εντολών ως διαχειριστής. Για να το κάνετε αυτό, πατήστε το πλήκτρο Windows + X για να ανοίξετε το Power User Menu και επιλέξτε Γραμμή εντολών (Διαχειριστής) από το μενού.
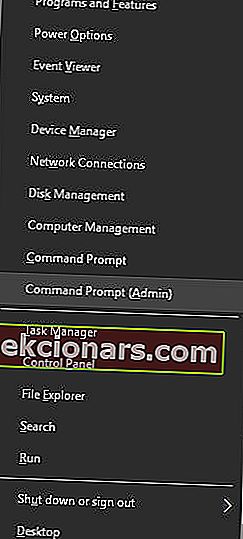
- Όταν ανοίξει η γραμμή εντολών, εισαγάγετε τις ακόλουθες γραμμές και πατήστε Enter μετά από κάθε:
- ipconfig / flushdns
- ipconfig / registerdns
- ipconfig / έκδοση
- ipconfig / ανανέωση
- Κατάλογος επαναφοράς του NETSH winsock
- NETSH int ipv4 reset reset.log
- NETSH int ipv6 reset reset.log
- Εξοδος
Αφού κλείσετε τη γραμμή εντολών, ελέγξτε εάν το πρόβλημα έχει επιλυθεί.
Πολλά προβλήματα δικτύου προκαλούνται από κακόβουλο λογισμικό, διάφορα σενάρια και bots. Μπορείτε να εξασφαλίσετε τον εαυτό σας εγκαθιστώντας το Cyberghost , έναν ηγέτη στην αγορά VPN. Προστατεύει τον υπολογιστή σας από επιθέσεις κατά την περιήγηση, αποκρύπτει τη διεύθυνση IP σας και αποκλείει κάθε ανεπιθύμητη πρόσβαση.
Λύση 2 - Απενεργοποιήστε τη λήψη peer-to-peer για ενημερώσεις των Windows
Μερικές φορές οι ενημερώσεις των Windows μπορούν να προκαλέσουν προβλήματα με το DNS.
Μια πιθανή λύση που βρήκαν οι χρήστες είναι να απενεργοποιήσετε τη λήψη peer-to-peer για ενημερώσεις των Windows. Για να το κάνετε αυτό, ακολουθήστε τα εξής βήματα:
- Ανοίξτε την εφαρμογή Ρυθμίσεις και μεταβείτε στην ενότητα Ενημέρωση και ασφάλεια .
- Κάντε κλικ στις Επιλογές για προχωρημένους .
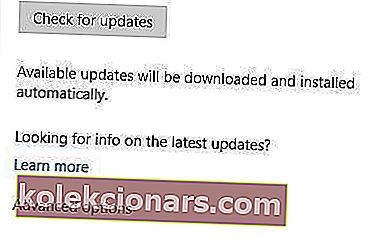
- Τώρα κάντε κλικ στο Επιλέξτε πώς παραδίδονται οι ενημερώσεις .
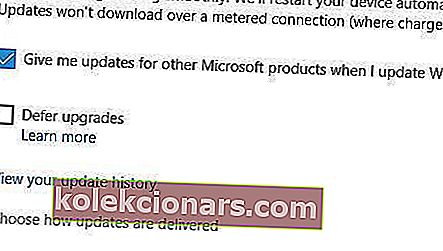
- Επιλέξτε υπολογιστές στο τοπικό μου δίκτυο και απενεργοποιήστε τις ενημερώσεις από περισσότερα από ένα μέρη .
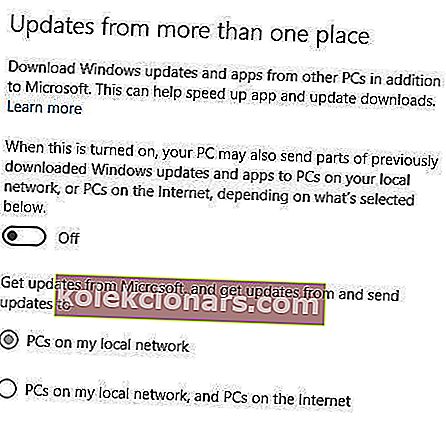
- Κλείστε την εφαρμογή Ρυθμίσεις και ελέγξτε εάν το πρόβλημα έχει επιλυθεί.
Τα Windows δεν θα ενημερωθούν; Μην πανικοβληθείτε! Εδώ είναι ένας πλήρης οδηγός για τον τρόπο επίλυσης του προβλήματος!
Λύση 3 - Αλλαγή ρυθμίσεων Επιλογών Ισχύος
Μπορείτε να επιλύσετε αυτό το πρόβλημα αλλάζοντας τις ρυθμίσεις τροφοδοσίας του προσαρμογέα ασύρματου δικτύου σας. Για να το κάνετε αυτό, ακολουθήστε τα εξής βήματα:
- Πατήστε το πλήκτρο Windows + S και εισαγάγετε τις επιλογές τροφοδοσίας. Επιλέξτε Επιλογές ενέργειας από το μενού.
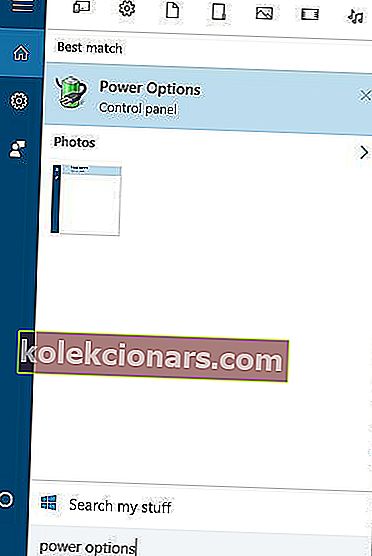
- Εντοπίστε το τρέχον σχέδιο ενέργειας και κάντε κλικ στην επιλογή Αλλαγή ρυθμίσεων σχεδίου .
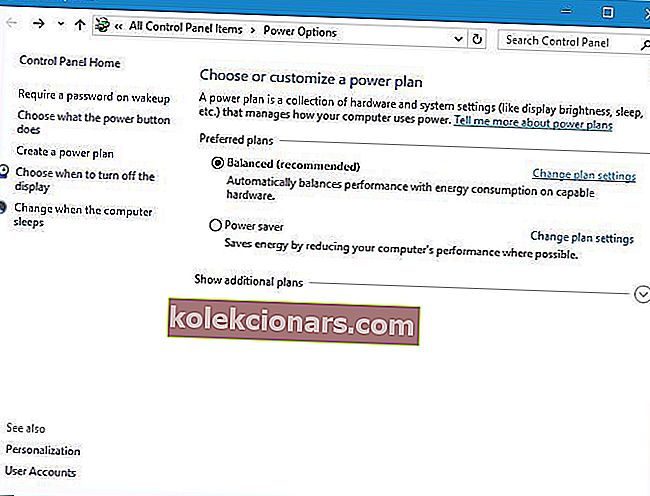
- Τώρα κάντε κλικ στο Αλλαγή ρυθμίσεων προηγμένης ισχύος .
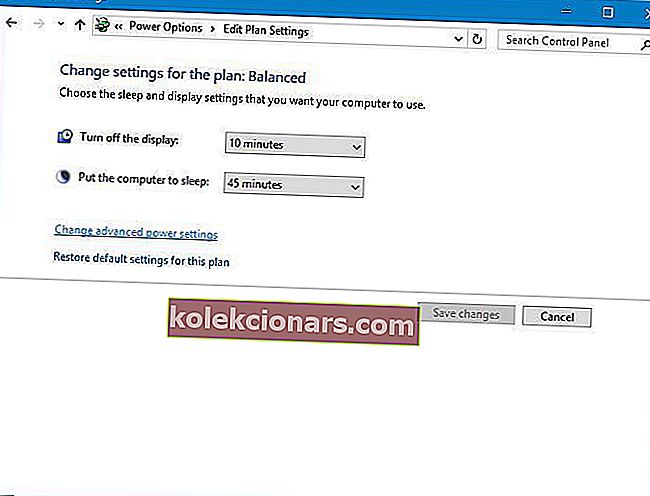
- Εντοπίστε τις ρυθμίσεις ασύρματου προσαρμογέα και ορίστε τις στη μέγιστη απόδοση .
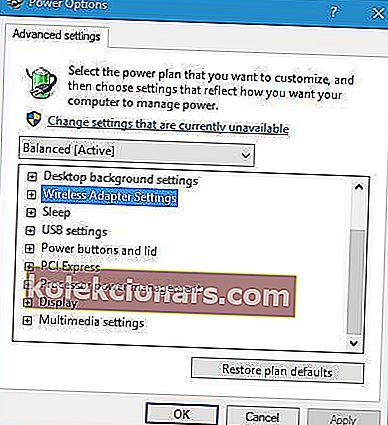
- Κάντε κλικ στο Εφαρμογή και OK για να αποθηκεύσετε τις αλλαγές.
Λύση 4 - Επανεγκαταστήστε τα προγράμματα οδήγησης προσαρμογέα δικτύου
Ορισμένοι χρήστες ισχυρίζονται ότι μπορείτε να επιλύσετε αυτό το ζήτημα αφαιρώντας και επανεγκαθιστώντας το πρόγραμμα οδήγησης προσαρμογέα δικτύου.
- Πατήστε το πλήκτρο Windows + X και επιλέξτε Διαχείριση συσκευών από τη λίστα των αποτελεσμάτων.
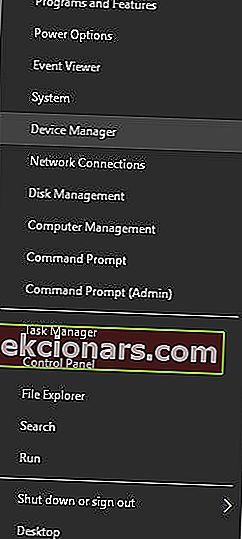
- Εντοπίστε τον προσαρμογέα δικτύου σας, κάντε δεξί κλικ και επιλέξτε Κατάργηση εγκατάστασης .
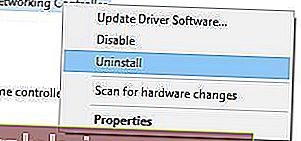
- Αφού την απεγκαταστήσετε, κάντε κλικ στο κουμπί Σάρωση για αλλαγές υλικού .
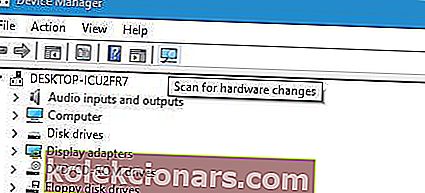
- Εντοπίστε ξανά τον προσαρμογέα δικτύου σας, κάντε δεξί κλικ και επιλέξτε Ενημέρωση λογισμικού προγράμματος οδήγησης .
- Ορίστε την επιλογή αυτόματης αναζήτησης για ενημερωμένο λογισμικό προγράμματος οδήγησης .
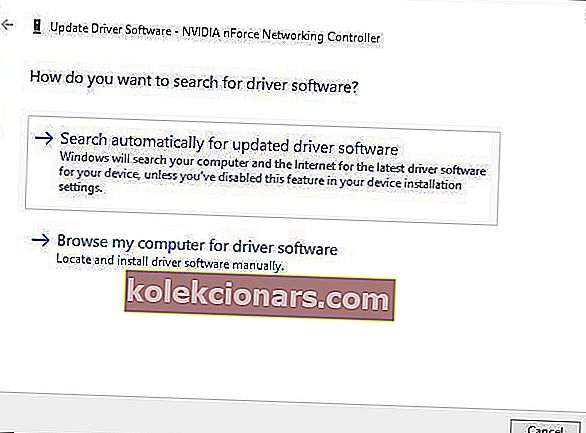
- Περιμένετε για τα Windows 10 για λήψη και εγκατάσταση του απαραίτητου λογισμικού στη συσκευή σας.
- Σας προτείνουμε επίσης να χρησιμοποιήσετε ένα εργαλείο τρίτου μέρους για αυτόματη λήψη όλων των ξεπερασμένων προγραμμάτων οδήγησης στον υπολογιστή σας.
Ανατρέξτε σε αυτόν τον οδηγό για να ενημερώσετε τα προγράμματα οδήγησης σας σαν πραγματικός τεχνικός!
Αυτόματη ενημέρωση προγραμμάτων οδήγησης
Το πρόγραμμα ενημέρωσης προγραμμάτων οδήγησης του Tweakbit (εγκεκριμένο από τη Microsoft και το Norton Antivirus) θα σας βοηθήσει να ενημερώσετε αυτόματα τα προγράμματα οδήγησης και να αποτρέψετε τη ζημιά του υπολογιστή που προκαλείται από την εγκατάσταση λανθασμένων εκδόσεων προγράμματος οδήγησης.
Μετά από αρκετές δοκιμές, η ομάδα μας κατέληξε στο συμπέρασμα ότι αυτή είναι η καλύτερη αυτοματοποιημένη λύση.
Εδώ είναι ένας γρήγορος οδηγός για το πώς να το χρησιμοποιήσετε:
-
- Λήψη και εγκατάσταση του TweakBit Driver Updater
- Μόλις εγκατασταθεί, το πρόγραμμα θα ξεκινήσει αυτόματα τη σάρωση του υπολογιστή σας για ξεπερασμένα προγράμματα οδήγησης. Το Driver Updater θα ελέγξει τις εγκατεστημένες εκδόσεις προγραμμάτων οδήγησης σε σχέση με τη βάση δεδομένων cloud των τελευταίων εκδόσεων και θα προτείνει κατάλληλες ενημερώσεις. Το μόνο που χρειάζεται να κάνετε είναι να περιμένετε να ολοκληρωθεί η σάρωση.

- Μετά την ολοκλήρωση της σάρωσης, λαμβάνετε μια αναφορά για όλα τα προβλήματα που εντοπίζονται στον υπολογιστή σας. Ελέγξτε τη λίστα και δείτε εάν θέλετε να ενημερώσετε κάθε πρόγραμμα οδήγησης ξεχωριστά ή όλα ταυτόχρονα. Για να ενημερώσετε ένα πρόγραμμα οδήγησης κάθε φορά, κάντε κλικ στο σύνδεσμο "Ενημέρωση προγράμματος οδήγησης" δίπλα στο όνομα του προγράμματος οδήγησης. Ή απλώς κάντε κλικ στο κουμπί "Ενημέρωση όλων" στο κάτω μέρος για αυτόματη εγκατάσταση όλων των προτεινόμενων ενημερώσεων.

Σημείωση: Ορισμένα προγράμματα οδήγησης πρέπει να εγκατασταθούν σε πολλά βήματα, οπότε θα πρέπει να πατήσετε το κουμπί "Ενημέρωση" αρκετές φορές έως ότου εγκατασταθούν όλα τα στοιχεία του.
Αποποίηση ευθυνών : ορισμένες δυνατότητες αυτού του εργαλείου δεν είναι δωρεάν.
Λύση 5 - Βεβαιωθείτε ότι το Microsoft LLDP Protocol Driver είναι ενεργοποιημένο
Εάν έχετε προβλήματα με το DNS, σας προτείνουμε να ελέγξετε εάν το Microsoft LLDP Protocol Driver είναι ενεργοποιημένο για τη σύνδεσή σας. Για να το κάνετε αυτό ακολουθήστε τα εξής βήματα:
- Πατήστε το πλήκτρο Windows + X και επιλέξτε Συνδέσεις δικτύου .
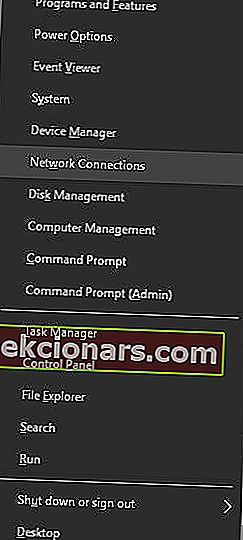
- Θα εμφανιστεί το παράθυρο Συνδέσεις δικτύου. Εντοπίστε τη σύνδεση δικτύου σας, κάντε δεξί κλικ και επιλέξτε Ιδιότητες.
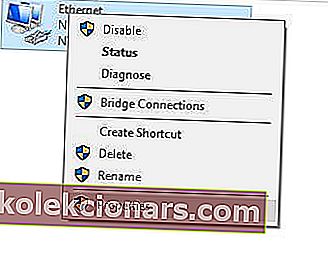
- Εντοπίστε το πρόγραμμα οδήγησης πρωτοκόλλου Microsoft LLDP και βεβαιωθείτε ότι είναι ενεργοποιημένο. Κάντε κλικ στο κουμπί OK για να αποθηκεύσετε τις αλλαγές.
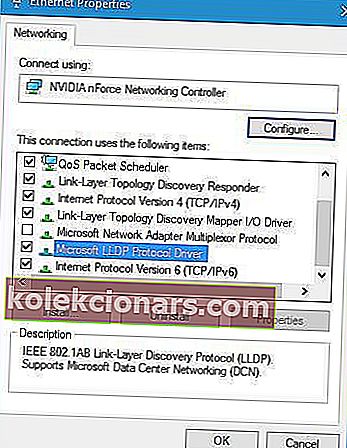
Λύση 6 - Εκτελέστε καθαρή εκκίνηση για να διορθώσετε ζητήματα DNS στα Windows 10
Σύμφωνα με αυτούς, κάποια υπηρεσία τρίτου μέρους παρεμβαίνει στο DNS και μετά την εύρεση και απενεργοποίηση της προβληματικής υπηρεσίας, το πρόβλημα επιλύθηκε.
Για να το κάνετε αυτό ακολουθήστε τα εξής βήματα:
- Πατήστε το πλήκτρο Windows + R και εισαγάγετε msconfig. Κάντε κλικ στο OK ή πατήστε Enter.
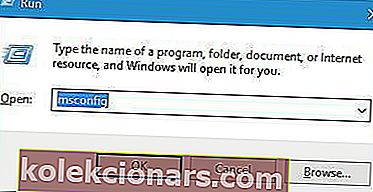
- Όταν ανοίξει το παράθυρο System Configuration , μεταβείτε στην καρτέλα Services .
- Επιλέξτε Απόκρυψη όλων των υπηρεσιών της Microsoft και κάντε κλικ στο κουμπί Απενεργοποίηση όλων .
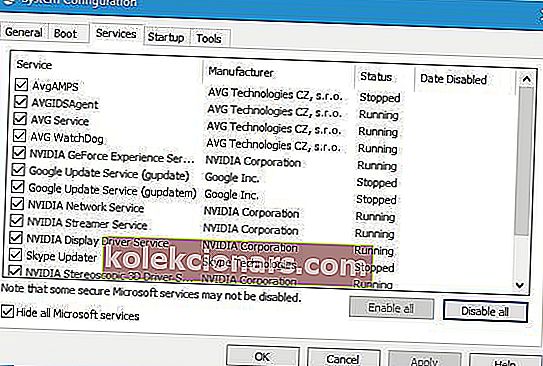
- Κάντε κλικ στο Εφαρμογή και OK για να αποθηκεύσετε τις αλλαγές.
- Επανεκκινήστε τον υπολογιστή σας.
Τώρα μπορείτε να επαναλάβετε τα ίδια βήματα και να ενεργοποιήσετε τις υπηρεσίες ένα προς ένα μέχρι να βρείτε το προβληματικό.
Τα Windows δεν θα εκκινήσουν; Εδώ είναι οι καλύτερες συμβουλές για την επίλυση του προβλήματος!
Λύση 7 - Αλλάξτε τη διαμόρφωση του ασύρματου δρομολογητή
Οι χρήστες ανέφεραν ότι τα Windows 10 έχουν ορισμένα προβλήματα με ορισμένες ασύρματες συχνότητες και πρότυπα.
Για να επιλύσετε αυτό το ζήτημα, πρέπει να αλλάξετε τις ρυθμίσεις του ασύρματου δρομολογητή σας.
Φαίνεται ότι τα Windows 10 έχουν προβλήματα με δίκτυα 2,4 GHz, επομένως εάν ο ασύρματος προσαρμογέας σας υποστηρίζει συχνότητα 5GHz, βεβαιωθείτε ότι το χρησιμοποιείτε.
Εάν ο προσαρμογέας σας δεν λειτουργεί με συχνότητα 5GHz, βεβαιωθείτε ότι χρησιμοποιείτε την επιλογή Legacy 2.4GHz. Για περισσότερες λεπτομέρειες σχετικά με τον τρόπο αλλαγής αυτών των ρυθμίσεων, φροντίστε να ελέγξετε το εγχειρίδιο του ασύρματου δρομολογητή σας.
Λύση 8 - Χρησιμοποιήστε τον δημόσιο διακομιστή DNS της Google
Ο διακομιστής DNS του ISP σας ενδέχεται να έχει κάποια προβλήματα, επομένως ίσως θέλετε να χρησιμοποιήσετε το δημόσιο DNS της Google. Για να το κάνετε αυτό ακολουθήστε αυτά τα βήματα.
- Ανοίξτε τις συνδέσεις δικτύου , εντοπίστε τη σύνδεσή σας, κάντε δεξί κλικ και επιλέξτε Ιδιότητες .
- Μόλις ανοίξει το παράθυρο Properties , επιλέξτε Internet Protocol Version 4 (TCP / IPv4) και, στη συνέχεια, ανοίξτε Properties .
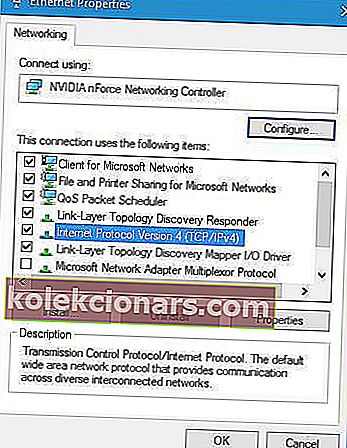
- Επιλέξτε Χρησιμοποιήστε τις ακόλουθες διευθύνσεις διακομιστή DNS και ορίστε το 8.8.8.8 ως προτιμώμενο διακομιστή DNS και το 8.8.4.4 ως εναλλακτικό διακομιστή DNS .
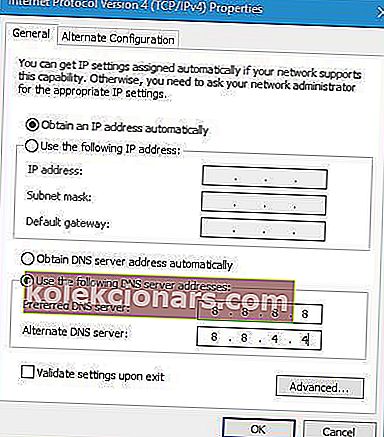
- Μόλις τελειώσετε, κάντε κλικ στο OK .
Εναλλακτικά, ορισμένοι χρήστες προτείνουν τη χρήση του 208.67.222.222 ως προτιμώμενου διακομιστή DNS και του 208.67.222.220 ως εναλλακτικού διακομιστή DNS.
Ενημέρωση: Το CloudFlare κυκλοφόρησε πρόσφατα έναν δωρεάν διακομιστή DNS και μπορείτε να διαβάσετε όλα σχετικά με αυτό στο άρθρο μας: Τρόπος χρήσης του διακομιστή DNS 1.1.1.1 στον υπολογιστή σας Windows 10
Λύση 9 - Αλλάξτε τη διεύθυνση MAC του προσαρμογέα δικτύου σας
Για να εκτελέσετε αυτήν τη λύση πρώτα πρέπει να μάθετε τη διεύθυνση MAC του προσαρμογέα δικτύου σας. Για να το κάνετε αυτό, ακολουθήστε τα εξής βήματα:
- Ξεκινήστε τη γραμμή εντολών ως διαχειριστής.
- Εισαγάγετε το ipconfig / all και πατήστε Enter.
- Εντοπίστε την τιμή φυσικής διεύθυνσης . Αυτή είναι η διεύθυνση MAC σας. Στην περίπτωσή μας, αυτό ήταν 00-A1-FF-05-DA-11.
- Τώρα ανοίξτε Συνδέσεις δικτύου και ανοίξτε τις ιδιότητες του προσαρμογέα δικτύου.
- Κάντε κλικ στο κουμπί Διαμόρφωση .
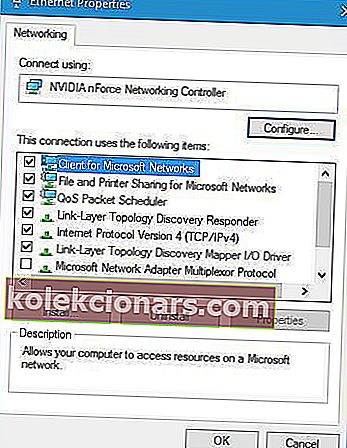
- Μεταβείτε στην καρτέλα Για προχωρημένους και επιλέξτε Διεύθυνση δικτύου . Ελέγξτε την επιλογή Value και εισαγάγετε τη διεύθυνση MAC που λάβατε στο Βήμα 3 . Μην ξεχνάτε να μην εισάγετε παύλες.
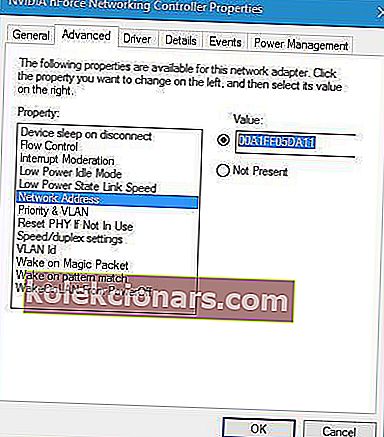
- Μόλις τελειώσετε, κάντε κλικ στο κουμπί OK . Επανεκκινήστε τον υπολογιστή σας και ελέγξτε αν το πρόβλημα έχει επιλυθεί.
Λύση 10 - Κατάργηση κλειδιών Winsock από το μητρώο
Εάν το DNS σας δεν αποκρίνεται, μπορείτε να δοκιμάσετε να αφαιρέσετε τα κλειδιά Winsock από το μητρώο. Για να το κάνετε αυτό ακολουθήστε τα εξής βήματα:
- Πατήστε το πλήκτρο Windows + R και εισαγάγετε regedit και πατήστε Enter για να ξεκινήσετε το Registry Editor.
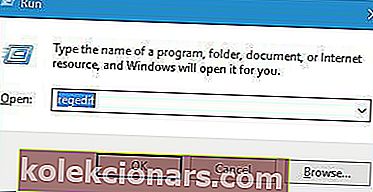
- Στο αριστερό παράθυρο, μεταβείτε στο Computer \ HKEY_LOCAL_MACHINE .
- Στη συνέχεια, μεταβείτε στο SYSTEM \ CurrentControlSet \ Services .
- Εντοπίστε τα κλειδιά Winsock και Winsock2 . Κάντε δεξί κλικ σε κάθε πλήκτρο και επιλέξτε Εξαγωγή .
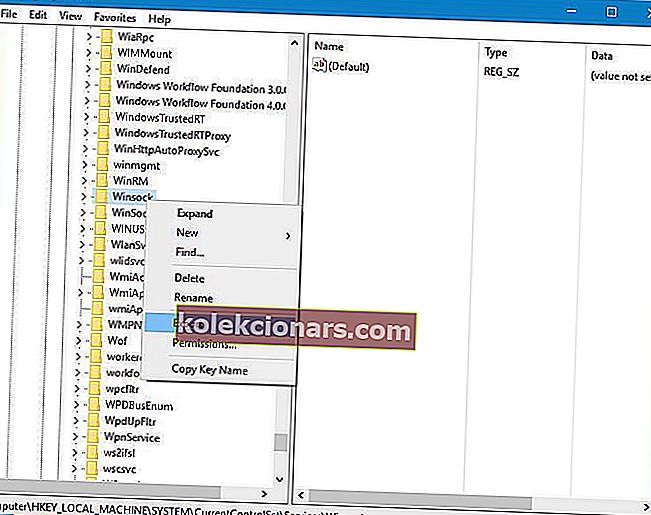
- Αποθηκεύστε τα ως winsock και winsock2 .
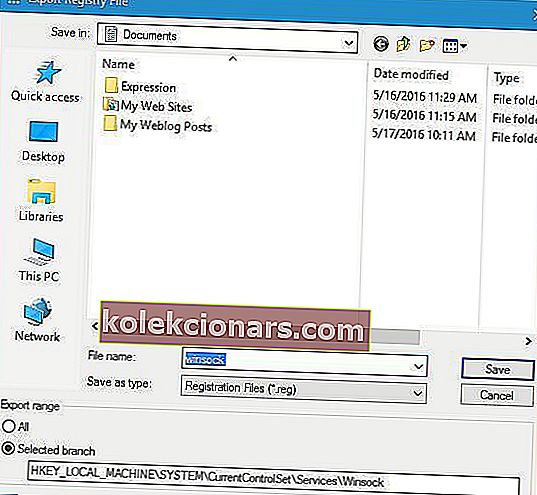
- Αφού εξαγάγετε και τα δύο κλειδιά Winsock και Winsock2 , πρέπει να τα διαγράψετε. Κάντε δεξί κλικ σε κάθε πλήκτρο και επιλέξτε Διαγραφή από το μενού.
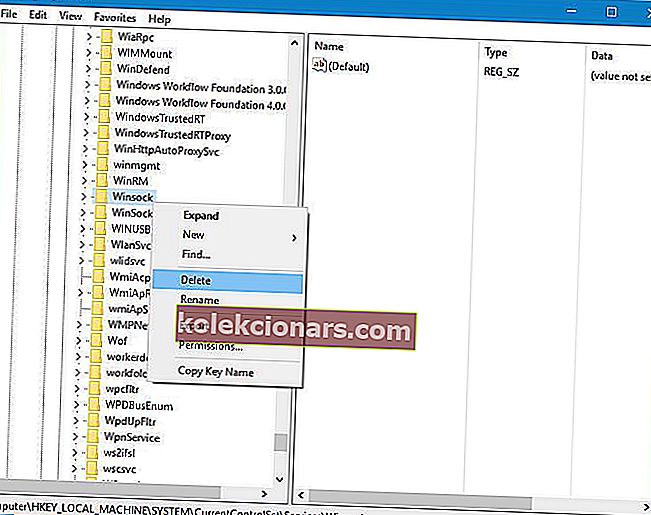
- Επανεκκινήστε τον υπολογιστή σας.
- Μόλις γίνει επανεκκίνηση του υπολογιστή σας, ξεκινήστε ξανά τον Επεξεργαστή Μητρώου .
- Μεταβείτε στο Αρχείο> Εισαγωγή .
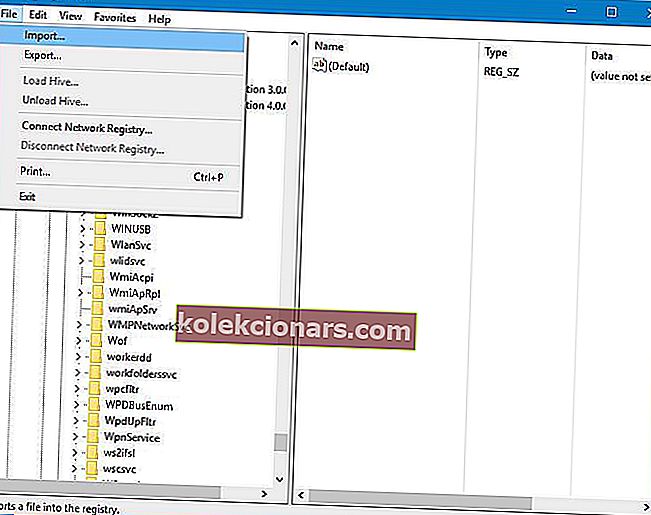
- Επιλέξτε το winsock και κάντε κλικ στο Άνοιγμα.
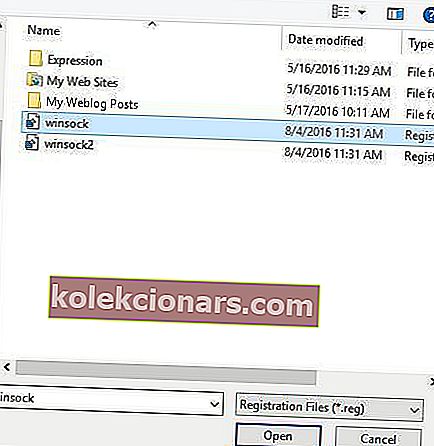
- Μετά την εισαγωγή του αρχείου winsock , εισαγάγετε και το winsock2 .
- Επανεκκινήστε ξανά τον υπολογιστή σας και ελέγξτε αν το πρόβλημα έχει επιλυθεί.
Λάβετε τη σοφή απόφαση και επιλέξτε έναν πιο φιλικό προς τον χρήστη επεξεργαστή μητρώου από τη νέα μας λίστα!
Τα προβλήματα DNS μπορούν να σας εμποδίσουν να αποκτήσετε πρόσβαση στο Διαδίκτυο και εάν έχετε προβλήματα DNS στον υπολογιστή ή τον φορητό υπολογιστή σας των Windows 10, φροντίστε να δοκιμάσετε μερικές από τις λύσεις μας.
Συχνές ερωτήσεις: Μάθετε περισσότερα σχετικά με ζητήματα DNS στα Windows
- Πώς μπορώ να βρω το DNS μου στα Windows 10;
Ανοίξτε τη γραμμή εντολών και πληκτρολογήστε ipconfig / all . Αυτή η εντολή θα εμφανίσει όλους τους προσαρμογείς δικτύου, τους αντιστοιχισμένους IP και τους διακομιστές DNS. Χρησιμοποιήστε το ως σημείο εκκίνησης για να βοηθήσετε στην επίλυση προβλημάτων DNS.
- Μπορώ να χρησιμοποιήσω DNS 8,8 8,8;
Η διεύθυνση 8.8.8.8 είναι ένας διακομιστής DNS που προσφέρεται από την Google. Εάν χρησιμοποιείτε ένα VPN, δεν πρέπει να χρησιμοποιείτε αυτήν τη διεύθυνση, αλλά αυτή από τον πάροχο VPN. Εάν δεν χρησιμοποιείτε VPN, τότε τα 8.8.8.8 ή 1.1.1.1 (από το Cloudflare) είναι καλά.
- Τι προκαλεί σφάλμα DNS;
Είναι είτε επειδή έχετε χάσει τη σύνδεση στο Διαδίκτυο είτε επειδή ο διακομιστής δεν αποκρίνεται λόγω εσωτερικών σφαλμάτων. Σε ορισμένες σπάνιες περιπτώσεις, η διεύθυνση DNS δεν είναι πλέον έγκυρη και πρέπει να αλλάξει.
Σημείωση του συντάκτη: Αυτή η ανάρτηση δημοσιεύθηκε αρχικά τον Αύγουστο του 2016 και έκτοτε ανανεώθηκε και ενημερώθηκε τον Απρίλιο του 2020 για φρεσκάδα, ακρίβεια και πληρότητα.