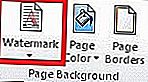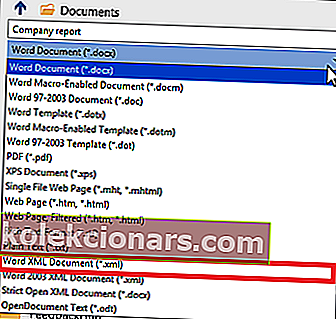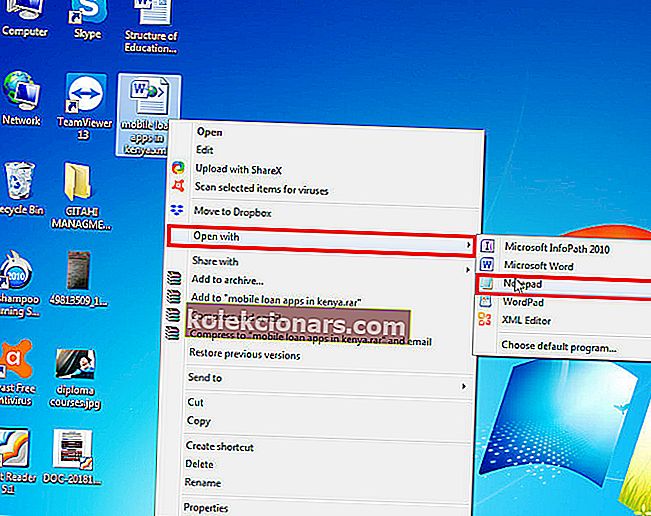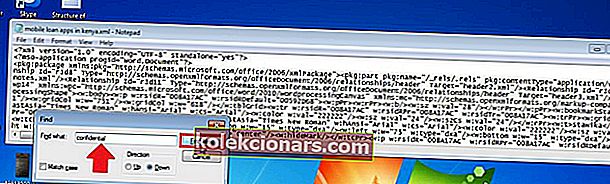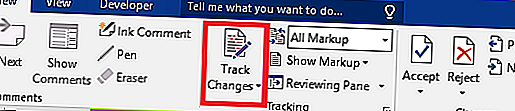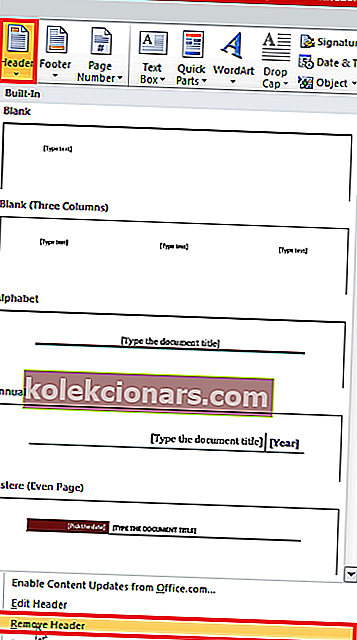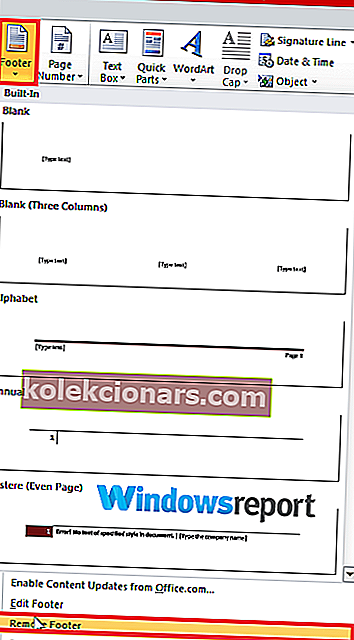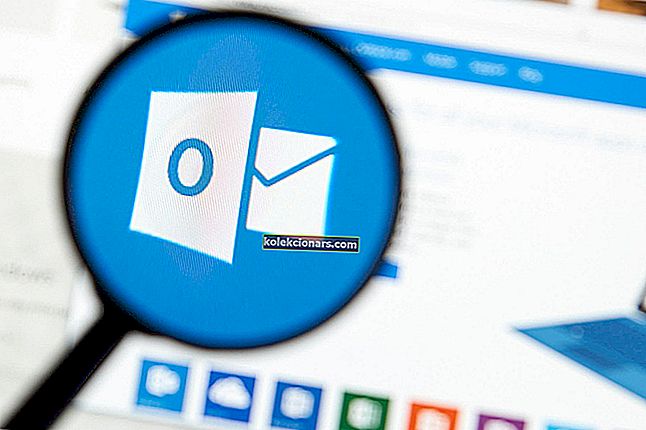Τα υδατογραφήματα βοηθούν τους χρήστες του Microsoft Word να κάνουν συγκεκριμένα χαρακτηριστικά στο έγγραφο εξαιρετικά ξεκάθαρα για τους αναγνώστες. Για παράδειγμα, μπορείτε να το χρησιμοποιήσετε για να ενημερώσετε τους συναδέλφους ότι το έγγραφο του Word είναι πρόχειρο. Ή ακόμη και εμπιστευτικό να αναφέρω, αλλά μερικά.
Αλλά σε κάποιο σημείο, δεν χρειάζεστε πλέον το υδατογράφημα και επιθυμείτε να το διαγράψετε μόνο για να συναντήσετε ένα αποφασιστικό υδατογράφημα που δεν θα παραμείνει παρά τη σωστή διαδικασία.
Και έτσι αφήνετε αβοήθητοι που δεν μπορείτε να αφαιρέσετε υδατογραφημένες λέξεις.
Τώρα, αυτό το άρθρο είναι για εσάς εάν αντιμετωπίζετε αυτό το πρόβλημα. Ας πάμε απευθείας για να δούμε πώς μπορείτε να αφαιρέσετε ένα επίμονο υδατογράφημα.
Λύσεις για κατάργηση υδατογραφήματος στο Word;
Εδώ είναι τι πρέπει να κάνετε για να αποκτήσετε ένα καθαρό έγγραφο.
Επιδιόρθωση 1: Προτεινόμενη μέθοδος
- Ανοίξτε το σχετικό έγγραφο.
- Για τις τελευταίες εκδόσεις του Word, επιλέξτε την καρτέλα Σχεδίαση (κάντε κλικ στην καρτέλα Διάταξη σελίδας για το Word 2010 και το Word 2007).
- Εντοπίστε την καρτέλα Ιστορικό σελίδας και επιλέξτε Υδατογράφημα .
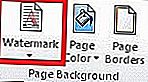
- Επιλέξτε Κατάργηση υδατογραφήματος .
- Το έγγραφό σας δεν θα πρέπει πλέον να εμφανίζει το υδατογράφημα.
Αλλά περιστασιακά το υδατογράφημα δεν κλονίζεται από αυτά τα βήματα, ώστε να μπορείτε να δοκιμάσετε αυτές τις εναλλακτικές λύσεις:
Επιδιόρθωση 2: Χρησιμοποιήστε το τμήμα υποσέλιδου
Μια άλλη αποδεδειγμένη επιδιόρθωση περιλαμβάνει την εργασία από το τμήμα υποσέλιδου.
Βήματα:
- Μεταβείτε στην ενότητα Υποσέλιδο , κάνοντας ξανά κλικ σε αυτό.
- Επιλέξτε το υδατογράφημα .

- Πατήστε Διαγραφή .
- Κάντε αυτό για κάθε ενότητα στο έγγραφό σας.
- ΣΧΕΤΙΚΟ: Πώς να απενεργοποιήσετε το Εμπιστευτικό υδατογράφημα της Microsoft στα Windows 10, 8.1
Επιδιόρθωση 3: Αποθήκευση του εγγράφου όπως στη μορφή XML
Το XML (eXtensible Markup Language) είναι μια άλλη γλώσσα σήμανσης που μοιάζει πολύ με το HTML. Είναι σημαντικό ότι η αποθήκευση ενός εγγράφου Word σε XML το μετατρέπει σε απλό κείμενο.
Και έτσι μπορείτε να προσπαθήσετε να αποθηκεύσετε το έγγραφο ως αρχείο XML εάν, μετά την εκτέλεση των παραπάνω λύσεων, το υδατογράφημα δεν θα διαγραφεί ακόμα.
Βήματα:
- Κάντε κλικ στο αρχείο
- Κάντε κλικ στην επιλογή Αποθήκευση ως .
- Επιλέξτε μια προτιμώμενη τοποθεσία αρχείου, όπως Αυτός ο υπολογιστής για να αποθηκεύσετε το αρχείο σας.
- Πληκτρολογήστε ένα κατάλληλο όνομα στο παρεχόμενο όνομα αρχείου
- Τώρα κάντε κλικ στο Save as type και από τη λίστα, κάντε κλικ στο Word XML.
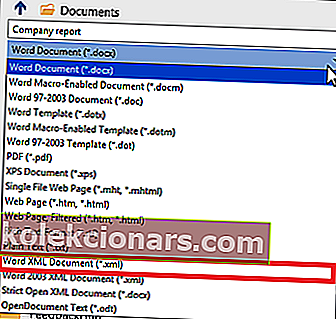
- Κάντε κλικ στο Αποθήκευση .
Στη συνέχεια, θα πρέπει να επεξεργαστείτε το αρχείο και στο Σημειωματάριο.
Βήματα:
- Μεταβείτε στο σημείο όπου αποθηκεύσατε το έγγραφο του Word και κάντε δεξί κλικ και, στη συνέχεια, επιλέξτε Άνοιγμα με το Σημειωματάριο .
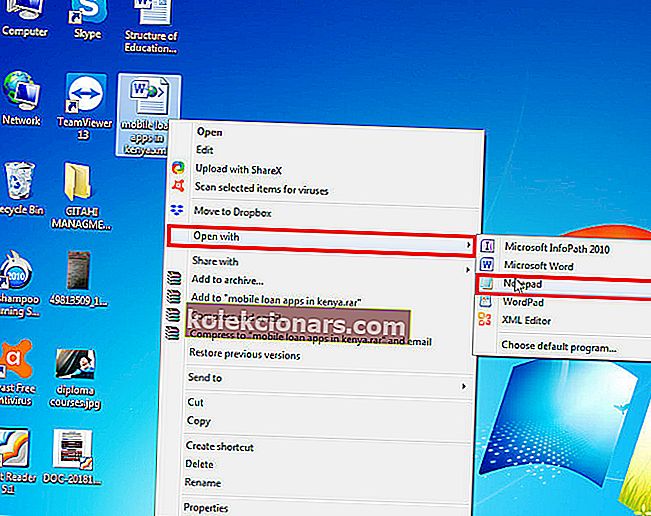
- Βρείτε τη φράση υδατογραφήματος πατώντας ταυτόχρονα τα πλήκτρα CTRL + F στο πληκτρολόγιο. Για παράδειγμα, πληκτρολογήστε Εμπιστευτικό (αν αυτή είναι η διατύπωση υδατογραφήματος) και μετά τοποθετήστε το επόμενο.
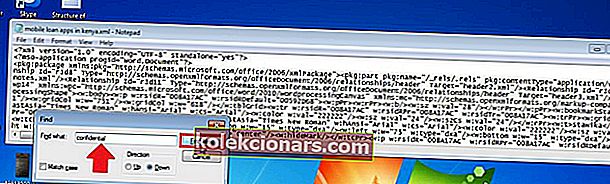
- Διαγράψτε τη λέξη / φράση χωρίς να διαγράψετε τα εισαγωγικά.
- Αναζήτηση και διαγραφή ξανά έως ότου εξαφανιστούν όλα τα περιστατικά.
- Αποθηκεύστε τις αλλαγές (Κάντε κλικ στο κουμπί αποθήκευσης).
- Ανοίξτε ξανά το έγγραφο αλλά αυτή τη φορά με το Word.
- Τέλος, αποθηκεύστε το ως έγγραφο του Word .
- ΣΧΕΤΙΖΕΤΑΙ: 5 από τα καλύτερα λογισμικά αφαίρεσης σφραγίδων για την εκκαθάριση υδατογραφημάτων
Επιδιόρθωση 4: Εργασία από την ενότητα κεφαλίδας
Σε ορισμένες από τις πρόσφατες εκδόσεις του Word, συμπεριλαμβανομένων των Office 365, Word 2016 και Word 2019, τα υδατογραφήματα είναι αγκυρωμένα στην ενότητα κεφαλίδας. Αυτό σημαίνει ότι πρέπει να έχετε πρόσβαση στην περιοχή κεφαλίδας για να διαγράψετε ένα υδατογράφημα.
Βήματα:
- Κάντε διπλό κλικ στην περιοχή κεφαλίδας στο έγγραφό σας.

- Επιλέξτε το υδατογράφημα κάνοντας κλικ και πατήστε Διαγραφή .
Επαναλάβετε αυτήν τη διαδικασία εάν το έγγραφο του Word αποτελείται από πολλές αποσυνδεδεμένες ενότητες για να καταργήσετε όλες τις εμφανίσεις των υδατογραφημάτων σε τέτοια αρχεία.
Ακολουθούν εναλλακτικά βήματα για την αφαίρεση ανθεκτικών υδατογραφημάτων από τα υδατογραφήματα κεφαλίδας.
- Μεταβείτε στην κεφαλίδα του εγγράφου κάνοντας διπλό κλικ σε αυτό.
- Μεταβείτε στην καρτέλα Αρχική σελίδα και, στη συνέχεια, αναπτύξτε το αναπτυσσόμενο μενού Word's Select που βρίσκεται στην άκρη δεξιά.
- Επιλέξτε Επιλογή αντικειμένων. Ο δρομέας του ποντικιού γίνεται κεφαλή βέλους, διευκολύνοντας την επιλογή διαφόρων αντικειμένων.
- Κάντε κλικ στο υδατογράφημα στην περιοχή κεφαλίδας και στη συνέχεια πατήστε Διαγραφή .
Ενδέχεται να αναγκαστείτε να μετακινηθείτε σε ολόκληρο το έγγραφο για να μεταβείτε στην κεφαλίδα κάθε ενότητας με υδατογράφημα και να διαγράψετε κάθε παρουσία μία προς μία ειδικά για μεγάλα έγγραφα.
Επιδιόρθωση 5: Το βέλος 4 κατευθύνσεων
Το βέλος 4 κατευθύνσεων αντικαθιστά το βέλος Select Object και είναι επίσης χρήσιμο σε όλες σχεδόν τις τελευταίες εκδόσεις του Word, συμπεριλαμβανομένου του Word online.
Βήματα:
- Απενεργοποίηση αλλαγών Παρακολούθηση στο Word.
Εδώ είναι πώς:
- Κάντε κλικ στην επιλογή Έλεγχος και, στη συνέχεια, πατήστε Παρακολούθηση αλλαγών .
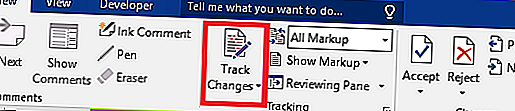
- Τέλος, εξαλείψτε οριστικά οποιαδήποτε σήμανση στο έγγραφο αποδεχόμενα ή απορρίπτοντας αλλαγές και διαγράφοντας τυχόν σχόλια.
Κάντε κλικ στην επιλογή Έλεγχος και στη συνέχεια Επόμενο . Τώρα επιλέξτε Αποδοχή ή Απόρριψη .
- Ανοίξτε την κεφαλίδα μιας ενότητας κάνοντας διπλό κλικ μέσα στην περιοχή.
- Μετακινήστε τον κέρσορα σε μερικά από τα γράμματα που αποτελούν το υδατογράφημα μέχρι να μετατραπεί σε βέλος 4 κατευθύνσεων .
- Επιλέξτε το υδατογράφημα (απλά κάντε κλικ).
- Πατήστε Διαγραφή .
- Κάντε αυτό για όλες τις άλλες ενότητες με ένα υδατογράφημα.
Μπορείτε επίσης να χρησιμοποιήσετε το backspace στη θέση του κουμπιού διαγραφής.
- ΣΧΕΤΙΚΟ: Διαγράψτε υδατογραφήματα με αυτά τα εργαλεία αφαίρεσης υδατογραφήματος για υπολογιστές με Windows
Επιδιόρθωση 6: Κατάργηση της κεφαλίδας / υποσέλιδου
Ένα υδατογράφημα δεν θα πάει περιστασιακά εάν το έγγραφο του Word σας καταστραφεί ως αποτέλεσμα της αποθήκευσης του ανακτημένου αντιγράφου εκ νέου, ίσως μετά από απότομο σφάλμα του Word.
Αυτό οφείλεται σε ζητήματα που προέρχονται από την επόμενη κωδικοποίηση.
Σημειώστε ότι η μέθοδος λειτουργεί σαν γοητεία για τους χρήστες του MS Word 2007 και του Word 2010.
- ΔΙΑΒΑΣΤΕ ΕΠΙΣΗΣ: Πώς να διορθώσετε κατεστραμμένα αρχεία .docx στα Windows 10
Βήματα:
- Ανοίξτε το έγγραφό σας με τον κανονικό τρόπο.
- Βεβαιωθείτε ότι ο δρομέας είναι τοποθετημένος στην περιοχή κεφαλίδας / ενότητα που έχει το υδατογράφημα.
- Τώρα μεταβείτε στο Εισαγωγή και επιλέξτε Κεφαλίδα .
- Επιλέξτε Κατάργηση κεφαλίδας .
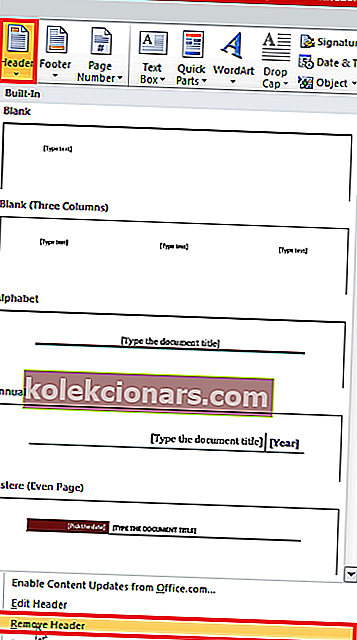
Αυτό θα λύσει το ζήτημα. Μπορείτε να δοκιμάσετε ξανά αφαιρώντας το υποσέλιδο εάν δεν το κάνει.
Βήματα:
- Ανοίξτε το έγγραφό σας.
- Τοποθετήστε το δρομέα στην περιοχή του υποσέλιδου (ή στην ενότητα με το υδατογράφημα).
- Μεταβείτε στην ενότητα Εισαγωγή του υποσέλιδου .
- Επιλέξτε Κατάργηση υποσέλιδου .
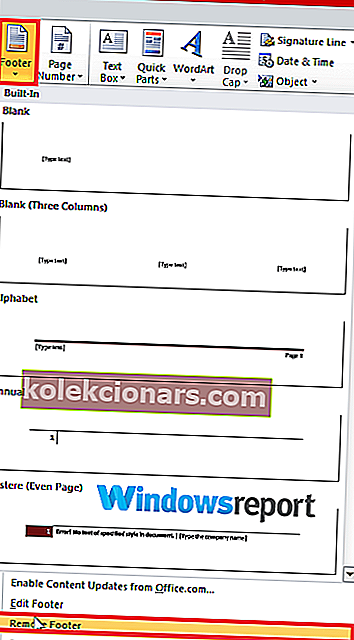
Τώρα μπορείτε να αναδημιουργήσετε την κεφαλίδα / το υποσέλιδο, εάν είναι απαραίτητο και θα πρέπει να λειτουργεί χωρίς να επαναλαμβάνεται το πρόβλημα του υδατογραφήματος, υπό την προϋπόθεση ότι δεν αντιγράφετε την αρχική κεφαλίδα / υποσέλιδο από τις κατεστραμμένες εκδόσεις του εγγράφου σας.
Δεν μπορείτε να καταργήσετε το υδατογράφημα Word ακόμη και μετά από όλα αυτά;
Ένα έγγραφο του Microsoft Word ενδέχεται να εμφανίζει ένα κόκκινο σημάδι (X) όταν προσπαθείτε να διαγράψετε ένα υδατογράφημα, οπότε αρνείται εντελώς να καταργήσει το υδατογράφημα.
Αυτό είναι πολύ κοινό για έγγραφα όπου ο συγγραφέας χρησιμοποίησε ένα προσαρμοσμένο υδατογράφημα. Λοιπόν, η απάντηση σε αυτό το πρόβλημα δεν διαφέρει πολύ από τα βήματα διαγραφής των συνηθισμένων υδατογραφημάτων.
Βήματα:
- Ανοίξτε την περιοχή κεφαλίδας της σελίδας που εμφανίζει το υδατογράφημα.
- Επιλέξτε το υδατογράφημα κάνοντας κλικ σε αυτό.
- Πατήστε Delete / backspace ή ακόμη και δεξί κλικ και επιλέξτε Αποκοπή .
- Βόιλα! Το σημάδι πρέπει να φύγει!
Μπορώ να καταργήσω το υδατογράφημα στο Word μόνο στην πρώτη σελίδα;
Ίσως θέλετε να αφαιρέσετε ένα υδατογράφημα μόνο στην πρώτη σελίδα του εγγράφου σας.
Τώρα, αυτό είναι δυνατό, αλλά υπάρχει ένας αναβάτης: Εσείς (ή ο κάτοχος του εγγράφου) πρέπει να έχετε ενεργοποιήσει την επιλογή "Διαφορετική πρώτη σελίδα" για τις κεφαλίδες και τα υποσέλιδα μετά την προσθήκη του υδατογραφήματος.
Στις περισσότερες περιπτώσεις, το υδατογράφημα θα είναι κρυμμένο εντελώς από την κεφαλίδα της πρώτης σελίδας όταν ενεργοποιηθεί αυτή η επιλογή.
Παρόλα αυτά, μπορείτε ακόμα να καταργήσετε εύκολα τη δημοσίευσή του εφαρμόζοντας τα βήματα που εξηγήθηκαν προηγουμένως εάν για κάποιο λόγο εξακολουθεί να εμφανίζεται.
ΠΕΡΙΣΣΟΤΕΡΟ ΕΝΔΙΑΦΕΡΟΝ ΔΙΑΒΑΣΕΙ ΜΟΝΟ ΓΙΑ ΣΑΣ :
- Πώς να αφαιρέσετε το υδατογράφημα στα Windows 10, 8.1 ή 7
- Επιδιόρθωση: Σφάλμα "Το Microsoft Word σταμάτησε να λειτουργεί"
- Επιδιόρθωση: Δεν είναι δυνατή η επεξεργασία εγγράφων του Word 2016