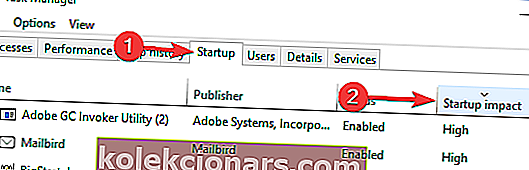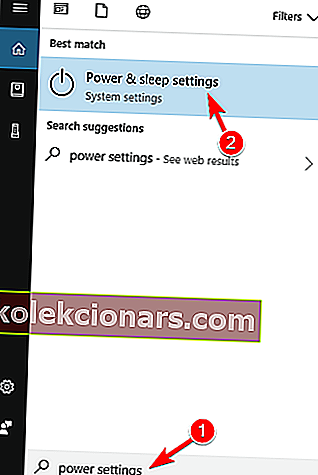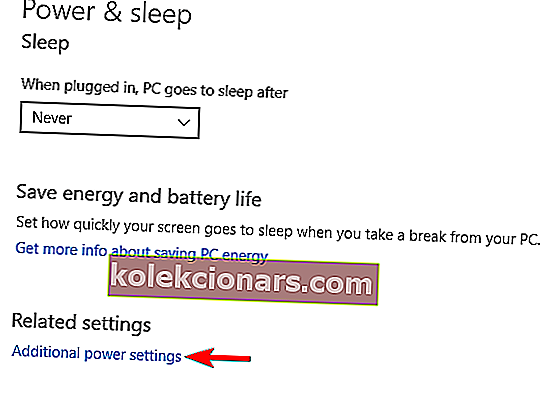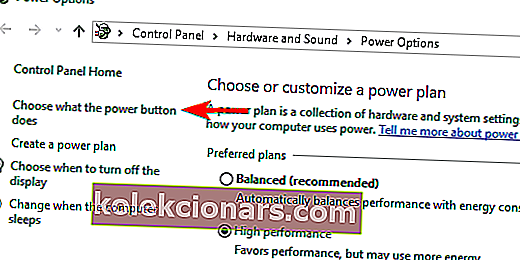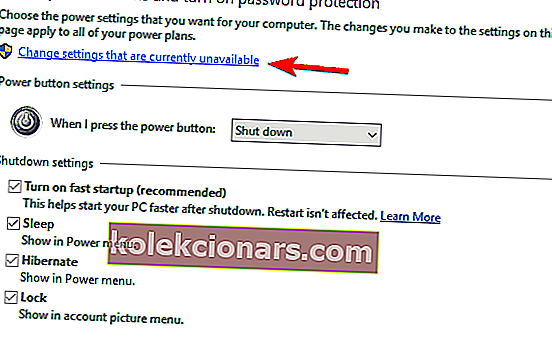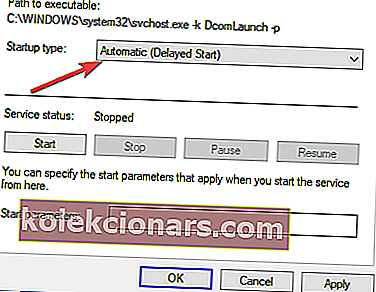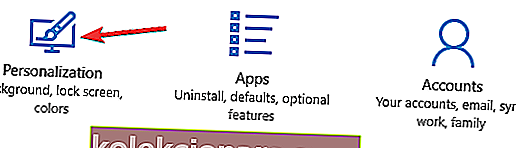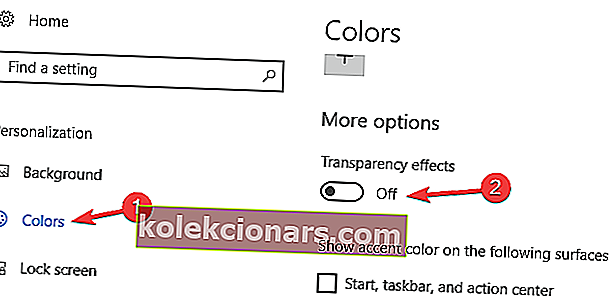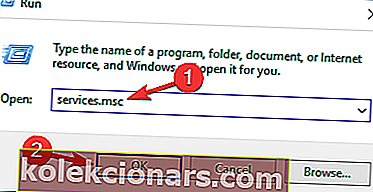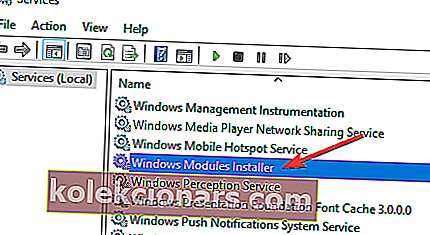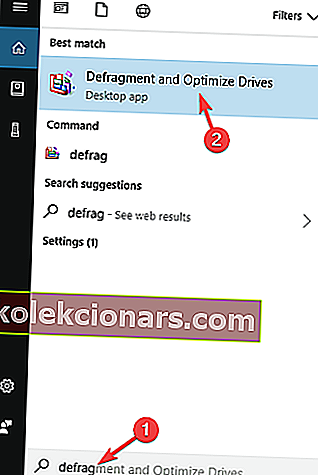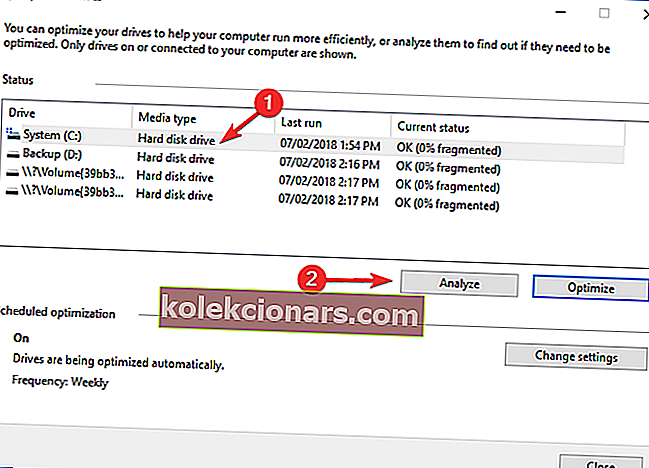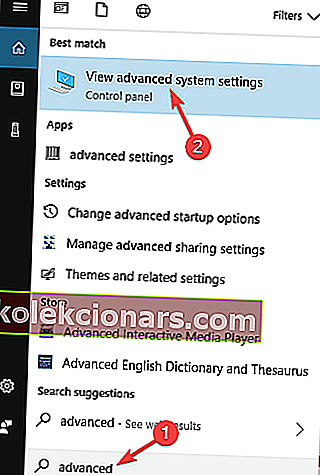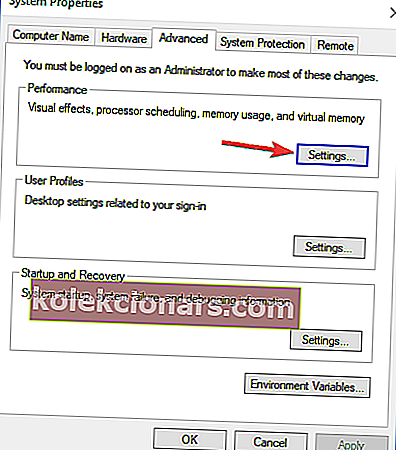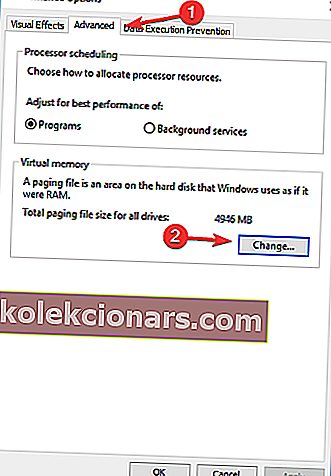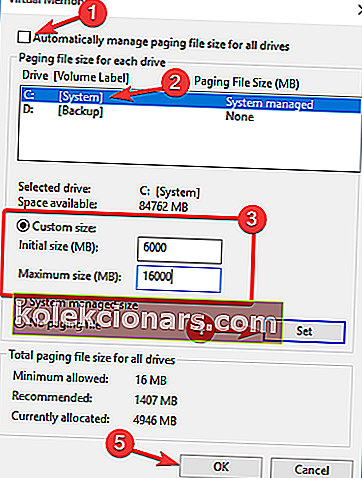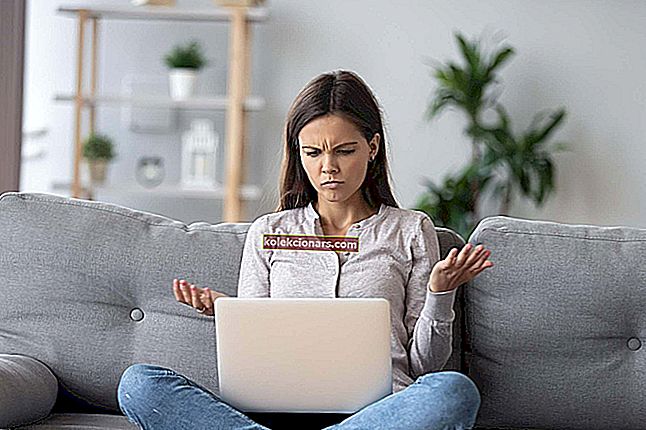- Τα Windows 10 μπορούν να λειτουργούν πολύ αργά ή να μην ανταποκρίνονται πλήρως μετά από μια ενημέρωση.
- Υπάρχουν πολλές πιθανές διορθώσεις που μπορεί να δοκιμάσει ο καθένας, γι 'αυτό συνεχίστε να διαβάζετε.
- Εάν αναζητάτε λύσεις σε άλλα ζητήματα λειτουργικού συστήματος, θα βρείτε τις απαντήσεις στη σελίδα αντιμετώπισης προβλημάτων των Windows 10.
- Για ακόμη περισσότερες συμβουλές σχετικά με τη βελτίωση της απόδοσης της συσκευής σας, βρείτε εξαιρετικές προτάσεις στην ενότητα Εργαλεία.

Η Microsoft έχει υποσχεθεί βελτιωμένη απόδοση με τα Windows 10. Παρόλο που έχει σημειωθεί μεγάλη πρόοδος, ορισμένοι χρήστες ισχυρίζονται ότι το πιο πρόσφατο λειτουργικό σύστημα της Microsoft έχει επιβραδύνει το σύστημά τους.
Προσθέτοντας σε αυτό, αναφέρουν ότι μετά την αναβάθμιση, τα Windows 10 αποδείχθηκαν πολύ αργά και δεν ανταποκρίνονται όχι μόνο κατά την εκκίνηση, αλλά και κατά το άνοιγμα προγραμμάτων ή φακέλων.
Σε ορισμένες περιπτώσεις, το λειτουργικό σύστημα παγώνει εντελώς, μερικές φορές μετά από αυτόματες ενημερώσεις.
Επιπλέον, ακόμη και η Εξερεύνηση αρχείων εμφανίζει καθυστερημένη απόκριση.
Έτσι, στο σημερινό άρθρο, θα εξετάσουμε πιθανές αιτίες και λύσεις, ελπίζοντας να δώσουμε ώθηση στο λειτουργικό σας σύστημα, ώστε να έχετε τον πλήρη έλεγχο της συσκευής σας.
Τι μπορώ να κάνω εάν τα Windows 10 είναι πολύ αργά;
1. Ενημερώστε τα προγράμματα οδήγησης και το λογισμικό σας

Μερικές φορές τα Windows 10 μπορεί να καθυστερήσουν εάν τα βασικά στοιχεία ή οι εφαρμογές σας δεν είναι ενημερωμένες.
Ενώ η ενημέρωση εφαρμογών είναι εύκολη, τα παλιά προγράμματα οδήγησης μπορεί να είναι προβληματικά εάν δεν ξέρετε τι να κατεβάσετε.
Η εγκατάσταση λανθασμένης έκδοσης προγράμματος οδήγησης θα προκαλέσει μόνιμη βλάβη στο σύστημά σας, επομένως συνιστούμε ανεπιφύλακτα στο DriverFix να λαμβάνει μόνο τα απαραίτητα προγράμματα οδήγησης για τη συσκευή σας.
Με ένα μόνο κλικ, το εργαλείο σαρώνει τον υπολογιστή σας, βρίσκει το προβληματικό λογισμικό και προτείνει πολλές αντικαταστάσεις από μια τεράστια βάση δεδομένων που χρησιμοποιεί.

DriverFix
Η επιβράδυνση των Windows 10 γίνεται ιστορικό είναι ότι ενημερώνετε με ασφάλεια όλα τα παλιά σας προγράμματα οδήγησης με αυτό το αποτελεσματικό εργαλείο. Δωρεάν δοκιμή Επισκεφτείτε τον ιστότοπο2. Ελέγξτε για ιούς

Όπως και οποιοδήποτε άλλο λογισμικό, τα Windows 10 είναι ευάλωτα σε ιούς, οπότε βεβαιωθείτε ότι το σύστημά σας είναι καθαρό. Μπορείτε να κατεβάσετε οποιοδήποτε δωρεάν λογισμικό προστασίας από ιούς και να κάνετε πλήρη σάρωση συστήματος για να είστε σίγουροι.
Εάν θέλετε να διασφαλίσετε ότι ο υπολογιστής σας είναι συνεχώς ασφαλής και προστατευμένος από κακόβουλο λογισμικό, ίσως θελήσετε να εξετάσετε το καλύτερο πρόγραμμα αυτή τη στιγμή, το Bitdefender.
Το εργαλείο χρησιμοποιεί τεχνολογία επόμενης γενιάς για τον εντοπισμό των πιο πρόσφατων υπογραφών κακόβουλου λογισμικού που είναι γνωστές στον κλάδο. Οι κορυφαίες βαθμολογίες στα ποσοστά ανίχνευσης που προστίθενται στην ευκολία χρήσης και στη συνολική φιλική προς τον χρήστη σχεδίαση, καθιστούν το Bitdefender την καλύτερη επιλογή για να διασφαλίσετε την προστασία της συσκευής σας.
Εκτός αυτού, αυτό το πρόγραμμα προστασίας από ιούς συνοδεύεται από μια δυνατότητα βελτιστοποίησης που θα σαρώσει τη συσκευή σας για περιττά αρχεία και στοιχεία μητρώου, μη χρησιμοποιημένα προγράμματα ή εφαρμογές που μπορούν να αφαιρεθούν και ούτω καθεξής, για να καταστρέψει το σύστημα και να ενισχύσει την απόδοσή του.

Bitdefender Antivirus Plus
Ο υπολογιστής σας δεν αξίζει μόνο την καλύτερη προστασία, αλλά το καλύτερο antivirus με δυνατότητες βελτιστοποίησης. Το Bitdefender προσφέρει ακριβώς αυτό! Δωρεάν δοκιμή Επισκεφτείτε τον ιστότοπο3. Απενεργοποιήστε τις διαδικασίες υψηλής απόδοσης
- Ανοίξτε τη Διαχείριση εργασιών πατώντας Ctrl + Shift + Esc στο πληκτρολόγιό σας.
- Μεταβείτε στην καρτέλα Εκκίνηση . Ταξινομήστε τις διαδικασίες με βάση την εκτίμηση επιπτώσεων εκκίνησης .
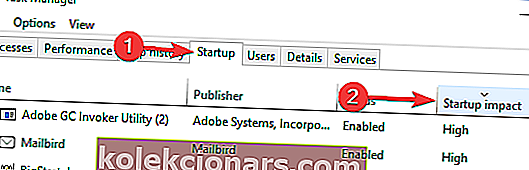
- Απενεργοποιήστε τις διαδικασίες στην κατηγορία Υψηλή , αλλά μην απενεργοποιήσετε κρίσιμα προγράμματα όπως το antivirus.
4. Ενεργοποιήστε μια πιο γρήγορη επιλογή εκκίνησης
- Πατήστε το πλήκτρο Windows + S και εισαγάγετε τις ρυθμίσεις ισχύος . Επιλέξτε Ρυθμίσεις λειτουργίας & αναστολής λειτουργίας .
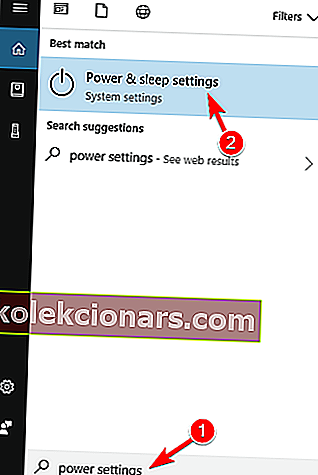
- Κάντε κλικ στην επιλογή Πρόσθετες ρυθμίσεις ισχύος .
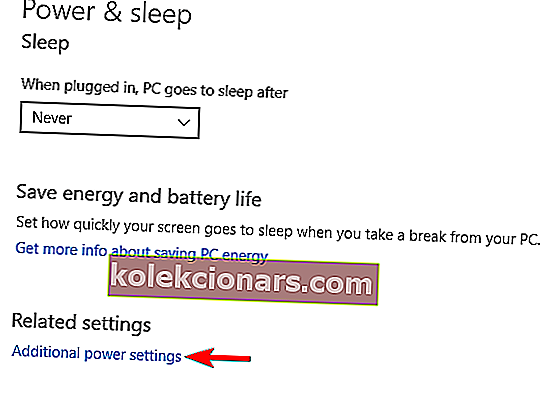
- Κάντε κλικ στο Επιλέξτε τι κάνει το κουμπί λειτουργίας από το μενού στα αριστερά.
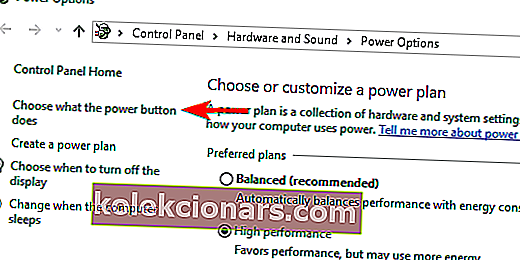
- Τώρα επιλέξτε Αλλαγή ρυθμίσεων που δεν είναι διαθέσιμες αυτήν τη στιγμή .
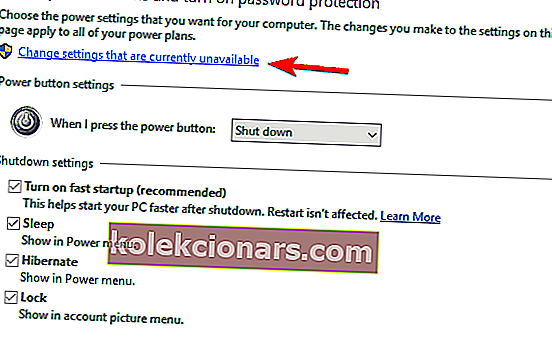
- Βεβαιωθείτε ότι έχετε επιλέξει Ενεργοποίηση γρήγορης εκκίνησης (συνιστάται) .
- Αποθηκεύστε τις αλλαγές σας και είστε έτοιμοι.
Αυτή η δυνατότητα ονομάζεται Hybrid Startup and Shutdown και θέτει τον υπολογιστή σας σε κατάσταση αδρανοποίησης. Βελτιώνει τη διαδικασία εκκίνησης και τερματισμού.
5. Ελέγξτε για αργές υπηρεσίες
- Πατήστε το πλήκτρο Windows + R και πληκτρολογήστε services.msc και πατήστε Enter .
- Στη λίστα όλων των υπηρεσιών που ξεκινούν μαζί με τα Windows 10 σας, αναζητήστε τυχόν υπηρεσίες που χρειάζονται πολύ χρόνο για την εκκίνηση.
- Κάντε δεξί κλικ σε κάθε υπηρεσία και αλλάξτε τις ρυθμίσεις από Προεπιλογή σε Καθυστέρηση έναρξης .
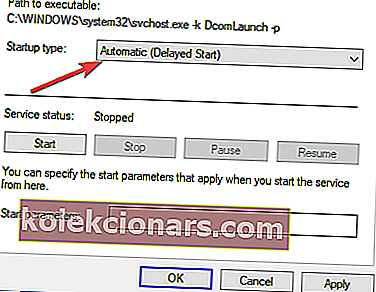
- Αποθηκεύστε τις αλλαγές σας και κάντε επανεκκίνηση.
6. Απενεργοποιήστε τα εφέ θόλωσης και τη διαφάνεια
- Ανοίξτε την εφαρμογή Ρυθμίσεις .
- Στη συνέχεια, κάντε κλικ στο Εξατομίκευση .
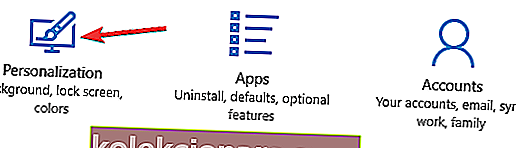
- Στη συνέχεια κάντε κλικ στο Χρώματα . Ορίστε τα εφέ διαφάνειας σε απενεργοποίηση .
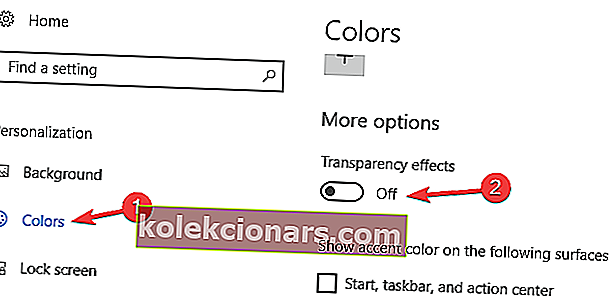
7. Εκτελέστε μια καθαρή εγκατάσταση των Windows 10

Μερικές φορές υπάρχουν προβλήματα λογισμικού κατά την αναβάθμιση από Windows 8 ή Windows 7 σε Windows 10 ή ακόμα και κατά την εγκατάσταση των πιο πρόσφατων ενημερώσεων των Windows 10
Σας συμβουλεύουμε λοιπόν να εκτελέσετε μια καθαρή εγκατάσταση των Windows 10. Απλώς βεβαιωθείτε ότι έχετε δημιουργήσει αντίγραφα ασφαλείας των σημαντικών αρχείων σας προτού το κάνετε αυτό.
8. Χρησιμοποιήστε το CCleaner

Εάν τα Windows 10 σας είναι αργά, το πρόβλημα μπορεί να είναι τα προσωρινά αρχεία σας ή το μητρώο σας.
Μπορείτε εύκολα να επιλύσετε αυτό το πρόβλημα απλώς αφαιρώντας αυτά τα αρχεία από τον υπολογιστή σας. Η χειροκίνητη πραγματοποίηση μπορεί να είναι μια κουραστική διαδικασία, αλλά μπορείτε επίσης να διαγράψετε αυτόματα αυτά τα αρχεία.
Μία από τις καλύτερες εφαρμογές που μπορούν να αφαιρέσουν προσωρινά αρχεία και να βελτιστοποιήσουν το μητρώο σας είναι το CCleaner . Δεν είναι μόνο αποτελεσματικό και διαισθητικό, αλλά και δωρεάν στη χρήση με τα βασικά χαρακτηριστικά.
9. Διακοπή της υπηρεσίας Windows Module Installer
- Πατήστε το πλήκτρο Windows + R και πληκτρολογήστε services.msc . Τώρα πατήστε Enter ή κάντε κλικ στο OK .
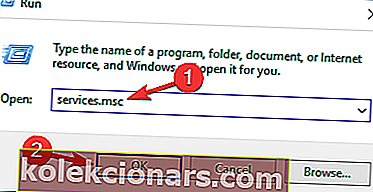
- Εντοπίστε το Windows Module Installer στη λίστα και κάντε διπλό κλικ για να ανοίξετε τις ιδιότητές του.
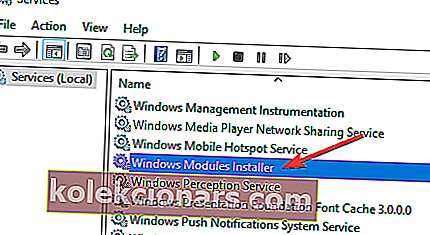
- Ελέγξτε την κατάσταση της υπηρεσίας , εάν έχει οριστεί σε Εκτέλεση, κάντε κλικ στο κουμπί Διακοπή για διακοπή της υπηρεσίας
- Επιπλέον, μπορείτε επίσης να αλλάξετε τον τύπο εκκίνησης σε απενεργοποίηση d εάν θέλετε να απενεργοποιήσετε μόνιμα αυτήν την υπηρεσία.
- Τώρα κάντε κλικ στο Εφαρμογή και OK για να αποθηκεύσετε τις αλλαγές.
Αφού απενεργοποιήσετε αυτήν την υπηρεσία, ελέγξτε αν το πρόβλημα έχει επιλυθεί.
Σημείωση: Απενεργοποιώντας αυτήν την υπηρεσία ενδέχεται να μην μπορείτε να λαμβάνετε ενημερώσεις των Windows, οπότε φροντίστε να την ενεργοποιήσετε ξανά, για να αποφύγετε άλλα προβλήματα.
10. Αποσυνδέστε όλα τα περιφερειακά

Μερικές φορές το υλικό σας μπορεί να προκαλέσει την επιβράδυνση των Windows 10. Για να διορθώσετε αυτό το πρόβλημα, πρέπει να αποσυνδέσετε όλα τα περιφερειακά από τον υπολογιστή σας.
Αυτό περιλαμβάνει όλες τις συσκευές USB, όπως εκτυπωτές, σκληρούς δίσκους, κάμερες κ.λπ.
Για παράδειγμα, αρκετοί χρήστες ανέφεραν ότι το πρόβλημα προκλήθηκε από ηχεία USB. Μετά την αποσύνδεση της συσκευής, το πρόβλημα επιλύθηκε πλήρως.
11. Ανασυγκροτήστε τη μονάδα δίσκου σας
- Πατήστε το πλήκτρο Windows + S και εισαγάγετε ανασυγκρότηση . Τώρα επιλέξτε Defragment και Optimize Drives .
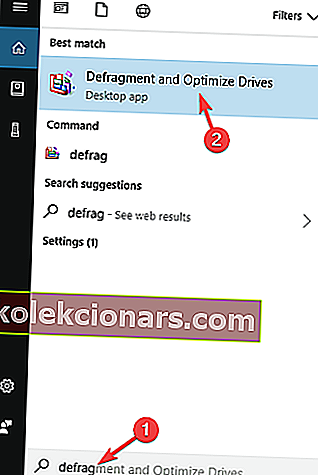
- Όταν ανοίξει το παράθυρο Optimize Drives , επιλέξτε την επιθυμητή μονάδα δίσκου και κάντε κλικ στην Ανάλυση .
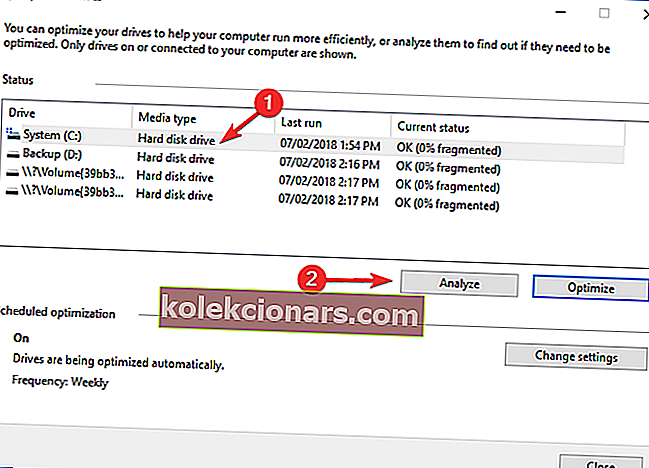
- Αφού σαρώσετε τις μονάδες δίσκου, επιλέξτε την κατακερματισμένη μονάδα δίσκου και κάντε κλικ στο Optimize .
- Περιμένετε έως ότου τα Windows ανασυγκροτούν τη μονάδα δίσκου σας.
- Επαναλάβετε αυτήν τη διαδικασία για όλες τις μονάδες δίσκου σας.
Μόλις ολοκληρωθεί η διαδικασία ανασυγκρότησης, ελέγξτε αν το πρόβλημα έχει επιλυθεί.
Αξίζει να σημειωθεί ότι υπάρχουν πολλά άλλα εξαιρετικά εργαλεία ανασυγκρότησης τρίτων μερών που προσφέρουν διάφορες προηγμένες δυνατότητες. Εάν αναζητάτε περισσότερες δυνατότητες, σας συνιστούμε να δοκιμάσετε το Smart Defrag.
12. Ρυθμίστε το μέγεθος της εικονικής μνήμης
- Πατήστε το πλήκτρο Windows + S και εισαγάγετε προχωρημένους . Επιλέξτε Προβολή σύνθετων ρυθμίσεων συστήματος .
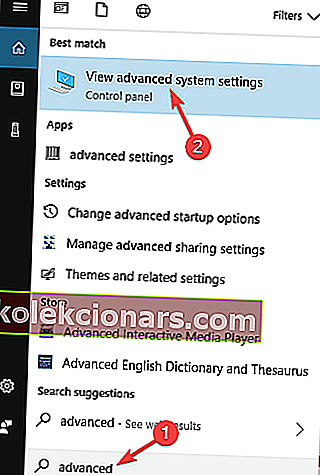
- Κάντε κλικ στο κουμπί Ρυθμίσεις στην ενότητα Απόδοση .
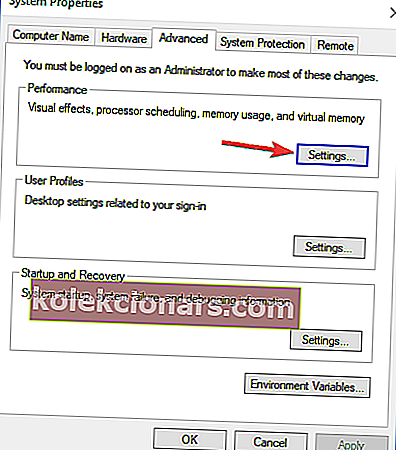
- Μεταβείτε στην καρτέλα Για προχωρημένους και κάντε κλικ στο κουμπί Αλλαγή .
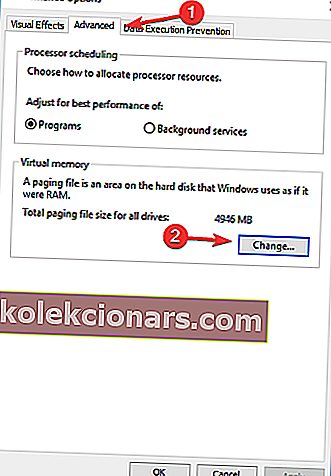
- Στο παράθυρο Εικονική μνήμη, καταργήστε την επιλογή Αυτόματη διαχείριση του μεγέθους αρχείου σελιδοποίησης για όλες τις μονάδες δίσκου .
- Στη συνέχεια, επιλέξτε Προσαρμοσμένο μέγεθος και εισαγάγετε Αρχικό μέγεθος και Μέγιστο μέγεθος . Τώρα κάντε κλικ στο κουμπί Set και OK για να αποθηκεύσετε τις αλλαγές.
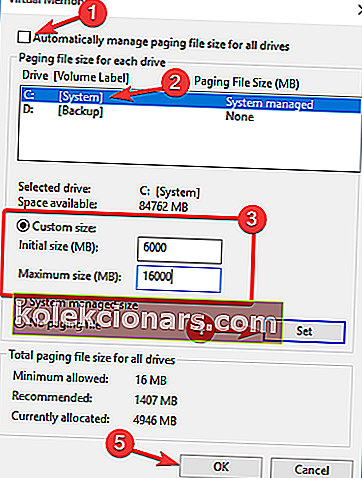
Αφού το κάνετε αυτό, θα ορίσετε το μέγεθος της εικονικής μνήμης για αυτήν τη μονάδα δίσκου. Ίσως χρειαστεί να ορίσετε το μη αυτόματο μέγεθος για όλες τις μονάδες σας.
Όσο για το μέγεθος, το μέγεθος της εικονικής μνήμης σχετίζεται με το μέγεθος της μνήμης RAM.
Κατά γενικό κανόνα, το αρχικό μέγεθος πρέπει να είναι τουλάχιστον 1,5 φορές μεγαλύτερο από το μέγεθος της μνήμης RAM στον υπολογιστή σας. Όσο για το Μέγιστο μέγεθος , θα πρέπει να είναι έως και 4 φορές μεγαλύτερο από την ποσότητα μνήμης RAM στον υπολογιστή σας.
Πιστεύουμε ότι αφού δοκιμάσουμε αυτές τις λύσεις, οποιοδήποτε πρόβλημα επιβράδυνσης θα πρέπει να επιλυθεί πλήρως.
Έχουμε ένα παρόμοιο άρθρο αντιμετώπισης προβλημάτων, αφιερωμένο σε αργούς επιτραπέζιους υπολογιστές που ίσως θέλετε να δείτε.
Από την άλλη πλευρά, εάν έχετε άλλες προτάσεις σχετικά με αυτό το θέμα, μη διστάσετε να επικοινωνήσετε μαζί μας χρησιμοποιώντας τις ενότητες σχολίων.
Σημείωση του συντάκτη : Αυτή η ανάρτηση δημοσιεύθηκε αρχικά τον Αύγουστο του 2015 και ανανεώθηκε πλήρως και ενημερώθηκε τον Σεπτέμβριο του 2020 για φρεσκάδα, ακρίβεια και πληρότητα.