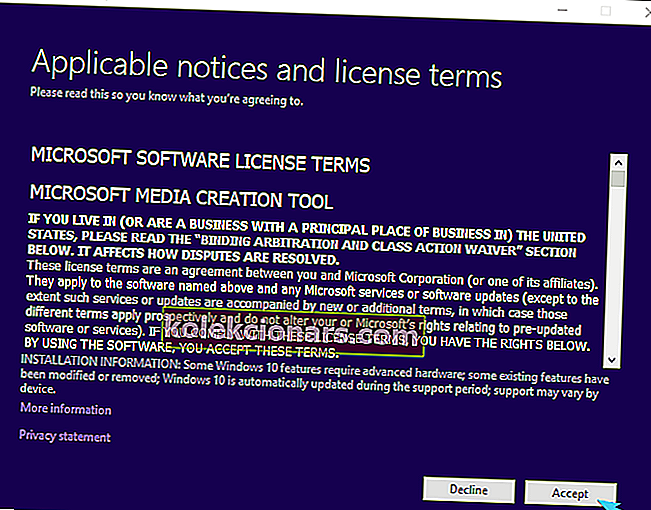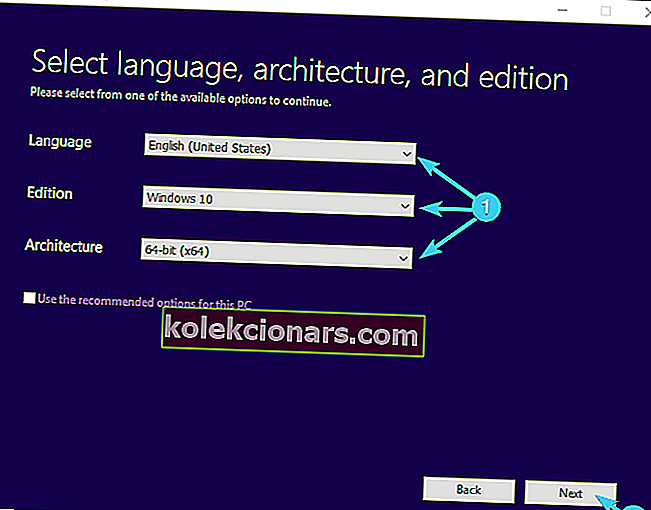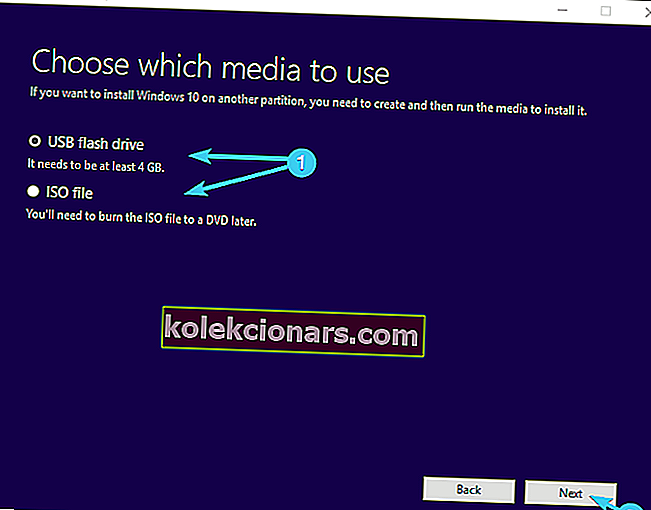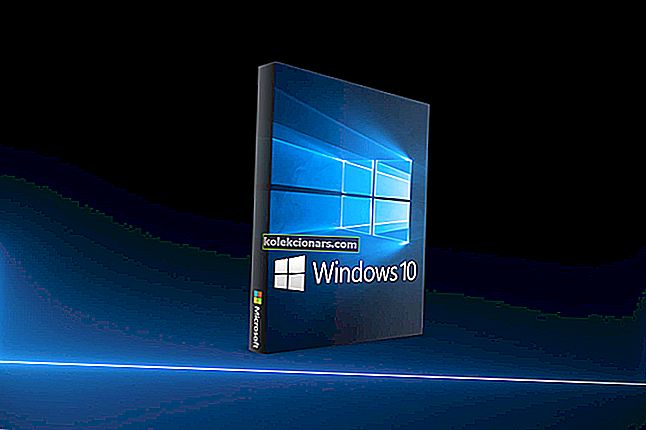Το Aptio Setup Utility μπορεί μερικές φορές να κολλήσει στον φορητό υπολογιστή ASUS και αυτό μπορεί να είναι ένα σημαντικό πρόβλημα. Ωστόσο, υπάρχει ένας τρόπος να διορθώσετε αυτό το πρόβλημα και σήμερα θα σας δείξουμε πώς να το κάνετε.
Οι προσαρμοσμένες επιλογές BIOS δεν είναι σπάνιες. Το AMI (American Megatrends Incorporated) έχει το δικό του BIOS UEFI που ονομάζεται Aptio Setup Utility και έρχεται ως επί το πλείστον με επιτραπέζιους υπολογιστές και φορητούς υπολογιστές ASUS.
Τώρα, δεν υπάρχει μεγάλη διαφορά ανάμεσα σε αυτό και σε άλλες ρυθμίσεις του BIOS, εάν δεν είναι το μοναδικό πρόβλημα που ενοχλεί ένα πλήθος χρηστών του Asus.
Και αυτό είναι μια ξαφνική διακοπή που τους εμποδίζει να εκκινήσουν στα Windows 10.
Υποτίθεται ότι είναι κολλημένοι σε αυτό το βοηθητικό πρόγραμμα εγκατάστασης με κάθε νέα επανεκκίνηση που οδηγεί στον ατελείωτο βρόχο. Η πρώτη μας σκέψη σε αυτό το θέμα είναι μια δυσλειτουργία του σκληρού δίσκου που μπορεί να προκληθεί από:
- Το ελαττωματικό σκληρό δίσκο δεν θα εκκινήσει
- Η αντικατάσταση του εργοστασιακού σκληρού δίσκου δεν θα εκκινηθεί.
Αντίθετα, εάν είστε 100% σίγουροι ότι ο σκληρός δίσκος σας λειτουργεί καλά ή ότι η αντικατάστασή του υποστηρίζεται και συνδέεται σωστά, υπάρχουν ορισμένα βήματα που μπορείτε να κάνετε για να ξεπεράσετε αυτό το πρόβλημα. Για να σας βοηθήσουμε, παρέχουμε μερικές λύσεις παρακάτω. Φροντίστε να τα δείτε.
Τρόπος επίλυσης προβλημάτων Aptio Setup Utility σε φορητούς υπολογιστές Asus με 4 απλές λύσεις
- Επανεκκινήστε τον υπολογιστή σας
- Επαναφέρετε το BIOS στις προεπιλεγμένες τιμές
- Ενεργοποιήστε το CSM και απενεργοποιήστε την ασφαλή εκκίνηση
- Επανεγκαταστήστε τα Windows
Λύση 1 - Επανεκκινήστε τον υπολογιστή σας
Μερικές φορές οι απλούστερες λύσεις είναι οι καλύτερες και πολλοί χρήστες ανέφεραν ότι επιλύθηκαν το πρόβλημα με το Aptio Setup Utility απλώς με την επανεκκίνηση του υπολογιστή τους.
Αυτό ακούγεται σαν μια προφανής λύση, αλλά πολλοί χρήστες ισχυρίζονται ότι αυτή η επιδιόρθωση λειτούργησε για αυτούς, οπότε ίσως θέλετε να το δοκιμάσετε.
Τώρα, είναι αλήθεια ότι το Aptio Setup είναι ένα σοβαρό και ευρέως αναγνωρισμένο πρόβλημα, αλλά, μερικές φορές, τα πιο περίπλοκα ζητήματα μπορούν να επιλυθούν με έναν πιο απλό τρόπο.
Απλώς επαναφέρετε τον υπολογιστή σας πολλές φορές και αναζητήστε αλλαγές. Σε περίπτωση που εξακολουθείτε να έχετε κολλήσει στο BIOS limbo state, φροντίστε να ελέγξετε τα επιπλέον βήματα. Παρέχουμε τα παρακάτω.
Εάν η επαναφορά υπολογιστή δεν λειτουργεί, μην ανησυχείτε! Ρίξτε μια ματιά σε αυτόν τον οδηγό για να το διορθώσετε.
Λύση 2 - Επαναφέρετε το BIOS στις προεπιλεγμένες τιμές
Εάν η προηγούμενη λύση δεν λειτούργησε για εσάς, ίσως θελήσετε να δοκιμάσετε να επαναφέρετε το BIOS σας. Με αυτόν τον τρόπο, ενδέχεται να μπορείτε να διορθώσετε αυτό και άλλα προβλήματα που προκαλούνται από ακατάλληλη διαμόρφωση του BIOS.
Εάν δεν είστε σίγουροι πώς να επαναφέρετε τις ρυθμίσεις του BIOS, ακολουθήστε τις παρακάτω οδηγίες:
- Επανεκκινήστε τον υπολογιστή σας.
- Το Βοηθητικό πρόγραμμα εγκατάστασης Aptio κύριο μενού πρέπει να εμφανιστεί.
- Εισαγάγετε Ρυθμίσεις και αναζητήστε τις επιλογές " Επαναφορά δεδομένων διαμόρφωσης " ή " Επαναφορά εργοστασιακών ρυθμίσεων ".
- Επαναφέρετε το BIOS στα εργοστασιακά δεδομένα και αποθηκεύστε τις αλλαγές.
- Κλείστε το Aptio και επανεκκινήστε τον υπολογιστή σας.
Ωστόσο, σε περίπτωση που δεν μπορείτε να αποκτήσετε πρόσβαση σε αυτές τις ρυθμίσεις, υπάρχει ένας επιπλέον, χειροκίνητος τρόπος για να το κάνετε. Αφαιρώντας την μπαταρία CMOS από τη μητρική πλακέτα, σίγουρα θα επαναφέρετε το BIOS σας στις εργοστασιακές ρυθμίσεις και επομένως θα επιλύσετε προβλήματα.
Επιπλέον, αυτό δεν πρέπει να είναι υπερβολικό πρόβλημα και απαιτεί ελάχιστη προσπάθεια.
Ακολουθήστε αυτά τα βήματα για να αφαιρέσετε προσωρινά την μπαταρία CMOS στον υπολογιστή ή στον φορητό υπολογιστή σας:
- Απενεργοποιήστε τον υπολογιστή σας.
- Απενεργοποιήστε το διακόπτη τροφοδοσίας στο πίσω μέρος και αποσυνδέστε το καλώδιο τροφοδοσίας . Εάν χρησιμοποιείτε φορητό υπολογιστή, φροντίστε να αφαιρέσετε την μπαταρία.
- Πατήστε και κρατήστε πατημένο το κουμπί λειτουργίας για περίπου ένα λεπτό για να εκφορτώσετε εντελώς τον υπολογιστή σας.
- Πριν συνεχίσετε με την ανάμειξη υλικού, φροντίστε να αγγίξετε τη μεταλλική επιφάνεια για να εκφορτίσετε το στατικό ηλεκτρισμό του σώματός σας.
- Η μπαταρία CMOS πρέπει να είναι μια τυπική μπαταρία ρολογιού χειρός. Αφαιρέστε το προσεκτικά μετακινώντας τον πλευρικό πείρο.

- Περιμένετε για μικρό χρονικό διάστημα και τοποθετήστε την μπαταρία πίσω στην πρίζα της .
- Ενεργοποιήστε τον υπολογιστή σας και αναζητήστε αλλαγές.
Λύση 3 - Ενεργοποιήστε το CSM και απενεργοποιήστε την ασφαλή εκκίνηση
Ορισμένοι χρήστες επιλύθηκαν ζητήματα απλώς απενεργοποιώντας τόσο την ασφαλή όσο και τη γρήγορη εκκίνηση και ενεργοποιώντας ξανά το CSM (Compatibility Support Module).
Δηλαδή, τόσο η ασφαλής εκκίνηση όσο και η γρήγορη εκκίνηση μπορούν να προκαλέσουν προβλήματα με τον σκληρό δίσκο, ειδικά εάν αντικαταστήσατε τον εργοστασιακό σκληρό δίσκο και τοποθετήσατε μια εναλλακτική συσκευή αποθήκευσης.
Αυτό ισχύει ειδικά για φορητούς υπολογιστές που παράγονται από την Asus και αποτελεί μέτρο ασφαλείας με κύριο σκοπό την προστασία των δεδομένων σας.
Εάν μας ρωτήσετε, είναι περισσότερο μειονέκτημα, καθώς μπορεί να καταστήσει τον υπολογιστή σας εντελώς άχρηστο.
Ακολουθήστε προσεκτικά αυτές τις οδηγίες για να ενεργοποιήσετε το CSM και να απενεργοποιήσετε τις προσαρμοσμένες ρυθμίσεις εκκίνησης:
- Επανεκκινήστε τον υπολογιστή σας .
- Εισαγάγετε τις ρυθμίσεις Aptio Utility .
- Επιλέξτε Ασφάλεια .
- Επιλέξτε Ασφαλής εκκίνηση .
- Επιλέξτε " Απενεργοποίηση ασφαλούς εκκίνησης ".
- Αποθηκεύστε και βγείτε .
- Τώρα, αυτό δεν θα επιλύσει τη διακοπή της εκκίνησης, οπότε επανεκκινήστε τον υπολογιστή σας ξανά και περιμένετε να φορτώσει ξανά τις ρυθμίσεις Aptio Utility .
- Ανοίξτε την ενότητα " Εκκίνηση ".
- Μεταβείτε τόσο στην ασφαλή εκκίνηση όσο και στη γρήγορη εκκίνηση και απενεργοποιήστε τα αντίστοιχα .
- Από το ίδιο μενού, ενεργοποιήστε το CSM και αποθηκεύστε τις αλλαγές.
- Επανεκκινήστε τον υπολογιστή σας και περιμένετε μέχρι να εκκινήσει στα Windows.
Ωστόσο, αν ακόμη και αυτό δεν ήταν δυνατό, υπάρχει ακόμα η καθαρή επανεγκατάσταση ως η πιο βιώσιμη λύση.
Λύση 4 - Επανεγκαταστήστε τα Windows
Τέλος, εάν είστε βέβαιοι για την κατάσταση υγείας του σκληρού δίσκου και είστε βέβαιοι ότι αυτό λειτουργεί όπως θα έπρεπε, μπορείτε να εγκαταστήσετε ξανά το σύστημα ξανά.
Μπορείτε να ελέγξετε την υγεία του σκληρού δίσκου σας με ένα από αυτά τα λογισμικά για να είστε απόλυτα σίγουροι.
Βασικά, αυτό που πρέπει να κάνετε είναι να χρησιμοποιήσετε έναν εναλλακτικό υπολογιστή για να δημιουργήσετε ένα εκκινήσιμο μέσο (USB ή DVD) και να προσπαθήσετε να εκκινήσετε από αυτό.
Οι περισσότεροι από τους χρήστες δεν διαθέτουν USB ανάκτησης και, εάν είστε μέρος μιας πιο προσεκτικής μειονότητας και έχετε ένα μέσο ανάκτησης, φροντίστε να το δοκιμάσετε πριν προχωρήσετε στην επανεγκατάσταση.
Εάν δεν είστε σίγουροι πώς να επανεγκαταστήσετε το σύστημά σας και να ξεπεράσετε προβλήματα με το βοηθητικό πρόγραμμα Aptio BIOS, ακολουθήστε τα παρακάτω βήματα:
- Κατεβάστε το εργαλείο δημιουργίας μέσων σε έναν εναλλακτικό υπολογιστή. Μπορείτε να το κάνετε ακολουθώντας αυτόν τον σύνδεσμο.
- Τοποθετήστε το κενό DVD ή συνδέστε τη συμβατή μονάδα flash USB (4 GB).
- Εκτελέστε το Εργαλείο δημιουργίας μέσων και αποδεχτείτε τους Όρους Άδειας.
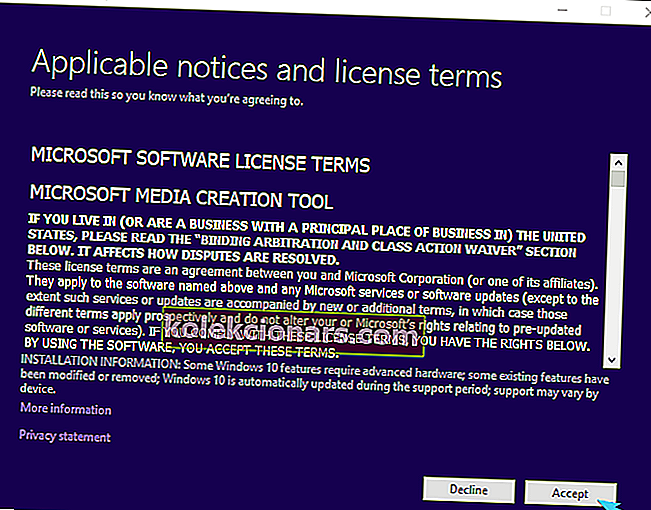
- Επιλέξτε "Δημιουργία μέσων εγκατάστασης (μονάδα flash USB, DVD ή αρχείο ISO) για άλλο υπολογιστή" και κάντε κλικ στο Επόμενο.

- Επιλέξτε την προτιμώμενη γλώσσα, την αρχιτεκτονική και την έκδοση και κάντε κλικ στο Επόμενο . Βεβαιωθείτε ότι έχετε επιλέξει την έκδοση για την οποία έχετε το κλειδί άδειας χρήσης.
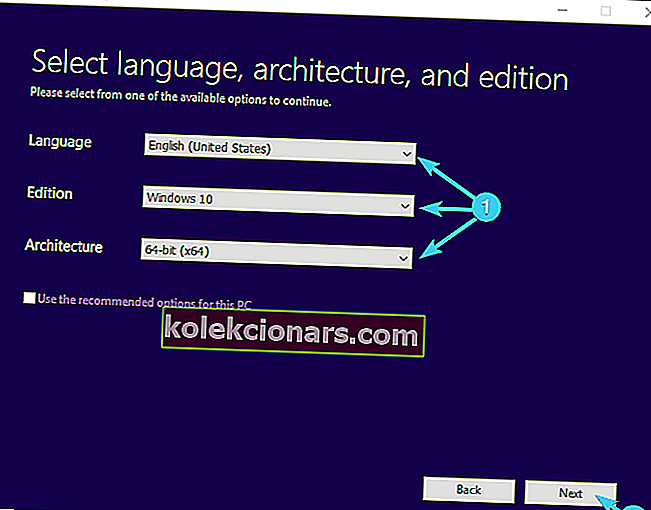
- Επιλέξτε μονάδα flash USB ή ISO ανάλογα με το μέσο επιλογής σας και κάντε κλικ στο Επόμενο .
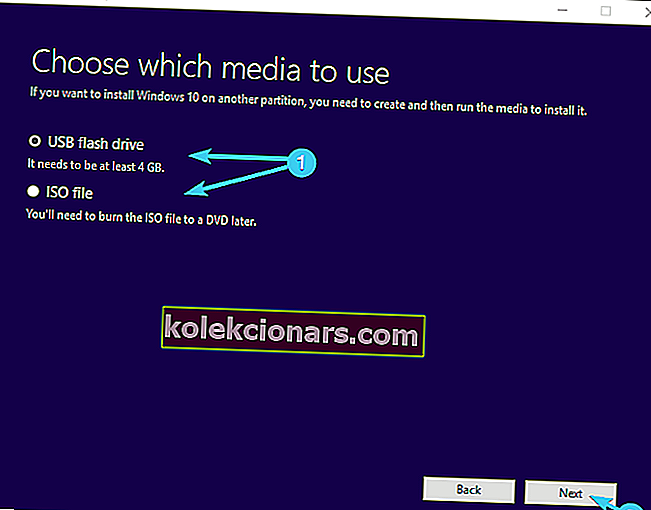
- Μόλις ολοκληρωθεί η λήψη της εγκατάστασης, μπορείτε είτε να συνεχίσετε τη διαδικασία με USB είτε να εγγράψετε αρχείο ISO σε DVD και να μετακινηθείτε από εκεί.
- Τέλος, μόλις προετοιμάσουμε τα πάντα, επανεκκινήστε τον υπολογιστή σας .
- Στις ρυθμίσεις του Aptio Utility BIOS, μεταβείτε στην ενότητα Εκκίνηση.
- Επιλέξτε μονάδα flash USB ή DVD-ROM ως κύρια συσκευή εκκίνησης. Αποθηκεύστε τις αλλαγές και επανεκκινήστε τον υπολογιστή σας ξανά.
- Από εδώ, θα πρέπει να ξεκινήσει η φόρτωση των αρχείων εγκατάστασης των Windows. Απλώς ακολουθήστε τις οδηγίες και θα πρέπει να είστε καλοί να πάτε.
Τέλος, όπως ήδη αναφέραμε, αυτές οι λύσεις υπολογίζονται μόνο εάν ο σκληρός δίσκος σας είναι εντελώς λειτουργικός. Εάν αυτό δεν ισχύει, ίσως θελήσετε να το αντικαταστήσετε ανάλογα και να ξεκινήσετε από εκεί.
Μην χάσετε τα δεδομένα σας μετά την επανεγκατάσταση των Windows! Εδώ είναι τα καλύτερα εργαλεία δημιουργίας αντιγράφων ασφαλείας για να αποθηκεύσετε τα αρχεία σας!
Ελπίζουμε ότι αυτή ήταν μια χρήσιμη ανάγνωση. Σε περίπτωση που έχετε ερωτήσεις, προτάσεις ή εναλλακτικές λύσεις που δεν έχουμε αναφέρει, μη διστάσετε να μας πείτε στα παρακάτω σχόλια.
Σημείωση του συντάκτη : Αυτή η ανάρτηση δημοσιεύθηκε αρχικά τον Οκτώβριο του 2017 και έκτοτε ανανεώθηκε και ενημερώθηκε για φρεσκάδα, ακρίβεια και πληρότητα.
ΣΧΕΤΙΚΕΣ ΙΣΤΟΡΙΕΣ ΠΡΕΠΕΙ ΝΑ ΕΛΕΓΞΕΤΕ:
- Ο υπολογιστής δεν θα εκκινήσει μετά την ενημέρωση του BIOS; Δείτε πώς μπορείτε να το διορθώσετε
- Επιδιόρθωση: καταστροφή του BIOS στα Windows 10
- Η ASUS λανσάρει το ισχυρό ROG Zephyrus, έναν φορητό υπολογιστή gaming των Windows 10