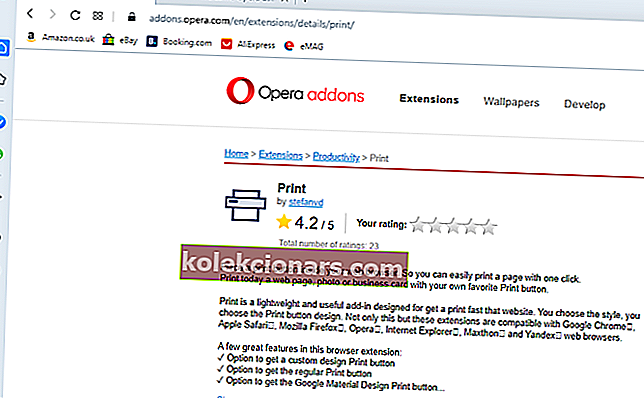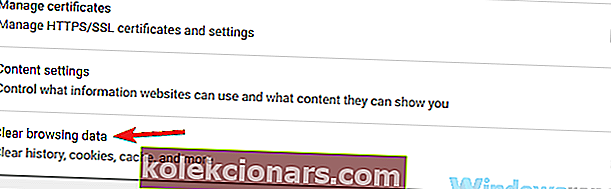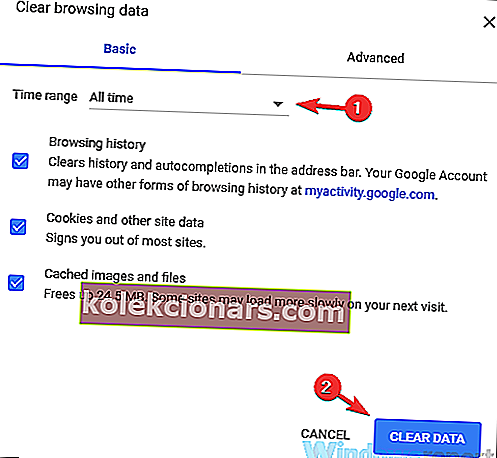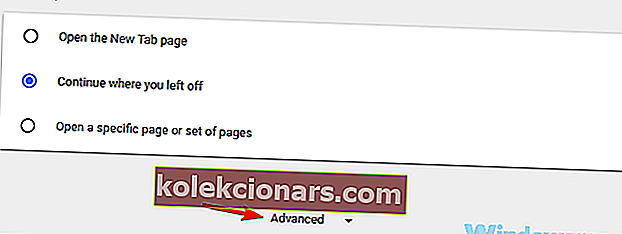- Το Google Chrome προσφέρει ένα ευρύ φάσμα δυνατοτήτων, αλλά μερικές φορές μπορεί να προκύψουν ορισμένα προβλήματα.
- Όσον αφορά τα σφάλματα του Chrome, πολλοί χρήστες ανέφεραν ότι δεν μπορούν να εκτυπώσουν από το Chrome.
- Η επίλυση αυτού του ζητήματος είναι απλή και πρέπει απλώς να εκκαθαρίσετε την προσωρινή μνήμη και να αφαιρέσετε εκτυπωτές που δεν χρησιμοποιείτε.
- Αυτό το άρθρο αποτελεί μέρος του κόμβου Chrome, οπότε φροντίστε να το ελέγξετε για πιο χρήσιμους οδηγούς.

Το Google Chrome είναι ένα εξαιρετικό πρόγραμμα περιήγησης, αλλά ορισμένοι χρήστες ανέφεραν ότι δεν μπορούν να εκτυπώσουν ιστοσελίδες κατά την περιήγησή τους. Αυτό είναι στην πραγματικότητα ένα πολύ κοινό πρόβλημα μεταξύ των χρηστών αυτού του δημοφιλούς προγράμματος περιήγησης στα Windows 10.
Δεδομένης της συχνότητας του θέματος, στο σημερινό άρθρο, θα σας δείξουμε πώς να το διορθώσετε μια για πάντα.
Πώς μπορώ να διορθώσω προβλήματα με την εκτύπωση από το Chrome;
- Εξετάστε το ενδεχόμενο εκτύπωσης από άλλο πρόγραμμα περιήγησης
- Απεγκαταστήστε και εγκαταστήστε ξανά το Google Chrome
- Διαγράψτε τους εκτυπωτές που δεν χρησιμοποιείτε
- Πατήστε τη συντόμευση CTRL + SHIFT + P
1. Εξετάστε το ενδεχόμενο εκτύπωσης από άλλο πρόγραμμα περιήγησης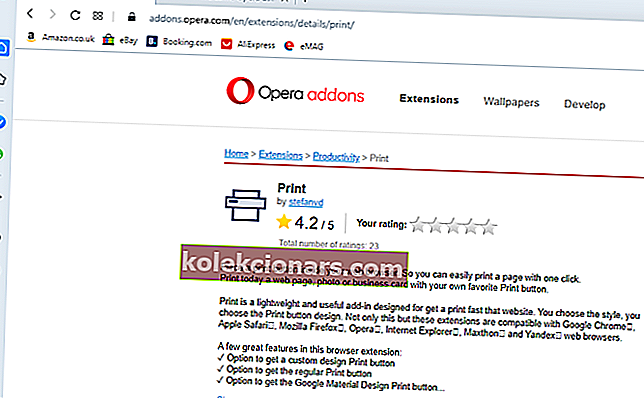
Εάν παρατηρήσετε ότι η εκτύπωση από το πρόγραμμα περιήγησης γίνεται πολύ συχνά στο Chrome, ίσως είναι καιρός να δοκιμάσετε ένα εναλλακτικό πρόγραμμα περιήγησης.
Σε αυτό το στάδιο, σας συνιστούμε να χρησιμοποιήσετε το Opera , στο οποίο μπορείτε να προσθέσετε ένα πρόσθετο εκτύπωσης, για ευκολία στη χρήση.
Το Opera διαθέτει ήδη πολλές δυνατότητες που επιτρέπουν την ομαλή πλοήγηση μεταξύ διαφόρων καρτελών, χώρων εργασίας και ενσωματωμένων εφαρμογών συνομιλίας μέσων κοινωνικής δικτύωσης. Ωστόσο, για ορισμένες ενέργειες, τα πρόσθετα είναι απαραίτητα και έχετε δεκάδες από αυτές στη βιβλιοθήκη του προγράμματος περιήγησης.
Το πρόσθετο Print Opera είναι ένα ελαφρύ εργαλείο που προσθέτει ένα συγκεκριμένο κουμπί στο πρόγραμμα περιήγησής σας, ώστε να μπορείτε εύκολα να εκτυπώσετε μια σελίδα με ένα κλικ.
Ομοίως με την εξαιρετικά προσαρμόσιμη διάταξη του ίδιου του προγράμματος περιήγησης, μπορείτε να επιλέξετε το στυλ και τη σχεδίαση του εικονιδίου, ώστε να το αναγνωρίζετε επί τόπου.
Επιπλέον, αυτό το πρόσθετο μπορεί να εγκατασταθεί σε όλα τα συστήματα (PC, Mac, Linux, Chromebook) και είναι συμβατό με όλα τα άλλα δημοφιλή προγράμματα περιήγησης εκεί έξω, συμπεριλαμβανομένων των Chrome ή Mozilla.

ΛΥΡΙΚΗ ΣΚΗΝΗ
Δοκιμάστε το Opera σήμερα, ενεργοποιήστε την Προσθήκη εκτύπωσης και ετοιμάστε τα έγγραφά σας για εκτύπωση ανά πάσα στιγμή. Δωρεάν επίσκεψη στον ιστότοπο2. Καταργήστε την εγκατάσταση και επανεγκαταστήστε το Google Chrome
- Ανοίξτε το Google Chrome και μεταβείτε στο μενού Ρυθμίσεις > Περισσότερα εργαλεία > Διαγραφή δεδομένων περιήγησης .
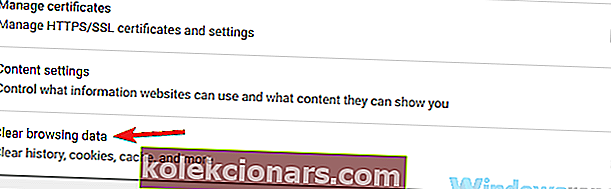
- Ορίστε την ώρα σε Όλη την ώρα.
- Ελέγξτε το ιστορικό περιήγησης, τις προσωρινές εικόνες και τα αρχεία και τα cookie και άλλα δεδομένα ιστότοπου.
- Πατήστε Εκκαθάριση δεδομένων.
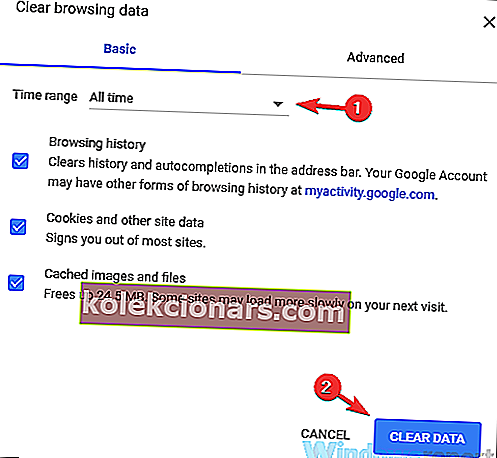
- Κλείστε το Google Chrome όταν ολοκληρωθεί η διαδικασία.
- Εισαγάγετε το πλήκτρο Windows + R για να ανοίξετε την επιλογή Εκτέλεση εντολής -> πληκτρολογήστε appwiz.cpl -> Πατήστε Enter για να ανοίξετε Προγράμματα και δυνατότητες .
- Κάντε δεξί κλικ στο Google Chrome -> Κάντε κλικ στο Κατάργηση εγκατάστασης .
- Εάν εμφανιστεί ένα μήνυμα που σας ρωτά αν θέλετε να διαγράψετε το τοπικό ιστορικό περιήγησης του Google Chrome, πατήστε Αποδοχή και μετά το Επόμενο .
Επιπλέον, προτείνουμε να χρησιμοποιήσετε το Revo Uninstaller για να βεβαιωθείτε ότι το Chrome έχει αφαιρεθεί εντελώς, χωρίς να αφήσετε ίχνη στο σύστημά σας, κάτι που μπορεί να προκαλέσει προβλήματα αργότερα.
Μαζί με την κλασική κατάργηση εγκατάστασης, το Revo θα μπορεί επίσης να απομείνει αρχεία που σχετίζονται με το διαγραμμένο πρόγραμμα. Διαθέτει επίσης μια επιλογή αναγκαστικής απεγκατάστασης για την κατάργηση υπολειμμάτων ήδη απεγκατεστημένων προγραμμάτων, εάν είναι απαραίτητο.
Μετά την απεγκατάσταση του Google Chrome, χρησιμοποιήστε τον οδηγό εγκατάστασης του Chrome για να λάβετε μια καθαρή, ενημερωμένη έκδοση του προγράμματος περιήγησης.

Revo Uninstaller
Απαλλαγείτε από τυχόν ίχνη απεγκατεστημένων προγραμμάτων με το Revo Uninstaller και βεβαιωθείτε ότι δεν θα παρεμβαίνουν σε άλλες εφαρμογές. Δοκιμάστε το δωρεάν Επισκεφθείτε τον ιστότοπο3. Διαγράψτε τους εκτυπωτές που δεν χρησιμοποιείτε
- Ανοίξτε το Chrome -> κάντε κλικ στο κουμπί Μενού -> επιλέξτε Ρυθμίσεις .
- Εδώ, στην ενότητα Ρύθμιση , μετακινηθείτε προς τα κάτω και πατήστε Για προχωρημένους. Κάντε κύλιση προς τα κάτω στη λίστα -> κάντε κλικ στο Google Cloud Print.
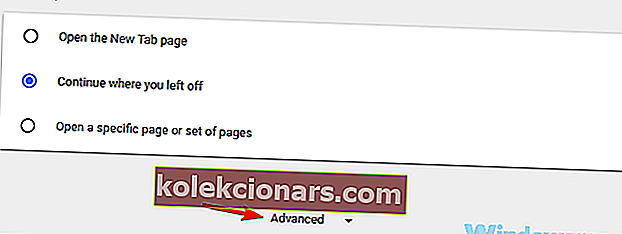
- Μεταβείτε στη Διαχείριση συσκευών Cloud Print. Στη συνέχεια, πατήστε το κουμπί Διαχείριση δίπλα στους άλλους εκτυπωτές που δεν χρησιμοποιείτε αυτήν τη στιγμή. Πατήστε Διαγραφή για να διαγράψετε τον εκτυπωτή.
- Επανεκκινήστε τον υπολογιστή σας (ή απλώς το Google Chrome) και δείτε εάν το πρόβλημα έχει επιλυθεί.
Εάν αυτή η λύση δεν λειτούργησε για εσάς, μεταβείτε στην επόμενη.
4. Πατήστε τη συντόμευση CTRL + SHIFT + P
Χρησιμοποιώντας αυτόν τον συνδυασμό CTRL + SHIFT + P , ενδέχεται να μπορείτε να επιλύσετε προσωρινά το πρόβλημα.
Αυτή είναι μόνο μια γρήγορη λύση, αλλά αν θέλετε να λύσετε το πρόβλημα για πάντα, θα πρέπει να διορθώσετε τα προβλήματα που προκάλεσαν τα σφάλματα, όπως φαίνεται στις πρώτες λύσεις.
Στις περισσότερες περιπτώσεις, εάν δεν μπορείτε να εκτυπώσετε από το Chrome, πρέπει απλώς να εκκαθαρίσετε την προσωρινή μνήμη και να εγκαταστήσετε ξανά το Chrome και το πρόβλημα θα πρέπει να επιλυθεί.
Εάν κάποια από αυτές τις λύσεις ήταν χρήσιμη, επικοινωνήστε μαζί μας χρησιμοποιώντας τις ενότητες σχολίων και πείτε μας περισσότερα.
Συχνές ερωτήσεις: Μάθετε περισσότερα για το Google Chrome
- Πού είναι το κουμπί εκτύπωσης στο Google Chrome;
Το Chrome δεν διαθέτει ειδικό κουμπί εκτύπωσης. Μπορείτε να προσθέσετε αυτήν τη λειτουργία από το πλήθος των επεκτάσεων που είναι διαθέσιμες στη βιβλιοθήκη του Chrome.
- Πώς μπορώ να εκτυπώσω μια ιστοσελίδα στο Chrome;
Ανάλογα με τη διάταξη της ιστοσελίδας, μπορείτε απλά να χρησιμοποιήσετε την επιλογή εκτύπωσης ή να την απλοποιήσετε εκ των προτέρων, για να εξαλείψετε διαφημίσεις και περιττές λεπτομέρειες που σίγουρα θα καταλαμβάνουν πολύ μελάνι.
- Πώς μπορώ να εκτυπώσω σε PDF στο Chrome;
Για εκτύπωση σε PDF στο Chrome, πρέπει πρώτα να αποθηκεύσετε τα έγγραφα ως PDF και, στη συνέχεια, να επιλέξετε τον εκτυπωτή σας και να ολοκληρώσετε την ενέργεια.
Σημείωση του συντάκτη: Αυτή η ανάρτηση δημοσιεύθηκε αρχικά τον Απρίλιο του 2019 και έκτοτε ανανεώθηκε και ενημερώθηκε τον Απρίλιο του 2020 για φρεσκάδα, ακρίβεια και πληρότητα.