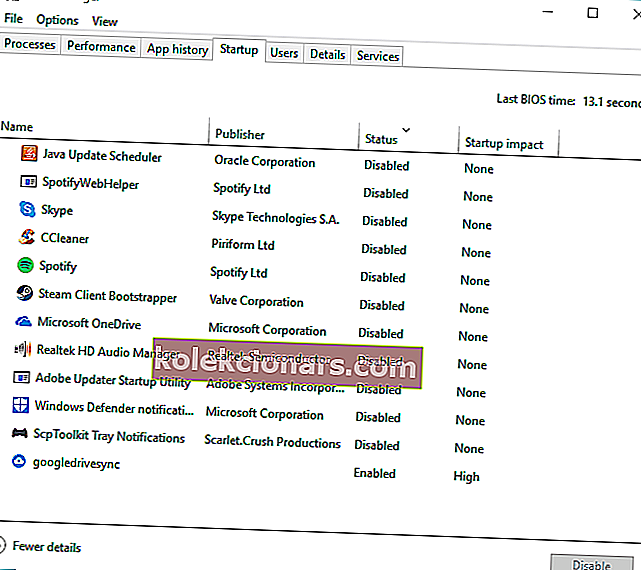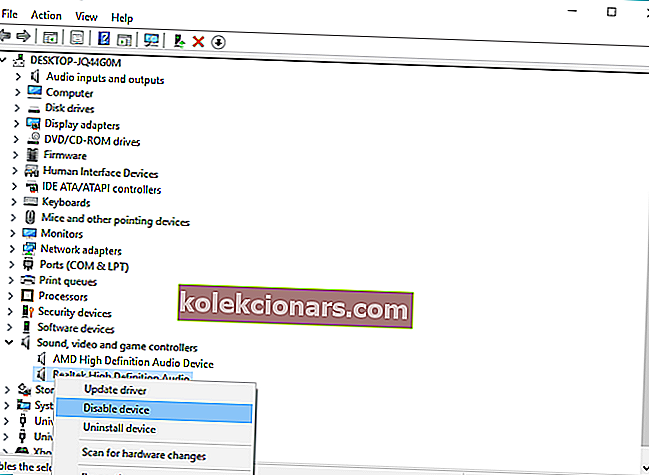- Εάν είστε παίκτης για μεγάλο χρονικό διάστημα στον υπολογιστή, τότε ξέρετε πόσο υπέροχο είναι να αφιερώσετε χρόνο στο πάθος σας. Μη αναμενόμενα ζητήματα, όπως ο υπολογιστής σας να συντρίβεται ενώ παίζετε παιχνίδια, μπορεί να καταστρέψει ολόκληρη την εμπειρία.
- Εάν συμβεί αυτό, κάντε αμέσως δράση και εγκαταστήστε τα πιο πρόσφατα προγράμματα οδήγησης, βεβαιωθείτε ότι ο υπολογιστής δεν υπερθερμαίνεται και απενεργοποιήστε τα προγράμματα παρασκηνίου.
- Όταν επιλυθεί το πρόβλημα, η ενότητα παιχνιδιών μας είναι το ιδανικό μέρος για να ενημερώνεστε για τις τελευταίες κριτικές και οδηγούς. Μην διστάσετε να το ελέγξετε προσεκτικά.
- Για να αποτρέψετε την εμφάνιση παρόμοιων προβλημάτων, θυμηθείτε ότι διαθέτουμε έναν ειδικό κόμβο υλικού Gaming όπου μπορείτε να βρείτε τις τελευταίες ειδήσεις και υπέροχα προϊόντα υλικού για να βεβαιωθείτε ότι τα παιχνίδια λειτουργούν σαν αεράκι.

Τα Windows 10 είναι ένα λειτουργικό σύστημα φιλικό προς τους παίκτες και το γεγονός ότι γίνεται η κορυφαία πλατφόρμα παιχνιδιών στον κόσμο το αποδεικνύει αυτό.
Όμως, τα πράγματα μπορεί να μην είναι τόσο ομαλά όσο θα έπρεπε πάντα, επειδή υπάρχει πιθανότητα να αντιμετωπίσετε κάποια προβλήματα παίζοντας παιχνίδια στα Windows 10.
Μερικοί παίκτες ανέφεραν πρόσφατα ότι ο υπολογιστής τους διακόπτεται τυχαία ενώ παίζουν παιχνίδια. Και επειδή αυτό είναι ένα σοβαρό και πολύ ενοχλητικό ζήτημα, θα δούμε τι μπορούμε να κάνουμε για να λύσουμε αυτό το πρόβλημα.
Επομένως, εάν αντιμετωπίζετε προβλήματα διακοπής λειτουργίας στον υπολογιστή σας Windows 10, δοκιμάστε μερικές από τις παρακάτω λύσεις.
Έχουμε γράψει εκτενώς για ζητήματα παιχνιδιών στα Windows. Δείτε αυτούς τους οδηγούς για περισσότερες πληροφορίες.
Πώς μπορώ να διορθώσω προβλήματα διακοπής παιχνιδιού στα Windows 10;
1. Εγκαταστήστε τα πιο πρόσφατα προγράμματα οδήγησης
Τα Windows 10 αντιμετώπισαν προβλήματα με τη συμβατότητα των προγραμμάτων οδήγησης από την πρώτη μέρα και αυτά τα προβλήματα δεν έχουν επιλυθεί ακόμα. Έτσι, υπάρχει πιθανότητα το τρέχον πρόγραμμα οδήγησης κάρτας γραφικών να μην είναι συμβατό με τα Windows 10.
Έτσι, για κάθε περίπτωση, μεταβείτε στο Windows Update ή στη Διαχείριση συσκευών και ελέγξτε για ενημερώσεις του προγράμματος οδήγησης της κάρτας γραφικών σας.

Όλα τα προγράμματα οδήγησης πρέπει να ενημερωθούν, αλλά το να το κάνετε χειροκίνητα είναι πολύ ενοχλητικό, επομένως σας συνιστούμε να κάνετε λήψη αυτού του εργαλείου ενημέρωσης προγράμματος οδήγησης (100% ασφαλές και δοκιμασμένο από εμάς) για να το κάνετε αυτόματα.
Τόσο η Microsoft όσο και οι κατασκευαστές καρτών γραφικών γνωρίζουν το πρόβλημα και εργάζονται για τη λύση.
Έτσι, ακόμη και αν το πρόγραμμα οδήγησης της κάρτας γραφικών σας δεν είναι συμβατό με τα Windows 10 αυτή τη στιγμή, αυτό δεν σημαίνει ότι δεν θα είναι συμβατό στο μέλλον. Έτσι, μερικές φορές η καλύτερη λύση είναι να περιμένετε λίγο.
Αλλά αν είστε βέβαιοι ότι το πρόγραμμα οδήγησης είναι συμβατό με τα Windows 10, κάτι άλλο είναι το πρόβλημα, σε αυτήν την περίπτωση, ρίξτε μια ματιά σε μερικές από τις παρακάτω λύσεις.
Εναλλακτικά, μπορείτε να ενημερώσετε τα προγράμματα οδήγησης με μη αυτόματο τρόπο. Ακολουθεί ένας βήμα προς βήμα οδηγός για να το κάνετε αυτό.
2. Εγκαταστήστε το κατάλληλο λογισμικό
Τα περισσότερα από τα σημερινά παιχνίδια απαιτούν κάποιο πρόσθετο λογισμικό για να λειτουργήσουν σωστά. Στις περισσότερες περιπτώσεις, αυτά τα προγράμματα είναι DirectX και Java.
Έτσι, βεβαιωθείτε ότι έχετε εγκαταστήσει όλο το απαιτούμενο λογισμικό και, στη συνέχεια, προσπαθήστε να παίξετε ξανά το παιχνίδι.
Εάν δεν είστε βέβαιοι ποια προγράμματα πρέπει να εγκαταστήσετε για να παίξετε το παιχνίδι που θέλετε, δοκιμάστε να κάνετε google λίγο ή διαβάστε την τεκμηρίωση του παιχνιδιού.
3. Βεβαιωθείτε ότι ο υπολογιστής δεν υπερθερμαίνεται
Η υπερθέρμανση είναι ένας από τους πιο συνηθισμένους υποκινητές ξαφνικών σφαλμάτων σε υπολογιστές. Ειδικά αν τρέχετε κάτι που είναι εντατικό όπως τα σύγχρονα παιχνίδια.
Ο υπολογιστής σας προγραμματίζεται αυτόματα για τερματισμό σε περίπτωση που η θερμοκρασία της CPU ή της GPU φτάσει τα κρίσιμα επίπεδα. Με αυτόν τον τρόπο, προστατεύεται από μεγάλες αστοχίες υλικού.
Που είναι αρκετά συχνές μετά την εκτεταμένη έκθεση στη θερμότητα. Έτσι, αυτό που πρέπει να κάνετε είναι να ελέγξετε το σύστημα ψύξης, να καθαρίσετε όλους τους ανεμιστήρες, να αφαιρέσετε όλη τη σκόνη και τα συντρίμμια και να μετακινηθείτε από εκεί.
Επίσης, η εφαρμογή θερμικής πάστας στη CPU είναι απαραίτητη. Θα μειώσει σημαντικά την υπερθέρμανση. Επιπλέον, θα πρέπει επίσης να προσθέσετε μερικά επιπλέον ψυγεία εάν υπάρχει ελεύθερος χώρος για να το κάνετε.
Απλώς βεβαιωθείτε ότι το τροφοδοτικό σας δεν είναι υπερβολικό. Εάν χρειάζεστε κάποιο λογισμικό για να παρακολουθήσετε τις αλλαγές θερμοκρασίας, μπορείτε να κατεβάσετε το SpeedFan και να ελέγξετε τις μετρήσεις ή ακόμη και να ελέγξετε την περιστροφή των κύριων ανεμιστήρων.
Κρατήστε το μυαλό σας σε ηρεμία και τον υπολογιστή σας δροσερό με αυτά τα εργαλεία που παρακολουθούν τη θερμοκρασία του υπολογιστή σας!
4. Απενεργοποιήστε τα προγράμματα παρασκηνίου
Ακόμα κι αν το παιχνίδι παίρνει πιθανώς το μεγαλύτερο μέρος των πόρων του συστήματός σας, τα πρόσθετα προγράμματα παρασκηνίου μπορούν να προκαλέσουν μνήμη RAM ή CPU, γεγονός που μπορεί επίσης να οδηγήσει σε ξαφνικούς τερματισμούς ή διακοπές.
Για αυτό το θέμα, σας συμβουλεύουμε να απενεργοποιήσετε αυτές τις εφαρμογές hogging πόρων για να μειώσετε τα διόδια που βάζουν στον υπολογιστή σας.
Δείτε πώς μπορείτε να απενεργοποιήσετε τις εφαρμογές φόντου από την έναρξη με το σύστημα:
- Κάντε δεξί κλικ στη γραμμή εργασιών και ανοίξτε τη Διαχείριση εργασιών.
- Επιλέξτε την καρτέλα Εκκίνηση.
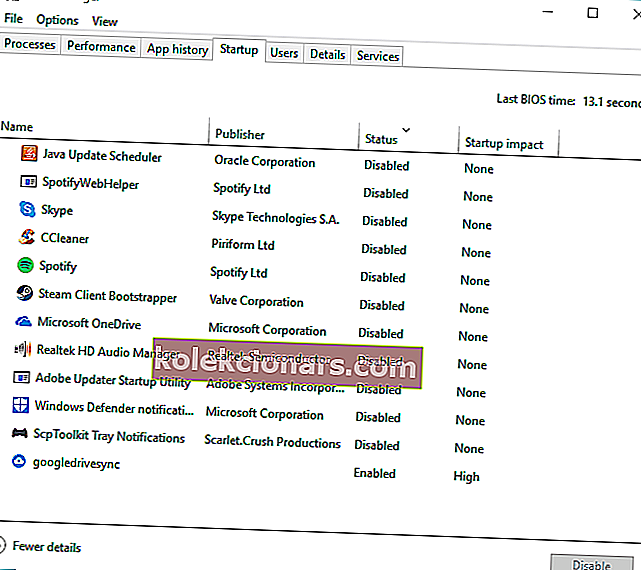
- Απενεργοποιήστε όλες τις ασήμαντες και πολλές εφαρμογές.
- Επανεκκινήστε τον υπολογιστή σας και αναζητήστε αλλαγές.
5. Μεταβείτε στην ενσωματωμένη συσκευή ήχου
Το γενικό πρόγραμμα οδήγησης ήχου που παρέχεται από το Windows 10 Update για ενσωματωμένη συσκευή ήχου συγκρούεται περιστασιακά με άλλες συσκευές, ειδικά με GPU.
Αυτό θα μπορούσε να οδηγήσει σε αποτυχία της GPU, η οποία τελικά θα οδηγήσει σε διακοπές, η οποία τελικά οδηγεί σε μια επαναλαμβανόμενη εμπειρία που προκαλεί νευρικότητα. Και δεν το θέλουμε αυτό.
Συνιστάται λοιπόν να αφαιρέσετε την ενσωματωμένη συσκευή ήχου και να χρησιμοποιήσετε μόνο τη συσκευή Realtek. Με αυτόν τον τρόπο, θα πρέπει να μπορείτε να αποφύγετε τις πιθανές διενέξεις μεταξύ των συσκευών.
Δείτε πώς μπορείτε να το κάνετε στα Windows 10:
- Κάντε δεξί κλικ στο μενού Έναρξη και ανοίξτε τη Διαχείριση συσκευών.
- Μεταβείτε στους ελεγκτές ήχου, βίντεο και παιχνιδιών.
- Αναπτύξτε αυτήν την ενότητα, κάντε δεξί κλικ στην ενσωματωμένη συσκευή ήχου και Απενεργοποιήστε την.
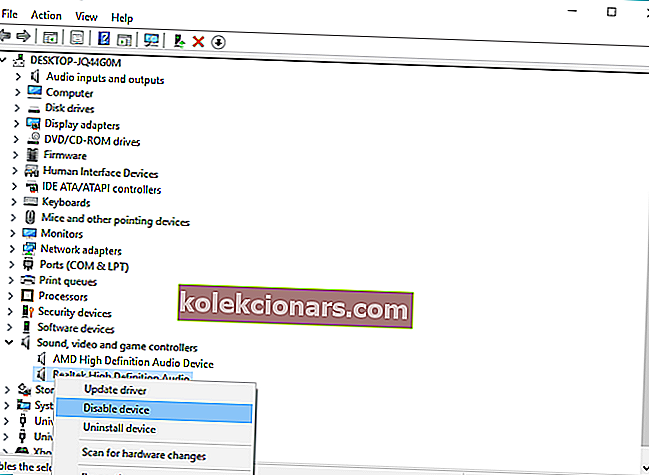
- Κλείστε τη Διαχείριση συσκευών και επανεκκινήστε τον υπολογιστή σας.
6. Σάρωση για κακόβουλο λογισμικό
Είναι δύσκολο για το κακόβουλο λογισμικό να προκαλεί τόσο κρίσιμα ζητήματα, όπως είναι σίγουρα αυτό, αλλά, ωστόσο, πρόσφατα, βλέπουμε πολλά κακόβουλα προγράμματα εξόρυξης κρυπτογράφησης που «κλέβουν» τους πόρους της CPU σας.
Για το σκοπό αυτό, σας συμβουλεύουμε να εκτελέσετε μια διεξοδική σάρωση είτε με το Windows Defender είτε με οποιοδήποτε πρόγραμμα προστασίας από ιούς τρίτων που έχετε στη διάθεσή σας.
Δείτε πώς μπορείτε να χρησιμοποιήσετε το Windows Defender για να σαρώσετε πιθανές μολύνσεις από κακόβουλα προγράμματα και να καθαρίσετε το σύστημά σας:
- Ανοίξτε το Windows Defender από την περιοχή ειδοποιήσεων στη γραμμή εργασιών.
- Επιλέξτε προστασία από ιούς και απειλές.
- Επιλέξτε Σύνθετη σάρωση.
- Επισημάνετε τη σάρωση του Windows Defender Offline.
- Κάντε κλικ στο Σάρωση τώρα.
Το 50% των χρηστών των Windows δεν χρησιμοποιούν antivirus. Μην είστε ένας από αυτούς και προστατεύστε τον υπολογιστή σας με το καλύτερο εργαλείο!
7. Ελέγξτε το υλικό σας
Ίσως το πρόβλημα δεν σχετίζεται καθόλου με το σύστημα, ίσως στο υλικό σας. Ενώ έψαχνα για σωστές λύσεις για το πρόβλημα του παιχνιδιού στα Windows 10, είδα ότι ένας χρήστης είχε πρόβλημα με την κάρτα γραφικών του.
Δηλαδή, δεν είχε αρκετά ισχυρό τροφοδοτικό για την κάρτα γραφικών του και αυτό του προκάλεσε πολλά προβλήματα.
Λοιπόν, λάβετε υπόψη σας για να ελέγξετε αν ο υπολογιστής σας είναι "συναρμολογημένος" σωστά και αν ανακαλύψετε ότι κάτι πάει στραβά, αλλάξτε τα τρέχοντα στοιχεία σας με τα κατάλληλα.
Η ιδιαίτερη έμφαση αφορά τη μνήμη RAM και το σκληρό δίσκο. Μερικές φορές ο σκληρός δίσκος καταστρέφεται ή η μνήμη RAM σπάει.
Γι 'αυτό, βεβαιωθείτε ότι όλα λειτουργούν καλά για να αποκλείσετε το υλικό ως τον πιθανό λόγο για τα σφάλματα κατά τη διάρκεια παιχνιδιού.
Ρίξτε μια ματιά σε αυτά τα εργαλεία ελέγχου υγείας HDD για να διατηρήσετε τον υπολογιστή σας σε λειτουργία!
Πρέπει επίσης να αναφέρουμε τα προβλήματα συμβατότητας με τα ίδια τα παιχνίδια. Ορισμένα παλαιότερα παιχνίδια (10+ ετών) είναι απλά ασύμβατα με τα Windows 10, επομένως δεν μπορείτε να κάνετε τίποτα για να τα παίξετε στον υπολογιστή σας.
Αυτό είναι, ελπίζω ότι αυτό το άρθρο σάς βοήθησε να λύσετε τα προβλήματα με το παιχνίδι που καταρρέει στον υπολογιστή σας Windows 10. Αν έχετε σχόλια ή ερωτήσεις, απλώς επικοινωνήστε με την παρακάτω ενότητα σχολίων.
Ενώ βρίσκεστε εκεί, μπορείτε επίσης να μας πείτε ποιο είναι το αγαπημένο σας παιχνίδι για να παίξετε στα Windows 10.
Συχνές ερωτήσεις: Μάθετε περισσότερα σχετικά με το σφάλμα υπολογιστή όταν παίζετε παιχνίδια
- Γιατί διακόπτεται ο υπολογιστής μου όταν παίζω παιχνίδια;
Οι πιο συνηθισμένοι λόγοι για τη διακοπή λειτουργίας υπολογιστή όταν παίζετε παιχνίδια είναι η έλλειψη νέων ενημερώσεων παιχνιδιών από τον επίσημο ιστότοπο και τα παλιά προγράμματα οδήγησης καρτών γραφικών.
Για να επιλύσετε αυτό το ζήτημα αμέσως, ανατρέξτε σε αυτόν τον οδηγό σχετικά με τον τρόπο ενημέρωσης προγραμμάτων οδήγησης.
- Πώς μπορώ να σταματήσω τη διακοπή λειτουργίας του υπολογιστή μου όταν παίζω παιχνίδια;
Συνιστάται η εκτέλεση του προγράμματος-πελάτη παιχνιδιού σε λειτουργία διαχειριστή, διπλός έλεγχος ότι το παιχνίδι έχει εγκατασταθεί σωστά και συνιστάται η χρήση αυτού του οδηγού για τη διόρθωση υψηλού λανθάνοντος χρόνου / ping στα παιχνίδια.
- Μπορεί μια οθόνη να προκαλέσει σφάλμα υπολογιστή;
Είναι απίθανο να συμβεί αυτό, εκτός εάν εγκαταστήσετε ένα dodgy πρόγραμμα οδήγησης. Οι μονάδες DVD που χρησιμοποιούν συνδέσεις SATA ή IDE ενδέχεται επίσης να σχετίζονται με αυτό το ζήτημα.
Σημείωση του συντάκτη: Αυτή η ανάρτηση δημοσιεύθηκε αρχικά τον Μάρτιο του 2018 και έκτοτε ανανεώθηκε και ενημερώθηκε τον Απρίλιο του 2020 για φρεσκάδα, ακρίβεια και πληρότητα.