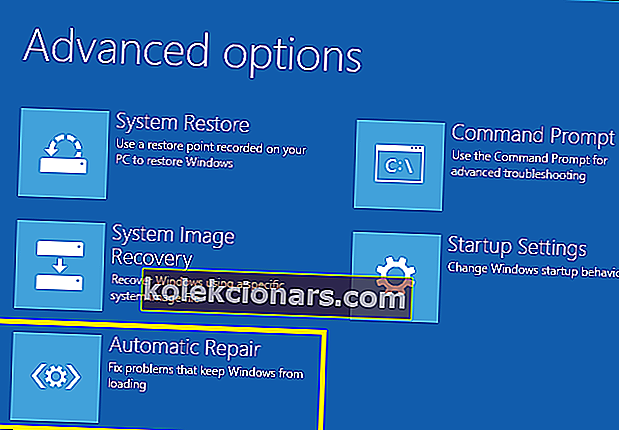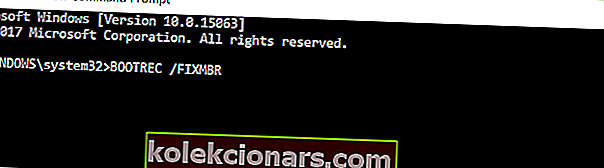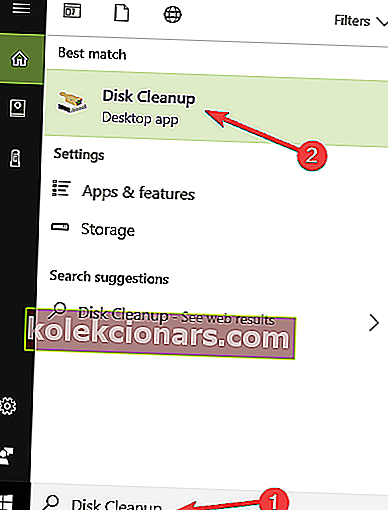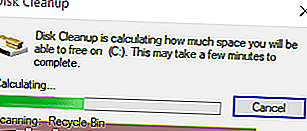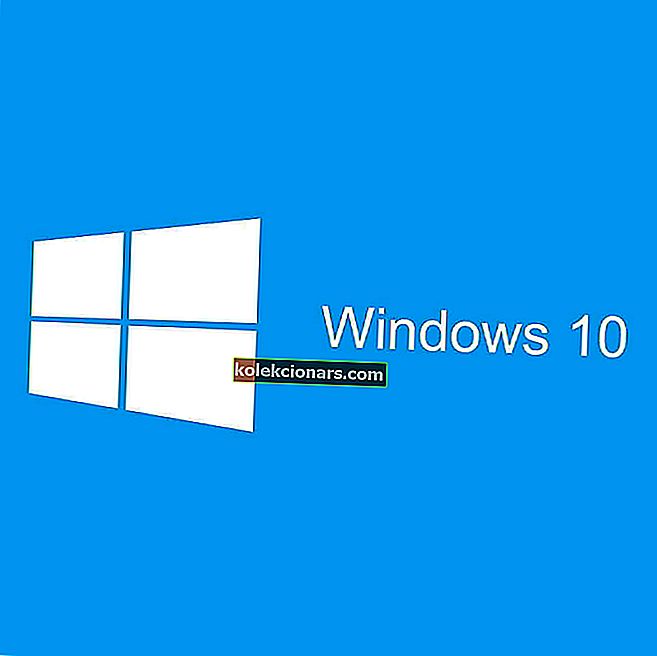
Είστε ένας από τους χρήστες των Windows 10 που αντιμετώπισε τον κωδικό σφάλματος 0xc0000185 κατά τη χρήση της συσκευής σας; Συνήθως αυτό το μήνυμα σφάλματος εμφανίζεται μετά από επανεκκίνηση.
Εάν ακολουθήσετε προσεκτικά τις οδηγίες που αναφέρονται παρακάτω, θα μπορείτε να διορθώσετε το σφάλμα 0xc0000185 στα Windows 10 σε λίγα λεπτά του χρόνου σας.

Ο κωδικός σφάλματος 0xc0000185 συνήθως συνοδεύεται από το μήνυμα: Τα δεδομένα διαμόρφωσης εκκίνησης για τον υπολογιστή σας λείπουν ή περιέχουν σφάλματα .
Δυστυχώς, εάν αποσυνδέσετε τις συσκευές USB από τον υπολογιστή σας Windows 10 και επανεκκινήσετε το λειτουργικό σας σύστημα, θα συνεχίσετε να λαμβάνετε αυτόν τον κωδικό σφάλματος.
Πώς να διορθώσετε τον κωδικό σφάλματος 0xc0000185 στα Windows 10
-
- Επιδιορθώστε τον υπολογιστή σας χρησιμοποιώντας τα μέσα εγκατάστασης των Windows 10
- Ανακατασκευή δεδομένων διαμόρφωσης εκκίνησης
- Εκτελέστε την Επαναφορά Συστήματος
- Αποσυνδέστε όλα τα περιφερειακά
- Εκτελέστε Εκκαθάριση Δίσκου
- Ελέγξτε τον σκληρό σας δίσκο
- Κατάργηση πρόσφατα εγκατεστημένου λογισμικού
- Εκτελέστε το εργαλείο αντιμετώπισης προβλημάτων BSOD
1. Επιδιορθώστε τον υπολογιστή σας χρησιμοποιώντας το Windows 10 Installation Media
- Ενεργοποιήστε τη συσκευή σας.
- Αφού ξεκινήσει κανονικά το λειτουργικό σας σύστημα, εισαγάγετε τα μέσα εγκατάστασης των Windows 10 στο CD ή DVD ROM.
- Επανεκκινήστε το λειτουργικό σας σύστημα με το μέσο εγκατάστασης μέσα στη συσκευή.
- Τώρα θα πρέπει να φτάσετε σε μια μαύρη οθόνη που να λέει: «Πατήστε οποιοδήποτε πλήκτρο για εκκίνηση από CD ή DVD», οπότε θα χρειαστεί να πατήσετε οποιοδήποτε κουμπί στο πληκτρολόγιο για εκκίνηση από το μέσο εγκατάστασης.
- Όταν φτάσετε στην επόμενη οθόνη, θα χρειαστεί να ορίσετε τη σωστή ώρα και τον τύπο πληκτρολογίου.
- Τώρα επιλέξτε το κουμπί "Επισκευή του υπολογιστή σας" που βρίσκεται στην κάτω αριστερή πλευρά της οθόνης.
- Θα πρέπει τώρα να έχετε στην οθόνη σας το παράθυρο "Επιλογή επιλογής".
- Σε αυτό το παράθυρο, επιλέξτε τη λειτουργία "Αντιμετώπιση προβλημάτων".
- Τώρα, από το μενού Αντιμετώπιση προβλημάτων, επιλέξτε τη δυνατότητα "Επιλογές για προχωρημένους".
- Τώρα στο παράθυρο "Επιλογές για προχωρημένους", επιλέξτε τη λειτουργία "Αυτόματη επισκευή".
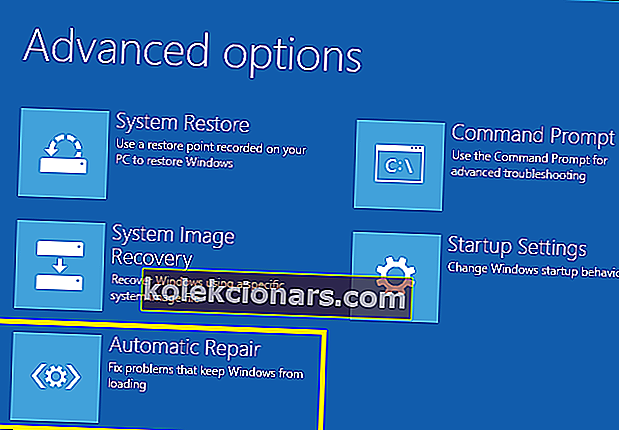
- Σε αυτό το επόμενο παράθυρο, επιλέξτε το λειτουργικό σύστημα που χρησιμοποιείτε.
- Τα Windows 10 πρέπει να ξεκινήσουν τη διαδικασία σάρωσης και να επιδιορθώσουν τυχόν σφάλματα που ενδέχεται να προκαλούν στο σύστημά σας την εμφάνιση κωδικού σφάλματος 0xc0000185.
- Όταν ολοκληρωθεί η διαδικασία, αφαιρέστε το δίσκο μέσων εγκατάστασης των Windows 10 και επανεκκινήστε τη συσκευή σας κανονικά.
- Ελέγξτε αν ο κωδικός σφάλματος 0xc0000185 εξακολουθεί να εμφανίζεται στο σύστημά σας.
Μερικές φορές, μπορεί να κολλήσετε στον βρόχο Αυτόματης επισκευής. Εάν συμβαίνει αυτό, έχουμε ετοιμάσει έναν πλήρη οδηγό για να σας βοηθήσουμε να ξεπεράσετε το βρόχο.
Θέλετε να μάθετε πώς να δημιουργήσετε ένα μέσο εγκατάστασης των Windows 10 με υποστήριξη UEFI; Δείτε αυτόν τον απλό οδηγό.
2. Ανακατασκευή δεδομένων διαμόρφωσης εκκίνησης
- Τοποθετήστε ξανά τον δίσκο πολυμέσων εγκατάστασης των Windows 10 και επανεκκινήστε το λειτουργικό σας σύστημα.
- Όταν ξεκινήσει η συσκευή, θα σας ζητηθεί να πατήσετε οποιοδήποτε πλήκτρο για εκκίνηση από το CD ή το DVD.
- Επιλέξτε ξανά τον σωστό τύπο χρόνου και πληκτρολογίου όπως κάνατε στην πρώτη μέθοδο.
- Επιλέξτε το κουμπί "Επισκευή του υπολογιστή σας" που βρίσκεται στην κάτω πλευρά της οθόνης.
- Στο παράθυρο "Επιλογή επιλογής", επιλέξτε "Αντιμετώπιση προβλημάτων".
- Τώρα, από το μενού "Αντιμετώπιση προβλημάτων", επιλέξτε τη λειτουργία "Επιλογές για προχωρημένους".
- Επιλέξτε Γραμμή εντολών για να ξεκινήσετε το εργαλείο.
- Πληκτρολογήστε BOOTREC / FIXMBR στο παράθυρο γραμμής εντολών.
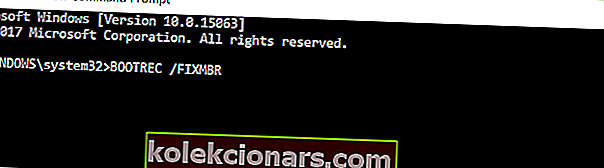
- Πατήστε το κουμπί Enter στο πληκτρολόγιο.
- Πληκτρολογήστε BOOTREC / FIXBOOT> πατήστε Enter για να ξεκινήσει η εντολή.
- Τώρα, πληκτρολογήστε την ακόλουθη εντολή: BOOTREC / REBUILDBCD και πατήστε Enter ξανά.
- Όταν ολοκληρωθεί η διαδικασία, αφαιρέστε το Windows 10 Installation Media από το CD ή το DVD ROM.
- Επανεκκινήστε τον υπολογιστή σας και ελέγξτε ξανά εάν εξακολουθείτε να λαμβάνετε το ίδιο μήνυμα σφάλματος.
Εάν ο υπολογιστής σας δεν ξεκινά σωστά, ίσως θέλετε να ρίξετε μια ματιά σε αυτό το άρθρο. Τα σφάλματα εκκίνησης είναι αρκετά κοινά και έχουμε καλύψει τα περισσότερα από αυτά.
3. Εκτελέστε Επαναφορά Συστήματος
Σημείωση: Συνιστάται να δημιουργήσετε ένα αντίγραφο ασφαλείας των σημαντικών αρχείων και φακέλων σας προτού ακολουθήσετε τα παρακάτω βήματα.
- Εισαγάγετε ξανά το μέσο εγκατάστασης των Windows 10 στη συσκευή.
- Επανεκκινήστε το λειτουργικό σας σύστημα.
- Όταν ξεκινά η συσκευή, θα σας ζητηθεί να πατήσετε και να πατήσετε το πλήκτρο για εκκίνηση από το μέσο εγκατάστασης και σε αυτό το σημείο πατήστε οποιοδήποτε πλήκτρο στο πληκτρολόγιο.
- Στο παράθυρο που εμφανίζεται, επιλέξτε ξανά τη σωστή ώρα και τον τύπο πληκτρολογίου.
- Μεταβείτε στην ενότητα "Επιδιόρθωση του υπολογιστή σας"> επιλέξτε "Αντιμετώπιση προβλημάτων".
- Στο παράθυρο Αντιμετώπιση προβλημάτων, επιλέξτε "Σύνθετες επιλογές"
- Κάντε κλικ στο κουμπί "Επαναφορά Συστήματος".
- Αφού ολοκληρώσετε με επιτυχία τη διαδικασία Επαναφοράς Συστήματος, επανεκκινήστε κανονικά το λειτουργικό σας σύστημα και ελέγξτε αν εξακολουθείτε να λαμβάνετε τον κωδικό σφάλματος 0xc0000185.
Εάν θέλετε να δημιουργήσετε αντίγραφα ασφαλείας των δεδομένων σας, έχουμε ετοιμάσει έναν εκτενή οδηγό που θα σας βοηθήσει να το κάνετε ακριβώς αυτό.
Εάν η Επαναφορά Συστήματος δεν λειτουργεί, μην πανικοβληθείτε. Ελέγξτε αυτόν τον χρήσιμο οδηγό και ρυθμίστε τα πράγματα ξανά.
4. Αποσυνδέστε όλα τα περιφερειακά
Τα ελαττωματικά περιφερειακά ενδέχεται να προκαλέσουν αυτόν τον ενοχλητικό κωδικό σφάλματος. Αποσυνδέστε απολύτως όλες τις συσκευές που είναι συνδεδεμένες στον υπολογιστή σας, συμπεριλαμβανομένου του ποντικιού και του πληκτρολογίου, εάν το επιτρέπει η διαμόρφωση του μηχανήματος.
Τώρα, εκκινήστε τη συσκευή σας και ελέγξτε εάν το πρόβλημα παραμένει. Εάν ο υπολογιστής σας εκκινεί κανονικά, αυτό σημαίνει ότι ένα από τα περιφερειακά σας δεν κατάφερε να λειτουργήσει σωστά και πρέπει να το αντικαταστήσετε.
Για να προσδιορίσετε τον ένοχο, συνδέστε τα περιφερειακά σας ένα προς ένα και ελέγξτε εάν υπάρχουν προβλήματα.
5. Εκτελέστε Εκκαθάριση Δίσκου
Ο υπολογιστής σας αποθηκεύει τακτικά προσωρινά αρχεία και φακέλους καθώς περιηγείστε στο Διαδίκτυο. Αυτά τα περιττά αρχεία ενδέχεται να προκαλέσουν διάφορα ζητήματα, όπως το σφάλμα 0xc0000185.
Μπορείτε να καθαρίσετε γρήγορα αυτά τα άχρηστα αρχεία χρησιμοποιώντας την Εκκαθάριση Δίσκου. Δείτε πώς μπορείτε να χρησιμοποιήσετε την Εκκαθάριση Δίσκου στα Windows 10:
- Μεταβείτε στο Έναρξη> πληκτρολογήστε Εκκαθάριση Δίσκου> εκκινήστε το εργαλείο
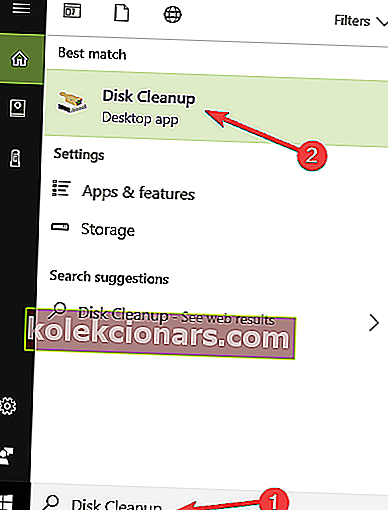
- Επιλέξτε το δίσκο που θέλετε να καθαρίσετε> το εργαλείο θα σας πει πόσο χώρο μπορείτε να ελευθερώσετε
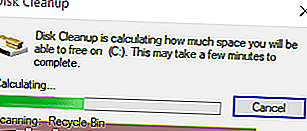
- Πατήστε OK και περιμένετε μέχρι να ολοκληρωθεί η διαδικασία.

Εάν δεν μπορείτε να διαγράψετε τα προσωρινά αρχεία στα Windows 10, ρίξτε μια ματιά σε αυτόν τον απλό οδηγό που θα σας βοηθήσει να τα ξεφορτωθείτε μία για πάντα.
Επίσης, εάν χρειάζεστε περισσότερες πληροφορίες σχετικά με τον τρόπο διαγραφής προσωρινών αρχείων χρησιμοποιώντας την Εκκαθάριση Δίσκου, έχουμε γράψει έναν ειδικό οδηγό που θα σας βοηθήσει να κατανοήσετε καλύτερα πώς να το κάνετε αυτό.
Αντιμετωπίζετε προβλήματα με τη διαγραφή όλων των ανεπιθύμητων αρχείων σας; Ακολουθήστε αυτόν τον οδηγό για να επιλύσετε ζητήματα Εκκαθάρισης Δίσκου και να αποθηκεύσετε τη μονάδα δίσκου σας.
6. Ελέγξτε τον σκληρό σας δίσκο
Μιλώντας για ελαττωματικό υλικό, αξίζει να σημειωθεί ότι ο σκληρός δίσκος σας μπορεί επίσης να προκαλέσει σφάλμα 0xc0000185. Μπορείτε να ελέγξετε την υγεία του υπολογιστή σας εγκαθιστώντας ένα από τα λογισμικά που αναφέρονται σε αυτόν τον οδηγό.
Εάν εξακολουθείτε να μην μπορείτε να απαλλαγείτε από αυτόν τον κωδικό σφάλματος, δοκιμάστε να μεταφέρετε τον υπολογιστή σας σε έναν επαγγελματία. Εάν ο σκληρός δίσκος σας είναι ελαττωματικός, ίσως χρειαστεί να τον αντικαταστήσετε.
Ο σκληρός σας δίσκος ολοκληρώθηκε; Αν ψάχνετε για ένα νέο, αυτό είναι το μέρος όπου θα το βρείτε.
7. Καταργήστε το πρόσφατα εγκατεστημένο λογισμικό
Σε σπάνιες περιπτώσεις, αυτό το ζήτημα μπορεί να προκληθεί από ασύμβατες εφαρμογές και προγράμματα. Επομένως, εάν προέκυψε σφάλμα 0xc0000185 αμέσως μετά την εγκατάσταση νέου λογισμικού στο μηχάνημά σας, απεγκαταστήστε το αντίστοιχο λογισμικό και ελέγξτε εάν το πρόβλημα παραμένει.
8. Εκτελέστε το εργαλείο αντιμετώπισης προβλημάτων BSOD
Ένας άλλος γρήγορος τρόπος για να διορθώσετε αυτόν τον κωδικό σφάλματος των Windows 10 0xc0000185 είναι να εκτελέσετε το ενσωματωμένο εργαλείο αντιμετώπισης προβλημάτων BSOD. Για να το κάνετε αυτό, μεταβείτε στις Ρυθμίσεις> Ενημέρωση και ασφάλεια> Αντιμετώπιση προβλημάτων> μεταβείτε στην ενότητα Εύρεση και επίλυση άλλων προβλημάτων> επιλέξτε και εκκινήστε το εργαλείο αντιμετώπισης προβλημάτων BSOD.

Το Windows Troubleshooter δεν λειτουργεί; Ρίξτε μια ματιά εδώ για να το διορθώσετε γρήγορα και εύκολα.
Και με αυτόν τον τρόπο μπορείτε να διορθώσετε τον κωδικό σφάλματος 0xc0000185 στα Windows 10. Εάν έχετε επιπλέον ερωτήσεις σχετικά με αυτό το θέμα, στείλτε μας μια γραμμή στα παρακάτω σχόλια. Εγώ ή οι συνάδελφοί μου θα σας βοηθήσουμε με επιπλέον βήματα αντιμετώπισης προβλημάτων.
ΣΧΕΤΙΚΕΣ ΙΣΤΟΡΙΕΣ ΓΙΑ ΕΞΕΤΑΣΗ:
- Πώς να διορθώσετε τον κωδικό σφάλματος των Windows 0xc0000185
- Επιδιόρθωση: Το σφάλμα 0x80240fff αποκλείει τις ενημερώσεις των Windows 10
- Πώς να διορθώσετε το σφάλμα 0x8e5e03fb στα Windows 10
- ΕΠΙΔΙΌΡΘΩΣΗ: Σφάλμα DISM 2 στον υπολογιστή Windows 10
Σημείωση του συντάκτη: Αυτή η ανάρτηση δημοσιεύθηκε αρχικά τον Απρίλιο του 2015 και έκτοτε ανανεώθηκε πλήρως και ενημερώθηκε για φρεσκάδα, ακρίβεια και πληρότητα.