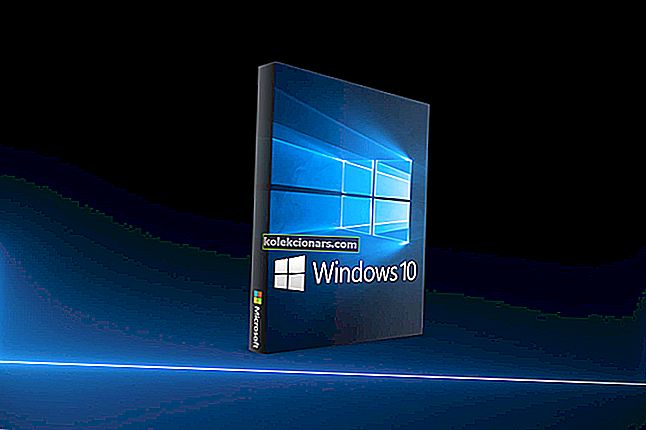Παρόλο που όλα εξελίχθηκαν σημαντικά στα Windows με την πάροδο του χρόνου, η κατάσταση αναστολής εξακολουθεί να είναι κάτι που υπάρχει και θα είναι για μεγάλο χρονικό διάστημα.
Η κύρια χρήση του είναι να κλείσει το σκληρό δίσκο και την οθόνη του υπολογιστή μετά από μια καθορισμένη περίοδο προκειμένου να αποφευχθεί η περιττή κατανάλωση ενέργειας.
Αλλά, τι πρέπει να κάνετε όταν ο υπολογιστής σας δεν θα κοιμηθεί στα Windows 10; Είστε στο σωστό μέρος για να το μάθετε.
Σε αυτό το άρθρο, θα απαριθμήσουμε όλες τις πιθανές λύσεις για την επίλυση αυτού του προβλήματος. Φροντίστε να τα ακολουθήσετε με τη σειρά που παρουσιάζεται.
Τι μπορώ να κάνω εάν ο υπολογιστής μου δεν θα τεθεί σε κατάσταση αναστολής λειτουργίας στα Windows 10;
- Βεβαιωθείτε ότι η λειτουργία αδράνειας είναι ενεργοποιημένη
- Σάρωση για ιούς
- Αφαιρέστε τις περιφερειακές συσκευές
- Απενεργοποίηση υβριδικής λειτουργίας
- Αλλαγή ρυθμίσεων ισχύος για προχωρημένους
1. Βεβαιωθείτε ότι η λειτουργία αδράνειας είναι ενεργοποιημένη
Ας ξεκινήσουμε με το προφανές και επιβεβαιώστε ότι το χρονικό όριο ύπνου είναι ενεργοποιημένο. Πολλοί χρήστες δεν γνωρίζουν καν ορισμένες, μικρές αλλαγές που γίνονται μετά από κάθε ενημέρωση του συστήματος.
Επομένως, εάν ενημερώσατε τα Windows πρόσφατα, βεβαιωθείτε ότι έχετε ελέγξει τις ρυθμίσεις του Power Plan. Υπάρχει μια μικρή πιθανότητα κάτι να αλλάξει χωρίς να το γνωρίζετε.
Για να το κάνετε αυτό, ακολουθήστε τα παρακάτω βήματα:
- Πατήστε το πλήκτρο Windows + I για να ανοίξετε αμέσως την εφαρμογή Ρυθμίσεις .
- Επιλέξτε Σύστημα .

- Επιλέξτε Power & sleep από το αριστερό παράθυρο.
- Ορίστε τις προτιμώμενες τιμές στην ενότητα ύπνου και βγείτε.

Εάν αντιμετωπίζετε προβλήματα με το άνοιγμα της εφαρμογής Ρύθμιση, ρίξτε μια ματιά σε αυτό το άρθρο για να λύσετε το πρόβλημα.
Μπορείτε επίσης να επαναφέρετε τις Προηγμένες ρυθμίσεις ισχύος για το ενεργό Σχέδιο Ενέργειας ακολουθώντας τα παρακάτω βήματα:
- Πατήστε το πλήκτρο Windows + I για να ανοίξετε τις Ρυθμίσεις .
- Επιλέξτε Σύστημα .
- Επιλέξτε Power & sleep από το αριστερό παράθυρο.
- Κάντε κλικ στις πρόσθετες ρυθμίσεις ισχύος στην επάνω δεξιά γωνία.

- Επιλέξτε " Αλλαγή όταν ο υπολογιστής κοιμάται ".

- Τώρα, κάντε κλικ στο " Επαναφορά προεπιλεγμένων ρυθμίσεων για αυτό το πρόγραμμα ".
- Αποθήκευσε τις αλλαγές.

Δεν μπορείτε να βρείτε τα Σχέδια Ενέργειας; Αποκτήστε τα πίσω ακολουθώντας τα εύκολα βήματα σε αυτό το άρθρο.
2. Σάρωση για ιούς
Επιπλέον, ορισμένοι χρήστες ανέφεραν ότι κακόβουλο λογισμικό εμπόδισε τον υπολογιστή τους να περάσει σε κατάσταση αναστολής λειτουργίας ή αδρανοποίησης.
Σύμφωνα με ισχυρισμούς, λειτουργούσε στο παρασκήνιο, κυρίως adware κρυμμένο στο πρόγραμμα περιήγησης Chrome.
Για να ακολουθήσετε αυτό το βήμα, θα χρειαστεί να εκτελέσετε μια βαθιά σάρωση συστήματος είτε με ένα πρόγραμμα προστασίας από ιούς τρίτων είτε με το Windows Defender. Με αυτόν τον τρόπο θα είστε βέβαιοι ότι η παρουσία κακόβουλου λογισμικού δεν προκαλεί προβλήματα στη λειτουργία ύπνου.
Δεδομένου ότι η διαδικασία διαφέρει σε διαφορετικές λύσεις τρίτων, θα φροντίσουμε να σας δείξουμε πώς να εκτελέσετε μια βαθιά σάρωση εκτός σύνδεσης με το Windows Defender:
- Ανοίξτε το Windows Defender από την περιοχή ειδοποιήσεων.
- Επιλέξτε Προστασία από ιούς και απειλές .

- Κάντε κλικ στην ενότητα Σύνθετη σάρωση .

- Επιλέξτε το Windows Defender Offline Scan και, στη συνέχεια, κάντε κλικ στο κουμπί Scan Now .

- Ο υπολογιστής σας θα επανεκκινηθεί και θα ξεκινήσει η διαδικασία σάρωσης.
Χρειάζεστε επιπλέον πληροφορίες σχετικά με τον τρόπο εκτέλεσης πλήρους σάρωσης συστήματος απευθείας από το Windows Defender; Μάθετε περισσότερα σε αυτόν τον ειδικό οδηγό.
3. Αφαιρέστε τις περιφερειακές συσκευές
Ένας άλλος έγκυρος λόγος για την αδυναμία του υπολογιστή να κοιμηθεί έγκειται στις περιφερειακές συσκευές. Ορισμένα από αυτά, όπως το ποντίκι ή το πληκτρολόγιο, δεν πρέπει να προκαλούν προβλήματα. Ωστόσο, δεν μπορούμε να πούμε το ίδιο για κάμερα web, εκτυπωτή ή συσκευή ανάγνωσης SD.
Επιπλέον, φροντίστε να αφαιρέσετε το DVD από το DVD-ROM σε περίπτωση που δεν χρησιμοποιείται. Αφού αποσυνδέσετε τις περιφερειακές συσκευές, το πρόβλημά σας θα πρέπει να επιλυθεί.
Από την άλλη πλευρά, εάν εξακολουθείτε να έχετε κολλήσει με έναν υπολογιστή αϋπνίας, φροντίστε να συνεχίσετε με τα παρακάτω βήματα.
4. Απενεργοποιήστε την υβριδική λειτουργία
Η υβριδική λειτουργία είναι, όπως λέει και το ίδιο το όνομα, το υβριδικό τρόπο λειτουργίας ύπνου και αδρανοποίησης εξοικονόμησης ενέργειας. Η κύρια χρήση του είναι να μοιάζει με τα χαρακτηριστικά εξοικονόμησης ενέργειας αδρανοποίησης, διατηρώντας παράλληλα την ταχύτητα φόρτωσης της λειτουργίας ύπνου.
Αυτό ακούγεται υπέροχο, αλλά δεν υποστηρίζει κάθε μητρική πλακέτα αυτήν την τεχνολογία. Δηλαδή, εάν χρησιμοποιείτε παλαιότερη διαμόρφωση υπολογιστή και η λειτουργία υβριδικού είναι ενεργοποιημένη, υπάρχει μεγάλη πιθανότητα ο υπολογιστής σας να μην κοιμηθεί ποτέ.
Για να επιλυθεί αυτό, μια προφανής λύση είναι να απενεργοποιήσετε την Υβριδική Λειτουργία και να μετακινηθείτε από εκεί. Δείτε πώς να το κάνετε:
- Πατήστε το πλήκτρο Windows + I για να ανοίξετε τις Ρυθμίσεις .
- Επιλέξτε Σύστημα .

- Επιλέξτε Power & sleep από το αριστερό παράθυρο.
- Κάντε κλικ στις πρόσθετες ρυθμίσεις ισχύος στην επάνω δεξιά γωνία.

- Επιλέξτε το προτιμώμενο σχέδιο ενέργειας που χρησιμοποιείτε ενεργά και κάντε κλικ στο " Αλλαγή ρυθμίσεων σχεδίου "

- Στα επόμενα παράθυρα, κάντε κλικ στο " Αλλαγή ρυθμίσεων ενέργειας για προχωρημένους ".

- Στο δενδρικό μενού, αναπτύξτε το Sleep .
- Αναπτύξτε το» Allow υβριδική αναστολή λειτουργίας » και γυρίστε το στη θέση OFF .
- Αποθήκευσε τις αλλαγές.

Τέλος, εάν καμία από αυτές τις λύσεις δεν σας βοήθησε, υπάρχει ακόμα ένα πράγμα που μπορείτε να κάνετε.
5. Αλλάξτε τις ρυθμίσεις ισχύος για προχωρημένους
Υπάρχουν μερικά δευτερεύοντα πράγματα που παραβλέπονται πολύ συχνά όσον αφορά τα Σχέδια Ισχύος και τις προηγμένες ρυθμίσεις τους. Για να είμαστε πιο ακριβείς, η επιλογή κοινής χρήσης πολυμέσων και η κοινή χρήση πολυμέσων που βρίσκονται μέσα.
Αυτή η λειτουργία αποτρέπει τον υπολογιστή να κοιμάται όταν μεταδίδετε κάτι στον υπολογιστή σας, π.χ. βίντεο YouTube. Εφόσον είναι ενεργοποιημένο από προεπιλογή, σας συμβουλεύουμε να το απενεργοποιήσετε και, ελπίζουμε, να διορθώσετε αυτό το πρόβλημα μια για πάντα.
Εάν δεν είστε σίγουροι πώς να το κάνετε, αυτά τα βήματα θα σας δείξουν πώς:
- Πατήστε το πλήκτρο Windows + I για να ανοίξετε τις Ρυθμίσεις .
- Επιλέξτε Σύστημα .

- Επιλέξτε Power & sleep από το αριστερό παράθυρο.
- Ανοίξτε τις πρόσθετες ρυθμίσεις ισχύος από την επάνω δεξιά γωνία.

- Κάντε κλικ στο " Αλλαγή ρυθμίσεων σχεδίου " εκτός από το προτιμώμενο σχέδιο ενέργειας.

- Κάντε κλικ στο " Αλλαγή προηγμένων ρυθμίσεων ισχύος ".

- Αναπτύξτε τις ρυθμίσεις πολυμέσων .
- Ορίστε την επιλογή " Κατά την κοινή χρήση πολυμέσων " σε " Αφήστε τον υπολογιστή να κοιμηθεί ".
- Επιβεβαίωση αλλαγών.

Με αυτό, μπορούμε να ολοκληρώσουμε αυτό το άρθρο. Ελπίζουμε σίγουρα ότι ήταν μια χρήσιμη ανάγνωση και αυτό σας βοήθησε να θέσετε τον υπολογιστή σας σε ύπνο.
Σε περίπτωση που έχετε κάποια διλήμματα, μη διστάσετε να μας πείτε στην παρακάτω ενότητα σχολίων. Θα φροντίσουμε να σας παρέχουμε επιπλέον συμβουλές.
ΣΧΕΤΙΚΑ ΑΡΘΡΑ ΠΟΥ ΠΡΕΠΕΙ ΝΑ ΕΞΕΤΑΣΕΤΕ:
- Λείπει υβριδικός ύπνος στο Windows 10 Creators Update [Fix]
- Επιδιόρθωση: Τα Windows δεν θα ξυπνήσουν από τον ύπνο μετά την ενημέρωση του Fall Creators
- Το εικονίδιο τροφοδοσίας εξαφανίζεται από τα Windows 10: Δείτε πώς μπορείτε να το επαναφέρετε
Σημείωση του συντάκτη: Αυτή η ανάρτηση δημοσιεύθηκε αρχικά τον Οκτώβριο του 2017 και έκτοτε ανανεώθηκε πλήρως και ενημερώθηκε για φρεσκάδα, ακρίβεια και πληρότητα.