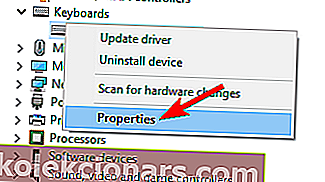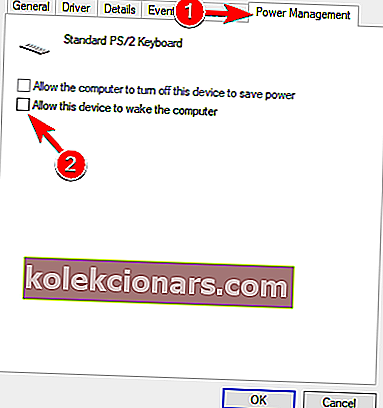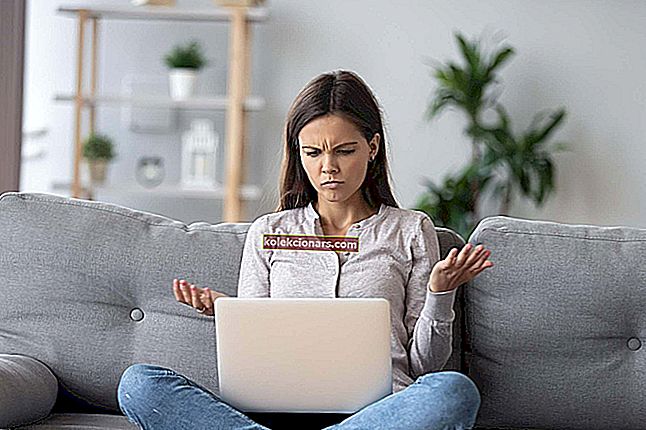- Χρησιμοποιούμε θύρες USB για τη σύνδεση μεγάλου αριθμού συσκευών όπως εκτυπωτές, πληκτρολόγια, ποντίκια, μονάδες flash, εξωτερικούς σκληρούς δίσκους και άλλα περιφερειακά.
- Ανάλογα με τη συσκευή που δεν αναγνωρίζεται, ακολουθήστε προσεκτικά τις οδηγίες που περιγράφονται σε αυτόν τον οδηγό.
- Ρίξτε μια ματιά στις συστάσεις που κάνουμε στην ενότητα USB, από υπηρεσίες κοινής ωφέλειας έως προβλήματα απορρήτου και γενικά ζητήματα με συσκευές.
- Είμαστε πολύ περήφανοι για την Αντιμετώπιση προβλημάτων του Windows 10 Hub - προσθέστε σελιδοδείκτη στη σελίδα για μελλοντική αναφορά.

Χρησιμοποιούμε συσκευές USB σε καθημερινή βάση, αλλά ορισμένοι χρήστες των Windows 10 ανέφεραν ότι τα Windows 10 δεν αναγνωρίζουν τις συσκευές USB τους. Αυτό μπορεί να δημιουργήσει κάθε είδους προβλήματα, αλλά ευτυχώς, υπάρχει ένας τρόπος να το διορθώσετε.
Τι πρέπει να κάνετε εάν η συσκευή USB δεν αναγνωρίζεται στα Windows 10;
Τα προβλήματα USB είναι σχετικά κοινά και πολλοί χρήστες ανέφεραν ότι τα Windows 10 δεν αναγνωρίζουν USB. Μιλώντας για προβλήματα USB, οι χρήστες ανέφεραν επίσης τα ακόλουθα προβλήματα:
- Το USB δεν εντοπίστηκε, δεν εμφανίζεται τα Windows 10 - Πρόκειται για ένα σχετικά κοινό πρόβλημα και εάν το USB δεν εντοπίζεται ή εάν δεν εμφανίζεται, θα πρέπει να μπορείτε να διορθώσετε αυτό το πρόβλημα χρησιμοποιώντας μία από τις λύσεις μας.
- Η μονάδα USB δεν εμφανίζεται στα Windows 10 - Πολλοί χρήστες ανέφεραν ότι η μονάδα USB δεν εμφανίζεται μετά τη σύνδεση με τον υπολογιστή τους. Εάν αντιμετωπίζετε αυτό το πρόβλημα, σας συνιστούμε να δοκιμάσετε τις λύσεις από αυτό το άρθρο.
- Μη αναγνωρισμένος εξωτερικός σκληρός δίσκος Windows 10 - Αυτό το ζήτημα μπορεί να επηρεάσει τόσο τις μονάδες flash όσο και τους εξωτερικούς σκληρούς δίσκους. Ωστόσο, οι λύσεις είναι οι ίδιες τόσο για flash όσο και για εξωτερικούς σκληρούς δίσκους.
- Windows USB δεν λειτουργεί - Εάν το USB δεν λειτουργεί σε Windows, το πρόβλημα μπορεί να είναι τα προγράμματα οδήγησης σας, οπότε φροντίστε να τα ενημερώσετε και να ελέγξετε αν αυτό λύνει το πρόβλημα.
- Οι θύρες USB των Windows δεν λειτουργούν - Οι χρήστες ανέφεραν ότι οι θύρες USB δεν λειτουργούν στον υπολογιστή τους με Windows. Εάν αντιμετωπίζετε αυτό το πρόβλημα, φροντίστε να δοκιμάσετε μία από τις λύσεις αυτού του άρθρου.
Έχουμε γράψει εκτενώς για ζητήματα USB στο παρελθόν. Σελιδοδείκτη αυτής της σελίδας σε περίπτωση που την χρειαστείτε αργότερα.
- Επιδιόρθωση - Τα Windows 10 δεν αναγνωρίζουν το πληκτρολόγιο USB
- Διορθώστε τη συσκευή USB που δεν εμφανίζεται στα Windows 10
- Επιδιόρθωση - Τα Windows 10 δεν αναγνωρίζουν τον εκτυπωτή USB
- Επιδιόρθωση - Τα Windows 10 δεν αναγνωρίζουν θύρες USB
- Συχνές ερωτήσεις: Μάθετε περισσότερα σχετικά με τη συσκευή USB που δεν αναγνωρίζεται στα Windows
Επιδιόρθωση - Τα Windows 10 δεν αναγνωρίζουν το πληκτρολόγιο USB
Λύση 1 - Ενημερώστε τα προγράμματα οδήγησης chipset
Μερικές φορές τα Windows 10 δεν αναγνωρίζουν το πληκτρολόγιο USB ή τις θύρες USB λόγω προγραμμάτων οδήγησης chipset, οπότε αν συμβαίνει αυτό, μεταβείτε στον ιστότοπο του κατασκευαστή της μητρικής πλακέτας και κατεβάστε τα πιο πρόσφατα προγράμματα οδήγησης για το chipset σας.
Μετά την εγκατάσταση προγραμμάτων οδήγησης chipset, το πληκτρολόγιο USB θα πρέπει να αρχίσει να λειτουργεί.
Αυτόματη ενημέρωση προγραμμάτων οδήγησης
Η μη αυτόματη λήψη προγραμμάτων οδήγησης είναι μια διαδικασία που ενέχει τον κίνδυνο εγκατάστασης λανθασμένου προγράμματος οδήγησης, η οποία μπορεί να οδηγήσει σε σοβαρές δυσλειτουργίες.
Ο ασφαλέστερος και ευκολότερος τρόπος ενημέρωσης προγραμμάτων οδήγησης σε υπολογιστή με Windows είναι χρησιμοποιώντας ένα αυτόματο εργαλείο όπως το DriverFix .
- Κατεβάστε το DriverFix
- Ξεκινήστε το πρόγραμμα
- Δεν υπάρχει καμία διαδικασία ρύθμισης εκ των προτέρων, αφού το DriverFix είναι εντελώς φορητό
- Το DriverFix θα συνεχίσει τη σάρωση του υπολογιστή σας για χαμένα κατεστραμμένα ή παλιά προγράμματα οδήγησης

- Επιλέξτε ποια προγράμματα οδήγησης θα ενημερώσετε ή θα επιδιορθώσετε

- Περιμένετε όσο το DriverFix ασχολείται με τα προγράμματα οδήγησης σας
- Επανεκκινήστε τον υπολογιστή σας

Επιδιόρθωση προγράμματος οδήγησης
Διατηρήστε τα προγράμματα οδήγησης του chipset σας ενημερωμένα και μην ανησυχείτε ποτέ για προβλήματα συσκευών USB χάρη στο DriverFix! Δωρεάν δοκιμή Λήψη τώραΛύση 2 - Χρησιμοποιήστε το πληκτρολόγιο PS / 2
Μερικές φορές τα πληκτρολόγια USB δεν λειτουργούν με συγκεκριμένες μητρικές κάρτες και αν συμβαίνει αυτό, ίσως θελήσετε να μεταβείτε στο πληκτρολόγιο PS / 2 ή να χρησιμοποιήσετε προσαρμογέα USB σε PS / 2 έως ότου καταφέρετε να επιλύσετε αυτό το ζήτημα.
Λύση 3 - Διαγράψτε τα περιττά προγράμματα οδήγησης πληκτρολογίου από τη Διαχείριση συσκευών
Εάν τα Windows 10 δεν αναγνωρίζουν το πληκτρολόγιο USB, ίσως χρειαστεί να διαγράψετε τα προγράμματα οδήγησης από τη Διαχείριση συσκευών.
Οι χρήστες ανέφεραν ότι είχαν εγκαταστήσει πολλά προγράμματα οδήγησης πληκτρολογίου και εάν έχετε το ίδιο πρόβλημα, συνιστάται να διαγράψετε περιττά προγράμματα οδήγησης πληκτρολογίου. Για να το κάνετε αυτό, ακολουθήστε αυτές τις οδηγίες:
- Ανοίξτε τη Διαχείριση συσκευών .
- Εντοπίστε τα προγράμματα οδήγησης πληκτρολογίου σας. Ίσως να έχετε μερικά από αυτά διαθέσιμα αντί για ένα μόνο.
- Διαγράψτε τα όλα κάνοντας δεξί κλικ στο πρόγραμμα οδήγησης και επιλέγοντας Κατάργηση εγκατάστασης από το μενού.
- Αφού διαγράψετε όλα τα προγράμματα οδήγησης, επανεκκινήστε τον υπολογιστή σας και το πληκτρολόγιό σας θα αρχίσει να λειτουργεί ξανά.
Λύση 4 - Εγκατάσταση του Logitech SetPoint
Αυτή η λύση μπορεί να λειτουργήσει για τους κατόχους του πληκτρολογίου Logitech, οπότε αν διαθέτετε συσκευή Logitech, πραγματοποιήστε λήψη και εγκατάσταση λογισμικού Logitech SetPoint.
Ορισμένοι χρήστες ανέφεραν ότι τα Windows 10 αναγνώρισαν με επιτυχία το πληκτρολόγιο USB τους μετά την εγκατάσταση αυτού του εργαλείου, οπότε βεβαιωθείτε ότι το δοκιμάσατε.
Δεν γνωρίζουμε εάν αυτή η λύση θα λειτουργήσει με άλλες μάρκες πληκτρολογίων, αλλά δεν θα βλάψει εάν το δοκιμάσετε.
Λύση 5 - Βεβαιωθείτε ότι το πληκτρολόγιό σας είναι ενεργοποιημένο
Οι χρήστες ανέφεραν ότι μερικές φορές ο ελεγκτής USB ενδέχεται να είναι απενεργοποιημένος και αυτός είναι ο κύριος λόγος για τον οποίο τα Windows 10 δεν αναγνωρίζουν το πληκτρολόγιο USB.
Για να διορθώσετε αυτό το ζήτημα, πρέπει να ανοίξετε τη Διαχείριση συσκευών , να βρείτε τον απενεργοποιημένο ελεγκτή USB, να κάνετε δεξί κλικ και να επιλέξετε Ενεργοποίηση .
Λύση 6 - Επανεκκινήστε τον υπολογιστή σας / αφαιρέστε την μπαταρία
Οι χρήστες αναφέρουν ότι μερικές φορές η επανεκκίνηση του υπολογιστή σας μερικές φορές επιδιορθώνει προβλήματα με τα πληκτρολόγια USB. Επιπλέον, ορισμένοι χρήστες συμβουλεύουν να αποσυνδέσετε τον υπολογιστή σας και να αφαιρέσετε την μπαταρία του για λίγα λεπτά.
Πρέπει να σας προειδοποιήσουμε ότι θα παραβιάσετε την εγγύησή σας εάν αφαιρέσετε την μπαταρία του υπολογιστή σας, οπότε ίσως είναι καλύτερο να το πάρετε στο κατάστημα επισκευής και να ζητήσετε από έναν ειδικό να το κάνει για εσάς.
Λύση 7 - Επανασυνδέστε το πληκτρολόγιο USB
Μερικές φορές, για να διορθώσετε προβλήματα με το πληκτρολόγιο USB, πρέπει να το αποσυνδέσετε και να το συνδέσετε ξανά ενώ ο υπολογιστής σας λειτουργεί.
Ορισμένοι χρήστες προτείνουν να απενεργοποιήσετε τον υπολογιστή σας, να αποσυνδέσετε το πληκτρολόγιό σας και να επανασυνδέσετε το πληκτρολόγιό σας όταν ξεκινούν τα Windows 10.
Λύση 8 - Ελέγξτε τις ρυθμίσεις διαχείρισης ισχύος του πληκτρολογίου σας
- Ανοίξτε τη Διαχείριση συσκευών και εντοπίστε το πληκτρολόγιό σας. Μπορεί να βρίσκεται στην ενότητα Universal Serial Bus Controllers ή στην ενότητα Human Interface Devices .
- Αφού βρείτε το πληκτρολόγιό σας, κάντε δεξί κλικ και επιλέξτε Ιδιότητες .
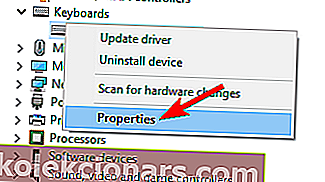
- Πηγαίνετε στο Διαχείριση ενέργειας καρτέλα και βεβαιωθείτε ότι Αφήστε τον υπολογιστή να απενεργοποιήσει τη συσκευή για εξοικονόμηση ενέργειας είναι να μην ελέγχεται.
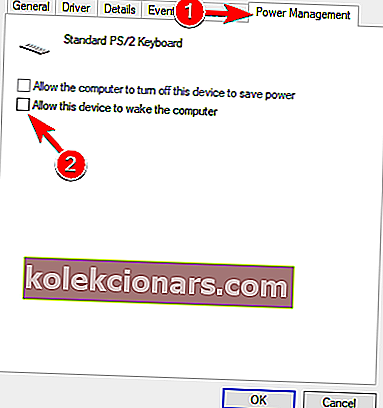
- Αποθηκεύστε τις αλλαγές και επανεκκινήστε τον υπολογιστή σας.
Ίσως ήρθε η ώρα για μια αλλαγή! Επιλέξτε το καλύτερο πληκτρολόγιο στην αγορά από τη νέα μας λίστα!
Λύση 9 - Απενεργοποιήστε την υποστήριξη USB3 από το BIOS
- Κατά την εκκίνηση του υπολογιστή σας, πατήστε F2, F8 ή Del για είσοδο στο BIOS. Το κλειδί μπορεί να είναι διαφορετικό στον υπολογιστή σας, επομένως ίσως χρειαστεί να επαναλάβετε αυτό το βήμα μερικές φορές.
- Όταν ανοίξει το BIOS, μεταβείτε στις Ρυθμίσεις για προχωρημένους> Διαμόρφωση USB .
- Απενεργοποιήστε την υποστήριξη USB3 και αποθηκεύστε τις αλλαγές.
- Εάν το πληκτρολόγιό σας δεν αναγνωρίζεται ακόμα, δοκιμάστε να το συνδέσετε σε διαφορετική θύρα USB. Ίσως χρειαστεί να το δοκιμάσετε πολλές φορές.
- Εάν το πρόβλημα παραμένει, μεταβείτε στην ενότητα Διαχείριση συσκευών> Ελεγκτές USB .
- Εάν υπάρχει ελεγκτής με θαυμαστικό, κάντε δεξί κλικ και επιλέξτε Απενεργοποίηση . Κάντε δεξί κλικ στον ίδιο ελεγκτή ξανά και επιλέξτε Ενεργοποίηση .
Λύση 10 - Απεγκαταστήστε το AiCharger + και το Kaspersky antivirus πριν από την αναβάθμιση σε Windows 10
Έχει αναφερθεί ότι συγκεκριμένο λογισμικό όπως το AiCharger + μπορεί να προκαλέσει προβλήματα με το πληκτρολόγιο USB, οπότε πριν πραγματοποιήσετε αναβάθμιση σε Windows 10, βεβαιωθείτε ότι έχει απεγκατασταθεί αυτό το λογισμικό.
Πρέπει να αναφέρουμε ότι αυτό το ζήτημα μπορεί επίσης να προκληθεί από το antivirus, οπότε αν χρησιμοποιείτε το Kaspersky antivirus, βεβαιωθείτε ότι το έχετε καταργήσει πριν από την αναβάθμιση σε Windows 10.
Εάν εξακολουθείτε να αντιμετωπίζετε προβλήματα με το πρόγραμμα προστασίας από ιούς, ίσως θελήσετε να μεταβείτε σε διαφορετική λύση προστασίας από ιούς για να λύσετε αυτό το πρόβλημα.
Προς το παρόν, τα καλύτερα εργαλεία προστασίας από ιούς στην αγορά είναι τα Bitdefender και Bullguard , οπότε φροντίστε να τα δοκιμάσετε.
Λύση 11 - Απενεργοποίηση γρήγορης εκκίνησης
Έχει αναφερθεί ότι η Γρήγορη εκκίνηση μπορεί μερικές φορές να προκαλέσει προβλήματα με τα πληκτρολόγια USB και, εάν συμβαίνει αυτό, συνιστάται να απενεργοποιήσετε τη Γρήγορη εκκίνηση.
Έχουμε ήδη καλύψει τον τρόπο απενεργοποίησης της γρήγορης εκκίνησης σε αυτό το άρθρο, οπότε φροντίστε να το ελέγξετε.