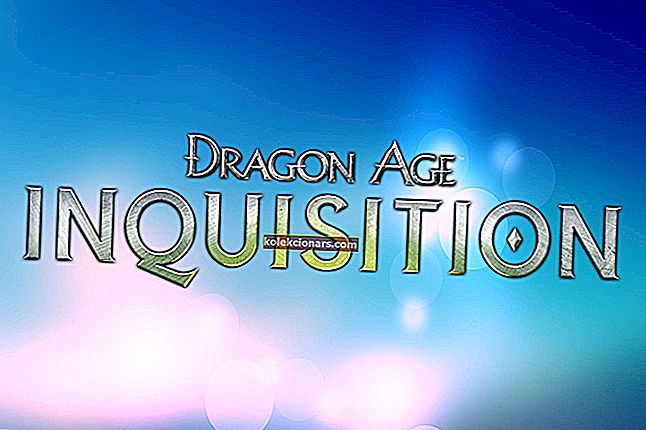Το Svchost.exe (netsvcs) , διαφορετικά το Service Host, είναι μια διαδικασία κοινής υπηρεσίας στα Windows. Είναι μια υποεπεξεργασία του Svchost.exe που φορτώνει πολλές υπηρεσίες που είναι πλήρεις εντός της ομάδας netsvcs .
Αυτή η ομάδα υπηρεσιών περιλαμβάνει Διαχείριση χρηστών, Χρονοδιάγραμμα εργασιών, Windows Update, BITS, Θέματα, Ρύθμιση παραμέτρων απομακρυσμένης επιφάνειας εργασίας και μερικά ακόμη που είναι αρκετά απαραίτητα για τα Windows 10.
Η μεγάλη ιδέα πίσω από το Svchost.exe είναι ότι μια ομάδα υπηρεσιών μοιράζεται μία μόνο διαδικασία για τη διατήρηση των πόρων του συστήματος. Ωστόσο, ορισμένοι χρήστες διαπίστωσαν ότι το Svchost.exe (netsvcs) έχει υπερβολικά υψηλή χρήση CPU ή RAM.
Μερικές φορές αυτό μπορεί να ισοδυναμεί με netsvcs έως και 50% RAM. Οι πόροι συστήματος hogging του Svchost.exe (netsvcs) είναι ένα ζήτημα που έχει επιμείνει από τα Windows 7 και μπορεί να οφείλεται σε κακόβουλο λογισμικό, ενημερώσεις των Windows ή σε ένα πλήρες αρχείο καταγραφής του Event Viewer.
Τρόπος διόρθωσης σφαλμάτων Svchost.exe
- Σάρωση για κακόβουλο λογισμικό
- Διαγραφή του αρχείου καταγραφής συμβάντων
- Εκτελέστε το Windows Update Troubleshooter
- Διαγράψτε το φάκελο SoftwareDistribution
- Απενεργοποιήστε την υπηρεσία Wuauserv
Μπορείτε να ελέγξετε την κατανομή πόρων συστήματος του Svchost.exe (netsvcs) με τη Διαχείριση εργασιών. Αρχικά, πρέπει να κάνετε δεξί κλικ στη γραμμή εργασιών και να επιλέξετε Διαχείριση εργασιών .
Κάντε κλικ στην επιλογή Λεπτομέρειες για να ανοίξετε την καρτέλα που εμφανίζεται απευθείας παρακάτω. Αυτό σας δείχνει τη χρήση CPU και RAM λογισμικού και άλλων διαδικασιών. Το Svchost.exe αναφέρεται εκεί πολλές φορές, αλλά μόνο μία από αυτές τις διαδικασίες συστήματος είναι το Svchost.exe (netsvcs).

Μπορείτε να ελέγξετε τις σχετικές υπηρεσίες για κάθε διαδικασία συστήματος Svchost.exe κάνοντας δεξί κλικ και επιλέγοντας Μετάβαση στις υπηρεσίες . Αυτό ανοίγει την καρτέλα Υπηρεσία με επισημασμένες τις τρέχουσες υπηρεσίες.
Η διαδικασία του συστήματος Svchost.exe (netsvcs) θα ανοίξει την καρτέλα Υπηρεσία με επισημασμένες τις υπηρεσίες netsvc όπως στο παρακάτω στιγμιότυπο όταν επιλέγετε Μετάβαση στις υπηρεσίες .

1. Σάρωση για κακόβουλο λογισμικό
Εάν διαπιστώσετε ότι το netsvcs έχει υπερβολικά υψηλή χρήση CPU ή RAM, υπάρχουν μερικές πιθανές διορθώσεις για το ζήτημα. Μια φουσκωμένη διαδικασία συστήματος Svchost.exe (netsvcs) μπορεί συχνά να οφείλεται σε κακόβουλο λογισμικό.
Ως εκ τούτου, σαρώστε για κακόβουλο λογισμικό με ένα πρόγραμμα προστασίας από ιούς. Υπάρχουν διάφορα βοηθητικά προγράμματα τρίτων που εκκαθαρίζουν το κακόβουλο λογισμικό, αλλά μπορείτε επίσης να κάνετε σάρωση με το Windows Defender ως εξής.
- Πατήστε το κουμπί Cortana στη γραμμή εργασιών και εισαγάγετε «Defender» στο πλαίσιο αναζήτησης.
- Επιλέξτε για να ανοίξετε το Windows Defender που εμφανίζεται απευθείας παρακάτω.

- Πατήστε το κουμπί Ενεργοποίηση για να ενεργοποιήσετε το βοηθητικό πρόγραμμα. Λάβετε υπόψη ότι θα πρέπει να κλείσετε λογισμικό προστασίας από ιούς τρίτων για σάρωση με το Windows Defender.
- Επιλέξτε την Πλήρης επιλογή για πιο εμπεριστατωμένη σάρωση.
- Πατήστε το κουμπί Σάρωση τώρα .
- Εάν το Windows Defender εντοπίσει κάτι, μπορείτε στη συνέχεια να πατήσετε ένα κουμπί Clean PC για να διαγράψετε αντικείμενα που εντοπίστηκαν.
2. Διαγράψτε το αρχείο καταγραφής συμβάντων
Το ζήτημα χρήσης Svchost.exe (netsvcs) με υψηλή CPU ή RAM μπορεί επίσης να οφείλεται σε υπερβολικά πλήρες αρχείο καταγραφής συμβάντων. Έτσι, η εκκαθάριση του αρχείου καταγραφής συμβάντων είναι μια άλλη πιθανή επιδιόρθωση. Με αυτόν τον τρόπο μπορείτε να καθαρίσετε αυτό το αρχείο σύνδεσης Win 10.
- Πατήστε το πλήκτρο Win + R για να ανοίξετε το Run.
- Πληκτρολογήστε "eventvwr" στο πλαίσιο κειμένου του Run και πατήστε το κουμπί OK . Αυτό ανοίγει το Event Viewer που φαίνεται ακριβώς παρακάτω.

- Τώρα μπορείτε να κάνετε διπλό κλικ στα αρχεία καταγραφής των Windows.
- Στη συνέχεια, πρέπει να κάνετε δεξί κλικ στο Application και να επιλέξετε Clear Log από το μενού περιβάλλοντος.
- Επιπλέον, διαγράψτε τα αρχεία καταγραφής για Ρύθμιση, Σύστημα και Ασφάλεια.
- Στη συνέχεια, μπορείτε να κάνετε επανεκκίνηση των Windows 10.
3. Εκτελέστε την Αντιμετώπιση προβλημάτων του Windows Update
Η υψηλή χρήση πόρων συστήματος του netsvcs συμβαίνει συχνά κατά τη διάρκεια των ενημερώσεων των Windows. Έτσι, η υπηρεσία Windows Update (wuauserv) προκαλεί συνήθως την υπερβολική χρήση CPU και RAM των netsvcs. Η εκτέλεση του Windows Update Troubleshooter μπορεί να σας βοηθήσει να διορθώσετε το wuauserv.
- Ένα Windows Update Troubleshooter δεν περιλαμβάνεται στο Win 10. Ανοίξτε αυτήν τη σελίδα ιστότοπου και κάντε κλικ στο Λήψη αντιμετώπισης προβλημάτων για Windows 10 για να αποθηκεύσετε το εργαλείο αντιμετώπισης προβλημάτων στον φορητό ή στην επιφάνεια εργασίας σας.
- Κάντε κλικ στο WindowsUpdateDiagnostic για να ανοίξετε το Windows Update Troubleshooter όπως παρακάτω.

- Πατήστε το κουμπί Επόμενο στο εργαλείο αντιμετώπισης προβλημάτων.
- Πατήστε το κουμπί Εκτέλεση του Windows 10 Windows Update Troubleshooter για να ξεκινήσετε μια πιο πρόσφατη έκδοση του προγράμματος αντιμετώπισης προβλημάτων.
- Κάντε κλικ στο κουμπί Επόμενο για να ξεκινήσετε τη σάρωση και να διορθώσετε το Wuauserv. Εάν το εργαλείο αντιμετώπισης προβλημάτων εντοπίσει κάτι, θα εμφανίσει μια λίστα ζητημάτων που εντόπισε και διόρθωσε.
- Επανεκκινήστε τον επιτραπέζιο ή φορητό υπολογιστή σας.
4. Διαγράψτε το φάκελο SoftwareDistribution
Το SoftwareDistribution είναι ένας φάκελος που αποθηκεύει ενημερώσεις και η εκκαθάρισή του μπορεί επίσης να βοηθήσει στην επιδιόρθωση του Windows Update. Για να αδειάσετε αυτόν το φάκελο, πατήστε το πλήκτρο Win + R hotkey για να ανοίξετε το Run.
- Πληκτρολογήστε 'services.msc' στο πλαίσιο κειμένου του Run και πατήστε το κουμπί OK .
- Κάντε κύλιση προς τα κάτω στο παράθυρο Υπηρεσίες έως ότου μεταβείτε στο Windows Update. Στη συνέχεια, μπορείτε να κάνετε δεξί κλικ στο Windows Update και να επιλέξετε Διακοπή .
- Πατήστε το κουμπί Εξερεύνηση αρχείων στη γραμμή εργασιών.
- Ανοίξτε το φάκελο C: Windows, που περιλαμβάνει τον υποφάκελο SoftwareDistribution.

- Τώρα μπορείτε να κάνετε δεξί κλικ στο φάκελο SoftwareDistribution και να επιλέξετε Delete .
- Στη συνέχεια, επανεκκινήστε τον επιτραπέζιο ή φορητό υπολογιστή σας και ελέγξτε για ενημερώσεις με την εφαρμογή Ρυθμίσεις.
5. Απενεργοποιήστε την υπηρεσία Wuauserv
Η απενεργοποίηση του Windows Update πρέπει να είναι μια τελευταία πιθανή επιδιόρθωση. Το Windows Update δεν είναι ακριβώς μια ουσιαστική υπηρεσία, αλλά θα χάσετε τις ενημερώσεις με αυτήν. Η ενημέρωση ενημερώσεων κώδικα επιδιορθώνει σφάλματα στα Windows και οι σημαντικές ενημερώσεις προσθέτουν νέες επιλογές και εφαρμογές στο λειτουργικό σύστημα.
Για παράδειγμα, η Ενημέρωση δημιουργών προσθέτει το Paint 3D στα Windows 10. Ωστόσο, μπορείτε να απενεργοποιήσετε το wuauserv ως εξής.
- Ανοίξτε το Run πατώντας τη συντόμευση πληκτρολογίου Win + R
- Πληκτρολογήστε 'services.msc' στο πλαίσιο κειμένου και κάντε κλικ στο OK για να ανοίξετε το παρακάτω παράθυρο.

- Κάντε διπλό κλικ στο Windows Update για να ανοίξετε το παράθυρο στο στιγμιότυπο ακριβώς παρακάτω.

- Επιλέξτε Απενεργοποιημένο από το αναπτυσσόμενο μενού Εκκίνηση.
- Πατήστε τα κουμπιά Εφαρμογή και ΟΚ .
Στη συνέχεια, μπορείτε να ελέγξετε χειροκίνητα για ενημερώσεις ενεργοποιώντας προσωρινά το wuauserv ξανά κάθε λίγους μήνες. Αλλάξτε τον τύπο εκκίνησης του Windows Update σε χειροκίνητο για επανεκκίνηση του wuauserv και, στη συνέχεια, μπορείτε να ελέγξετε μη αυτόματα τις ενημερώσεις. Όταν ενημερώσετε την πλατφόρμα, απενεργοποιήστε ξανά το wuauserv.
Αυτές οι ενημερώσεις κώδικα μπορούν να διασφαλίσουν ότι το Svchost.exe (netsvcs) δεν εξαντλεί τους πόρους του συστήματος τόσο πολύ. Μπορείτε επίσης να δοκιμάσετε να απενεργοποιήσετε άλλες υπηρεσίες στην ομάδα netsvcs όπως το Windows Update, αλλά ορισμένες από αυτές μπορεί να είναι αρκετά απαραίτητες για το λειτουργικό σύστημα.
Επομένως, ελέγξτε τις λεπτομέρειες υπηρεσίας που περιλαμβάνονται στα παράθυρα ιδιοτήτων πριν τις απενεργοποιήσετε.
ΣΧΕΤΙΚΕΣ ΙΣΤΟΡΙΕΣ ΠΟΥ ΧΡΕΙΑΖΕΤΕ
- Μήνυμα "Κλείσιμο προγραμμάτων για την αποφυγή απώλειας πληροφοριών" στα Windows 10 [Διόρθωση]
- Επιδιόρθωση: Το Windows Driver Frameworks χρησιμοποιεί πάρα πολύ CPU
- Διόρθωση: RAM αποτυχίας ελέγχου ασφάλειας πυρήνα
Σημείωση εκδότη: Αυτή η ανάρτηση δημοσιεύθηκε αρχικά τον Αύγουστο του 2017 και έκτοτε ενημερώθηκε για φρεσκάδα και ακρίβεια