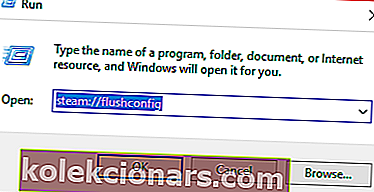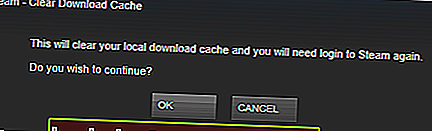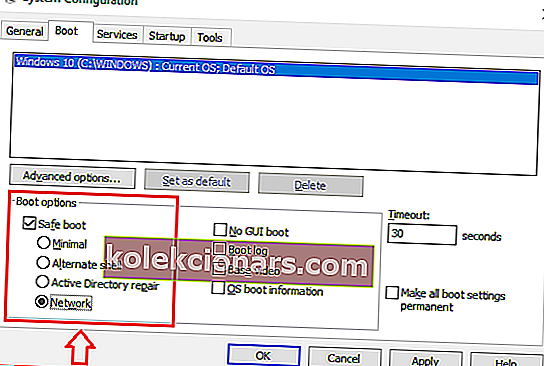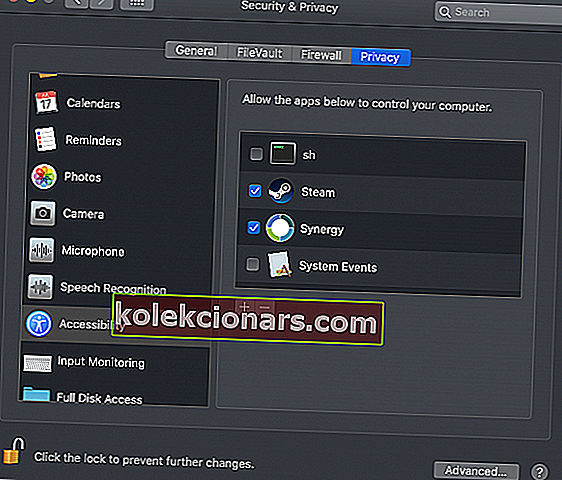- Το Steam είναι η πιο γνωστή ψηφιακή πλατφόρμα βιντεοπαιχνιδιών. Ο πελάτης Steam είναι διαθέσιμος σε όλα τα μεγάλα λειτουργικά συστήματα και παρέχει πρόσβαση σε ολόκληρη τη βιβλιοθήκη καθώς και σε άλλες λειτουργίες.
- Η εφαρμογή ενδέχεται να έχει προβλήματα κατά το άνοιγμα. Ενδέχεται να εκτελείται ήδη ή ενδέχεται να αντιμετώπισε σφάλμα. Επανεκκινήστε πρώτα τον υπολογιστή. Εάν εξακολουθεί να μην ανοίγει, ξεπλύνετε τη διαμόρφωση ή επανεγκαταστήστε την.
- Μάθετε όλα όσα μπορείτε να κάνετε με αυτό το λογισμικό, μεταβαίνοντας στην ενότητα οδηγών Steam και επιλέξτε ό, τι θέλετε από εκεί.
- Το παιχνίδι σημαίνει διασκέδαση. Τα ζητήματα είναι ακριβώς το αντίθετο. Θέλουμε να σας βοηθήσουμε, οπότε δείτε την ενότητα Steam Gaming για να μάθετε περισσότερα.

Το Steam είναι μια εξαιρετικά αξιόπιστη εφαρμογή που επιτρέπει στους χρήστες να έχουν εύκολη πρόσβαση και να αγοράζουν παιχνίδια. Ωστόσο, παρόλο που είναι αξιόπιστο, ορισμένοι χρήστες θα εξακολουθήσουν να αντιμετωπίζουν σφάλματα και δυσλειτουργίες.
Για παράδειγμα, ορισμένοι χρήστες δεν μπορούν να ανοίξουν το Steam στα Windows 10 , παρόλο που είναι ήδη πλήρως βελτιστοποιημένο για το λειτουργικό σύστημα. Εάν αντιμετωπίζετε προβλήματα με το άνοιγμα του Steam στα Windows 10, τότε θα θελήσετε να ρίξετε μια ματιά στις τεχνικές αντιμετώπισης προβλημάτων σε αυτό το άρθρο.
Πώς να διορθώσετε το Steam να μην ανοίγει ή να ξεκινά
- Χρησιμοποιήστε την εντολή "steam: // flushconfig"
- Ξεκινήστε τον υπολογιστή σας σε ασφαλή λειτουργία
- Επανεγκαταστήστε το Steam
Διορθώστε το Steam χρησιμοποιώντας την εντολή "steam: // flushconfig"
Η εντολή χρησιμοποιείται για να ανανεώσει την εγκατάσταση της εφαρμογής Steam. Επομένως, χρησιμοποιείται για την επίλυση ορισμένων ζητημάτων που σχετίζονται με τον πελάτη παιχνιδιών. Εάν δεν είστε σίγουροι πώς να χρησιμοποιήσετε αυτήν την εντολή, ακολουθήστε τα εξής βήματα:
- Ανοίξτε το πλαίσιο διαλόγου Εκτέλεση . Μπορείτε να το κάνετε αυτό πατώντας το πλήκτρο των Windows + R μαζί. Εναλλακτικά, μπορείτε να πληκτρολογήσετε Run in Cortana στο μενού των Windows.
- Μόλις ανοίξει ο διάλογος, πληκτρολογήστε ή αντιγράψτε αυτήν την εντολή steam: // flushconfig.
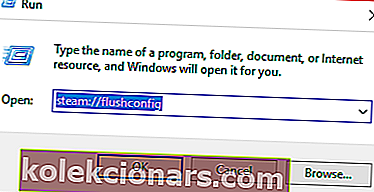
- Στη συνέχεια, πατήστε enter και αυτός ο διάλογος θα εμφανιστεί από το Steam.
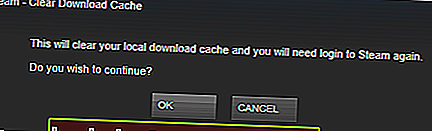
- Πατήστε OK.
Εισαγάγετε την ασφαλή λειτουργία
Η διαμόρφωση των ρυθμίσεων του υπολογιστή σας για εκκίνηση σε ασφαλή λειτουργία είναι μια άλλη μέθοδος που μπορείτε να χρησιμοποιήσετε για την αντιμετώπιση αυτού του ζητήματος. Η Ασφαλής λειτουργία επιτρέπει μόνο τη λειτουργία ζωτικών εφαρμογών. Έτσι, εάν υπάρχουν προγράμματα τρίτων που παρεμβαίνουν στην έναρξη της εφαρμογής ατμού, τότε η Ασφαλής λειτουργία θα πρέπει να διορθώσει το πρόβλημα.
Η ασφαλής λειτουργία δεν λειτουργεί, αυτός ο οδηγός αντιμετώπισης προβλημάτων θα σας βοηθήσει να διορθώσετε το πρόβλημα.
Εάν η εφαρμογή Steam λειτουργεί σε ασφαλή λειτουργία, τότε πρέπει να αναζητήσετε το πρόγραμμα που διαταράσσει το Steam και να το απενεργοποιήσετε. Εάν δεν είστε σίγουροι πώς να μετατρέψετε τον υπολογιστή σας Windows 10 σε ασφαλή λειτουργία, ακολουθήστε αυτές τις οδηγίες:
- Πληκτρολογήστε Διαμόρφωση συστήματος στην αναζήτησή σας (μενού Windows). Κάντε κλικ στη Διαμόρφωση συστήματος όταν εμφανιστεί.
- Όταν ανοίξει το παράθυρο διαλόγου, μεταβείτε στην καρτέλα εκκίνησης .
- Θα υπάρχει μια επιλογή ασφαλούς εκκίνησης που βρίσκεται στην κάτω αριστερή πλευρά του διαλόγου.
- Επιλέξτε Safe Boot και από κάτω επιλέξτε Network. Θα χρειαστεί να λειτουργεί το δίκτυο, επειδή ο πελάτης Steam χρησιμοποιεί το Διαδίκτυο. Εάν εξακολουθείτε να είστε μπερδεμένοι, μπορείτε να δείτε την παρακάτω εικόνα για αναφορά.
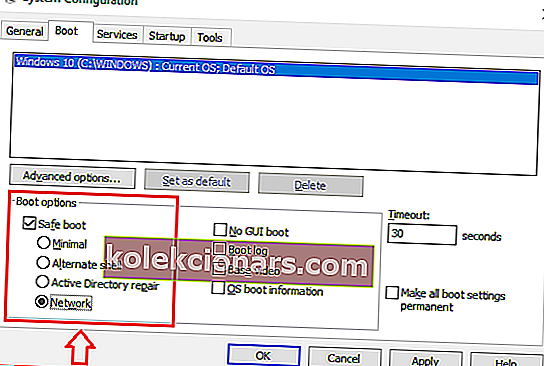
- Η ασφαλής εκκίνηση θα τεθεί σε ισχύ μετά την επανεκκίνηση του υπολογιστή σας.
Επανεγκαταστήστε το Steam
Εάν όλα τα άλλα αποτύχουν, υπάρχει πάντα η επιλογή επανεγκατάστασης του Steam. Ωστόσο, αυτή η διαδικασία μπορεί να είναι κάπως κουραστική, καθώς θα πρέπει να κατεβάσετε ξανά όλα τα παιχνίδια σας και, στη συνέχεια, να τα εγκαταστήσετε. Φυσικά, δεν θα χρειαστεί να αγοράσετε ξανά τα παιχνίδια, καθώς είναι μόνιμα μέρος του λογαριασμού ατμού σας.
Εάν πραγματικά δεν θέλετε να περάσετε από τη κουραστική διαδικασία της επαναφόρτωσης και επανεγκατάστασης όλων των παιχνιδιών σας, τότε μπορείτε να επιλέξετε να μετακινήσετε το φάκελο steamapps (φάκελος όλων των παιχνιδιών σας) από τον κατάλογο ατμού και να τον αποθηκεύσετε σε άλλο μέρος στο δικό σας HDD. Στη συνέχεια, απεγκαταστήστε το Steam και διαγράψτε εντελώς τον φάκελο. Μετά την επανεγκατάσταση του παιχνιδιού, θα θέλετε να αντιγράψετε το φάκελο steamapps στον κατάλογο Steam.
Έτσι, εάν δεν μπορείτε να ανοίξετε το Steam στα Windows 10, τότε θα θελήσετε να δοκιμάσετε αυτές τις διορθώσεις που αναφέρονται παραπάνω. Είναι επίσης καλή ιδέα να απενεργοποιήσετε τυχόν προγράμματα προστασίας από ιούς που ενδέχεται να έχετε ενεργοποιήσει και ακόμη και να απενεργοποιήσετε το Τείχος προστασίας των Windows. Η προσωρινή απενεργοποίηση των προγραμμάτων προστασίας από ιούς ενδέχεται να επιλύσει το πρόβλημα.
Το Steam δεν θα ανοίξει το Mac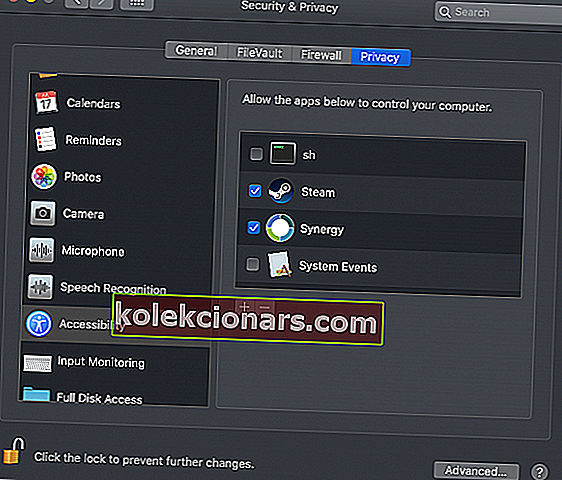
- Πατήστε Command + Space για να ανοίξετε το Spotlight και πληκτρολογήστε Security. Επιλέξτε Ασφάλεια και απόρρητο στις Προτιμήσεις συστήματος.
- Από το αριστερό πλαίσιο, κάντε κλικ στο Προσβασιμότητα και μετακινηθείτε μέχρι να βρείτε το Steam.
- Κάντε κλικ στο κάτω αριστερό λουκέτο και πληκτρολογήστε τον κωδικό πρόσβασής σας για να μπορείτε να κάνετε αλλαγές.
- Βεβαιωθείτε ότι το Steam είναι ενεργοποιημένο και ότι έχει επιλεγεί τα μπλε κουτιά Εάν το Steam δεν περιλαμβάνεται στη λίστα, πατήστε το κουμπί + και προσθέστε το.
- Κλείστε το παράθυρο και ανοίξτε το Steam.
Εάν προσπαθήσατε να ανοίξετε την εφαρμογή Steam αλλά συνεχίζει να πηδά πάνω-κάτω στην αποβάθρα, βεβαιωθείτε ότι έχετε ενεργοποιήσει το Steam στην περιοχή Προσβασιμότητα. Ακολουθήστε τα παραπάνω βήματα για να το επιτύχετε.
Το Steam δεν θα ξεκινήσει; Τότε ήρθε η ώρα για επανεγκατάσταση.
Για να εγκαταστήσετε ξανά γρήγορα το Steam σε Mac , χωρίς να χάσετε παιχνίδια που έχουν ήδη εγκατασταθεί, πρέπει να μεταβείτε στο ~ / Application Support / Library / Steam και να διαγράψετε το φάκελο με το όνομα Steam.AppBundle . Στη συνέχεια, ξεκινήστε το Steam όπως θα κάνατε κανονικά.
Αυτό θα αναγκάσει το Steam να κατεβάσει την τελευταία έκδοση και να πραγματοποιήσει μια νέα εγκατάσταση.
Εάν ακολουθήσατε τις λύσεις που εξηγήθηκαν προηγουμένως και ξεκινήσατε ξανά το Steam, συγχαρητήρια Αυτές οι οδηγίες ισχύουν επίσης για τα ακόλουθα σφάλματα:
- Το πρόγραμμα-πελάτης ατμού δεν θα ανοίξει - Αυτό συμβαίνει περιστασιακά και η επανεκκίνηση πρέπει να είναι αρκετή. Διαφορετικά, αυτός ο οδηγός θα βοηθήσει.
- Η εφαρμογή ατμού δεν θα ανοίξει - Η εφαρμογή Steam είναι επίσης γνωστή ως πελάτης Steam.
- Ο ατμός δεν θα ανοίξει όταν κάνω κλικ στο εικονίδιο - Και στα δύο σενάρια, κάνοντας διπλό κλικ στο εικονίδιο της επιφάνειας εργασίας ή χρησιμοποιώντας το μενού Έναρξη, το αποτέλεσμα είναι το ίδιο και καθορίζεται σε αυτόν τον οδηγό.
- Ο ατμός δεν θα ανοίξει σε υπολογιστή - Αυτό το σφάλμα μπορεί να εμφανιστεί εάν υπάρχει εγκατεστημένο λογισμικό σε διένεξη που εμποδίζει το άνοιγμα του Steam.
- Το steam δεν θα ανοίξει τα παράθυρα 7 - Το Steam δεν θα ανοίξει σφάλμα αντιμετωπίζουν οι χρήστες των Windows 10, Windows 8 και Windows 7. Δεν υπάρχει διαφορά, οπότε η συμβουλή παραμένει η ίδια.
- Το παιχνίδι ατμού λέει ότι τρέχει αλλά δεν θα ανοίξει- Σε αυτήν την περίπτωση, το Steam λειτουργεί ήδη αλλά δεν ανταποκρίνεται. Μπορείτε να τερματίσετε τη διαδικασία στη Διαχείριση εργασιών.
- Το tera δεν θα ανοίξει στον ατμό - Αυτό μπορεί να συμβεί εάν ένα παιχνίδι δεν είναι σωστά ενσωματωμένο στο Steam.
Συχνές ερωτήσεις: Μάθετε περισσότερα σχετικά με το άνοιγμα του προγράμματος-πελάτη Steam
- Τι πρέπει να κάνετε εάν το Steam δεν ανοίξει;
Εάν το Steam δεν ανοίξει, μπορείτε να εκκαθαρίσετε την προσωρινή μνήμη, να επαναφέρετε την εφαρμογή ή να την εγκαταστήσετε ξανά. Πλήρεις οδηγίες βρίσκονται σε αυτόν τον οδηγό.
- Τι να κάνετε εάν τα παιχνίδια Steam δεν ανοίγουν;
Εάν η ίδια η εφαρμογή Steam δεν είναι το πρόβλημα, αλλά τα παιχνίδια είναι αυτά που προκαλούν προβλήματα, διαβάστε τι πρέπει να κάνετε εάν τα παιχνίδια Steam δεν θα ξεκινήσουν στα Windows.
- Η Tera δεν θα ανοίξει στο Steam;
Μερικοί χρήστες παραπονιούνται ότι ενώ λειτουργεί κάθε άλλο παιχνίδι, η Tera δεν θα ξεκινήσει. Η επανεκκίνηση του υπολογιστή συνήθως κάνει το κόλπο. Εναλλακτικά, καταργήστε την εγκατάσταση από το Steam και χρησιμοποιήστε το νέο πρόγραμμα εκκίνησης πελατών για το Tera.
Σημείωση του συντάκτη: Αυτή η ανάρτηση δημοσιεύθηκε αρχικά τον Σεπτέμβριο του 2017 και έκτοτε ανανεώθηκε και ενημερώθηκε τον Μάιο του 2020 για φρεσκάδα, ακρίβεια και πληρότητα.