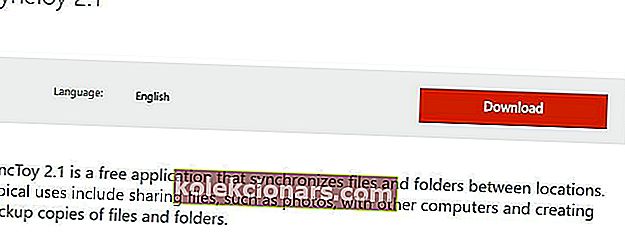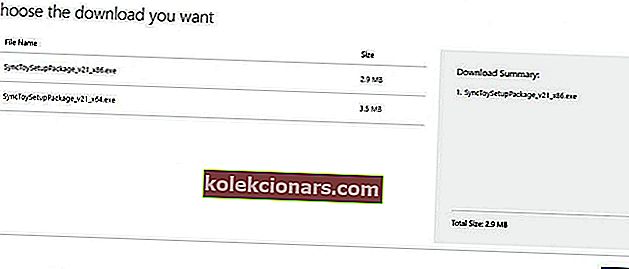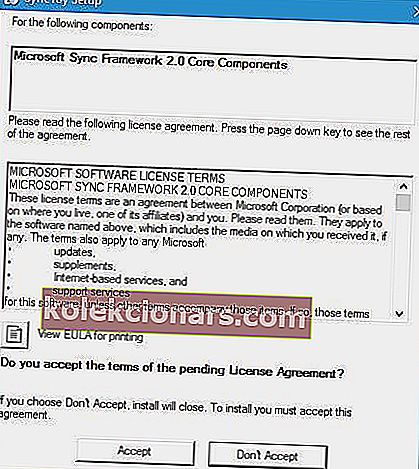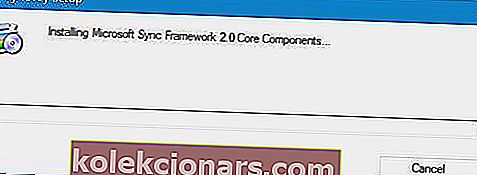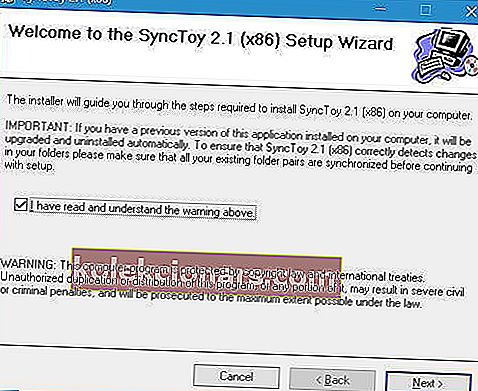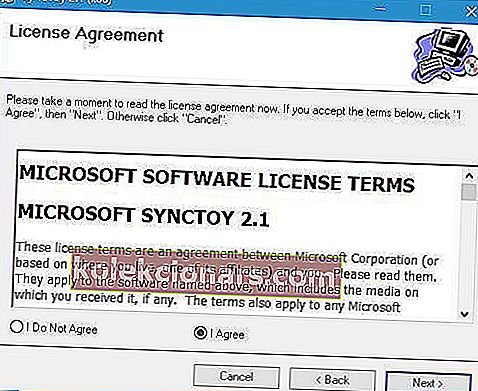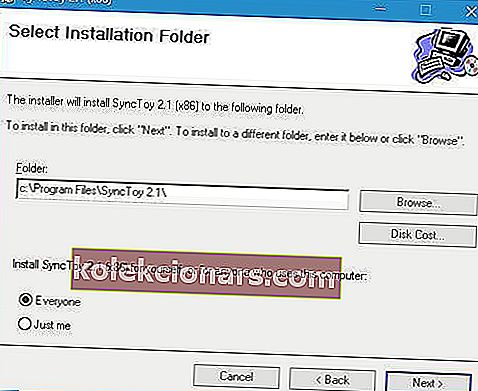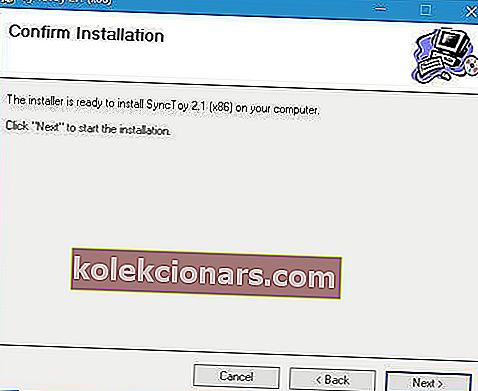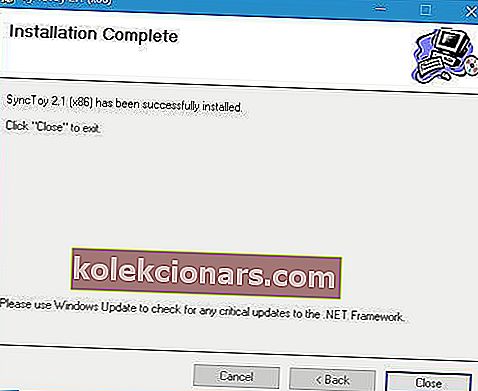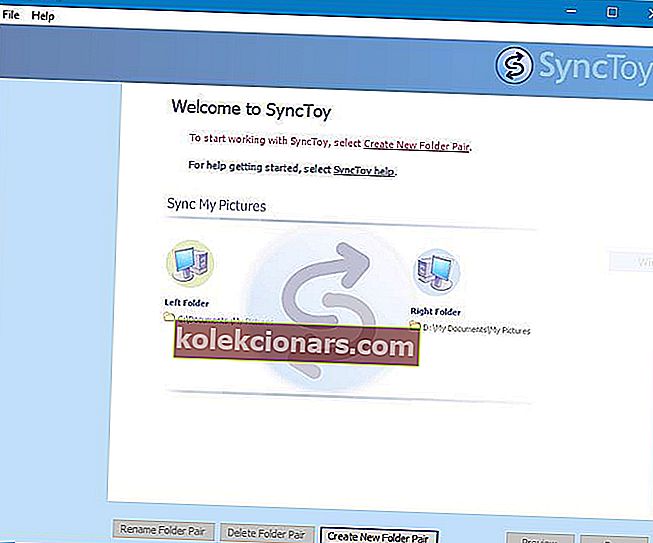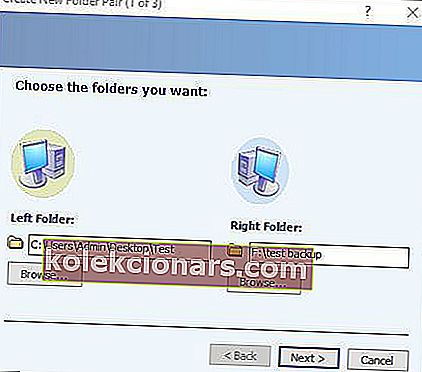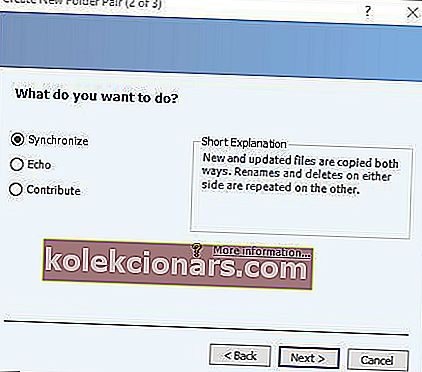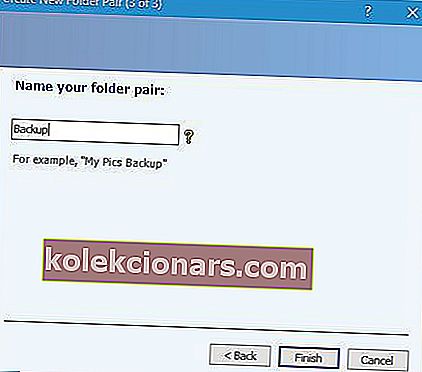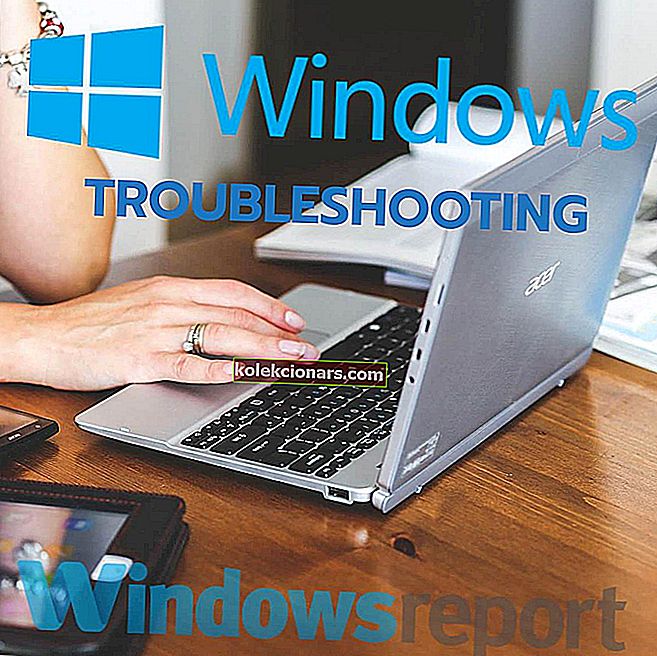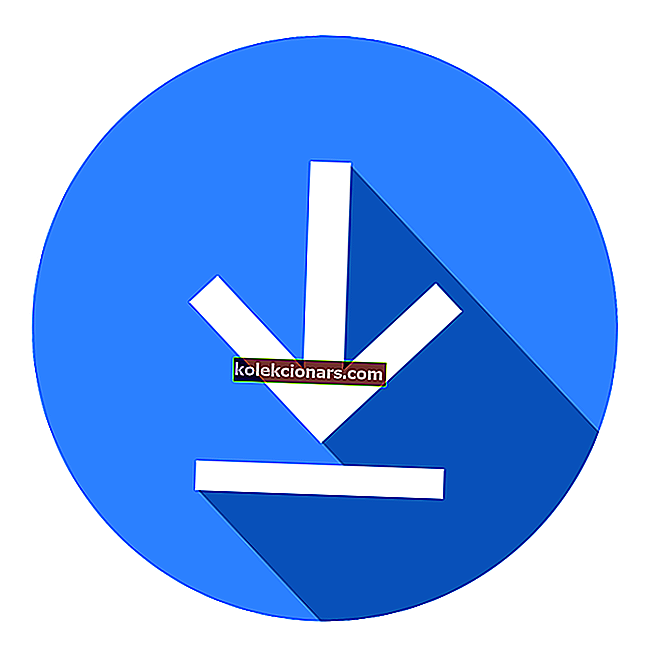
Ο συγχρονισμός σχετίζεται συνήθως με υπηρεσίες αποθήκευσης cloud όπως το OneDrive ή το Dropbox, αλλά μπορείτε επίσης να συγχρονίσετε τα αρχεία σας τοπικά.
Η Microsoft κυκλοφόρησε το δικό της εργαλείο συγχρονισμού που ονομάζεται SyncToy και σήμερα θα σας δείξουμε πώς να κάνετε λήψη και εγκατάσταση αυτού του εργαλείου στα Windows 10.
Το SyncToy είναι μια εφαρμογή συγχρονισμού δωρεάν λογισμικού από τη Microsoft και ήταν μέρος της σειράς PowerToys. Αυτή η εφαρμογή γράφεται χρησιμοποιώντας το πλαίσιο .NET της Microsoft και χρησιμοποιεί το Microsoft Sync Framework.
Για να χρησιμοποιήσουν αυτό το εργαλείο, οι χρήστες πρέπει να επιλέξουν έναν αριστερό φάκελο που λειτουργεί ως πηγή και έναν δεξιό φάκελο που λειτουργεί ως προορισμός. Μεγάλο πράγμα για αυτήν την εφαρμογή είναι ότι μπορείτε να επιλέξετε οποιονδήποτε φάκελο θα είναι ο προορισμός ή ο φάκελος προέλευσης.
Δεν περιορίζεστε στον εσωτερικό σκληρό σας δίσκο, επομένως μπορείτε να επιλέξετε ένα φάκελο σε φορητό σκληρό δίσκο, μονάδα flash USB ή ακόμα και μονάδα δίσκου δικτύου.
Πώς μπορώ να εγκαταστήσω το Microsoft SyncToy στα Windows 10;
Για να εγκαταστήσετε το SyncToy στα Windows 10, πρέπει να κάνετε τα εξής:
- Επισκεφτείτε το Κέντρο λήψης της Microsoft.
- Κάντε κλικ στο κουμπί Λήψη .
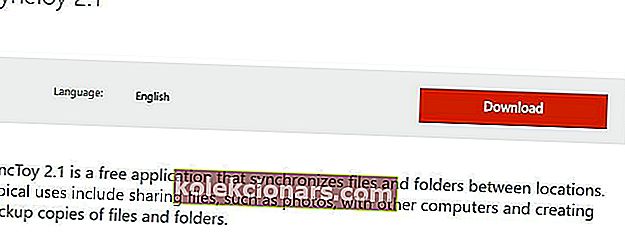
- Επιλέξτε την έκδοση που θέλετε να κατεβάσετε. Εάν χρησιμοποιείτε την έκδοση 32-bit των Windows 10 επιλέξτε την έκδοση x86, αλλά εάν χρησιμοποιείτε Windows 64-bit, φροντίστε να επιλέξετε την έκδοση 64-bit του SyncToy. Κάντε κλικ στο κουμπί Επόμενο για να ξεκινήσει η λήψη.
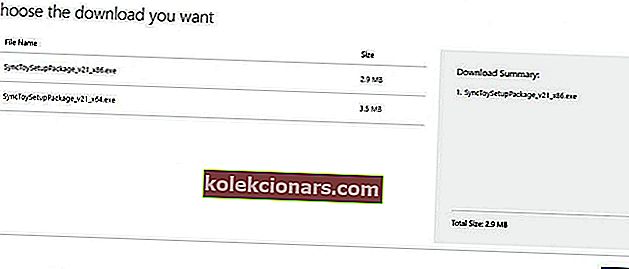
- Μόλις ολοκληρωθεί η λήψη, εντοπίστε το αρχείο που μόλις κατεβάσατε και κάντε διπλό κλικ για να ξεκινήσει η εγκατάσταση.

- Το πρώτο πράγμα που θα παρατηρήσετε είναι η συμφωνία Microsoft Sync Framework 2.0 Core Components. Διαβάστε το και κάντε κλικ στο κουμπί Αποδοχή .
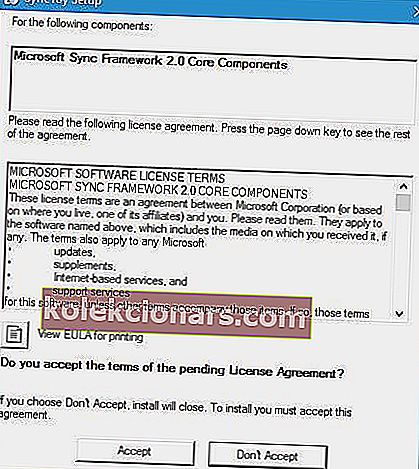
- Περιμένετε έως ότου εγκατασταθεί η εγκατάσταση Microsoft Sync Components.
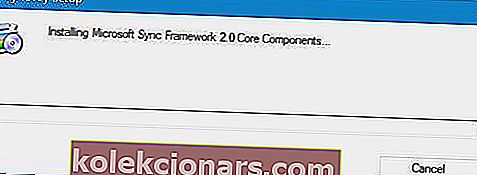
- Η ρύθμιση θα σας δώσει τώρα ένα προειδοποιητικό μήνυμα. Διαβάστε το, ελέγξτε ότι έχω διαβάσει και κατανοήσει την παραπάνω προειδοποίηση και κάντε κλικ στο κουμπί Επόμενο .
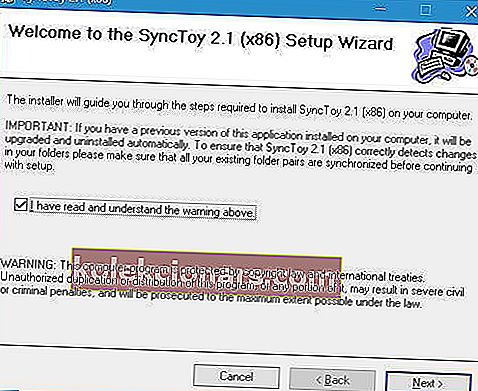
- Τώρα θα δείτε την άδεια χρήσης. Διαβάστε το, ορίστε την επιλογή " Συμφωνώ " και κάντε κλικ στο κουμπί Επόμενο .
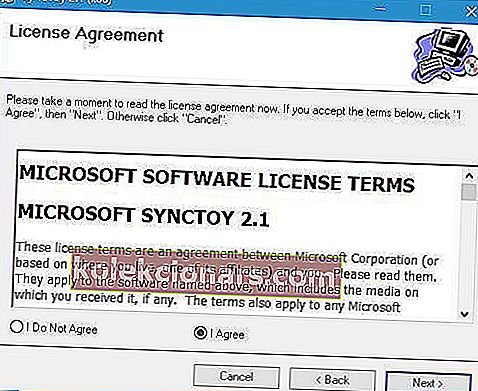
- Επιλέξτε τον κατάλογο προορισμού στον οποίο θέλετε να εγκαταστήσετε το SyncToy. Εάν θέλετε, μπορείτε να εγκαταστήσετε την εφαρμογή μόνο για τον τρέχοντα χρήστη ή για όλους τους χρήστες σε αυτόν τον υπολογιστή. Μόλις τελειώσετε, κάντε κλικ στο κουμπί Επόμενο .
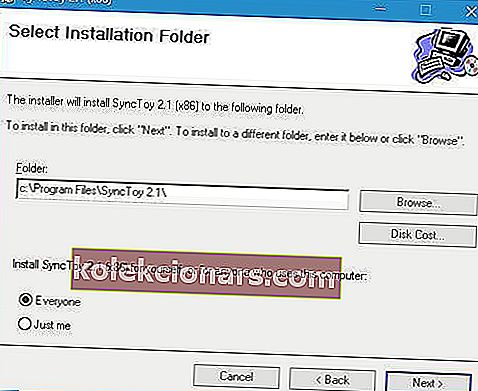
- Κάντε ξανά κλικ στο κουμπί Επόμενο για να ξεκινήσετε τη διαδικασία εγκατάστασης.
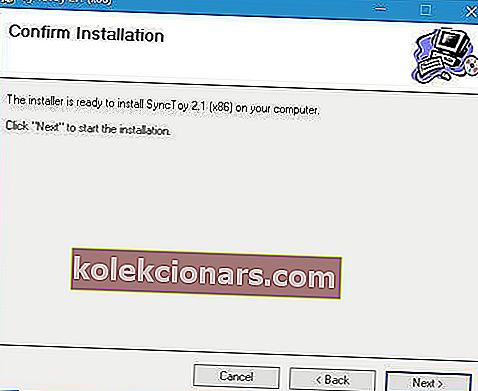
- Μόλις ολοκληρωθεί η εγκατάσταση, κάντε κλικ στο κουμπί Κλείσιμο .
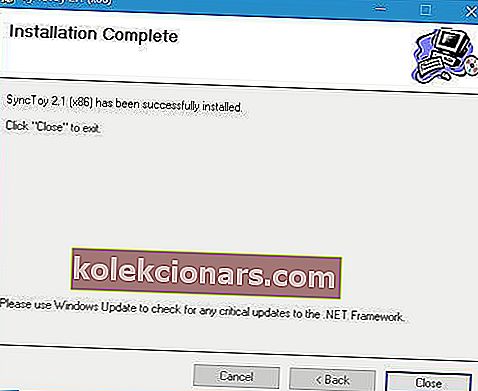
Μετά την εγκατάσταση του SyncToy, μπορείτε να το ξεκινήσετε κάνοντας διπλό κλικ στη συντόμευση SyncToy 2.1.

Η εγκατάσταση του SyncToy αποτυγχάνει με σφάλμα; Ρίξτε μια ματιά σε αυτόν τον οδηγό και μάθετε πώς να αντιμετωπίζετε το πρόβλημα σε χρόνο μηδέν.
Για να ξεκινήσετε το συγχρονισμό των φακέλων σας, πρέπει να κάνετε τα εξής:
- Όταν ξεκινήσει η εφαρμογή, κάντε κλικ στο Δημιουργία ζεύγους φακέλων .
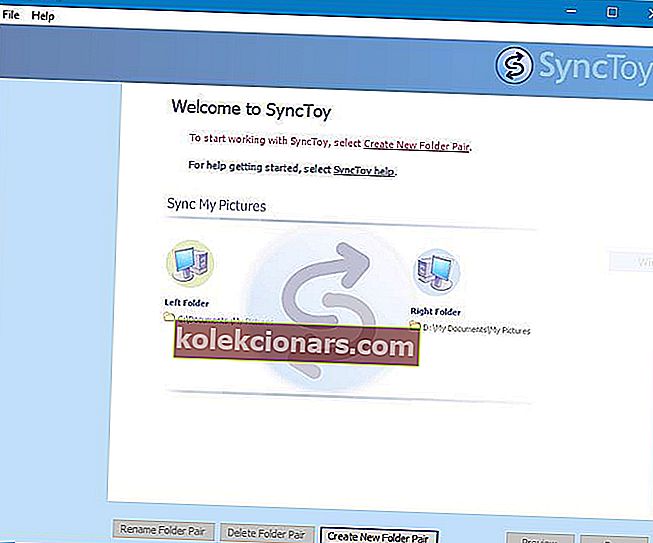
- Τώρα πρέπει να επιλέξετε αριστερό φάκελο και δεξιό φάκελο. Κάντε κλικ στην επιλογή Αναζήτηση και επιλέξτε τους δύο φακέλους που θέλετε να συγχρονίσετε. Αφού τελειώσετε, κάντε κλικ στο κουμπί Επόμενο .
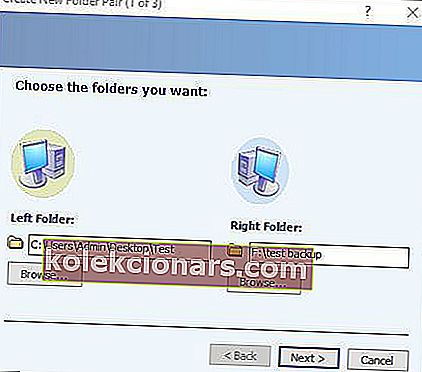
- Τώρα πρέπει να επιλέξετε ποια μέθοδο συγχρονισμού θέλετε να χρησιμοποιήσετε. Υπάρχουν τρεις διαθέσιμες μέθοδοι: Συγχρονισμός, Ηχώ και Συνεισφορά. Η επιλογή συγχρονισμού θα συγχρονίσει τυχόν νέα, διαγραμμένα ή μετονομαζόμενα αρχεία. Αυτό σημαίνει ότι εάν διαγράψετε ή μετονομάσετε οποιοδήποτε αρχείο σε έναν από τους δύο φακέλους, οι αλλαγές θα πραγματοποιηθούν και στον δεύτερο φάκελο.
Η δεύτερη επιλογή είναι το Echo και λειτουργεί παρόμοια με την προηγούμενη επιλογή αλλά με μία διαφορά. Κατά τη χρήση αυτής της επιλογής, οι αλλαγές εφαρμόζονται μόνο από τον αριστερό στον δεξιό φάκελο. Αυτό σημαίνει ότι αν κάνετε αλλαγές στον δεξιό φάκελο, δεν θα εφαρμοστούν στον αριστερό φάκελο.
Η τελευταία επιλογή ονομάζεται Συνεισφορά και είναι η ασφαλέστερη επιλογή για χρήση. Αυτή η επιλογή σάς επιτρέπει να μετονομάσετε αρχεία στον αριστερό φάκελο για να ενημερώσετε τον σωστό φάκελο. Οι αλλαγές στον δεξιό φάκελο δεν θα επηρεάσουν καθόλου τον αριστερό φάκελο. Είναι επίσης σημαντικό να αναφέρουμε ότι αυτή η επιλογή δεν επιτρέπει τη διαγραφή, οπότε ακόμη και αν διαγράψετε ένα αρχείο στον αριστερό φάκελο, αυτός ο φάκελος δεν θα διαγραφεί στον σωστό φάκελο.
- Αφού ορίσετε την επιλογή που ταιριάζει καλύτερα, κάντε κλικ στο κουμπί Επόμενο .
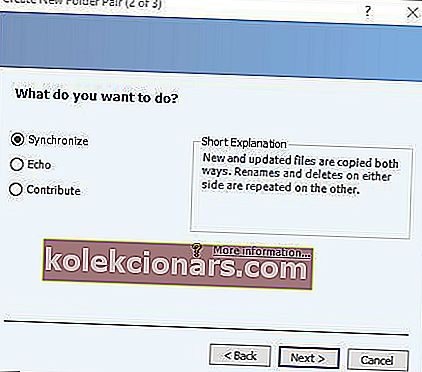
- Εισαγάγετε το όνομα του ζεύγους φακέλων και κάντε κλικ στο κουμπί Τέλος .
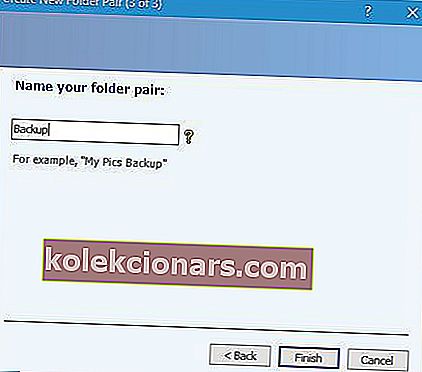
Αφού δημιουργήσετε το ζεύγος φακέλων, μπορείτε να δείτε τις ιδιότητές του. Εάν θέλετε, μπορείτε να αλλάξετε τις ρυθμίσεις συγχρονισμού ανά πάσα στιγμή και μπορείτε ακόμη και να εξαιρέσετε ορισμένα αρχεία από το συγχρονισμό. Ο συγχρονισμός φακέλων είναι απλός και, για να το κάνετε, κάντε απλώς κλικ στο κουμπί Εκτέλεση
 Αφού ολοκληρωθεί η διαδικασία συγχρονισμού, θα δείτε μια λεπτομερή αναφορά.
Αφού ολοκληρωθεί η διαδικασία συγχρονισμού, θα δείτε μια λεπτομερή αναφορά.
Το SyncToy δεν λειτουργεί στον υπολογιστή σας Windows 10; Μην ανησυχείτε, έχουμε τη σωστή λύση για εσάς.
Λάβετε υπόψη ότι μπορείτε να έχετε όσα ζεύγη φακέλων θέλετε και μπορείτε να τα συγχρονίσετε όλα με ένα μόνο κλικ ή μπορείτε να τα συγχρονίσετε ξεχωριστά.
Για να βεβαιωθείτε ότι δεν διαγράφετε κατά λάθος τα αρχεία σας, υπάρχει η επιλογή προεπισκόπησης των αλλαγών προτού συγχρονίσετε τα αρχεία σας. Επιπλέον, μπορείτε να ενεργοποιήσετε την επιλογή για να μετακινήσετε όλα τα διαγραμμένα αρχεία στον Κάδο Ανακύκλωσης, προκειμένου να αποφύγετε τυχαία τη διαγραφή των αρχείων.
Το SyncToy είναι ένα εξαιρετικό εργαλείο για τη δημιουργία αντιγράφων ασφαλείας των αρχείων σας και, αν θέλετε, μπορείτε να προγραμματίσετε ακόμη και ένα αντίγραφο ασφαλείας. Για να δείτε πώς να προγραμματίσετε ένα αντίγραφο ασφαλείας στο SyncToy, σας προτείνουμε να ανατρέξετε στο εγχειρίδιο βοήθειας για λεπτομερείς οδηγίες.
Το SyncToy ενδέχεται να μην έχει κάποιες προηγμένες δυνατότητες που έχουν άλλες εφαρμογές, αλλά πρέπει να πούμε ότι το SyncToy λειτουργεί άψογα στα Windows 10.
Εάν χρησιμοποιήσατε αυτήν την εφαρμογή σε προηγούμενες εκδόσεις των Windows, θα χαρείτε να μάθετε ότι μπορείτε να συνεχίσετε να τη χρησιμοποιείτε και στα Windows 10.
Μην ξεχάσετε να μας πείτε στην ενότητα σχολίων κάτω από τη γνώμη σας σχετικά με το SyncToy και ποιες άλλες εφαρμογές συγχρονισμού χρησιμοποιείτε συνήθως.
Σημείωση του συντάκτη: Αυτή η ανάρτηση δημοσιεύθηκε αρχικά τον Ιούλιο του 2016 και έκτοτε ανανεώθηκε πλήρως και ενημερώθηκε για φρεσκάδα, ακρίβεια και πληρότητα