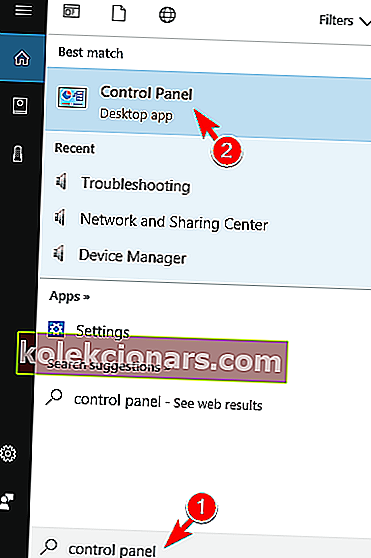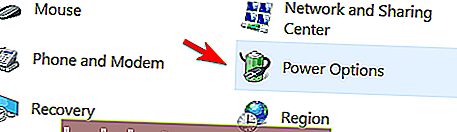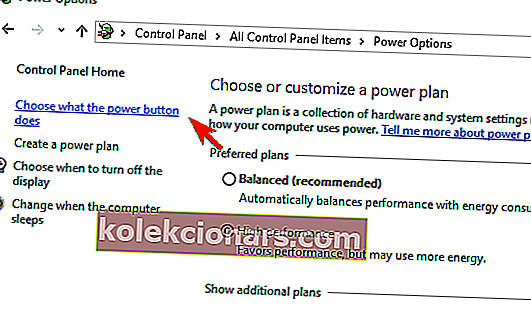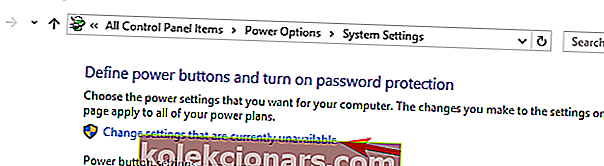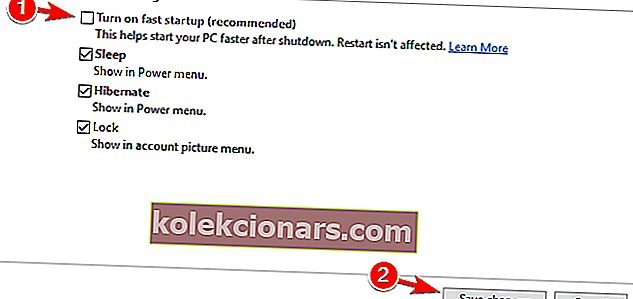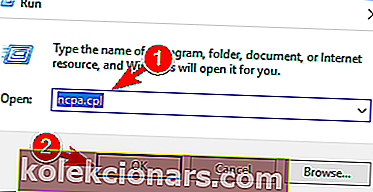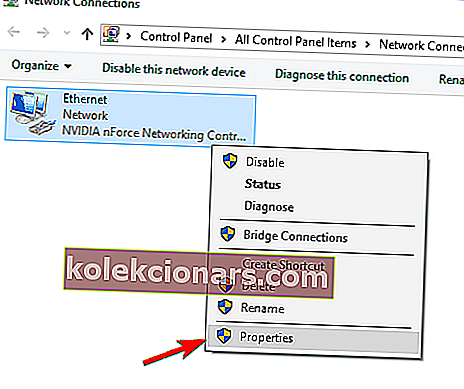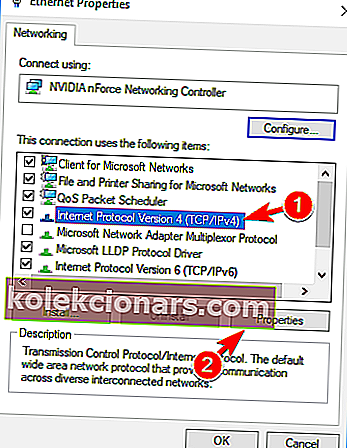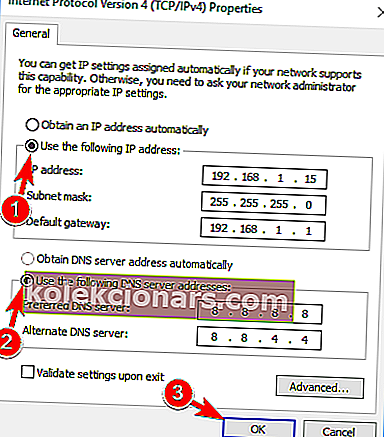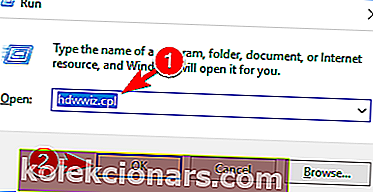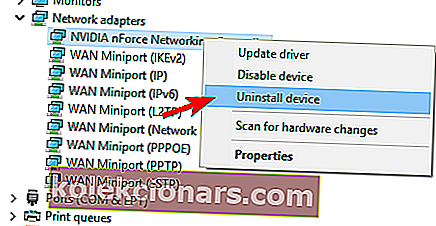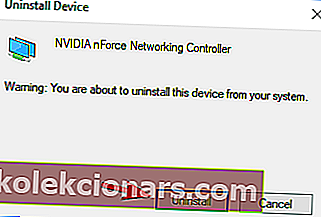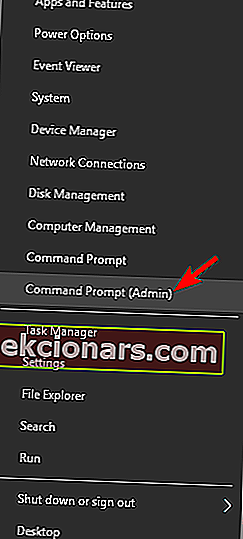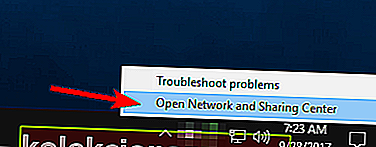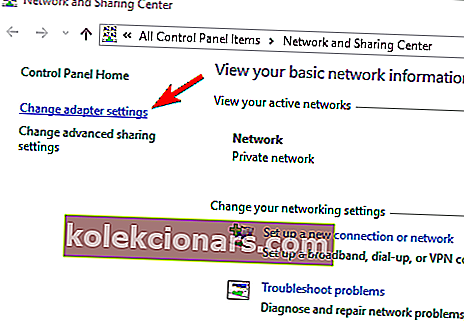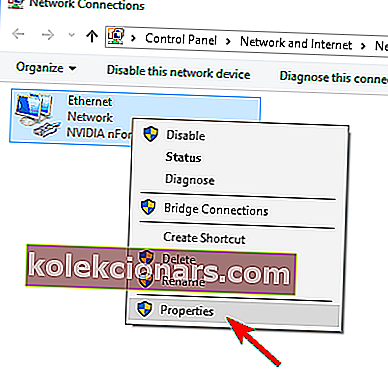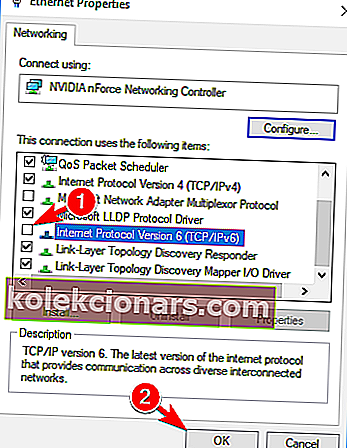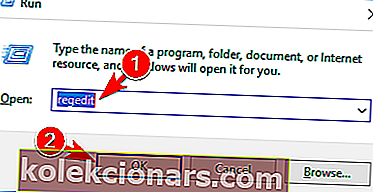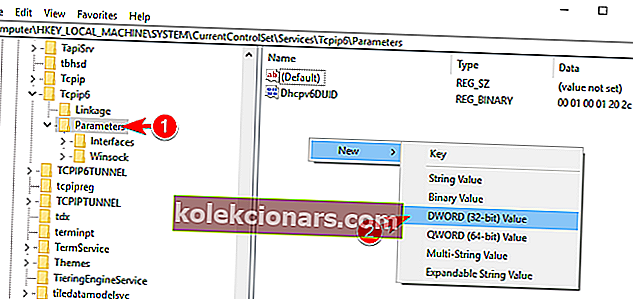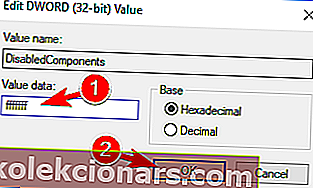- Ένα IP είναι αυτό που βοηθά τον υπολογιστή σας να αναγνωριστεί σε ένα δίκτυο στο οποίο προσπαθεί να συνδεθεί.
- Ο παρακάτω οδηγός θα σας δείξει πώς να διορθώσετε προβλήματα IP με το Ethernet σας.
- Για να διαβάσετε περισσότερα σχετικά με τέτοια ζητήματα, επισκεφθείτε τη σελίδα αποκλειστικών σφαλμάτων IP.
- Για πιο γενικούς οδηγούς αντιμετώπισης προβλημάτων, ανατρέξτε επίσης στη σελίδα σφαλμάτων των Windows 10.

Εάν έχετε συναντήσει προηγουμένως ένα πρόβλημα δικτύωσης που λέει ότι το Ethernet δεν έχει έγκυρη διαμόρφωση IP, τότε κάτι δεν πάει καλά με την κάρτα διασύνδεσης δικτύου.
Το NIC είναι συνδεδεμένο με το δρομολογητή ή το μόντεμ σας μέσω του καλωδίου Ethernet. Το πρόβλημα προκύπτει εάν δεν αποκτήσει μια έγκυρη διεύθυνση IP.
Απαιτείται έγκυρη διεύθυνση IP για να επικοινωνεί ένας υπολογιστής με το δρομολογητή και να λειτουργεί στον Ιστό. Μόλις ένας συγκεκριμένος δρομολογητής ή NIC καταστραφεί ή σε περίπτωση εσφαλμένου προσδιορισμού διεύθυνσης IP, παρουσιάζεται σφάλμα.
Οι ακόλουθες λύσεις παρέχουν μια λύση σε διάφορα προβλήματα που σχετίζονται με τη διαμόρφωση διεύθυνσης IP. Λάβετε υπόψη σας για να ακολουθήσετε τα ακόλουθα βήματα με την ακριβή σειρά.
Τι μπορώ να κάνω εάν το Ethernet δεν έχει έγκυρη διαμόρφωση IP;
Εδώ παρουσιάζεται αυτό το σφάλμα:
- Το Ethernet δεν διαθέτει έγκυρη διαμόρφωση IP TP Link, Netgear
- Αυτό το πρόβλημα μπορεί να επηρεάσει σχεδόν κάθε τύπο υλικού δικτύου και πολλοί χρήστες ανέφεραν αυτό το πρόβλημα ενώ χρησιμοποιούν συσκευές TP Link και Netgear.
- Το Ethernet δεν διαθέτει έγκυρη διαμόρφωση IP Powerline
- Το Powerline είναι ο απλούστερος τρόπος για να δημιουργήσετε ένα δίκτυο, ωστόσο πολλοί χρήστες που χρησιμοποιούν προσαρμογείς Powerline αντιμετώπισαν αυτό το ζήτημα
- Το Ethernet δεν διαθέτει έγκυρο δρομολογητή διαμόρφωσης IP
- Στις περισσότερες περιπτώσεις, αυτό το είδος προβλήματος μπορεί να εμφανιστεί εάν ο δρομολογητής σας δεν έχει ρυθμιστεί σωστά.
- Για να το διορθώσετε, ίσως χρειαστεί να κάνετε μερικές προσαρμογές στη διαμόρφωση του δρομολογητή σας.
- Το Ethernet δεν έχει έγκυρο ερώτημα IP
- Αυτή είναι απλώς μια παραλλαγή αυτού του μηνύματος σφάλματος και στις περισσότερες περιπτώσεις μπορείτε να το διορθώσετε εφαρμόζοντας τις ίδιες λύσεις.
- Το Ethernet δεν έχει έγκυρη διαμόρφωση IP Μη αναγνωρισμένο δίκτυο
- Μερικές φορές αυτό το σφάλμα συνοδεύεται από μήνυμα Unidentified Network.
- Αυτή είναι μια παραλλαγή αυτού του σφάλματος και μπορεί να διορθωθεί χρησιμοποιώντας την τυπική λύση.
- Το Ethernet δεν έχει έγκυρη σύνδεση
- Αυτός ο τύπος σφάλματος συνήθως υποδηλώνει ότι υπάρχει πρόβλημα με τη σύνδεσή σας στο δίκτυο.
- Για να το διορθώσετε, απλώς πρέπει να προσαρμόσετε λίγο τη διαμόρφωσή σας.
- Το Ethernet δεν έχει έγκυρη διαμόρφωση
- Αυτό το μήνυμα ενδέχεται να εμφανιστεί εάν υπάρχουν ασυνέπειες με τη διαμόρφωση του δικτύου σας.
- Ευτυχώς, απλά πρέπει να κάνετε κάποιες μικρές τροποποιήσεις για να διορθώσετε το πρόβλημα.
- Το Ethernet δεν έχει έγκυρη διεύθυνση IP
- Αυτή είναι μια άλλη παραλλαγή αυτού του σφάλματος που μπορεί να εμφανιστεί σε ορισμένους υπολογιστές.
- Εάν εμφανιστεί αυτό το σφάλμα, συνήθως υπάρχει διένεξη διεύθυνσης IP που πρέπει να επιλυθεί.
- Το Ethernet δεν λειτουργεί
- Σε ορισμένες σοβαρές περιπτώσεις, η σύνδεση Ethernet δεν θα λειτουργεί καθόλου.
- Οι χρήστες ανέφεραν ότι είναι σε θέση να χρησιμοποιούν Wi-Fi αλλά όχι σύνδεση Ethernet στον υπολογιστή τους.
- Το Ethernet δεν λειτουργεί σε φορητό υπολογιστή
- Όπως και πολλά άλλα σφάλματα, αυτό μπορεί να επηρεάσει τόσο τους επιτραπέζιους υπολογιστές όσο και τους φορητούς υπολογιστές.
- Πολλοί χρήστες φορητών υπολογιστών ανέφεραν ότι το Ethernet δεν λειτουργεί καθόλου ενώ το Wi-Fi λειτουργεί χωρίς προβλήματα.
- Το Ethernet δεν έχει διαμόρφωση IP
- Σε σπάνιες περιπτώσεις ενδέχεται να λείπει εντελώς η διαμόρφωση IP
- Αυτό δεν είναι ένα μεγάλο πρόβλημα, αλλά θα πρέπει να διαμορφώσετε χειροκίνητα τη διεύθυνση IP σας.
- Το Ethernet δεν συνδέεται στο Διαδίκτυο
- Ένας άλλος τύπος προβλήματος που μπορεί να προκύψει είναι η αδυναμία σύνδεσης στο Διαδίκτυο χρησιμοποιώντας τη σύνδεση Ethernet.
- Ωστόσο, οι χρήστες ανέφεραν ότι μπορούν να συνδεθούν στο Διαδίκτυο χρησιμοποιώντας την ασύρματη σύνδεση.
1. Επανεκκινήστε το σύστημα
Το Ethernet δεν διαθέτει έγκυρο σφάλμα διαμόρφωσης IP μπορεί να προκληθεί από τη λειτουργία γρήγορης εκκίνησης. Για να διορθώσετε αυτό το σφάλμα, πρέπει να ακολουθήσετε αυτά τα βήματα για να απενεργοποιήσετε τη γρήγορη εκκίνηση:
- Πατήστε το πλήκτρο Windows + S και μπείτε στον πίνακα ελέγχου . Τώρα επιλέξτε Πίνακας Ελέγχου από τη λίστα των αποτελεσμάτων.
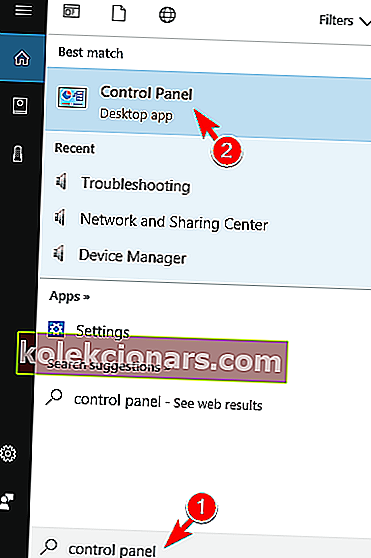
- Επιλέξτε τις Επιλογές τροφοδοσίας από τον Πίνακα Ελέγχου .
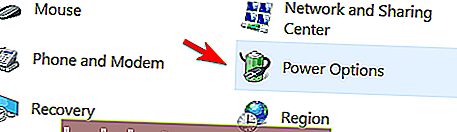
- Στο αριστερό παράθυρο, κάντε κλικ στην επιλογή Επιλέξτε τι κάνει το κουμπί λειτουργίας .
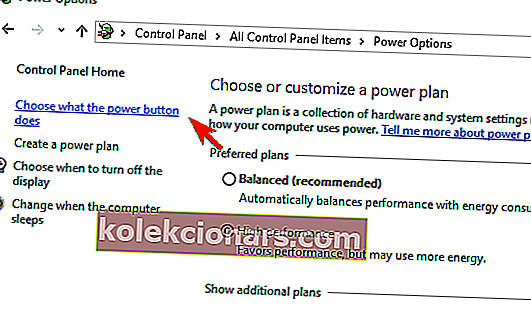
- Επιλέξτε Αλλαγή ρυθμίσεων που δεν είναι διαθέσιμες αυτήν τη στιγμή .
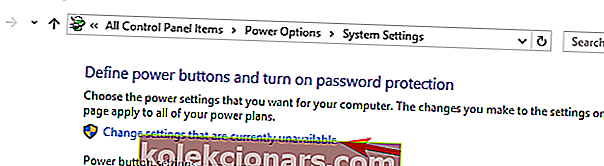
- Καταργήστε την επιλογή του πλαισίου δίπλα Ενεργοποίηση γρήγορης εκκίνησης (συνιστάται) κοντά στο κάτω μέρος του παραθύρου για να απενεργοποιήσετε τη γρήγορη εκκίνηση.
- Επιλέξτε Αποθήκευση αλλαγών .
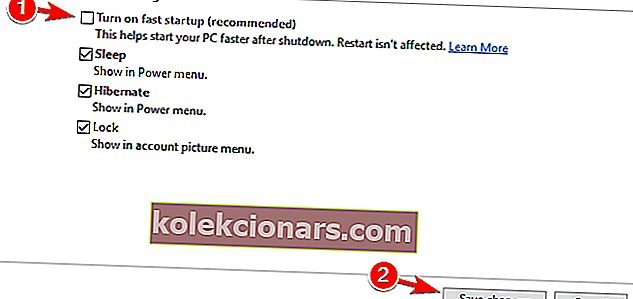
- Επανεκκινήστε τον υπολογιστή σας.
Ο πίνακας ελέγχου δεν θα ανοίξει στα Windows 10; Εδώ είναι μερικές λύσεις για να επιλυθεί αυτό. Εάν εξακολουθείτε να μην μπορείτε να απενεργοποιήσετε τη Γρήγορη εκκίνηση μετά από να ακολουθήσετε αυτά τα βήματα, προτείνουμε αυτόν τον πλήρη οδηγό για να φτάσετε στο τέλος του προβλήματος.
2. Ελέγξτε τις Ρυθμίσεις προσαρμογέα δικτύου
Ο δρομολογητής λειτουργεί για να ορίσει αυτόματα τη διεύθυνση IP. Αυτή είναι η προεπιλεγμένη ρύθμιση, αν και μπορείτε να επιλέξετε να εκχωρήσετε μια συγκεκριμένη διεύθυνση IP.
Σε αυτήν την περίπτωση, θα πρέπει πρώτα να ορίσετε τη διεύθυνση IP σε αυτόματη και να ελέγξετε τις Ιδιότητες Internet για τις σωστές ρυθμίσεις μόλις συνδεθεί. Ακολουθήστε τις παρακάτω οδηγίες:
- Κρατήστε το πλήκτρο Windows και πατήστε το πλήκτρο R .
- Πληκτρολογήστε ncpa.cpl στο πεδίο εισαγωγής και κάντε κλικ στο OK .
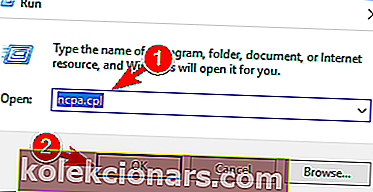
- Κάντε δεξί κλικ στον προσαρμογέα δικτύου στο παράθυρο Συνδέσεις δικτύου και επιλέξτε Ιδιότητες.
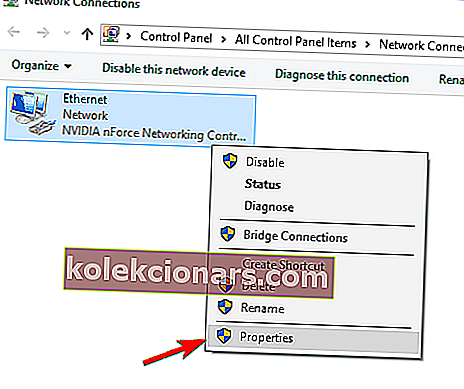
- Από το παράθυρο Ethernet Properties , επιλέξτε Internet Protocol Version 4 (TCP / IPv4) και κάντε κλικ στο Properties .
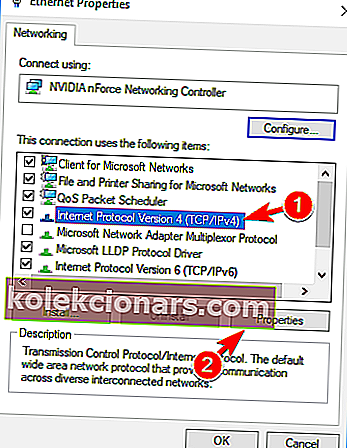
- Στη συνέχεια, θα δείτε το παράθυρο Ιδιότητες Internet Protocol Version 4 (TCP / IPv4). Ενεργοποιήστε τις ακόλουθες επιλογές:
- Αποκτήστε μια διεύθυνση IP αυτόματα
- Λάβετε αυτόματα τη διεύθυνση διακομιστή DNS
Εάν η αυτόματη λήψη της διεύθυνσης IP και του DNS δεν επιλύσει το πρόβλημα, ίσως θελήσετε να εξετάσετε το ενδεχόμενο μη αυτόματης ρύθμισης της διεύθυνσης IP και του DNS. Για να το κάνετε αυτό, ακολουθήστε τα εξής βήματα:
- Ανοίξτε τις ιδιότητες σύνδεσης, επιλέξτε Internet Protocol Version 4 (TCP / IPv4) και κάντε κλικ στο Properties .
- Τώρα επιλέξτε Χρησιμοποιήστε την ακόλουθη διεύθυνση IP και Χρησιμοποιήστε τις ακόλουθες διευθύνσεις διακομιστή DNS . Συμπληρώστε τα δεδομένα όπως στο παρακάτω στιγμιότυπο οθόνης. Αφού τελειώσετε, κάντε κλικ στο OK για να αποθηκεύσετε τις αλλαγές. Για να δείτε τις απαραίτητες πληροφορίες, όπως Προεπιλεγμένη πύλη και μάσκα υποδικτύου , μπορείτε απλώς να ελέγξετε τις ιδιότητες σύνδεσης σε οποιαδήποτε άλλη συσκευή που μπορεί να συνδεθεί επιτυχώς στο δίκτυό σας.
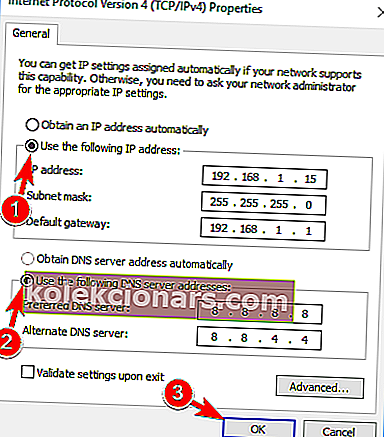
Λάβετε υπόψη ότι αλλάξαμε το DNS μας σε DNS της Google στις λύσεις μας. Σύμφωνα με τους χρήστες, δεν είναι υποχρεωτική η αλλαγή της διεύθυνσης IP και του DNS, αλλά αν η ρύθμιση της διεύθυνσης IP χειροκίνητα δεν βοηθά, φροντίστε να αλλάξετε και το DNS σας.
Η αλλαγή της διεύθυνσης IP σας είναι εφιάλτης; Ας ρίξουμε λίγο φως στο πρόβλημα με αυτόν τον πλήρη οδηγό.
3. Επανεκκινήστε το δρομολογητή και ελέγξτε το καλώδιο Ethernet
Αφού εκτελέσετε τα παραπάνω βήματα, απενεργοποιήστε το δρομολογητή ή το μόντεμ σας και ενεργοποιήστε το ξανά μετά από πέντε λεπτά. Τώρα ελέγξτε αν ο υπολογιστής σας έχει την έγκυρη διαμόρφωση IP.
Εάν εξακολουθεί να μην λειτουργεί, συνδέστε το δρομολογητή σας στον υπολογιστή σας χρησιμοποιώντας διαφορετικό καλώδιο Ethernet.
Διαφορετικά, ίσως χρειαστεί να χρησιμοποιήσετε διαφορετικό δρομολογητή. Εάν η σύνδεση με άλλους δρομολογητές δεν επιλύσει το πρόβλημα, τότε υπάρχει πρόβλημα με την κάρτα δικτύου σας.
Πραγματοποιήστε επαναφορά εργοστασιακών ρυθμίσεων στην κάρτα δικτύου σας και αν δεν σας βοηθήσει, αντικαταστήστε την.
4. Εγκαταστήστε ξανά τον προσαρμογέα δικτύου σας
Αφού ολοκληρώσετε τα παραπάνω βήματα, πρέπει να απεγκαταστήσετε και να εγκαταστήσετε ξανά τον προσαρμογέα δικτύου σας. Εδώ είναι πώς:
- Κρατήστε το πλήκτρο Windows και πατήστε το πλήκτρο R .
- Πληκτρολογήστε hdwwiz.cpl στο πεδίο εισαγωγής και κάντε κλικ στο OK .
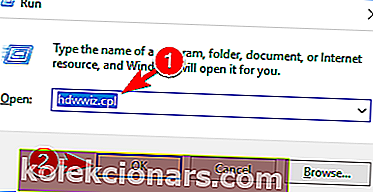
- Αναπτύξτε τους προσαρμογείς δικτύου , κάντε δεξί κλικ στην κάρτα Ethernet και επιλέξτε Κατάργηση εγκατάστασης συσκευής .
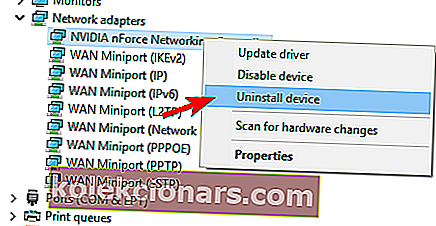
- Όταν εμφανιστεί το παράθυρο διαλόγου επιβεβαίωσης, κάντε κλικ στο Κατάργηση εγκατάστασης .
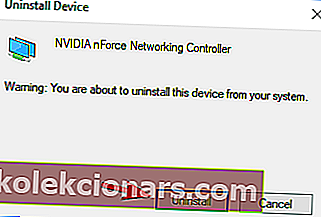
- Επανεγκαταστήστε τον προσαρμογέα δικτύου σας χρησιμοποιώντας το πρόγραμμα οδήγησης που συνοδεύει το υλικό.
Εάν η επανεγκατάσταση της κάρτας Ethernet δεν επιλύσει το πρόβλημα, θα πρέπει να εγκαταστήσετε ξανά την κάρτα διασύνδεσης δικτύου χρησιμοποιώντας την τελευταία έκδοση του προγράμματος οδήγησης από την πύλη του κατασκευαστή.
Τα Windows δεν μπορούν να βρουν το πρόγραμμα οδήγησης για τον προσαρμογέα δικτύου σας; Βασιστείτε σε εμάς για να λύσετε το πρόβλημα.
5. Χρησιμοποιήστε τη γραμμή εντολών
Εάν δεν μπορείτε να αποκτήσετε πρόσβαση στο Διαδίκτυο λόγω του Ethernet δεν έχει έγκυρο μήνυμα σφάλματος διαμόρφωσης IP , ενδέχεται να μπορείτε να λύσετε το πρόβλημα χρησιμοποιώντας τη Γραμμή εντολών
Σύμφωνα με τους χρήστες, μπορείτε να λύσετε αυτό το πρόβλημα απλά εκτελώντας μερικές εντολές. Για να το κάνετε αυτό, ακολουθήστε τα εξής βήματα:
- Πατήστε το πλήκτρο Windows + X και επιλέξτε Γραμμή εντολών (Διαχειριστής) από το μενού. Εάν η γραμμή εντολών δεν είναι διαθέσιμη, μπορείτε να χρησιμοποιήσετε το PowerShell (Διαχειριστής) .
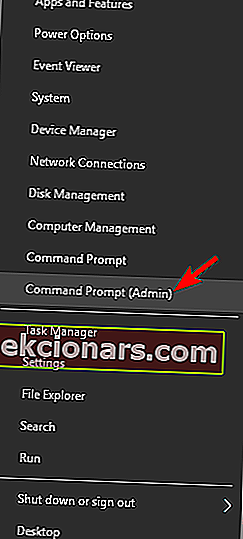
- Όταν ανοίξει η γραμμή εντολών , εισαγάγετε τις ακόλουθες εντολές:
- Επαναφορά του netsh winsock
- Επαναφορά netsh int IP
Αφού εκτελέσετε αυτές τις εντολές, πρέπει απλώς να κάνετε επανεκκίνηση του υπολογιστή σας για να εφαρμόσετε τις αλλαγές. Μόλις γίνει επανεκκίνηση του υπολογιστή σας, το πρόβλημα θα πρέπει να επιλυθεί και θα έχετε τη δυνατότητα πρόσβασης στο Διαδίκτυο χωρίς προβλήματα.
Εάν δεν μπορείτε να αποκτήσετε πρόσβαση στη Γραμμή εντολών ως διαχειριστής για να εκτελέσετε τις εντολές, ανατρέξτε στον αναλυτικό οδηγό μας για να βρείτε μια λύση.
Πολλά προβλήματα δικτύου προκαλούνται από κακόβουλο λογισμικό, διάφορα σενάρια και bots. Μπορείτε να διασφαλίσετε τον εαυτό σας εγκαθιστώντας το NordVPN , έναν ηγέτη στην αγορά VPN. Προστατεύει τον υπολογιστή σας από επιθέσεις κατά την περιήγηση, αποκρύπτει τη διεύθυνση IP σας και αποκλείει κάθε ανεπιθύμητη πρόσβαση.
6. Απενεργοποιήστε το IPv6
Αρκετοί χρήστες ανέφεραν ότι επιλύθηκαν το πρόβλημα απλώς απενεργοποιώντας το IPv6. Σύμφωνα με αυτούς, το IPS τους δεν υποστήριξε το IPv6, επομένως το απενεργοποίησαν.
Εάν αντιμετωπίζετε Ethernet δεν έχει έγκυρο σφάλμα διαμόρφωσης IP , πρέπει να απενεργοποιήσετε το IPv6 ακολουθώντας αυτά τα βήματα:
- Ανοιγμα Κέντρου δικτύου και κοινής χρήσης. Μπορείτε να το κάνετε γρήγορα κάνοντας δεξί κλικ στο εικονίδιο δικτύου στο systray και επιλέγοντας Open Network and Sharing Center από το μενού.
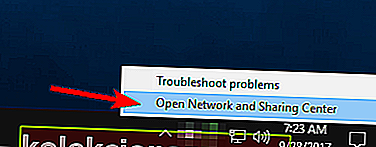
- Όταν ανοίξει το Κέντρο δικτύου και κοινής χρήσης , κάντε κλικ στο Αλλαγή ρυθμίσεων προσαρμογέα στο αριστερό παράθυρο.
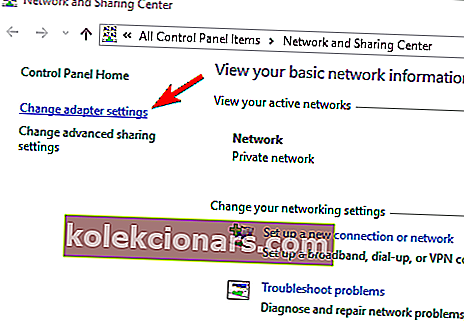
- Εντοπίστε τη σύνδεση δικτύου σας, κάντε δεξί κλικ και επιλέξτε Ιδιότητες από το μενού.
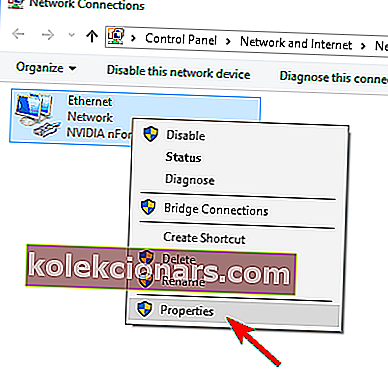
- Εντοπίστε το Internet Protocol Version 6 (TCP / IPv6) και αποεπιλέξτε το. Κάντε κλικ στο OK για να αποθηκεύσετε τις αλλαγές.
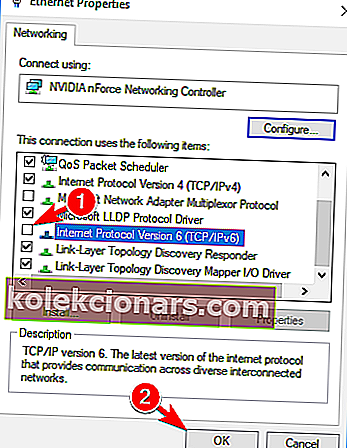
Αφού το κάνετε αυτό, το IPv6 θα πρέπει να απενεργοποιηθεί. Τώρα πρέπει απλώς να επανεκκινήσετε τον υπολογιστή σας και να ελέγξετε αν το πρόβλημα έχει επιλυθεί.
Πολλοί χρήστες προτείνουν να απενεργοποιήσετε το IPv6 χρησιμοποιώντας τον Επεξεργαστή Μητρώου. Για να το κάνετε αυτό, πρέπει να ακολουθήσετε αυτά τα βήματα:
- Πατήστε το πλήκτρο Windows + R και εισαγάγετε regedit . Πατήστε Enter ή κάντε κλικ στο OK .
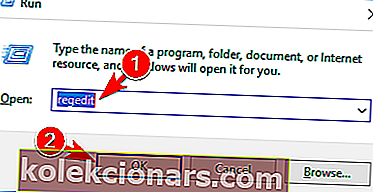
- Όταν ανοίξει ο Επεξεργαστής Μητρώου , στο αριστερό παράθυρο μεταβείτε στο HKEY_LOCAL_MACHINE \ SYSTEM \ CurrentControlSet \ Services \ TcpIP6 \ Parameters . Κάντε δεξί κλικ στον κενό χώρο στο δεξιό τμήμα του παραθύρου και επιλέξτε Νέα> Τιμή DWORD (32-bit) . Εισαγάγετε DisabledComponents ως το όνομα του νέου DWORD.
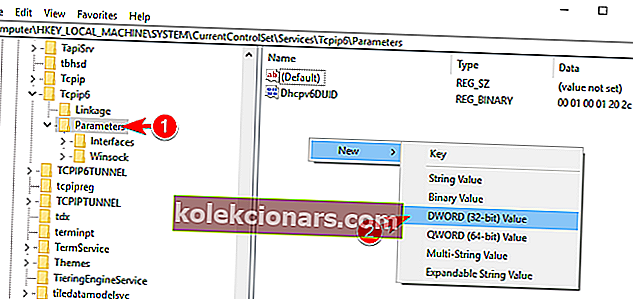
- Κάντε διπλό κλικ DisabledComponents για να ανοίξετε τις ιδιότητές του. Ορίστε δεδομένα τιμής σε ffffffff και κάντε κλικ στο OK για να αποθηκεύσετε τις αλλαγές.
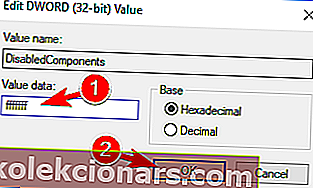
Αφού το κάνετε αυτό, το IPv6 θα πρέπει να απενεργοποιηθεί εντελώς στον υπολογιστή σας. Τώρα πρέπει απλώς να επανεκκινήσετε τον υπολογιστή σας για να εφαρμόσετε τις αλλαγές. Εάν θέλετε να ενεργοποιήσετε το IPv6, απλώς διαγράψτε το DisabledComponents DWORD από το μητρώο σας.
Εάν δεν αισθάνεστε άνετα να τροποποιήσετε το μητρώο σας, η Microsoft ανέπτυξε ένα εργαλείο που μπορεί να απενεργοποιήσει το IPv6 για εσάς. Απλώς κατεβάστε το εργαλείο Απενεργοποίηση IPv6 και ακολουθήστε τις οδηγίες που εμφανίζονται στην οθόνη.
Εάν θέλετε να ενεργοποιήσετε ξανά το IPv6, απλά πρέπει να κάνετε λήψη και να χρησιμοποιήσετε αυτό το εργαλείο.
Λάβετε υπόψη ότι το IPv6 είναι ένα βασικό στοιχείο των Windows και η απενεργοποίησή του μπορεί να προκαλέσει ορισμένα προβλήματα. Εάν αντιμετωπίσετε επιπλέον προβλήματα δικτύου, ίσως χρειαστεί να ενεργοποιήσετε ξανά το IPv6.
Εάν αντιμετωπίζετε προβλήματα πρόσβασης στον Επεξεργαστή Μητρώου στα Windows 10, ίσως θελήσετε να ρίξετε μια ματιά σε αυτόν τον οδηγό.