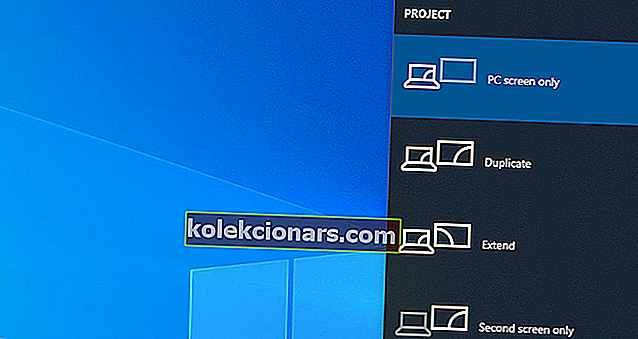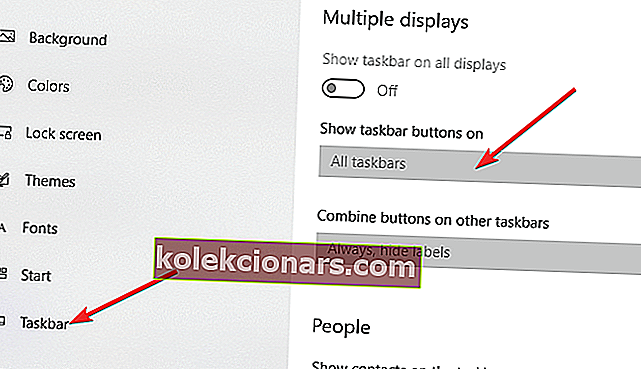- Πολλές οθόνες εξυπηρετούν τέλεια την τάση παραγωγικότητας πολλαπλών εργασιών στις μέρες μας.
- Όσο εύκολη είναι η εγκατάσταση πολλαπλών οθονών στον υπολογιστή σας, υπάρχουν κάποια πράγματα που πρέπει να γνωρίζετε εκ των προτέρων.
- Εάν έχετε άλλα διλήμματα που σχετίζονται με το λογισμικό, θα βρείτε τις απαντήσεις στην ενότητα How-To.
- Έχουμε ακόμη πιο ενδιαφέροντες οδηγούς. Ρίξτε μια ματιά στο Windows 10 Hub.

Τα Windows 10 υποστηρίζουν τρεις οθόνες; Η απάντηση είναι σίγουρα ναι . Αυτές τις μέρες, οι διαμορφώσεις πολλαπλών οθονών είναι κάπως κοινό πράγμα, καθώς η πολλαπλή εργασία σε μία οθόνη είναι υπερβολικά περιοριστική.
Η ύπαρξη τριών οθονών μπορεί να είναι πολύ χρήσιμη όταν πρέπει να δείτε πολλές πληροφορίες ταυτόχρονα ή όταν κάνετε ζογκλέρ με πολλά υπολογιστικά φύλλα, γράφοντας άρθρα ενώ κάνετε επίσης έρευνα, κωδικοποίηση, αναζήτηση εγγράφων, παιχνίδια, κ.λπ.
Διαφορετικά, ο χρόνος που αφιερώνεται για τη μετακίνηση ή την αλλαγή μεγέθους των παραθύρων θα ήταν χαμένος χρόνος.
Έτσι, στο παρακάτω άρθρο, θα μάθετε πώς να επωφεληθείτε από μια ρύθμιση πολλαπλών οθονών στη συσκευή σας.
Πώς μπορώ να ρυθμίσω 3 οθόνες στα Windows 10;
- Πράγματα που πρέπει να λάβετε υπόψη πριν από τη δημιουργία τριών οθονών
- Πώς να ρυθμίσετε τρεις οθόνες στα Windows 10
- Πώς να εξατομικεύσετε τις ρυθμίσεις σας - γραμμή εργασιών και ταπετσαρία
1. Πράγματα που πρέπει να λάβετε υπόψη προτού δημιουργήσετε τρεις οθόνες

Μπορείτε να βρείτε ειδικές εφαρμογές που μπορούν να διευκολύνουν τη ρύθμιση των πολλαπλών οθονών.
Πιο συγκεκριμένα, μια εφαρμογή όπως το DisplayFusion , για παράδειγμα, φέρνει πολλές δυνατότητες στη συσκευή σας, ώστε να μπορείτε να προσθέσετε, να διαχειριστείτε ή να προσαρμόσετε πολλές οθόνες από μία μεμονωμένη μονάδα υλικού.
Για κάθε πρόσθετη οθόνη, υπάρχει μια ξεχωριστή γραμμή εργασιών για να διατηρείτε τα πράγματα οργανωμένα.
Εκτός αυτού, το εργαλείο επιτρέπει τη χρήση είτε των ενσωματωμένων λειτουργιών είτε της δημιουργίας των δικών σας στο μέγεθος και τη μετακίνηση όλων των παραθύρων για να ταιριάζει στις ανάγκες σας.
Περιλαμβάνει ακόμη και μια δυνατότητα τηλεχειριστηρίου για ενσωμάτωση και διαχείριση της εφαρμογής από tablet ή smartphone.

DisplayFusion
Η ευκολότερη και πιο ισχυρή λύση για προσθήκη, προσαρμογή και διαχείριση πολλαπλών οθονών στον υπολογιστή σας. Δωρεάν δοκιμή Επισκεφτείτε τον ιστότοποΣε περίπτωση που θέλετε να συνεχίσετε με τη μη αυτόματη ρύθμιση, το πρώτο πράγμα που πρέπει να λάβετε υπόψη είναι πόσες θύρες γραφικών - VGA, HDMI, DVI ή DisplayPort - διαθέτει ο υπολογιστής σας.
Μπορείτε να ρυθμίσετε πολλές οθόνες χρησιμοποιώντας τις θύρες στην κάρτα γραφικών σας, αλλά και αυτές στη μητρική πλακέτα.
Παρόλο που έχετε περισσότερες από δύο θύρες, αυτό δεν σημαίνει απαραίτητα ότι μπορείτε να τα χρησιμοποιήσετε ταυτόχρονα. Για να το ελέγξετε αυτό, πρέπει να κάνετε λίγη έρευνα.
Ανοίξτε λοιπόν το Google και αναζητήστε συγκεκριμένα το μοντέλο της κάρτας γραφικών σας (π.χ. τρεις οθόνες NVIDIA Quadro K1200 ).
Εάν ανακαλύψετε ότι η κάρτα γραφικών σας δεν υποστηρίζει τρεις οθόνες, η λύση είναι να αγοράσετε μια επιπλέον κάρτα γραφικών. Σε αυτήν την περίπτωση, βεβαιωθείτε ότι υπάρχει αρκετός χώρος στον υπολογιστή σας και ότι έχετε αρκετές θέσεις.
Εάν η οθόνη σας διαθέτει υποστήριξη πολλαπλών ροών DisplayPort, μπορείτε να χρησιμοποιήσετε καλώδια DisplayPort για να συνδέσετε επιπλέον οθόνες μεταξύ τους.
Δεν εντοπίστηκε κάρτα γραφικών Nvidia στα Windows 10; Εδώ πρέπει να κάνετε
2. Πώς να ρυθμίσετε τρεις οθόνες στα Windows 10
- Για να επιλέξετε πώς θέλετε να χρησιμοποιήσετε την οθόνη σας στα Windows 10, πατήστε τα πλήκτρα Windows + P στο πληκτρολόγιό σας. Επιλέξτε μια νέα λειτουργία εμφάνισης από τις διαθέσιμες επιλογές:
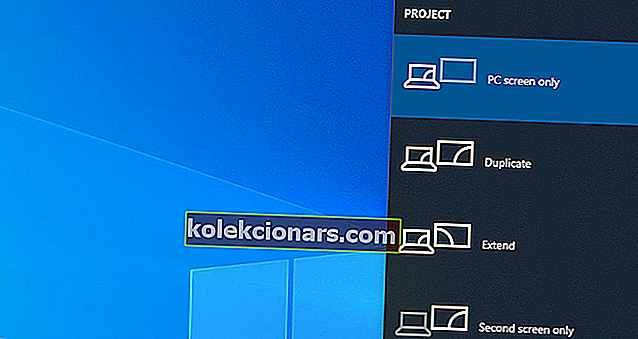
- Μόνο οθόνη υπολογιστή - χρησιμοποιήστε μόνο την κύρια οθόνη
- Διπλότυπο - Τα Windows θα εμφανίζουν την ίδια εικόνα σε όλες τις οθόνες
- Επέκταση - πολλαπλές οθόνες συνδυάζονται για να σας προσφέρουν μια διευρυμένη επιφάνεια εργασίας
- Δεύτερη οθόνη μόνο - θα πρέπει να χρησιμοποιείται μόνο η δεύτερη οθόνη
- Πρέπει να επιλέξετε την επέκταση όταν χρησιμοποιείτε τρεις οθόνες.
- Στη συνέχεια, διαμορφώστε τις οθόνες σας στα Windows 10.
-
- Μεταβείτε στις Ρυθμίσεις και μετά μεταβείτε στο Σύστημα
- Μεταβείτε στην οθόνη
- Κάντε κλικ στο Identify για μεταφορά και απόθεση των οθονών, έτσι ώστε τα Windows να κατανοήσουν τον τρόπο με τον οποίο βρίσκονται φυσικά
- Επιλέξτε ανάμεσα στο τοπίο και το πορτρέτο για να αλλάξετε τον επιλεγμένο προσανατολισμό της οθόνης
- Κάντε κλικ στο Εφαρμογή για να αποθηκεύσετε τις αλλαγές
Σημείωση : Εάν τα Windows δεν κατάφεραν να εντοπίσουν και τις τρεις οθόνες σας, πατήστε το κουμπί Detect

3. Πώς να εξατομικεύσετε τη ρύθμισή σας - γραμμή εργασιών και ταπετσαρία
- Κάντε δεξί κλικ στην επιφάνεια εργασίας και επιλέξτε Εξατομίκευση
- Μεταβείτε στη γραμμή εργασιών και ενεργοποιήστε την εμφάνιση της γραμμής εργασιών σε όλες τις οθόνες
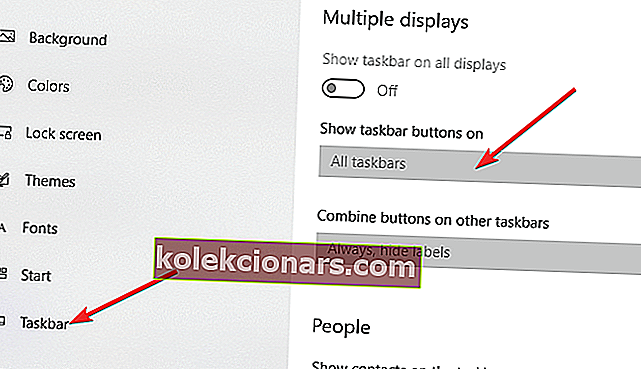
Μπορείτε επίσης να επιλέξετε πώς, πού ή πότε θέλετε να εμφανίζονται τα κουμπιά της γραμμής εργασιών.
Εάν θέλετε, μπορείτε να ρυθμίσετε διαφορετικές ταπετσαρίες για κάθε οθόνη. Εναλλακτικά, υπάρχει ένας φάκελος γεμάτος εικόνες που μπορούν τυχαία να ανακατευτούν ως ταπετσαρίες επιφάνειας εργασίας με διαφορετική εικόνα στις τρεις οθόνες που χρησιμοποιείτε:
- Κάντε δεξί κλικ στην επιφάνεια εργασίας και επιλέξτε Εξατομίκευση
- Επιλέξτε Παρουσιάσεις και κάντε κλικ στο Αναζήτηση κάτω από Επιλογή άλμπουμ για τις παρουσιάσεις σας
- Προσαρμόστε την παράμετρο Αλλαγή εικόνας κάθε φορά που θέλετε να επιλέξετε μια νέα εικόνα
- Ενεργοποιήστε το Shuffle και επιλέξτε Fill.
Σημείωση : Εάν θέλετε να έχετε την ίδια εικόνα και στις τρεις οθόνες, επιλέξτε Span .
Ελπίζουμε ότι καταφέραμε να σας δείξουμε ότι η χρήση τριών οθονών δεν είναι τόσο περίπλοκη όταν έχετε όλες τις σωστές λεπτομέρειες και μόλις ξέρετε ότι όλα πάνε μαζί.
Ενημερώστε μας για την εμπειρία σας στην ενότητα σχολίων παρακάτω.
Σημείωση του συντάκτη : Αυτή η ανάρτηση δημοσιεύθηκε αρχικά τον Σεπτέμβριο του 2018 και ενημερώθηκε και ανανεώθηκε τον Σεπτέμβριο του 2020 για φρεσκάδα, ακρίβεια και πληρότητα.