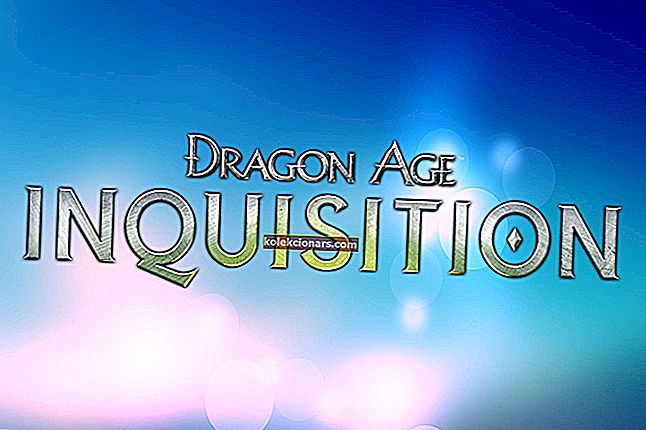- Η λήψη μιας λευκής οθόνης κατά την εκκίνηση μπορεί να κάνει τη συσκευή σας εντελώς άχρηστη.
- Ευτυχώς, υπάρχουν μερικά πράγματα που μπορείτε να δοκιμάσετε ακόμη και σε αυτήν την περίπτωση, οπότε συνεχίστε να διαβάζετε παρακάτω.
- Βρείτε μια σύντομη συλλογή οδηγών αντιμετώπισης προβλημάτων στη σελίδα του φορητού υπολογιστή και του υπολογιστή μας.
- Για άλλα ζητήματα που σχετίζονται με λογισμικό, σίγουρα θα βρείτε μια λύση στο Κέντρο αντιμετώπισης προβλημάτων.

Τα προβλήματα με την οθόνη και τα γραφικά είναι συνηθισμένα πράγματα στα λειτουργικά συστήματα των Windows.
Αυτή τη φορά, θα μιλήσουμε για μια πλήρη λευκή οθόνη κατά την εκκίνηση. Σύμφωνα με τους χρήστες, αντιμετώπισαν επίσης κενές οθόνες σε φορητούς υπολογιστές. Άλλωστε, οι συσκευές τους μερικές φορές καταρρέουν αμέσως μετά την εμφάνιση της λευκής οθόνης.
Αναφέραμε εδώ μερικές λύσεις για αυτό το περίεργο ζήτημα και ελπίζουμε ότι τουλάχιστον μία από αυτές θα σας βοηθήσει.
Πώς μπορώ να διορθώσω τη λευκή οθόνη στη συσκευή μου;
1. Ελέγξτε τα προγράμματα οδήγησης σας

Αρκετοί χρήστες ανέφεραν ότι εμφανίζεται μια λευκή οθόνη στον υπολογιστή τους επειδή το πρόγραμμα οδήγησης της κάρτας γραφικών τους δεν είναι ενημερωμένο. Ωστόσο, μπορείτε εύκολα να το διορθώσετε απλώς ενημερώνοντας το πρόγραμμα οδήγησης γραφικών στην τελευταία έκδοση.
Δεδομένου του τρέχοντος προβλήματος, ίσως χρειαστεί να το κάνετε από την Ασφαλή λειτουργία ή από διαφορετικό λογαριασμό χρήστη που λειτουργεί σωστά. Σε ορισμένες περιπτώσεις, ίσως χρειαστεί να καταργήσετε εντελώς το πρόγραμμα οδήγησης της κάρτας γραφικών σας.
Για να μπείτε σε ασφαλή λειτουργία, κάντε τα εξής:
- Πατήστε το κουμπί λειτουργίας για επανεκκίνηση του υπολογιστή.
- Όταν εμφανιστεί το αρχείο καταγραφής των Windows, κρατήστε πατημένο το κουμπί λειτουργίας για λίγα δευτερόλεπτα.
- Επαναλάβετε τη διαδικασία για άλλη μια φορά. Κατά την τρίτη επανεκκίνηση, θα δείτε μια μπλε οθόνη με πολλές επιλογές.
- Επιλέξτε Αντιμετώπιση προβλημάτων / Επιλογές για προχωρημένους / Ρυθμίσεις εκκίνησης και κάντε κλικ στο κουμπί Επανεκκίνηση .
- Μόλις γίνει επανεκκίνηση του υπολογιστή σας, επιλέξτε Safe Mode with Networking από τη διαθέσιμη λίστα.
Για μια γρήγορη και απλή διαδικασία ενημέρωσης, σας συνιστούμε να χρησιμοποιήσετε ένα ειδικό εργαλείο τρίτου μέρους - DriverFix .
Αυτό που πρέπει να κάνετε είναι να κατεβάσετε και να εγκαταστήσετε το εργαλείο και να ξεκινήσετε μια σάρωση συστήματος. Το αποτέλεσμα θα δείξει τι ακριβώς χρειάζεται ενημέρωση των προγραμμάτων οδήγησης, καθώς και το προτεινόμενο λογισμικό που επιλέγεται από μια τεράστια βάση δεδομένων.
Αν και θα μπορούσατε να ενημερώσετε τα προγράμματα οδήγησης με μη αυτόματο τρόπο, αυτός είναι ο ασφαλέστερος τρόπος για να εκτελέσετε τη διαδικασία και βεβαιωθείτε ότι δεν εγκαθιστάτε λάθος στοιχείο.

DriverFix
Αποφύγετε τα σφάλματα των Windows 10 κατά την εκκίνηση ενημερώνοντας με ασφάλεια όλα τα προγράμματα οδήγησης με αυτό το αποτελεσματικό και αξιόπιστο εργαλείο. Δωρεάν δοκιμή Επισκεφτείτε τον ιστότοπο2. Σάρωση για κακόβουλο λογισμικό

Οι χρήστες που αντιμετώπισαν σφάλμα λευκής οθόνης στα Windows συχνά δήλωσαν ότι κάποιο είδος κακόβουλου λογισμικού προκάλεσε αυτό το πρόβλημα.
Για να εξαλείψετε οποιοδήποτε είδος κακόβουλου λογισμικού από το σύστημά σας, εγκαταστήστε λογισμικό anti-malware τρίτων και σαρώστε τον υπολογιστή σας. Εάν εντοπίσει το ύποπτο λογισμικό, θα το αφαιρέσει και θα πρέπει να επιλυθεί το πρόβλημα της λευκής οθόνης.
Για άλλη μια φορά, επειδή δεν θα μπορείτε να ξεκινήσετε κανονικά τα Windows, ίσως θελήσετε να σκεφτείτε να μεταβείτε σε ασφαλή λειτουργία, όπως φαίνεται προηγουμένως
Υπάρχουν πολλές εξαιρετικές εφαρμογές που μπορούν να αντιμετωπίσουν κακόβουλα προγράμματα, αλλά προς το παρόν, το καλύτερο είναι το Bitdefender .
Μπορείτε να το εγκαταστήσετε και να εκτελέσετε μια βαθιά σάρωση συστήματος. Εάν εξακολουθείτε να αντιμετωπίζετε προβλήματα, πρέπει να κάνετε σάρωση εκκίνησης.
Απλώς κατεβάστε ξανά το Bitdefender σε έναν υπολογιστή που λειτουργεί, δημιουργήστε ένα εκκινήσιμο μέσο διάσωσης και εκκινήστε τον υπολογιστή που επηρεάζεται από αυτό.
Για άλλη μια φορά, σαρώστε τον υπολογιστή για κακόβουλο λογισμικό και ελέγξτε αν αυτό λύνει το πρόβλημα.

Bitdefender Antivirus Plus
Διορθώστε τυχόν προβλήματα που σχετίζονται με κακόβουλα προγράμματα στα Windows 10 εκτελώντας μια βαθιά σάρωση με αυτήν την ισχυρή συσκευή. Δωρεάν δοκιμή Επισκεφτείτε τον ιστότοπο3. Εκτελέστε την εντολή sfc / scannow
- Κάντε δεξί κλικ στο κουμπί Έναρξη μενού και ανοίξτε τη γραμμή εντολών (Διαχειριστής) .

- Εισαγάγετε την ακόλουθη γραμμή και πατήστε Enter: sfc / scannow .

- Περιμένετε μέχρι να ολοκληρωθεί η σάρωση (καθώς η σάρωση είναι βαθιά, μπορεί να διαρκέσει για λίγο).
- Επανεκκινήστε τον υπολογιστή σας και δείτε αν εξακολουθεί να εμφανίζεται η λευκή οθόνη.
Πρέπει να χρησιμοποιήσετε τον Έλεγχο αρχείων συστήματος σε ασφαλή λειτουργία; Διαβάστε αυτόν τον πρακτικό οδηγό.
4. Συνδέστε τον υπολογιστή σας σε διαφορετική οθόνη

Εάν έχετε ήδη ελέγξει την κάρτα γραφικών και όλα είναι καλά, αλλά η λευκή οθόνη εξακολουθεί να εμφανίζεται κατά την εκκίνηση, τότε το πρόβλημα ενδέχεται να προκληθεί από την οθόνη σας.
Συνδέστε λοιπόν τη συσκευή σας (είτε φορητό είτε επιτραπέζιο υπολογιστή) σε εξωτερική οθόνη και δείτε εάν το πρόβλημα επανεμφανίζεται.
Εάν η κάρτα γραφικών σας είναι ελαττωματική, η λευκή οθόνη θα πρέπει να εμφανίζεται και στην εξωτερική οθόνη. Εάν όχι, αυτό σημαίνει ότι το πρόβλημα προκαλείται από την οθόνη του φορητού σας υπολογιστή.
5. Αφαιρέστε την μπαταρία του φορητού σας υπολογιστή

Εάν έχετε μια λευκή οθόνη στον φορητό υπολογιστή σας, ίσως να μπορείτε να διορθώσετε το πρόβλημα απλώς αφαιρώντας την μπαταρία του φορητού υπολογιστή σας. Για να δείτε πώς να αφαιρέσετε την μπαταρία, ανατρέξτε στο εγχειρίδιο οδηγιών του φορητού σας υπολογιστή.
Μόλις αφαιρέσετε την μπαταρία, βεβαιωθείτε ότι ο φορητός υπολογιστής σας είναι αποσυνδεδεμένος από το καλώδιο τροφοδοσίας. Τώρα πατήστε και κρατήστε πατημένο το κουμπί λειτουργίας για περίπου 30 δευτερόλεπτα.
Αφού το κάνετε αυτό, τοποθετήστε ξανά την μπαταρία, ενεργοποιήστε τον φορητό υπολογιστή σας και ελέγξτε εάν το πρόβλημα παραμένει.
6. Ελέγξτε την κάρτα γραφικών σας

Σύμφωνα με τους χρήστες, μια λευκή οθόνη εμφανίζεται μερικές φορές εάν η κάρτα γραφικών σας είναι ελαττωματική.
Εάν η οθόνη του υπολογιστή γίνει λευκή μόλις πατήσετε το κουμπί λειτουργίας, αυτή είναι μια καλή ένδειξη ότι κάτι δεν πάει καλά με την κάρτα γραφικών σας.
Ακόμα κι αν το πρόβλημα εμφανιστεί μόλις ξεκινήσουν τα Windows, το πρόβλημα μπορεί να είναι η κάρτα γραφικών σας, οπότε ίσως θελήσετε να εξετάσετε το ενδεχόμενο αντικατάστασης.
Δεδομένου ότι μια νέα κάρτα γραφικών είναι δαπανηρή, εξετάστε το ενδεχόμενο αντικατάστασης μόνο αφού δοκιμάσετε όλες τις άλλες λύσεις.
Θέλετε να αγοράσετε μια νέα κάρτα γραφικών; Αυτές οι εκπληκτικές 4 προτάσεις θα σας βοηθήσουν να αποφασίσετε.
7. Χρησιμοποιήστε την Επαναφορά Συστήματος
- Επανεκκινήστε τον υπολογιστή σας αρκετές φορές όπως φαίνεται στην πρώτη λύση, έως ότου εμφανιστεί η μπλε οθόνη.
- Από τη διαθέσιμη λίστα, επιλέξτε Αντιμετώπιση προβλημάτων / Επιλογές για προχωρημένους / Επαναφορά συστήματος .
- Επιλέξτε τον λογαριασμό χρήστη σας και εισαγάγετε τον κωδικό πρόσβασης του λογαριασμού σας.
- Κάντε κλικ στο Επόμενο .

- Εάν υπάρχει, επιλέξτε το πλαίσιο ελέγχου Εμφάνιση περισσότερων σημείων επαναφοράς . Τώρα επιλέξτε το επιθυμητό σημείο επαναφοράς και κάντε κλικ στο Επόμενο .

- Ακολουθήστε τις οδηγίες που εμφανίζονται στην οθόνη για να επαναφέρετε τον υπολογιστή σας.
Μόλις ο υπολογιστής σας αποκατασταθεί σε προηγούμενη κατάσταση, το πρόβλημα θα πρέπει να επιλυθεί. Πολλοί χρήστες ανέφεραν ότι αυτή η λύση λειτούργησε για αυτούς, οπότε μη διστάσετε να τη δοκιμάσετε.
Χρειάζεστε περισσότερες πληροφορίες για το πώς να δημιουργήσετε ένα σημείο επαναφοράς συστήματος; Διαβάστε αυτόν τον οδηγό για να μάθετε περισσότερα.
8. Τροποποιήστε το μητρώο σας
- Εισαγάγετε την ασφαλή λειτουργία ακολουθώντας τις οδηγίες της πρώτης λύσης.
- Σε ασφαλή λειτουργία, πατήστε το πλήκτρο Windows + R για να ανοίξετε το παράθυρο διαλόγου Εκτέλεση . Τώρα εισάγετε regedit και πατήστε Enter ή κάντε κλικ στο OK .

- Όταν ανοίξει ο Επεξεργαστής μητρώου, μεταβείτε στην ακόλουθη τοποθεσία:
HKEY_CURRENT_USER\Software\Microsoft\Windows NT\CurrentVersion\Winlogon - Στο δεξιό τμήμα του παραθύρου, θα πρέπει να δείτε μια συμβολοσειρά Shell . Κάντε δεξί κλικ πάνω του και επιλέξτε Διαγραφή από το μενού.

- Όταν εμφανιστεί το παράθυρο διαλόγου επιβεβαίωσης, κάντε κλικ στο Ναι .

Μόλις διαγράψετε αυτήν την τιμή, επανεκκινήστε τον υπολογιστή σας και προσπαθήστε να ξεκινήσετε κανονικά τα Windows.
9. Πατήστε Ctrl + Alt + Delete

Σύμφωνα με τους χρήστες, μπορείτε να διορθώσετε το πρόβλημα της λευκής οθόνης χρησιμοποιώντας απλώς μια συντόμευση πληκτρολογίου.
Αρκετοί χρήστες ισχυρίζονται ότι επιλύθηκαν το πρόβλημα απλά πατώντας Ctrl + Alt + Delete μόλις εμφανιστεί η λευκή οθόνη. Αυτή η συντόμευση πληκτρολογίου επιλύει το πρόβλημα, οπότε φροντίστε να το δοκιμάσετε.
Λάβετε υπόψη ότι αυτό θα μπορούσε να είναι απλώς μια λύση, οπότε θα πρέπει να το επαναλάβετε κάθε φορά που παρουσιάζεται το πρόβλημα.
10. Εισαγάγετε τον κωδικό πρόσβασής σας τυφλά

Εάν αντιμετωπίζετε αυτό το πρόβλημα, ίσως μπορείτε να το επιλύσετε απλά εισάγοντας τον κωδικό πρόσβασής σας τυφλά.
Σύμφωνα με τους χρήστες, αυτό μπορεί μερικές φορές να είναι πρόβλημα με μια οθόνη σύνδεσης και για να το διορθώσετε, πρέπει απλώς να εισαγάγετε τον κωδικό πρόσβασής σας και να πατήσετε το πλήκτρο Enter και τα Windows θα πρέπει να αρχίσουν να λειτουργούν κανονικά.
Αυτό είναι όλο για τώρα, αλλά έχουμε ένα άλλο άρθρο που αντιμετωπίζει το ίδιο ζήτημα λευκής οθόνης, οπότε φροντίστε να το ελέγξετε και αυτό.
Ελπίζουμε ότι το πρόβλημα της λευκής οθόνης σας έχει πλέον επιλυθεί. Εάν έχετε σχόλια ή προτάσεις, γράψτε τα στην παρακάτω ενότητα.
Σημείωση του συντάκτη : Αυτή η ανάρτηση δημοσιεύθηκε αρχικά τον Ιούλιο του 2015 και ανανεώθηκε πλήρως και ενημερώθηκε τον Σεπτέμβριο του 2020 για φρεσκάδα, ακρίβεια και πληρότητα.