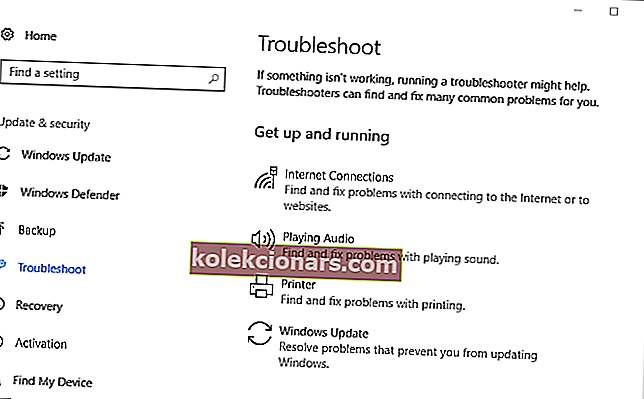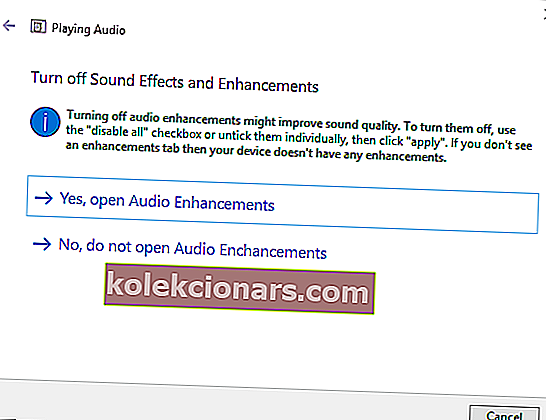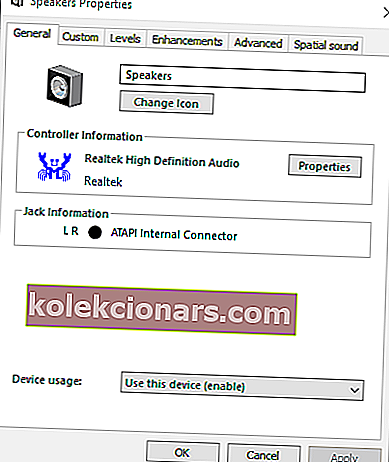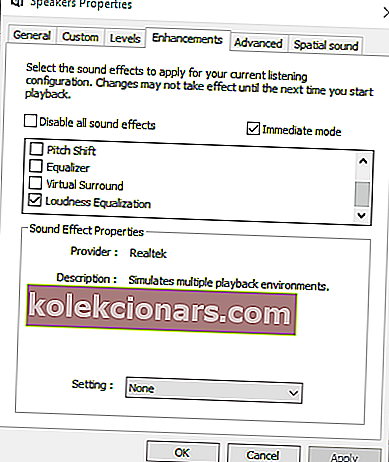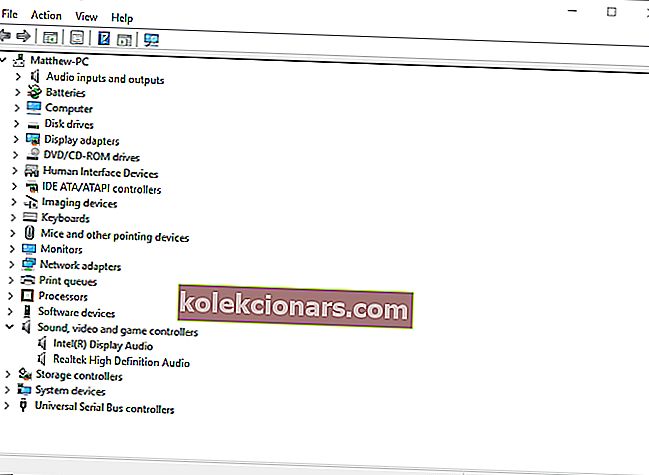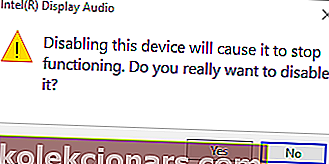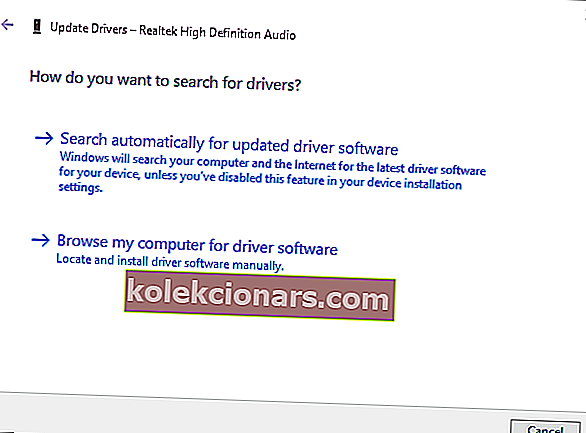- Εάν η ένταση του υπολογιστή σας στα Windows 10 έχει μειωθεί πολύ, ας σας δώσουμε μερικές γρήγορες λύσεις.
- Μπορείτε να ελέγξετε κάθε έλεγχο έντασης ήχου για προγράμματα ή να αφιερώσετε χρόνο για επανεκκίνηση του Sound Controller.
- Λάβετε υπόψη ότι η ενότητα "Ηχητικά ζητήματα" σας παρέχει πιο εύχρηστους οδηγούς στη διάθεσή σας.
- Κάθε φορά που αντιμετωπίζετε παρόμοια προβλήματα, βεβαιωθείτε ότι αυτός ο διανομέας αντιμετώπισης προβλημάτων των Windows 10 είναι το πρώτο πράγμα που έρχεται στο μυαλό σας.

Η χαμηλή ένταση του υπολογιστή δεν είναι ένα εντελώς ασυνήθιστο σενάριο στα Windows 10. Στις περισσότερες περιπτώσεις, υπάρχουν σχετικά απλές διορθώσεις για τον ήχο του λογισμικού που δεν ταιριάζει με το επίπεδο της γραμμής έντασης των Windows.
Εάν ο ήχος του φορητού ή επιτραπέζιου υπολογιστή σας είναι χαμηλότερος από αυτό που συνήθως θα περίμενε κανείς, αυτές είναι μερικές αναλύσεις που πιθανώς θα αποκαταστήσουν το επίπεδο έντασης στα Windows.
Πώς μπορώ να λύσω ζητήματα έντασης ήχου υπολογιστή σε υπολογιστές με Windows 10;
1. Ελέγξτε όλους τους ελέγχους έντασης
Αρχικά, ελέγξτε κάθε έλεγχο έντασης για προγράμματα. Συνήθως υπάρχουν άλλα στοιχεία ελέγχου έντασης που θα αντικαταστήσουν τη γραμμή ηχείων των Windows 10 που φαίνεται στο παρακάτω στιγμιότυπο.
Στην πραγματικότητα, μπορεί να υπάρχουν τρία χειριστήρια έντασης που επηρεάζουν τον ήχο ενός προγράμματος. Εκτός από το κλικ στο εικονίδιο ηχείου του δίσκου συστήματος, ελέγξτε τα χειριστήρια έντασης στα ηχεία σας.
Βεβαιωθείτε ότι ο έλεγχος έντασης του ηχείου είναι πιο κοντά στο μέγιστο. Σημειώστε ότι ορισμένοι φορητοί υπολογιστές περιλαμβάνουν επίσης περιστροφικό έλεγχο έντασης στο πλάι ή στο μπροστινό μέρος.
Τα περισσότερα εργαλεία λογισμικού αναπαραγωγής πολυμέσων περιλαμβάνουν τα δικά τους ρυθμιστικά έντασης.
Εάν ο έλεγχος έντασης λογισμικού τρίτου μέρους απενεργοποιηθεί πολύ περισσότερο από το ρυθμιστικό έντασης ήχου των Windows, ο ήχος αναπαραγωγής βίντεο και μουσικής θα είναι επίσης χαμηλότερος από το επίπεδο ήχου της πλατφόρμας.
Ως εκ τούτου, αναζητήστε γραμμές τόμου σε λογισμικό πολυμέσων.

Το Windows Volume Mixer περιλαμβάνει επίσης μια γραμμή ελέγχου έντασης ήχου για λογισμικό τρίτων.
Εάν αυτή η γραμμή έντασης μεταφερθεί προς τα κάτω, ο ήχος ενός προγράμματος ενδέχεται να είναι χαμηλότερος από τη διαμόρφωση ήχου για τα προεπιλεγμένα ηχεία του υπολογιστή σας.
Κάντε δεξί κλικ στο εικονίδιο ηχείου στο δίσκο συστήματος και επιλέξτε Άνοιγμα μίκτη έντασης για να ανοίξετε το παράθυρο ακριβώς παρακάτω.
Στη συνέχεια, μπορείτε να αυξήσετε το ρυθμιστικό ήχου για λογισμικό τρίτου μέρους ανοιχτό στη γραμμή εργασιών εάν η ένταση είναι πολύ χαμηλή.

Ο Έλεγχος έντασης δεν λειτουργεί στα Windows 10; Μην ανησυχείτε, έχουμε τη σωστή λύση για εσάς.
2. Δοκιμάστε να χρησιμοποιήσετε το Boom 3D Equalizer

Σε περίπτωση που αυτή η πρώτη λύση δεν λειτουργεί, σας συνιστούμε να προσαρμόσετε την ένταση χρησιμοποιώντας το Boom 3D Equalizer. Δεν το έχετε ακούσει;
Αυτή η βραβευμένη εφαρμογή βελτίωσης ήχου pro θα σας αφήσει εύκολα να αλλάξετε την ένταση χειραγωγώντας τις συχνότητες από τον ισοσταθμιστή της.
Αυτό το εργαλείο είναι γνωστό ότι καταγράφει κάθε λεπτομέρεια, με όλη της τη σαφήνεια. Ακόμα περισσότερο, μπορείτε επίσης να προσθέσετε ειδικά εφέ για να βελτιώσετε τον ήχο και να επιλέξετε τον τύπο των ακουστικών που χρησιμοποιείτε.
Το Boom 3D διατίθεται σε εξαιρετική τιμή στον επίσημο ιστότοπο, αλλά έχει επίσης μια δωρεάν δοκιμή που θα σας βοηθήσει να δείτε αν είναι τέλεια εφαρμογή ή όχι.

Boom 3D
Χρησιμοποιήστε το Boom 3D για να αυξήσετε εύκολα την ένταση και να προσθέσετε εφέ 3D στα ακουστικά σας. Δωρεάν δοκιμή Επισκεφτείτε τον ιστότοπο3. Εκτελέστε την Αντιμετώπιση προβλημάτων ήχου των Windows
- Κάντε κλικ στο κουμπί Cortana για να ανοίξετε το πλαίσιο αναζήτησης των Windows 10.
- Εισαγάγετε το εργαλείο αντιμετώπισης προβλημάτων λέξεων-κλειδιών στο πλαίσιο αναζήτησης.
- Κάντε κλικ στην Αντιμετώπιση προβλημάτων για να ανοίξετε το παράθυρο Ρυθμίσεις όπως φαίνεται παρακάτω.
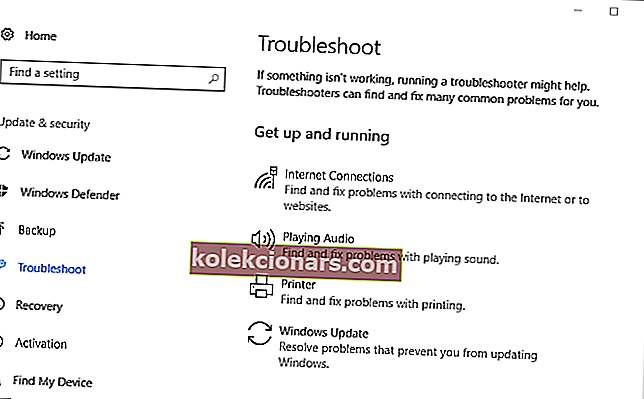
- Επιλέξτε το αναφερόμενο εργαλείο αναπαραγωγής προβλημάτων αναπαραγωγής ήχου και πατήστε το κουμπί Εκτέλεση αντιμετώπισης προβλημάτων για να ανοίξετε το παράθυρο που φαίνεται παρακάτω.
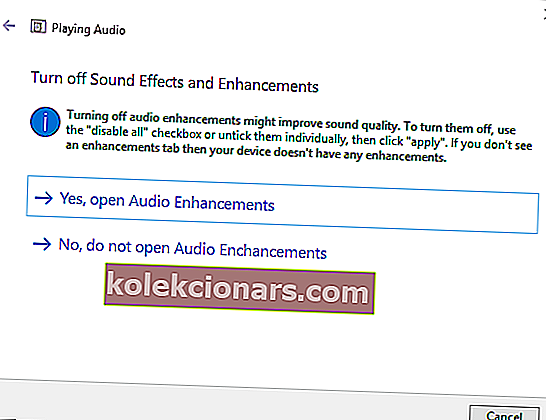
- Στη συνέχεια, το εργαλείο αντιμετώπισης προβλημάτων ενδέχεται να εντοπίσει και να διορθώσει το πρόβλημα ήχου. Εάν το εργαλείο αντιμετώπισης προβλημάτων διορθώνει κάτι, ίσως χρειαστεί να κάνετε επανεκκίνηση των Windows για να εφαρμοστούν οι αλλαγές.
Εάν έχετε αυξήσει όλα τα χειριστήρια έντασης και ο ήχος εξακολουθεί να είναι πολύ χαμηλός, ανοίξτε το εργαλείο αντιμετώπισης προβλημάτων αναπαραγωγής ήχου.
Τα Windows 10 περιλαμβάνουν το εργαλείο αντιμετώπισης προβλημάτων αναπαραγωγής ήχου που μπορεί να επιλύσει πολλά προβλήματα έντασης. Μπορείτε να ανοίξετε αυτό το εργαλείο αντιμετώπισης προβλημάτων όπως περιγράφεται παραπάνω.
Λείπει το πλαίσιο αναζήτησης των Windows; Αποκτήστε το με μερικά απλά βήματα από αυτόν τον καλό οδηγό. Επίσης, εάν αντιμετωπίζετε προβλήματα με το άνοιγμα της εφαρμογής Ρύθμιση, ρίξτε μια ματιά σε αυτό το γρήγορο άρθρο για να λύσετε το πρόβλημα.
Εάν το εργαλείο αντιμετώπισης προβλημάτων σταματήσει πριν από την ολοκλήρωση της διαδικασίας, διορθώστε το με τη βοήθεια αυτού του πλήρους οδηγού.
4. Ελέγξτε την επιλεγμένη συσκευή αναπαραγωγής
Εάν διαθέτετε πολλές συσκευές αναπαραγωγής, ελέγξτε αυτήν που χρειάζεστε ήχο είναι η προεπιλεγμένη συσκευή. Μπορείτε να το κάνετε κάνοντας δεξί κλικ στο εικονίδιο ηχείου στο δίσκο συστήματος και επιλέγοντας συσκευές αναπαραγωγής .
Αυτό θα ανοίξει το παράθυρο ακριβώς κάτω από το οποίο παρατίθενται συσκευές αναπαραγωγής. Κάντε δεξί κλικ σε αυτήν που πρέπει να είναι η προεπιλεγμένη συσκευή αναπαραγωγής και επιλέξτε Ορισμός ως προεπιλεγμένη συσκευή .

5. Hoover τα ηχεία σας

Η σκόνη μπορεί να φράξει τα ηχεία της επιφάνειας εργασίας σας και να μειώσει το επίπεδο ήχου τους. Ως εκ τούτου, ο καθαρισμός των ηχείων είναι μια άλλη πιθανή ανάλυση για την ένταση του υπολογιστή πολύ χαμηλή.
Εάν μπορείτε, στρέψτε τα ηχεία σας με ένα σωλήνα hoover για να τους δώσετε έναν πιο λεπτομερή καθαρισμό. Οι ηλεκτρικές σκούπες χεριών είναι οι καλύτερες για τον καθαρισμό των ηχείων καθώς έχουν ελαφρύτερη απορρόφηση.
Σκουπίστε τους κώνους των ηχείων με ένα βαμβάκι για να τελειώσετε.
6. Επιλέξτε τη ρύθμιση εξισορρόπησης Loudness
- Κάντε δεξί κλικ στο εικονίδιο του δίσκου συστήματος ηχείων και επιλέξτε Συσκευές αναπαραγωγής .
- Στη συνέχεια, κάντε δεξί κλικ στα προεπιλεγμένα ηχεία σας και επιλέξτε Ιδιότητες για να ανοίξετε το παρακάτω παράθυρο.
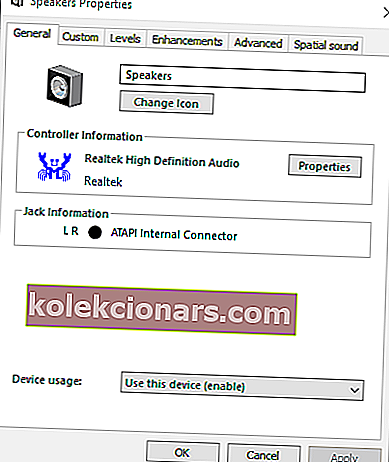
- Επιλέξτε την καρτέλα Βελτιώσεις που εμφανίζονται απευθείας παρακάτω.
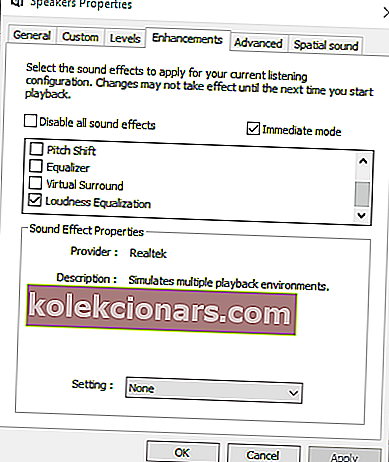
- Ορίστε την επιλογή Εξισορρόπηση Loudness .
- Κάντε κλικ στα κουμπιά Εφαρμογή και OK για να κλείσετε το παράθυρο.
Εάν το επίπεδο έντασης είναι ασυνεπές στα Windows, κάποιος ήχος λογισμικού θα είναι κάπως χαμηλότερος από ό, τι θα μπορούσε να είναι. Η ρύθμιση Loudness Equalization μπορεί να κάνει τη διαφορά.
Αυτή η επιλογή εξασφαλίζει μια πιο συνεπή ένταση σε όλα τα προγράμματα, γεγονός που θα αυξήσει το μέσο επίπεδο ήχου. Έτσι μπορείτε να επιλέξετε Loudness Equalization .
Εάν ο ήχος των Windows 10 αυξάνεται αυτόματα, ίσως θελήσετε να δείτε αυτόν τον λεπτομερή οδηγό για να επιλύσετε γρήγορα το πρόβλημα.
7. Ενημερώστε τα Windows
- Ανοίξτε το πλαίσιο αναζήτησης της εφαρμογής Cortana.
- Εισαγάγετε τις ενημερώσεις λέξεων-κλειδιών στο πλαίσιο αναζήτησης της Cortana.
- Επιλέξτε Έλεγχος για ενημερώσεις για να ανοίξετε το παράθυρο που εμφανίζεται απευθείας παρακάτω.

- Επιλέξτε την επιλογή Έλεγχος για ενημερώσεις για να δείτε εάν υπάρχουν διαθέσιμες ενημερώσεις.
- Στη συνέχεια θα εμφανίζονται οι διαθέσιμες ενημερώσεις. Κάντε κλικ στο κουμπί Εγκατάσταση τώρα για να προσθέσετε νέες ενημερώσεις στα Windows.
- Κάντε κλικ στο κουμπί Επανεκκίνηση τώρα, εάν απαιτείται επανεκκίνηση.
Η χαμηλή ένταση μπορεί να οφείλεται στην ασυμβατότητα της κάρτας ήχου με τα Windows 10, ειδικά εάν έχετε αναβαθμίσει πρόσφατα σε αυτήν την πλατφόρμα. Η ενημέρωση των Windows μπορεί να επιλύσει προβλήματα συμβατότητας της κάρτας ήχου.
Αν θέλετε να μάθετε περισσότερα σχετικά με ζητήματα καρτών ήχου και πώς μπορείτε να τα λύσετε, ανατρέξτε σε αυτόν τον σε βάθος οδηγό.
Αντιμετωπίζετε προβλήματα με την ενημέρωση των Windows 10; Ρίξτε μια ματιά σε αυτόν τον οδηγό που θα σας βοηθήσει να τα λύσετε σε σύντομο χρονικό διάστημα.
8. Επανεκκινήστε το Sound Controller
- Η επανεκκίνηση του ελεγκτή ήχου μπορεί να βοηθήσει στην επίλυση της έντασης που είναι πολύ χαμηλή στα Windows. Μπορείτε να κάνετε επανεκκίνηση του ελεγκτή ήχου (ή κάρτας) πατώντας το πλήκτρο Win + X hotkey για να ανοίξετε το μενού Win + X.
- Επιλέξτε Device Manager στο μενού Win + X.
- Κάντε διπλό κλικ στους ελεγκτές ήχου, βίντεο και παιχνιδιών για να επεκτείνετε τη λίστα των συσκευών ήχου.
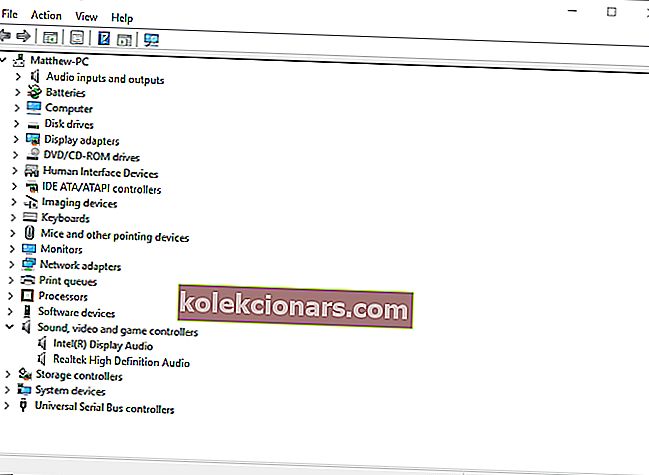
- Κάντε δεξί κλικ στον ενεργό ελεγκτή ήχου και επιλέξτε Απενεργοποίηση συσκευής.
- Πατήστε το κουμπί Ναι στο παράθυρο διαλόγου για να επιβεβαιώσετε την επιλεγμένη επιλογή.
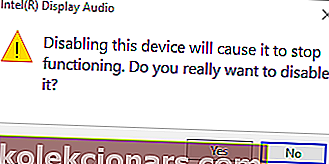
- Περιμένετε λίγα λεπτά και κάντε δεξί κλικ στον απενεργοποιημένο ελεγκτή ήχου και επιλέξτε Ενεργοποίηση .
- Στη συνέχεια, επανεκκινήστε το λειτουργικό σύστημα Windows.
9. Ενημερώστε το πρόγραμμα οδήγησης ήχου
- Ανοίξτε το μενού Win + X με το πλήκτρο πρόσβασης Win + X.
- Κάντε κλικ στη Διαχείριση συσκευών για να ανοίξετε το παράθυρο Διαχείριση συσκευών.
- Κάντε διπλό κλικ στους ελεγκτές ήχου, βίντεο και παιχνιδιών για να επεκτείνετε τις σχετικές συσκευές του.
- Κάντε δεξί κλικ στην αναφερόμενη κάρτα ήχου και επιλέξτε Ενημέρωση προγράμματος οδήγησης .
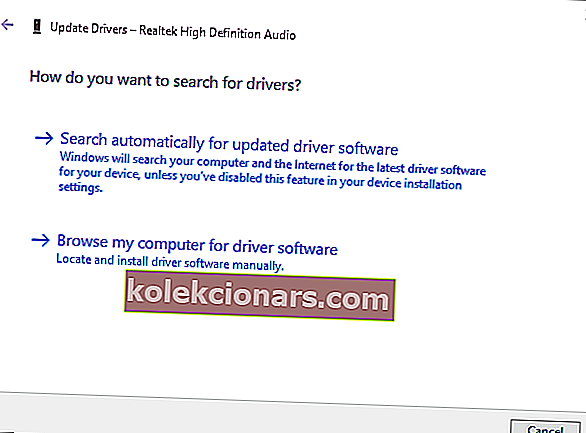
- Κάντε κλικ στην αυτόματη αναζήτηση για ενημερωμένο λογισμικό προγράμματος οδήγησης για αυτόματη ενημέρωση του προγράμματος οδήγησης ήχου.
- Επανεκκινήστε τον φορητό υπολογιστή ή την επιφάνεια εργασίας σας εάν τα Windows ενημερώσουν το πρόγραμμα οδήγησης.
Ενδέχεται να χρειάζεται ενημέρωση του προγράμματος οδήγησης της κάρτας ήχου σας. Η ενημέρωση ενός προγράμματος οδήγησης κάρτας ήχου παλαιού τύπου μπορεί να επιλύσει πολλά προβλήματα ήχου. Έτσι μπορείτε να ενημερώσετε ένα πρόγραμμα οδήγησης ήχου στα Windows 10.
Τα Windows δεν μπορούν να βρουν και να κατεβάσουν αυτόματα νέα προγράμματα οδήγησης; Μην ανησυχείτε, σας καλύπτουμε.
- Ακόμα και αν τα Windows δεν ενημερώσουν το πρόγραμμα οδήγησης, ενδέχεται να εξακολουθείτε να βρίσκετε ένα πιο ενημερωμένο πρόγραμμα οδήγησης στον ιστότοπο του κατασκευαστή της κάρτας ήχου. Κάντε δεξί κλικ στην κάρτα ήχου που αναφέρεται στη Διαχείριση συσκευών και επιλέξτε Ιδιότητες για να ανοίξετε το παρακάτω παράθυρο.

- Ανοίξτε τον ιστότοπο του κατασκευαστή που αναφέρεται στην καρτέλα Γενικά που εμφανίζεται ακριβώς παραπάνω.
- Κάντε κλικ σε έναν υπερσύνδεσμο λήψης στον ιστότοπο ή εισαγάγετε την κάρτα ήχου σας σε ένα πλαίσιο αναζήτησης προγράμματος οδήγησης για να βρείτε ένα συμβατό πρόγραμμα οδήγησης ήχου.
- Επιλέξτε για λήψη ενός προγράμματος οδήγησης ήχου ενημέρωσης που είναι συμβατό με την πλατφόρμα 32 ή 64 bit των Windows.
- Προσθέστε το πρόγραμμα οδήγησης ήχου ενημέρωσης στα Windows ανοίγοντας το φάκελο στον οποίο τον αποθηκεύσατε και ξεκινώντας τον οδηγό εγκατάστασης.
- Επανεκκινήστε τα Windows μετά την ενημέρωση του προγράμματος οδήγησης.
Γνωρίζατε ότι η πλειονότητα των χρηστών των Windows 10 έχουν ξεπερασμένα προγράμματα οδήγησης; Γίνετε ένα βήμα μπροστά χρησιμοποιώντας αυτόν τον λεπτομερή οδηγό.
Υπάρχουν λοιπόν πολλές αναλύσεις που ενδέχεται να διορθώσουν τον τόμο που είναι πολύ χαμηλός στα Windows. Μπορείτε επίσης να δοκιμάσετε να επιλύσετε το πρόβλημα με ορισμένα από αυτά τα εργαλεία επισκευής.
Ωστόσο, ενδέχεται να χρειαστείτε αντικαταστάτα ηχεία επιτραπέζιου υπολογιστή εάν δεν λειτουργεί καμία από τις παραπάνω επιδιορθώσεις. Επομένως, θα πρέπει να επαληθεύσετε καλύτερα εάν τα ηχεία λειτουργούν με άλλες συσκευές.
Εάν έχετε οποιεσδήποτε άλλες προτάσεις ή ερωτήσεις, ρίξτε τις στην ενότητα σχολίων παρακάτω και θα φροντίσουμε να τις ελέγξουμε.
Ως υπενθύμιση, οι παραπάνω λύσεις είναι χρήσιμες όταν αντιμετωπίζετε οποιοδήποτε από αυτά τα ζητήματα:
- Τα ακουστικά των Windows 10 είναι πολύ αθόρυβα - Το να κάνετε τα ακουστικά πιο δυνατά δεν είναι μια νέα επιθυμία που προέρχεται από χρήστες Windows 10 παγκοσμίως Ας υποθέσουμε ότι είστε ένας από αυτούς, μάθετε περισσότερα για τη ρύθμιση Εξισορρόπησης Loudness από τις παραπάνω γραμμές.
- Η ένταση του φορητού υπολογιστή HP είναι πολύ χαμηλή στα Windows 10 - Εάν αυτό είναι και το πρόβλημά σας, διαβάστε την παραπάνω λίστα και αποφασίστε ποιες από τις προτάσεις θα θέλατε να δοκιμάσετε πρώτα.
- Χαμηλή ένταση Realtek στα Windows 10 - Όταν η ένταση είναι πολύ χαμηλή αμέσως μετά την αναβάθμιση του υπολογιστή σας, οι πιθανότητες είναι ότι το ζήτημα σχετίζεται με το Realtek HD Audio ενσωματωμένο σε πολλούς υπολογιστές αυτές τις μέρες. Το Windows Audio Troubleshooter μπορεί να σας βοηθήσει αυτήν τη στιγμή.
Συχνές ερωτήσεις: Μάθετε περισσότερα σχετικά με την επίλυση προβλημάτων έντασης
- Γιατί η ένταση μου είναι τόσο χαμηλή;
Η απόφραξη της σκόνης από τα ηχεία της επιφάνειας εργασίας και τα προβλήματα υλικού προκαλούν συχνά αυτό το πρόβλημα. Ένα λογισμικό βελτίωσης ήχου όπως το Boom 3D θα το διορθώσει εύκολα.
- Πώς μπορώ να διορθώσω τη χαμηλή ένταση του φορητού μου υπολογιστή;
Ο έλεγχος κάθε ελέγχου έντασης ήχου για προγράμματα είναι ίσως το πρώτο πράγμα που πρέπει να κάνετε. Εάν αυτό δεν κάνει καμία διαφορά, εφαρμόστε τα βήματα που περιγράφονται σε αυτόν τον οδηγό για να διορθώσετε τα προβλήματα χαμηλής έντασης των Windows 10.
- Πώς μπορώ να αυξήσω την ένταση στα Windows 10;
Αν αυτή είναι και η επιθυμία σας, τα ωραία κόλπα που μπορεί να εφαρμόσετε περιλαμβάνουν την προσθήκη Sound Booster ή VLC Media Player στα Windows, όπως περιγράφεται σε αυτό το άρθρο που προορίζεται για την αύξηση της έντασης του φορητού υπολογιστή.
Σημείωση του συντάκτη : Αυτή η ανάρτηση δημοσιεύθηκε αρχικά τον Νοέμβριο του 2018 και έκτοτε ανανεώθηκε και ενημερώθηκε τον Ιούλιο του 2020 για φρεσκάδα, ακρίβεια και πληρότητα.