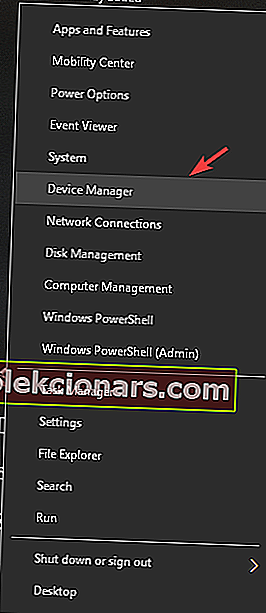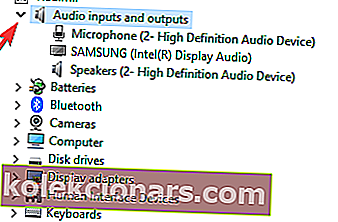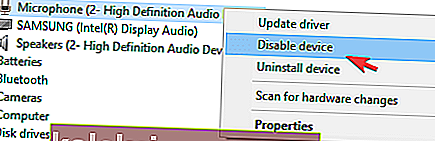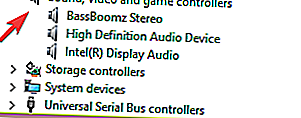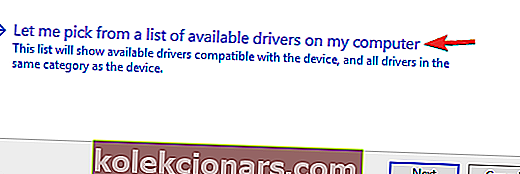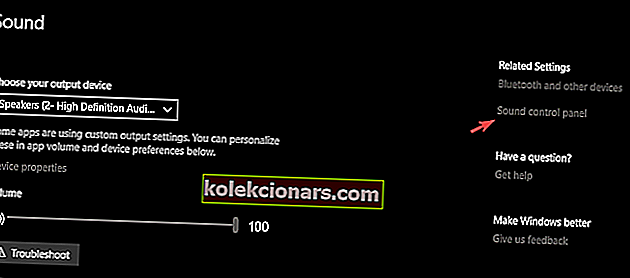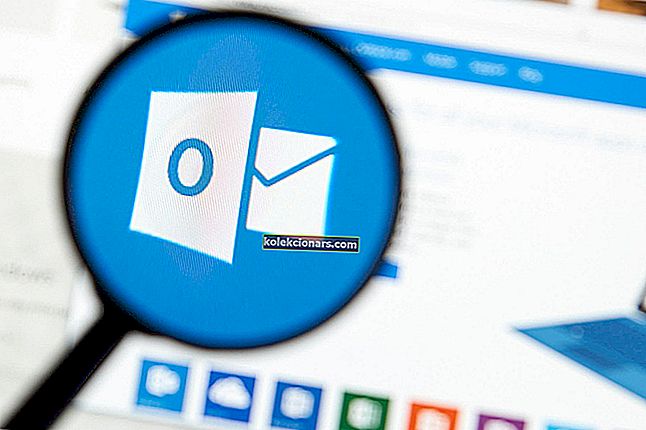Παρόλο που το μικρόφωνο Snow Snowball είναι μια από τις καλύτερες επιλογές υλικού στην αγορά, αναφέρθηκαν ορισμένα προβλήματα από τους χρήστες μετά την αναβάθμιση του λειτουργικού τους συστήματος Windows σε Windows 10.
Το πιο κοινό πρόβλημα είναι ότι το λειτουργικό σύστημα δεν μπορεί να αναγνωρίσει το μικρόφωνο ως χρησιμοποιήσιμη συσκευή. Αυτό το ζήτημα προκαλείται από την ύπαρξη πολλών συσκευών εγγραφής που ανταγωνίζονται για πόρους στον υπολογιστή σας.
Σε αυτό το άρθρο, θα διερευνήσουμε τον καλύτερο τρόπο αντιμετώπισης αυτού του ζητήματος και θα επιστρέψουμε στη χρήση του μικροφώνου σας ως συνήθως στον υπολογιστή σας των Windows 10.
Τι να κάνετε εάν το Blue Snowball δεν παίρνει φωνή;
- Απενεργοποιήστε μη αυτόματα τις συσκευές ήχου και επανασυνδέστε το μικρόφωνο Snowball
- Επανεγκατάσταση του προγράμματος οδήγησης για μικρόφωνο Blue Snowball
- Αντιμετώπιση προβλημάτων του μικροφώνου χρησιμοποιώντας τα εργαλεία των Windows
1. Απενεργοποιήστε χειροκίνητα τις συσκευές ήχου και επανασυνδέστε το μικρόφωνο Snowball
- Βεβαιωθείτε ότι το μικρόφωνο Blue Snowball δεν είναι συνδεδεμένο σε καμία θύρα USB.
- Κάντε δεξί κλικ στο κουμπί Έναρξη που βρίσκεται στην αριστερή πλευρά της επιφάνειας εργασίας σας και, στη συνέχεια, κάντε κλικ στη Διαχείριση συσκευών.
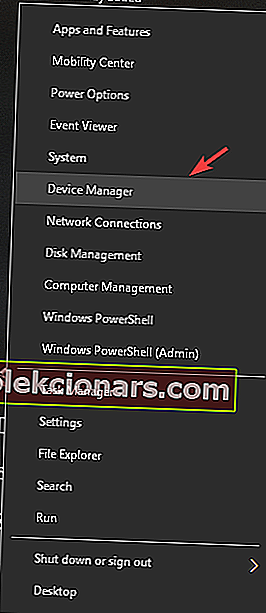
- Κάντε κλικ στο αναπτυσσόμενο βέλος δίπλα στις εισόδους και εξόδους ήχου.
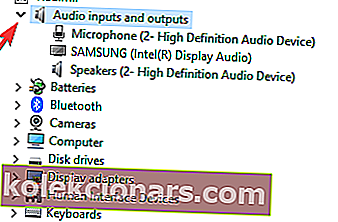
- Κάντε δεξί κλικ στα συνδεδεμένα μικρόφωνα που βρίσκονται στη λίστα και κάντε κλικ στο Απενεργοποίηση συσκευής.
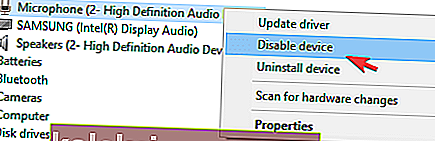
- Επανεκκινήστε τον υπολογιστή σας Windows 10.
- Χωρίς ενεργοποίηση των προηγουμένως απενεργοποιημένων συσκευών εγγραφής, συνδέστε το μικρόφωνο Blue Snowball σε μια θύρα USB στον υπολογιστή σας.
Σημείωση: Είναι σημαντικό να γνωρίζετε ότι αυτό διορθώνει το πρόβλημα μόνο προσωρινά, αλλά μπορεί να είναι πολύ χρήσιμο εάν πρέπει να εγγράψετε κάτι το συντομότερο δυνατό.
2. Επανεγκατάσταση του προγράμματος οδήγησης για μικρόφωνο Blue Snowball
- Συνδέστε το μικρόφωνο Blue Snowball σε μία από τις θύρες USB του υπολογιστή σας.
- Κάντε δεξί κλικ στο κουμπί Έναρξη και επιλέξτε τη Διαχείριση συσκευών.
- Βρείτε και αναπτύξτε την ενότητα Ελεγκτές ήχου, βίντεο και παιχνιδιών .
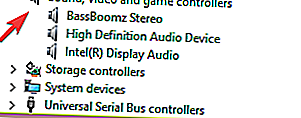
- Σε αυτήν τη λίστα, θα πρέπει να μπορείτε να βρείτε το πρόγραμμα οδήγησης μικροφώνου Blue Snowball.
- Απλώς κάντε δεξί κλικ στη συσκευή και, στη συνέχεια, επιλέξτε Ενημέρωση λογισμικού προγράμματος οδήγησης.
- Θα εμφανιστεί ένα αναδυόμενο παράθυρο, στο οποίο θέλετε να επιλέξετε την επιλογή Αναζήτηση στον υπολογιστή σας για λογισμικό προγράμματος οδήγησης . Στη συνέχεια, επιλέξτε το Επιτρέψτε μου να διαλέξω από μια λίστα προγραμμάτων οδήγησης συσκευών στον υπολογιστή μου . Τέλος, επιλέξτε τη συσκευή ήχου USB και, στη συνέχεια, κάντε κλικ στο κουμπί Επόμενο .
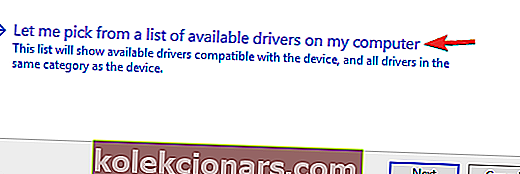
- Το πρόγραμμα οδήγησης θα εγκατασταθεί αυτόματα.
- Αφού ολοκληρωθεί η εγκατάσταση, επιλέξτε Ναι στο παράθυρο που σας ζητά να κάνετε επανεκκίνηση του υπολογιστή σας.
3. Αντιμετώπιση προβλημάτων του μικροφώνου χρησιμοποιώντας τα εργαλεία των Windows
- Κάντε δεξί κλικ στο εικονίδιο έντασης κοντά στο ρολόι σας και επιλέξτε Άνοιγμα ρυθμίσεων ήχου.
- Από το παράθυρο που ανοίγει, επιλέξτε την επιλογή Πίνακας ελέγχου ήχου που βρίσκεται στη δεξιά πλευρά της οθόνης σας.
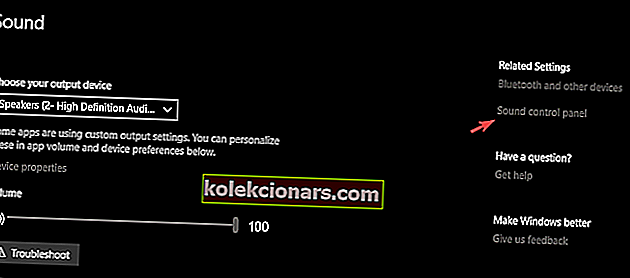
- Από το παράθυρο που εμφανίζεται, επιλέξτε την καρτέλα Εγγραφή.
- Σε αυτήν την καρτέλα θα πρέπει να μπορείτε να δείτε το μικρόφωνο Blue Snowball μαζί με άλλες συσκευές εγγραφής συνδεδεμένες στον υπολογιστή σας.
- Απενεργοποιήστε όλες τις άλλες επιλογές εκτός από το μικρόφωνο από το μπλε και, στη συνέχεια, κάντε δεξί κλικ στο μικρόφωνο και επιλέξτε Ορισμός προεπιλογής.
- Αυτή η επιλογή θα σας επιτρέψει να χρησιμοποιήσετε το μικρόφωνο Blue Snowball με ευκολία.
Σημείωση: Εάν το μικρόφωνο από το μπλε δεν εμφανίζεται, μπορείτε επίσης να κάνετε δεξί κλικ στο εικονίδιο ήχου στη γραμμή εργασιών σας, να κάνετε κλικ στην Αντιμετώπιση προβλημάτων ήχου και, στη συνέχεια, να ακολουθήσετε τις οδηγίες στην οθόνη.
Το μικρόφωνο Blue Snowball, με τη λεπτή σχεδίαση και τις απίστευτα ευκρινείς δυνατότητες εγγραφής ήχου, είναι ένα από τα καλύτερα υλικά που βασίζονται σε USB που διατίθενται στην αγορά. Αυτός ο οδηγός γράφτηκε για να αξιοποιήσετε στο έπακρο το μικρόφωνό σας και να αρχίσετε να το χρησιμοποιείτε για να δημιουργήσετε εκπληκτικές ηχογραφήσεις από την άνεση του σπιτιού σας.
Οι λύσεις που σας παρουσιάζονται σε αυτό το άρθρο σάς προσφέρουν έναν τρόπο επίλυσης τυχόν προβλημάτων με το μικρόφωνο Blue Snowball που προκλήθηκε από την αναβάθμιση σε Windows 10. Μη διστάσετε να μας ενημερώσετε αν αυτές οι λύσεις σας βοήθησαν χρησιμοποιώντας την παρακάτω ενότητα σχολίων.
ΔΙΑΒΑΣΤΕ ΕΠΙΣΗΣ:
- Επιδιόρθωση: Το πρόγραμμα οδήγησης μικροφώνου ήχου Conexant HD δεν λειτουργεί στα Windows 10
- Τι να κάνετε αν ο Slack δεν μπόρεσε να βρει το μικρόφωνό σας
- 5 καλύτερα προγράμματα για χρήση με μικρόφωνα Blue Snowball