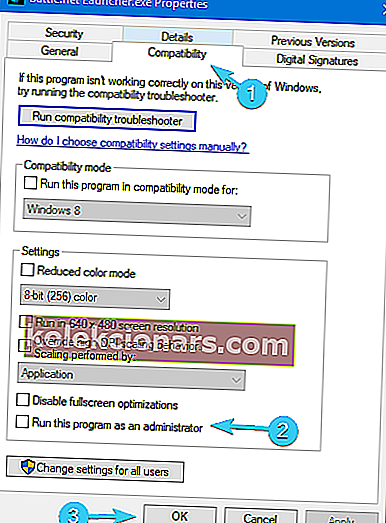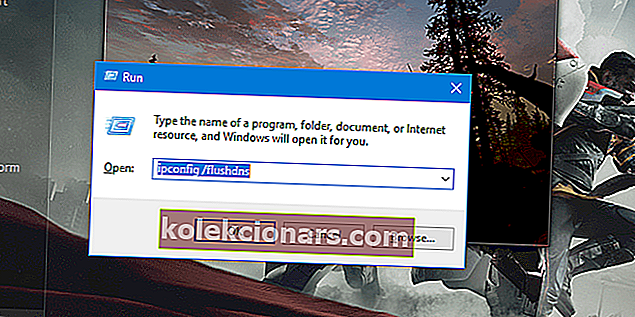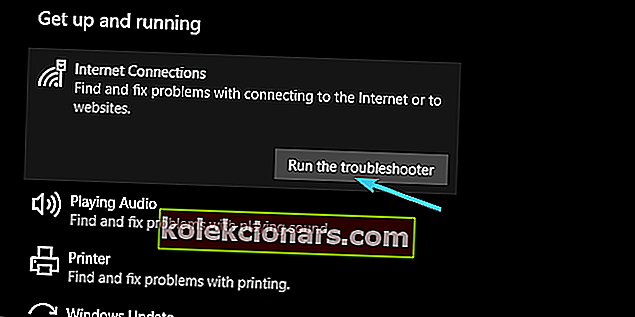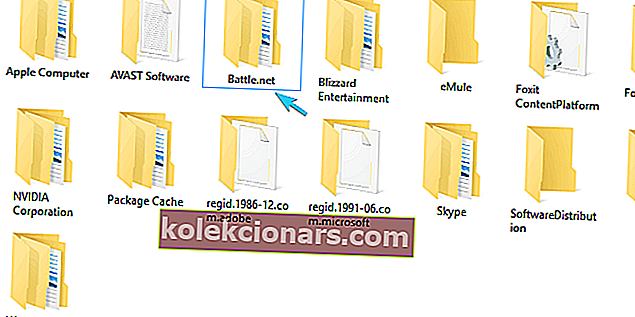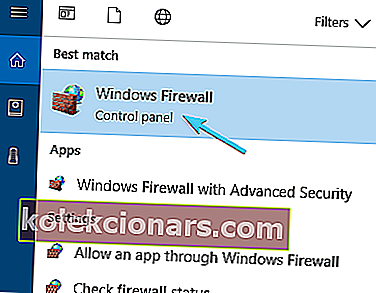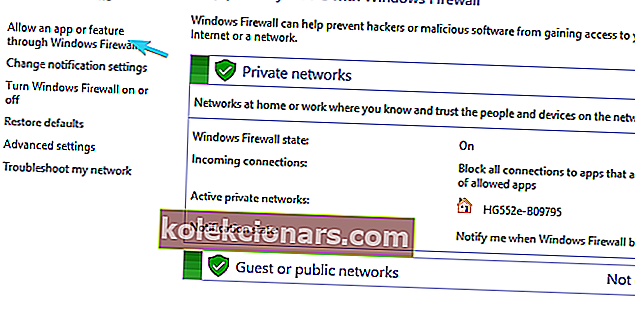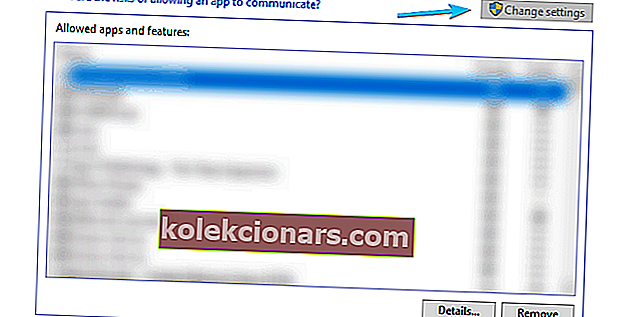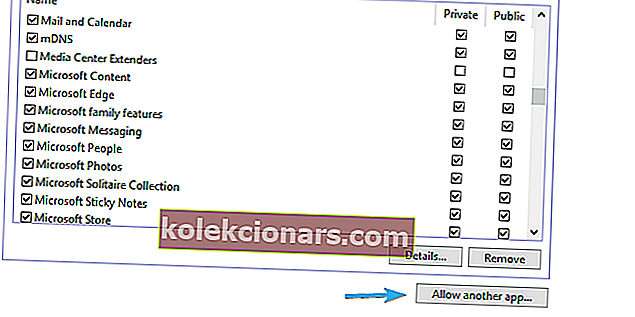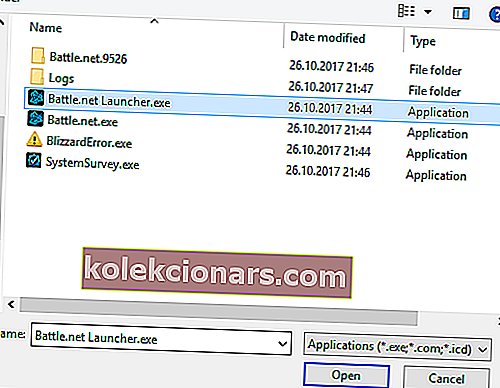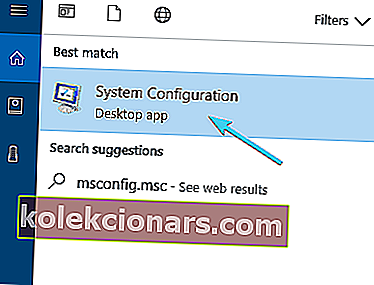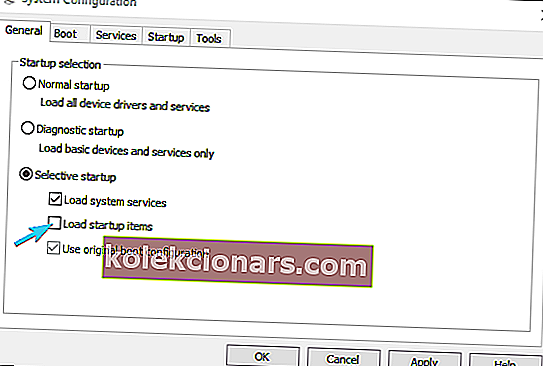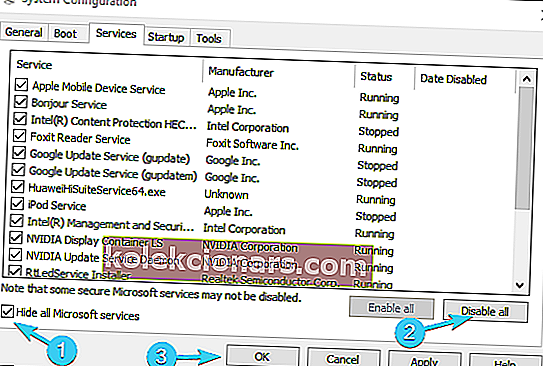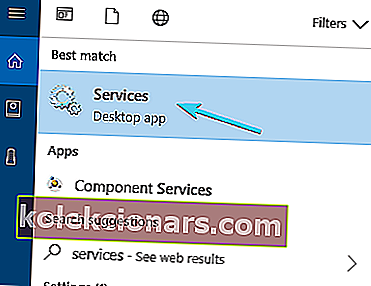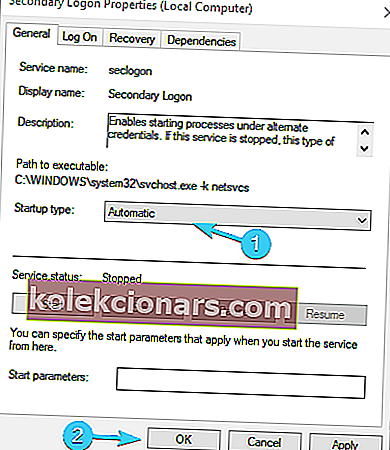- Ο εκτοξευτής Battle.net του Blizzard είναι ο κεντρικός κόμβος για όλα τα παιχνίδια Blizzard, αλλά οι χρήστες έχουν αναφέρει προβλήματα με το ότι ο πελάτης δεν ανοίγει σε υπολογιστές Windows 10.
- Εάν το πρόγραμμα εκκίνησης Battle.net δεν ανοίγει στον υπολογιστή σας, δεν θα μπορείτε να παίξετε κανένα από τα παιχνίδια της Blizzard. Αυτό μπορεί να είναι ένα μεγάλο πρόβλημα, αλλά ευτυχώς, υπάρχει ένας τρόπος να διορθωθεί αυτό το πρόβλημα μια για πάντα.
- Καλύπτουμε συνεχώς τα νέα του Battle.net και θα παρέχουμε διορθώσεις για τα πιο συνηθισμένα προβλήματα που προκύπτουν. Για να τα δείτε, κατευθυνθείτε στην αποκλειστική σελίδα Battle.net και μην ξεχάσετε να προσθέσετε σελιδοδείκτη στη σελίδα!
- Ο κόμβος παιχνιδιών μας είναι το κατάλληλο μέρος για να ενημερώνεστε για τα τελευταία νέα, κριτικές, οδηγούς και διορθώσεις για τα πιο καυτά παιχνίδια της στιγμής.

Ο πελάτης του Blizzard's Battle.net είναι ένα ανθεκτικό και αξιόπιστο λογισμικό. Είναι εκεί για αιώνες και είναι ο καλύτερος δείκτης μιας αξιοσημείωτης προσέγγισης που ακολουθεί η Blizzard όσον αφορά τη διανομή παιχνιδιών.
Ωστόσο, ακόμη και ο κορυφαίος εκκινητής παιχνιδιών / πελάτης επιφάνειας εργασίας αντιμετωπίζει περιστασιακά προβλήματα. Ορισμένοι χρήστες ανέφεραν ότι ο εκτοξευτής Battle.net δεν θα ξεκινήσει ούτε συντριβεί απροσδόκητα κατά την προετοιμασία.
Επειδή υπάρχει μια ποικιλία πιθανών ενόχων για αυτό το περιστατικό, φροντίσαμε να καλύψουμε όλα αυτά. Έτσι, εάν ο εκτοξευτής Battle.net δεν ανοίξει μετά από αρκετές προσπάθειες, μην ανησυχείτε - είστε στο σωστό μέρος. Οι προτεινόμενες λύσεις βρίσκονται παρακάτω.
Εάν η εφαρμογή Blizzard δεν ανοίξει, διορθώστε την με αυτές τις λύσεις
- Εκτελέστε το πρόγραμμα εκκίνησης Battle.net ως διαχειριστής
- Εκκαθάριση της προσωρινής μνήμης του εκκινητή
- Ελέγξτε το antivirus και το τείχος προστασίας
- Απενεργοποιήστε τα προγράμματα παρασκηνίου
- Ενεργοποιήστε την υπηρεσία δευτερεύουσας σύνδεσης
- Εγκαταστήστε ξανά το πρόγραμμα εκκίνησης Battle.net
1. Εκτελέστε το πρόγραμμα εκκίνησης Battle.net ως διαχειριστής

- Πλοηγηθείτε στο C: \ Program Files (ή Program Program x86) \ Battle.net.
- Κάντε δεξί κλικ στο Battle.net Launcher.exe και ανοίξτε το Properties .
- Επιλέξτε την καρτέλα Συμβατότητα .
- Επιλέξτε το πλαίσιο " Εκτέλεση αυτού του προγράμματος ως διαχειριστής " και επιβεβαιώστε τις αλλαγές.
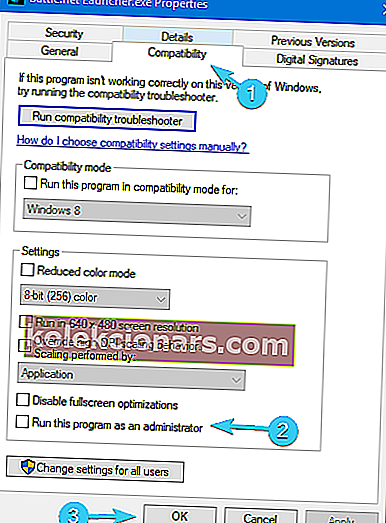
Μερικές φορές το πρόγραμμα εκκίνησης Battle.net δεν ανοίγει επειδή δεν διαθέτετε δικαιώματα διαχειριστή. Αυτό είναι ένα σχετικά κοινό πρόβλημα με πολλές εφαρμογές, αλλά ευτυχώς, μπορεί να λυθεί εύκολα όπως έχουμε δει παραπάνω.
Επιπλέον, επειδή το κολλημένο εμφανίζεται κυρίως κατά την ενημέρωση του πελάτη, σας συμβουλεύουμε να ελέγξετε τις ρυθμίσεις σύνδεσης. Ακολουθούν ορισμένα βήματα που μπορείτε να ακολουθήσετε για την αντιμετώπιση προβλημάτων σύνδεσης:
- Flush DNS.
- Πατήστε το πλήκτρο Windows + R για να καλέσετε τη γραμμή εντολών Εκτεταμένη ανύψωση.
- Στη γραμμή εντολών, πληκτρολογήστε ipconfig / flushdns και πατήστε Enter .
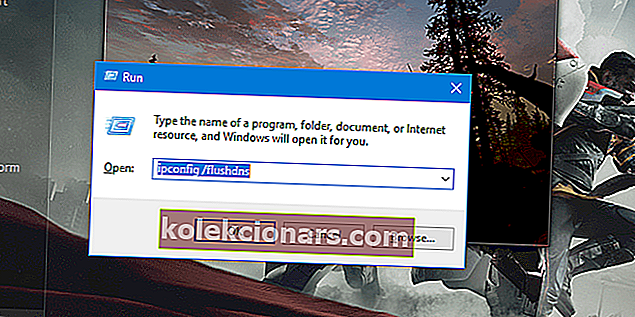
- Χρησιμοποιήστε ενσύρματη σύνδεση.
- Επανεκκινήστε το δρομολογητή ή το μόντεμ σας.
- Επαναφέρετε το δρομολογητή και / ή το μόντεμ στις εργοστασιακές ρυθμίσεις.
- Εκτελέστε το Windows Internet Connection Troubleshooter.
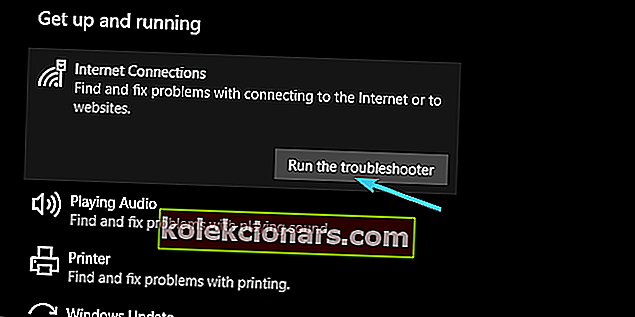
Χωρίς τα κατάλληλα δικαιώματα διαχειριστή, το πρόγραμμα εκκίνησης Battle.net δεν θα λειτουργήσει όπως είχε προβλεφθεί ή δεν θα ξεκινήσει καν. Επομένως, αυτό που πρέπει να κάνετε είναι να του εκχωρήσετε τη διαχειριστική άδεια και να βεβαιωθείτε ότι μπορεί να συνδεθεί ελεύθερα με αποκλειστικούς διακομιστές.
Αφού εκτελέσετε όλα τα παραπάνω βήματα, το ζήτημα θα πρέπει να επιλυθεί. Σε περίπτωση που το πρόβλημα παραμένει εκεί, αυτό σημαίνει ότι η σύνδεση δικτύου σας λειτουργεί σωστά και μπορείτε να μεταβείτε στην επόμενη λύση.
Ο πελάτης Battle.net διακόπτεται κατά την εκκίνηση; Έχουμε μια λύση για αυτό επίσης.
2. Εκκαθαρίστε την προσωρινή μνήμη του εκκινητή και διαγράψτε το φάκελο Εργαλεία
Όπως και κάθε άλλη εφαρμογή, ο εκτοξευτής Battle.net αποθηκεύει πολλά δευτερεύοντα δεδομένα υπεύθυνα για την απρόσκοπτη επεξεργασία και διαμόρφωση.
Τώρα, κάθε δεδομένο αρχείο μπορεί να καταστραφεί ή να μην ολοκληρωθεί και έτσι το σχετικό πρόγραμμα θα αποτύχει. Μερικές φορές μπορείτε να επιδιορθώσετε αυτά τα αρχεία, αλλά, περισσότερες φορές όχι, θα πρέπει να τα διαγράψετε και να αφήσετε την εφαρμογή να τα ξαναδημιουργήσει από το μηδέν.
Αυτό ακριβώς πρέπει να κάνετε με το πρόγραμμα εκκίνησης Battle.net για να αντιμετωπίσετε αυτό το ζήτημα.
Τώρα, ακολουθήστε αυτά τα βήματα για να διαγράψετε το φάκελο Cache και Tools στα δεδομένα προγράμματος:
- Κάντε δεξί κλικ στη γραμμή εργασιών και ανοίξτε τη Διαχείριση εργασιών .
- Σκοτώστε αυτές τις διαδικασίες:
- Διαδικασία παιχνιδιού
- Agent.exe ή Blizzard Ενημέρωση Agent.exe
- Blizzard Battle.net
- Κλείστε τη Διαχείριση εργασιών και πατήστε το πλήκτρο Windows + R για να ανοίξετε τη γραμμή εντολών Εκτέλεση.
- Στη γραμμή εντολών, πληκτρολογήστε C: \ ProgramData και πατήστε Enter .
- Βρείτε το φάκελο Battle.net και διαγράψτε τον.
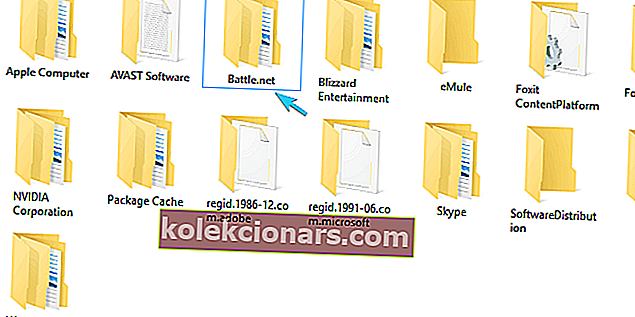
- Ξεκινήστε ξανά το Battle.net και αναζητήστε αλλαγές.
3. Ελέγξτε το πρόγραμμα προστασίας από ιούς και το τείχος προστασίας
Τονίσαμε ήδη το γεγονός ότι ο εκτοξευτής Battle.net τείνει να αποτύχει να ξεκινήσει εάν δεν υπάρχει σύνδεση. Όμως, τις περισσότερες φορές το πρόβλημα δεν σχετίζεται με τη σύνδεση.
Μερικές φορές το antivirus ή το τείχος προστασίας τρίτων εμποδίζουν το πρόγραμμα εκκίνησης Battle.net να φτάσει στους αποκλειστικούς διακομιστές και να ενημερώσει.
Αυτό δεν είναι ακριβώς ένα σπάνιο περιστατικό, οπότε συνιστάται είτε να απενεργοποιήσετε το antivirus είτε να δημιουργήσετε μια εξαίρεση (εξαιρέστε το φάκελο Battle.net). Σε κάθε περίπτωση, δεν συνιστούμε να καταργήσετε εντελώς το antivirus λόγω προφανών κινδύνων ασφαλείας.
Επιπλέον, υπάρχει επίσης ένα Τείχος προστασίας των Windows ως πιθανός λόγος για την αδυναμία του Battle.net να ξεκινήσει. Εάν δεν είστε σίγουροι πώς να επιτρέψετε στο πρόγραμμα εκκίνησης Battle.net να επικοινωνεί μέσω του Τείχους προστασίας των Windows, ακολουθήστε τα παρακάτω βήματα:
- Πληκτρολογήστε τείχος προστασίας στη γραμμή αναζήτησης των Windows και ανοίξτε το Τείχος προστασίας των Windows .
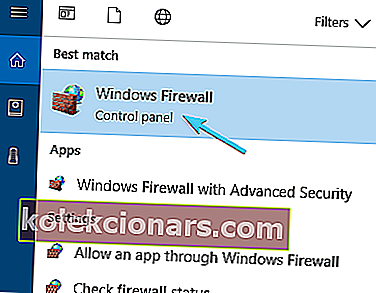
- Κάντε κλικ στο Να επιτρέπεται μια εφαρμογή ή μια λειτουργία μέσω του Τείχους προστασίας των Windows στο αριστερό παράθυρο.
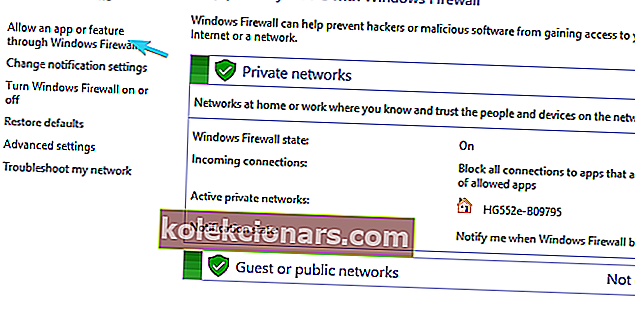
- Επιλέξτε Αλλαγή ρυθμίσεων .
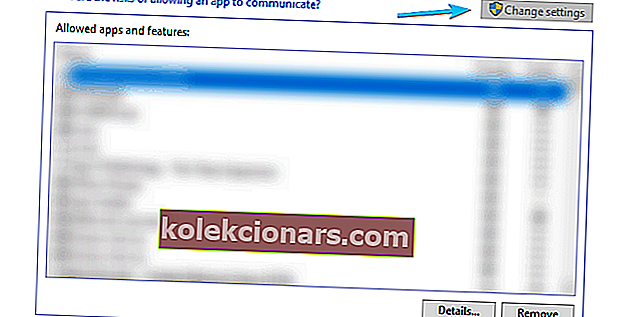
- Κάντε κλικ στο κουμπί Να επιτρέπεται άλλη εφαρμογή .
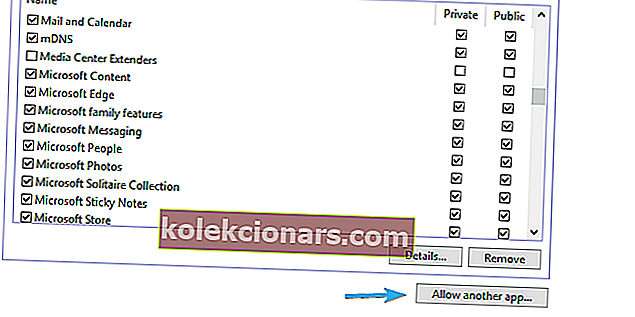
- Κάντε κλικ στο Browse και μεταβείτε στο C: \ Program Files (ή Program Files x86) \ Battle.net.
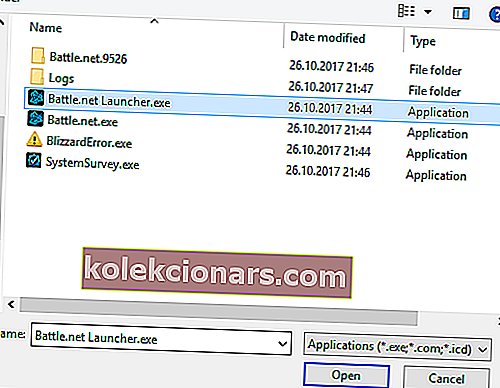
- Προσθέστε το Battle.net Launcher.exe και επιβεβαιώστε τις αλλαγές.
Μετά από αυτό, θα πρέπει να επιλυθεί η διακοπή του Battle.net. Εάν αυτό δεν συμβαίνει, τότε, με κάθε τρόπο, ελέγξτε τα δύο τελευταία βήματα.
Οι σύνδεσμοι εκτοξευτών Battle.net καταστρέφουν το πρόγραμμα περιήγησής σας: τι να κάνετε
4. Απενεργοποιήστε τα προγράμματα παρασκηνίου
Ορισμένα προγράμματα παρασκηνίου ενδέχεται να εμποδίσουν την εκκίνηση του Battle.net. Υπάρχει μια μεγάλη ποικιλία εφαρμογών που μπορούν να επηρεάσουν αυτόν τον υπολογιστή-πελάτη και συχνά τονίζεται από την υποστήριξη της Blizzard για να τις δοκιμάσετε και να τις απενεργοποιήσετε πριν από οτιδήποτε άλλο. Τώρα, παρόλο που το γνωρίζετε, μπορεί να χρειαστεί πολύς χρόνος για να απενεργοποιήσετε ξεχωριστά τα προγράμματα και να αναζητήσετε βελτιώσεις.
Έτσι, ο καλύτερος τρόπος για να μάθετε είναι ότι κάποιο άλλο πρόγραμμα τρίτων μερών που εμποδίζει το πρόγραμμα εκκίνησης Battle.net είναι να δοκιμάσετε την επιλεκτική λειτουργία εκκίνησης.
Δείτε πώς να το κάνετε:
- Στη γραμμή αναζήτησης των Windows, πληκτρολογήστε msconfig.msc και ανοίξτε το System Configuration .
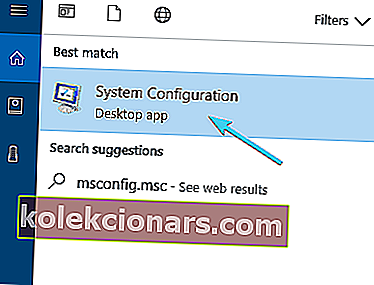
- Επιλέξτε την Επιλεκτική εκκίνηση .
- Καταργήστε την επιλογή του πλαισίου Φόρτωση στοιχείων εκκίνησης .
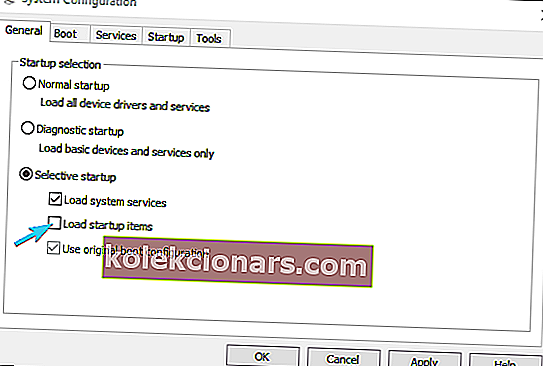
- Τώρα, μεταβείτε στην καρτέλα Υπηρεσίες .
- Επιλέξτε το πλαίσιο Απόκρυψη όλων των υπηρεσιών της Microsoft .
- Κάντε κλικ στο Απενεργοποίηση όλων και, στη συνέχεια, στο OK για επιβεβαίωση των αλλαγών.
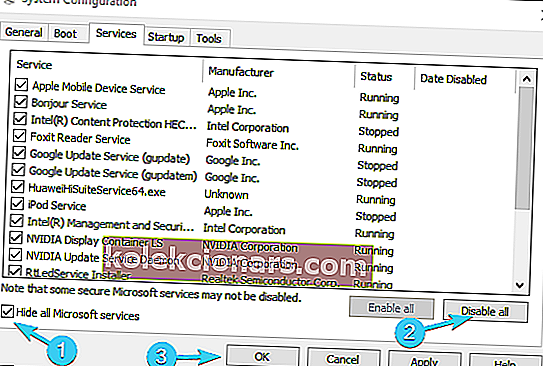
- Τέλος, επανεκκινήστε τον υπολογιστή σας και ξεκινήστε ξανά το Blizzard.
Με αυτό, τουλάχιστον θα είστε σαφείς όσον αφορά τον αρνητικό αντίκτυπο των προγραμμάτων τρίτων. Εάν ο πελάτης ξεκινήσει - καλό, αν όχι - προχωρήστε σε επιπλέον βήματα
5. Ενεργοποιήστε την υπηρεσία δευτερεύουσας σύνδεσης
- Πληκτρολογήστε υπηρεσίες στη γραμμή αναζήτησης και ανοίξτε τις Υπηρεσίες .
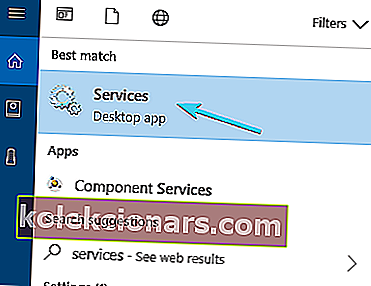
- Μεταβείτε στην υπηρεσία δευτερεύουσας σύνδεσης , κάντε δεξί κλικ σε αυτήν και ανοίξτε τις Ιδιότητες .
- Αλλάξτε τον τύπο εκκίνησης σε Αυτόματο .
- Ξεκινήστε την υπηρεσία και επιβεβαιώστε τις αλλαγές.
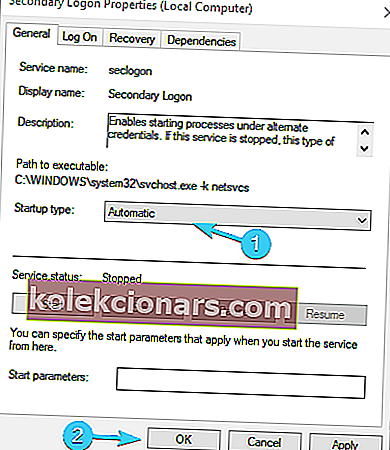
- Επανεκκινήστε τον υπολογιστή σας για να εφαρμόσετε αλλαγές.
Μια άλλη σπάνια χρησιμοποιημένη υπηρεσία και μια άλλη πιθανή λύση στο πρόβλημά σας. Δηλαδή, υπάρχει η υπηρεσία δευτερεύουσας σύνδεσης για την αποφυγή πολλαπλών ενεργειών αποσύνδεσης, ώστε να μπορείτε βασικά να εκτελέσετε ένα συγκεκριμένο πρόγραμμα με δικαιώματα διαχειριστή από το λογαριασμό εκτός διαχειριστή. Και, για κάποιο ιδιαίτερο λόγο, ο εκκινητής Battle.net εξαρτάται σε μεγάλο βαθμό από αυτήν την υπηρεσία, οπότε θα πρέπει να την ενεργοποιήσετε.
6. Εγκαταστήστε ξανά το πρόγραμμα εκκίνησης του Battle.net
Τέλος, εάν όλες οι προηγούμενες λύσεις ήταν μάταιες, η επανεγκατάσταση είναι η τελευταία μας λύση. Πολλοί χρήστες που μαστίζονται από αυτό το πρόβλημα προσπάθησαν να το επιλύσουν με την επανεγκατάσταση της εφαρμογής επιτραπέζιου υπολογιστή αμέσως. Ωστόσο, παρόλο που καταργείτε τα αρχεία εγκατάστασης από το φάκελο Program Files, υπάρχουν ακόμα αρχεία που βρίσκονται στο φάκελο Data Program.
Έτσι, βασικά, όλα παρέμειναν τα ίδια όταν επανεγκατασταθεί η εφαρμογή. Επομένως, για να απεγκαταστήσετε πλήρως την εφαρμογή επιφάνειας εργασίας Battle.net και να επιλύσετε το πρόβλημα, ακολουθήστε αυτές τις οδηγίες:
- Στη γραμμή αναζήτησης, πληκτρολογήστε στοιχείο ελέγχου και ανοίξτε τον Πίνακα Ελέγχου .
- Επιλέξτε Προβολή κατηγορίας και ανοίξτε Κατάργηση εγκατάστασης προγράμματος .
- Καταργήστε την εγκατάσταση ενός υπολογιστή-πελάτη Battle.net από τον υπολογιστή σας.
- Τώρα, πατήστε το πλήκτρο Windows + R για να ανοίξετε το παράθυρο διαλόγου Εκτέλεση .
- Πληκτρολογήστε C: \ ProgramData στη γραμμή εντολών και πατήστε Enter.
- Διαγράψτε το φάκελο Battle.net.
- Επανεκκινήστε τον υπολογιστή σας.
- Κατεβάστε το πρόγραμμα εγκατάστασης του Battle.net και ακολουθήστε τον οδηγό για να το εγκαταστήσετε.
Αυτό θα πρέπει να επιλύσει τα προβλήματά σας και θα πρέπει να μπορείτε να εκτελέσετε το Battle.net launcher και τα αντίστοιχα παιχνίδια του χωρίς προβλήματα. Σε περίπτωση που εξακολουθείτε να έχετε κολλήσει με το πρόβλημα, το μόνο πράγμα που μπορούμε να προτείνουμε είναι η επανεγκατάσταση του συστήματος. Η όλη διαδικασία εξηγείται σε αυτό το άρθρο, οπότε φροντίστε να την ελέγξετε.
Εάν έχετε απορίες σχετικά με το πρόγραμμα εκκίνησης Battle.net ή εναλλακτικές λύσεις, μη διστάσετε να μας πείτε στην παρακάτω ενότητα σχολίων.
Συχνές ερωτήσεις: Θέματα και ερωτήσεις στο Battle.net
- Πώς μπορώ να επανεγκαταστήσω το Battle Net Launcher;
Για να επανεγκαταστήσετε το πρόγραμμα εκκίνησης Battle.net, θα πρέπει να ακολουθήσετε τα βήματα που περιγράφονται παραπάνω και θα έχετε εγκαταστήσει ξανά σε λίγα λεπτά.
- Γιατί δεν γίνεται λήψη του Battle.net;
Διάφορα σφάλματα μπορούν να σας αποτρέψουν από τη λήψη αρχείων από το Διαδίκτυο. Εάν το πρόγραμμα εγκατάστασης του Battle.net είναι ένα από αυτά, τότε ο οδηγός μας θα σας βοηθήσει να διορθώσετε το πρόβλημα σε χρόνο μηδέν.
Σημείωση του συντάκτη : Αυτή η ανάρτηση δημοσιεύθηκε αρχικά τον Μάρτιο του 2019 και έκτοτε ανανεώθηκε και ενημερώθηκε τον Μάρτιο του 2020 για φρεσκάδα, ακρίβεια και πληρότητα.